MUNKAANYAG. Szőcs Endre. Rétegek fajtái, rétegekkel elvégezhető műveletek. A követelménymodul megnevezése: Képfeldolgozás
|
|
|
- Regina Csonkané
- 8 évvel ezelőtt
- Látták:
Átírás
1 Szőcs Endre Rétegek fajtái, rétegekkel elvégezhető műveletek A követelménymodul megnevezése: Képfeldolgozás A követelménymodul száma: A tartalomelem azonosító száma és célcsoportja: SzT
2 A RÉTEGEK FAJTÁI ÉS A RÉTEGEKKEL ELVÉGEZHETŐ MŰVELETEK ESETFELVETÉS MUNKAHELYZET A képek feldolgozása nem csupán az egyszerű képek felhasználási feladathoz igazítását, színkorrekcióját és méretezését jeleni. A nyomdai munkafolyamat felhasználásra kerülő, illetve egyéb nyomtatáshoz szánt képet sokszor retusálással, vagy összetett montázstechnikákkal módosítják és érik el a kívánt képi hatást. Ahhoz, hogy a rétegekkel elkezdhessünk dolgozni alapvető fogalmakkal, rétegtípusokkal és felhasználási metódusokkal kell tisztában lenni. A képszerkesztőnek rendelkeznie kell mindezzel a tudással mielőtt valódi munkába kezdene. SZAKMAI INFORMÁCIÓTARTALOM A RÉTEG FOGALMA, FAJTÁI ÉS HASZNÁLATA 1. A réteg-sztori és a réteg jelentése? A digitális képkezelés és képszerkesztés forradalmi újítása volt a rétegek bevezetése. A kétdimenziós digitális grafikában, már a grafikus kezelőfelületek mint a Windows és az OSX megjelenésével egy időben felmerült az igény, hogy a felhasználó, az egyes grafikus elemeket egymástól függetlenül legyen képes kezelni. Az egyszerű felépítésű képszerkesztő szoftverekben csupán egy vászon -ra, a háttérre képes a felhasználó az egyes képelemeket felvinni, festeni. Átfedésekre, látványos képeffektusok és bonyolultabb montázsok létrehozására szükség van az egyes elemek elkülönítésére. Az elv kereskedelmi szoftverben, először, a kilencvenes évek legelején, 1993-ban jelent meg. A Fauve Software által készített, xres (1. ábra) nevű képszerkesztő program azonban, nem váltotta be a hozzá fűzött reményeket. Ezért a megjelenése után a Macromedia felvásárolta a gyártó céget. Az eredeti szoftver egyes elemeit, modern formájukban, az Adobe tulajdonában lévő, első sorban webgrafikák készítésére használt, Fireworks-ben találhatjuk meg. 1
3 1. ábra. A Fauve Software xres nevű programjának 2.0-ás, Macintosh operációs rendszerre készült változata az Objects nevű rétegkezelő panellel Az előzmények fényében talán meglepő lehet, hogy az xres szakmailag sikeres, de üzletileg gyenge fogadtatása ellenére, az Adobe az xres piacra kerülése után nem sokkal ben másodikként implementálta a rétegek kezelését a Photoshop 3.0-ás verziójába. A Photoshop által használt rétegtechnika meghozta az igazi áttörést. A rétegek használata és alkalmazása érdekében egy könnyen kezelhető, egyszerű kezelőfelületet kapott. Ez a felület a Photoshop-ban és más képszerkesztő alkalmazásokban is a Layers (Rétegek) paletta. Több helyen használjuk a paletta kifejezést. A szakmai zsargon sajnos nem teljesen egységes, ezért sokszor más elnevezések is használatosak. Szakmai körökben a palettákat gyakran említik panelként is. Mindkét kifejezés elfogadott. 2
4 2. ábra. A Photoshop 3.0 Windows operációs rendszeren az első Layers (Rétegek) palettával A képszerkesztő szoftverek között a Photoshop kvázi ipari szabványként használatos. A rétegek rendkívül fejlett használata és egyéb technológiai előnyök erősítik ipari dominanciáját. Ennek megfelelően a továbbiakban a Photoshop rétegkezelésére koncentrálunk. Az itt leírt lehetőségek a CS4-es változatban érhetők el. A későbbi verziók apróbb változásokat tartalmazhatnak, de a rétegkezelés elve azonos és az egyes példák végrehajtásában sem jelenthet ez akadályt. A rétegek olyanok, mintha átlátszó, vékony fóliákat helyeznénk egymásra. Innen a réteg elnevezés is. A rétegeken ábrázolhatjuk a kép egyes elemeit, grafikus hatásokat, trükköket. Az egyes rétegek átlátszó területein keresztül láthatók az alatta elhelyezkedő rétegek. A rétegek segítségével olyan feladatok hajthatók végre, mint például több kép összeillesztése, szöveg elhelyezése a képen vagy vektorgrafikus alakzatok hozzáadása. A rétegek tartalma egymástól függetlenül szerkeszthető és a rétegek sorrendjét is szabadon változtathatjuk. 3
5 3. ábra. A rétegek elrendezése Réteges képek mentésekor fel kell készülnünk arra, hogy az ilyen típusú állományok lényegesen nagyobb adatméretűek lesznek egy szimpla, egyrétegű képnél. Az ilyen állományokat első sorban PSD, PSB és TIF formátumba érdemes menteni. Ezek a formátumok a rétegek tulajdonságait, grafikus stílusát is képesek tárolni. A könnyebb megértést segítendő a 3. ábrán szemléltetjük, hogy miként épül fel egy többrétegű képdokumentum szerkezete és azon belül, hogyan helyezkednek el az egyes rétegek. Képünk négy rétegből áll. Ezek mintegy szendvics-szerűen helyezkednek el egymás felett. Legalul egy, a képi tartalmat semmiben sem befolyásoló, üres, fehér színű háttér helyezkedik el. Felette az autó képe található. A harmadik réteg egy színt ad az autó eredetileg szürke fényezésének. Itt még a színek kezelésén is módosítottunk az életszerűbb hatás kedvéért. Végül a negyedik rétegen egy felirat látható. A rétegek sorrendje a példánkban is felcserélhető, ám könnyen belátható, hogy az autót tartalmazó, második réteget legfelülre emelni nem lenne szerencsés, mivel ekkor a többi réteg takarásba kerülne. Ezért tehát a rétegek sorrendje mindig az adott látványt fogja szolgálni. A rétegekkel olyanok, mintha átlátszó, vékony fóliákat tennénk egymás fölé, ahol az egyes fólialapok tartalma egymástól függetlenül szerkeszthető és törölhető, valamint a rétegek sorrendjét is szabadon megváltoztathatjuk. 2. A Layers (Rétegek) paletta (panel) felépítése és használata A rétegek kezelését alapvetően a Layers (Rétegek) paletta segítségével hajthatjuk végre. A Layers palettán megtalálhatjuk a bélyegképpel és névvel ellátott rétegeket. A 4. ábrán bemutatott állapot, a Layers paletta alaphelyzete, amit egy egyszerű kép behívásakor láthatunk. 4
6 4. ábra. A Layers (Rétegek) paletta alaphelyzetben, egy egyszerű kép esetében A paletta három fő zónára osztható. A felső rész szolgál az egyes rétegek speciális beállításaira. Balra fent egy legördülő menüt találunk, ami alaphelyzetben Normal értéket mutat. Itt tudjuk az egyes rétegek színbeli összhatásmódjait változtatni. Ez azt jelenti, hogy az adott réteg képpontjainak színei milyen módon viselkedjenek az alattuk található rétegek képpontjaival. Kicsit hasonló az eredmény a színkeveréshez, de ebben az esetben, ez csupán a látvány szintjén történik meg. A rétegek képpontjainak színei nem változnak, csak az összhatásuk adja a másfajta színérzetet. Az összhatásmódok sokféle beállítási lehetősége számos képbeli hatás elérésére használható. A rétegek összhatásmódjaival később bővebben is foglalkozunk. Szintén a paletta felső sávjában, a bal oldalon találunk két értékmezőt, ahol százalékos értékeket állíthatunk 0-100%-ig terjedő skálán. Az egyszerű, egyrétegű képeknél az értékek nem változtathatók, mivel azok csak a Background (Háttér) nevű korlátozott réteggel rendelkeznek. Mind az Opacity (Átlátszóság/Fedettség), mind pedig a Fill (Kitöltés) átlátszósági értékek beállítására szolgál. Találunk itt még négy ikont is egy Lock (Zárolás) felirat mellett. Ezek sorban, balról jobbra haladva az adott réteg átlátszó részleteinek festhetőségét, a teljes réteg festhetőségét, a rétegek tartalmának mozgathatóságát, végül a réteg egészének zárolását teszik lehetővé. Amikor a Lock opciót kiválasztjuk, akkor az adott tulajdonság szerinti szerkesztést meggátoljuk, lelakatoljuk. A zárolás feloldásához az ikonra újra rá kell kattintani. A Layers paletta legnagyobb területén találjuk a rétegeket. Itt látjuk majd az összes réteget, a rétegek típusairól is itt kapunk tájékoztatást. A rétegek sorrendjét itt változtathatjuk meg és a rétegek rendezéséről, csoportosításáról is itt dönthetünk. Minden réteghez tartozik egy kis szem ikon, a rétegkijelző elején. Ezzel ki- és bekapcsolhatjuk az adott réteget. A kikapcsolt réteg nem látható. A réteg kicsinyített mása (mutatványkép, bélyegkép, előnézeti kép, miniatűr, vagy preview) után pedig az adott réteg nevét láthatjuk. Legvégül pedig a korábban látott zárolásokról látunk ikonszerű információt. 5
7 A Layers paletta legalsó sora is gyakran használt opciókat tartalmaz. Balról jobbra haladva, nézzük meg mind a hét gomb funkcióját! Az első gomb egy láncot imitáló ikon ábrázol. Ez a rétegek összeláncolására, összekapcsolására szolgált. Ha két réteget ilyen módon összeláncolunk, akkor azok a továbbiakban együtt mozgathatók és alakíthatók. Az Fx feliratú gombon találjuk a rétegeffektusokat, amelyek látványos grafikai stílusok kialakítására használhatók. A harmadik gomb a rétegmaszkok létrehozására szolgál. Negyedikként egy Jing-Jangjel szerű ikont találunk, aminek a korrekciós rétegek létrehozásában van szerepe. A mappa ikont ábrázoló gombbal szervezhetjük a rétegeket csoportokba, mappákba. A hatodik gomb segítségével új, üres réteget hozhatunk létre, míg az utolsó, kukára hasonlító gombbal törölhetjük a kijelölt rétegeinket. 5. ábra. A Layers (Rétegek) paletta segédmenüje (jobb felső sarok) és a szerkesztést megkönnyítő vezérlőgombok (alul) Szintén fontos része a palettának a jobb felső sarokban található kis menügomb, ami a paletta állandóan rendelkezésre álló segédmenüjét rejti. Itt találunk nagyon sok funkciót és parancsot. Köztük olyanokat is, amelyek csak a menü segítségével hívhatók elő. Érdemes tehát megjegyezni a palettának ezt a hasznos elemét! A Layers paletta ismertetésekor, nem mehetünk el amellett, hogy a rétegekhez tartozó minden művelet és parancs összegyűjtve megtalálható a Layers (Rétegek) menüben is. 3. A rétegek fajtái Már a Layers paletta bemutatásánál is sejthető volt, hogy a rétegek között több különböző célú, funkciójú típust használhatunk a Photoshop-ban. Ezek a rétegtípusok ezért néha meglehetősen eltérőek, de mindegyik követi a korábban ismertetett fóliaszerű megjelenítés és a független szerkeszthetőség elvét. 1. Background (Háttér) 6
8 Az általános képek egyik fő jellemzője, hogy egy réteget tartalmaznak. Ezt a réteget nevezzük a képszerkesztőkben háttérnek. A háttér elméletileg nagyon hasonló a festő vásznához, amin a képet megjeleníthetjük és módosíthatjuk. A Background fő tulajdonságai közé tartozik ezért, hogy nincsen átlátszó része és a 4. ábrán látható módon sok beállítás eleve nem hozzáférhető ennél a rétegtípusnál. A háttér rétegsorrendjét nem tudjuk megváltoztatni a dokumentumon belül, átlátszósága és összhatásmódja szintén nem módosítható, valamint nem rendelkezhet maszkkal sem. Annak ellenére, hogy ez a rétegtípus igen korlátozott, minden szimpla, egyrétegű kép tartalma, ezen a rétegen jelenik meg. A Background (Háttér) szélességével és magasságával megegyezik a Canvas (Vászon) mérete, vagyis az általunk használható terület, ami természetesen a kép mérete is egyben. A Background (Háttér) réteg minden körülmények között rögzített, nem mozdulhat el és nem igazítható. Egy kép csak egyetlen háttér réteggel rendelkezhet. Ahhoz, hogy kibővítsük a szerkesztés lehetőségeit, át kell alakítanunk a hátteret normál réteggé. 2. Layer (Normál réteg) Egy normál réteg éppen abban különbözik a háttértől, amiben a háttér korlátozva, zárolva van. Ezért a normál rétegek bármekkora tartalommal rendelkezhetnek, tetszés szerint mozgathatók, szerkeszthetők, méretezhetők és alakíthatók, valamint az összhatásmódjukat és az átlátszóságukat is megváltoztathatjuk. A normál rétegeknek nincsen számbeli korlátozása és esetükben már használhatunk maszkokat. A rétegeknek lehetnek átlátszó, képpontoktól mentes területei. Ezeket a Layers (Rétegek) palettában pepita mintázat jelzi a felhasználónak. 6. ábra. Példa az egyszerű montázstechnikára 7
9 Text layer (Szöveges réteg) A szöveges rétegek funkciója nevükben rejlik. Minden szöveges réteg alapvető tulajdonsága, hogy szöveget, karaktereket tárol, amelyek megőrzik a szerkeszthetőségüket. Vagyis, ha esetleg valamit módosítani szeretnénk a szövegen, mert elírtuk, kiegészítenénk, törölnénk belőle, vagy csupán a betűtípust cserélnénk másra, akkor a szöveges réteg esetében, erre mind lehetőségünk van. Ha a szövegeket normál rétegeken tárolnánk, akkor azok tartalma a beírás után rögtön raszterizált (pixelekből álló) formában tárolódna, ami tovább csak képként és nem szövegként szerkeszthető a jövőben. Szöveges réteget tipikusan a Type Tool (Szöveg eszköz) használatával hozhatunk létre. A Layer palettán azonnal felismerhető a szöveges réteg, mivel az előnézeti kép helyén egy nagy T betűt látunk. 7. ábra. Egy szöveges réteget tartalmazó kompozíció Fontos azonban megjegyezni, hogy a szöveges réteg is pixelekkel dolgozik. Csupán a karakterek körvonalain belül, élsimítás (anti-aliasing) alkalmazása mellett, kitölti az éppen használt festőszínnel a betűk területét. A kisfelbontású képek esetében, a kisebb méretű betűk sokszor olvashatatlanok, vagy egyszerűen csak csúnyák lesznek. Szintén kiemelendő, hogy egyik képszerkesztő alkalmazás sem a nagy mennyiségű szövegek tördelésére lett tervezve. Habár alapszintű szövegmegjelenítésre képes a Photoshop is, a nagyobb mennyiségű, akár több hasábos, vagy több oldalas dokumentumok készítését egy kiadványszerkesztő programra (InDesign, QuarkXPress, PageMaker, Ventura stb.) kell bíznunk. Mindemellett a képszerkesztő programok fontkezelése, első sorban a közép-európai ékezetes karakterek esetében nem mindig elfogadható, illetve csak a szoftvergyártók által elfogadott és minősített betűtípusok jelennek meg garantáltan hibátlanul. 3. A Fill layer-ek (Kitöltés réteg) lehetőségei 8
10 A képszerkesztés folyamatában, különösen a több réteget tartalmazó, összetett dokumentumok esetében sokszor kerül sor egyes területek adott színnel, színátmenettel, vagy éppen mintázattal történő kitöltésére. Természetes módon, ezen műveletek végrehajtására minden képszerkesztő alkalmazás nyújt valamilyen megoldást. A Photoshop-ban az Edit (Szerkesztés) menüben található a Fill (Kitöltés) és a Storke (Keretezés) parancs. Ezek a kitöltések és keretezések, az adott rétegen végrehajtódnak, a változtatás megtörténik, de a későbbiekben azt, csak nagy nehézségek árán tudjuk módosítani. 8. ábra. A Fill és a Storke parancs hatása az aktuális rétegen érvényesül Egy-egy színezés, illetve kitöltés alkalmazásánál gyakran még nem vagyunk biztosak az alkalmazott szín, színátmenet, vagy mintázat összhatásában. Így az is alapvető igényként merül fel, hogy ezeket a kitöltéseket utólag módosíthassuk. A modern képszerkesztő alkalmazások az alapműveletek mellett, ugyanezen kitöltések, rétegen történő végrehajtására is képesek. A kitöltések különböző típusai szerint, három kitöltésréteg típust különböztetünk meg. Az első a szimpla, homogén (Solid) színnel történő kitöltések létrehozására szolgált. A színátmenetek készítésére, természetesen a színátmenetes (Gradient) kitöltésréteg szolgál, amíg a mintázatokhoz, a mintázatos (Pattern) kitöltésréteg használható. Színátmenetes kitöltésréteg esetében a színátmenet irányát és az átmenet méretét is módosíthatjuk. Kitöltésrétegeket a Layers palettán található fekete-fehér színű, kör alakú gombra kattintva (a 9. ábrán, több helyen is jól kivehető), a megjelenő választómenü, első három parancsával állíthatunk elő. Ezek fentről lefelé haladva sorban a Solid, Gradient és Pattern típusokat hozzák létre. 9
11 9. ábra. A kitöltés rétegek vizuális hatása és a Layers (Rétegek) paletta Sorrendben, balról jobbra: Solid (Homogén, szimpla szín), Gradient (Színátmenet), Pattern (Mintázat) kitöltés réteg A kitöltésrétegek legnagyobb előnye, hogy bármikor a szerkesztés folyamán megváltoztathatjuk a beállításokat. A kívánt hatás érdekében más színt, színátmenetet, vagy mintázatot használhatunk. Arra is lehetőség van, hogy a kitöltésrétegek segítségével, ugyanarról a képről több változatot készítsünk, több állomány létrehozása, szerkesztése nélkül. A kitöltésrétegek egyszerre dinamikus és visszafordítható szerkesztésre adnak lehetőséget. A korábban bemutatott 4. ábrán például a kocsi átszínezését egy új rétegen készítettük el, ahol a statikus Fill kitöltésparanccsal készítettük el a kijelölt minta kitöltését. A szín módosításához újra ki kellene jelölnünk a mintát, ami elmentett kijelölés nélkül egyáltalán nem biztos, hogy pontosan ugyanúgy sikerül. Egy dinamikus kitöltésréteg alkalmazásával viszont, csupán a kitöltési színt kell átállítani és a változtatás máris érvényesül a képen. 4. Az Adjustment layer-ek (Korrekciós réteg) típusai A szerkesztés során nagyon gyakori, hogy a kép színeit korrigálnunk kell. Az ilyen műveleteknek két fő oka lehet. Egyrészt előfordul, hogy a régi, szkennelt, vagy rossz minőségű képek színtorzulásait kell a valóshoz közelíteni. Másrészt pedig lehet művészi jellegű is, amikor a színek módosításával, tónusbeli eltolásával valamilyen hangulati hatást kívánnak elérni. Az ilyen korrekciókra sor kerülhet olyan módon, hogy az adott képet módosítjuk és az eredeti állapot a későbbiekben már nagyon nehezen állítható helyre. Szerencsés lenne ezeket a korrekciókat nem destruktív módon végrehajtani. Ezt a célt szolgálják a korrekciós rétegek. 10
12 10. ábra. A Channel Mixer (Csatornakeverés) korrekciós réteg hatása egy képre A korrekciós rétegek bevezetésével lehetőség nyílt a képeken szín- és tónuskorrekciók alkalmazására anélkül, hogy azok véglegesen módosítanák a képpontok értékeit. A közvetlenül a képre végrehajtott korrekciók helyett ugyanezek korrekciós rétegekkel oldhatók meg, ami az egyes rétegek tartalmait nem, csupán azok vizuális megjelenését módosítja. A korrekciók adatai a korrekciós rétegben tárolódnak és az összes alatta levő rétegre hatással vannak. Így lehetőségünk van, akár több réteg egyidejű korrekciójára úgy, hogy a korrekciót nem kell minden egyes rétegen külön-külön elvégezni. A korrekciós rétegekkel végrehajtott módosítások bármikor elvethetők, és visszaállítható az eredeti réteg, illetve kép. A korrekciós rétegek dinamikusan változtatható szín- és tónuskorrekciókra alkalmazhatók és az alattuk lévő rétegek látható képpontjaira vannak hatással. A korrekciós rétegek sosem módosítják a kép, illetve a rétegek tartalmát. A korrekciós rétegek használatának több előnye van. Ezek a következők: - Lehetőségünk van a nem destruktív, vagyis visszafordítható képszerkesztésre. Több különböző beállítást tesztelhetünk a képünkön, miközben a korrekciós réteg paraméterei bármikor megváltoztathatók. - A korrekciós rétegeket szelektíven szerkeszthetjük. Ha csak a kép egy részére kívánunk korrekciót érvényesíteni, akkor a réteghez rendelt maszkok használatával erre lehetőségünk nyílik. - A korrekciós rétegek hatása mérsékelhető az átlátszóság (Opacity) csökkentésével. - Ugyanazt a korrekciót, akár több képen is alkalmazhatjuk, mivel a korrekciós rétegeket könnyedén átmásolhatjuk a képek között. 11
13 A fentiek mellett, a korrekciós rétegek sok szempontból a normál rétegekhez hasonlítanak. A normál rétegekhez hasonlóan a korrekciós rétegek esetében is megváltoztathatjuk az átlátszóságukat (Opacity) és keverési, illetve színösszhatás módjukat. Arra is lehetőségünk van, hogy a korrekciós réteg hatása, csak egy adott rétegre legyen hatással. Természetesen ezeknek a rétegeknek a láthatósága is ki- és bekapcsolható. A korrekciós rétegeknek számos fajtája van. Ezek majd mindegyike az Image (Kép) menü, Adjustments (Korrekciók) almenüjében is megtalálható. A 11. ábrán a Adjustments menüt és a korrekciós rétegek lehetséges változatait hasonlítottuk össze. A képen a korrekciós szabályozására szolgáló Adjustments paletta alap listanézete is látható. Amint létrehozunk egy korrekciós réteget, annak szabályozása, paraméterezése és módosítása az Adjustments palettában hajtható végre. 11. ábra. ábra. A korrekciókhoz használható menük és paletták 1) az Image (Kép) menü Adjustments (Korrekciók) almenüje, 2) a rétegpalettáról (Layers), a kis fekete-fehér körrel előhívható korrekciós rétegek listája, 3) a korrekciós rétegek paraméterezésére szolgáló Adjustments paletta alapállapota Ahogy a 11. ábrán, a Layers palettáról előhívható menü (2) alapján látható, a következő korrekciós rétegtípusokat használhatjuk: - Brightness/Contrast (Fényerő/Kontraszt) - a fényerő- és kontrasztértékek korrigálására szolgál, - Levels (Szintek) - a kép hisztogramját módosíthatjuk és a képpontok eloszlását határozhatjuk meg, akár színcsatornánként, elsődlegesen a színegyensúly beállítására használhatjuk ezt a parancsot, 12
14 - Curves (Görbék) - egy legfeljebb 14 vezérlőpontot használó görbe segítségével a csúcsfények (világos területek), középtónusok és árnyékok (sötét területek) korrekcióját hajthatjuk vele végre, - Exposure (Expozíció) - első sorban nagy dinamikatartományú (HDR 16, vagy 32 bites csatornákkal) képek tónuskorrekciójára szolgál, - Vibrance (Élénkség) - a színek telítettségét szabályozhatjuk vele úgy, hogy a teljes telítettséghez közeli színeknél kevésbé érvényesül a hatása, ezáltal kiegyensúlyozottabban változtathatunk a kép színtelítettségén, - Hue/Saturation (Színezet/Telítettség) - a teljes kép vagy az egyes színcsatornák, illetve színösszetevők színezetének, telítettségének és világossági értékeinek korrigálására szolgál, - Color Balance (Színegyensúly) - a kép általános színösszetételét módosíthatjuk, csatornánként szabályozva, - Black & White (Fekete-fehér) - a színes képet szürkeskálássá alakíthatjuk vele úgy, hogy az egyes színösszetevőket a nekik megfelelő intenzitású szürkeárnyalatokkal helyettesítjük, - Photo Filter (Fényképszűrő) - a fényképezőgép objektívje elé helyezett Kodak Wratten vagy Fuji színszűrők hatásait utánozza, - Channel Mixer (Csatornakeverő) - színcsatorna módosítására, valamint az egyéb színkorrekciós eszközökkel csak nehezen végrehajtható színkorrekciók végrehajtására vehető igénybe, - Invert (Negatív) - a kép színeit egy színes fotónegatívhoz hasonlóan megfordítja, - Posterize (Keményítés) - a kép színcsatornánként használt tónusainak számát korlátozhatjuk vele, - Threshold (Határérték) - segítségével nagy kontrasztú fekete-fehér képekké alakíthatjuk a szürkeárnyalatos vagy színes képeket, - Gradient Map (Színátmenettérkép) - az aktuális kép, vagy réteg színértékeinek megfelelő szürkeárnyalatokat cseréli le a megadott színátmenetre, - Selective Color (Színválasztó) - az egyes színösszetevők nyomdai alapszíneinek mennyiségét adhatjuk meg. 5. Shape layer (Alakzatréteg) A képszerkesztő alkalmazások mindegyike alapvetően pixel-, illetve rasztergrafikus szerkesztőprogram. Minden ilyen program alapvető építőköve a képpont, angolul pixel. A képpont alapú grafikák egyik legnagyobb hátránya, hogy nem méretezhetők szabadon anélkül, hogy a tartalmuk valamilyen módon ne torzulna. Ha arra van szükség például, hogy egy céglogót, vagy márkajelet viszonylag kis méretről nagyítsunk fel, akkor ez szinte megoldhatatlan feladat vektoros rajzolóprogram, vagy valamilyen vektoros eszköz nélkül. A Photoshop egyik korábbi újításaként alkothatunk olyan rétegeket, amelyek vektoros alakzatokkal határozzák meg, hogy meddig tölti ki képpontokkal a réteget. Az ilyen típusú réteg tehát nagyban hasonlít, a korábban megismert, heterogén színnel használt kitöltésrétegekre. A jelentős különbség, hogy az alakzatrétegek szinte sosem használják ki a rendelkezésre álló teljes felületet és területüket mindig egy szabadon szerkeszthető vektoros görbe határozza meg. 13
15 12. ábra. Egy példa az alakzatréteg használatára és a Layers paletta állapota A 12. ábrán az is látható, hogy az alakzatrétegek esetében, a vektoros görbe egyúttal az alakzatréteg vektoros maszkja is. Minden alakzatrétegekhez tartozik egy-egy vektoros maszk is, amely a felhasznált alakzat formáját tárolja, szerkeszthető vektoros rajzként. Eszközhasználat az alakzatrétegen Alakzatrétegeket az Alakzat eszközcsoport segítségével hozhatunk létre. Ezek az eszközök rögtön a nyíl alakú kijelölő eszközök alatt található gombon helyezkednek el. Az alap geometriai alakzatok mellett, a vonalak és az összetettebb alakú rétegek előállítására is lehetőségünk nyílik a használatukkal. Ezek sorban: - Rectangle Tool (Téglalap eszköz), - Rounded Rectangle Tool (Lekerekített téglalap eszköz), - Ellipse Tool (Ellipszis/Ovális eszköz), - Polygon Tool (Sokszög eszköz), - Line Tool (Vonal eszköz), - Custom Shape Tool (Egyedi alakzat eszköz). 14
16 Az eszközök használata önmagában még nem feltétlenül elég az alakzatrétegek létrehozására. Minden alakzateszköz esetében figyelni kell az ide tartozó opciós sávot is. Az opciós sáv elején látjuk az éppen kiválasztott alakzat eszközt. Ezt követi három igen lényeges gomb, amelyek az eszköz működési módját befolyásolják. A három gomb közül egyszerre csak egy lehet bekapcsolva. Az első kapcsoló hatására alakzatréteget hozunk létre az eszközzel. A következő gomb hatására csak a görbe jön létre az éppen kijelölt rétegen. A harmadik kapcsolóval pedig csupán az eszköz által kijelölt területet töltjük ki az éppen beállított festőszínnel. Azaz a két utolsó gomb hatására nem jön létre alakzatréteg. Az opciós sávon jobbra továbbhaladva az összes alakzateszköz ikonját látjuk. Az éppen kiválasztott eszköz, gombként lenyomva jelenik meg. Egyedi alakzat eszköz használata esetén a Shape (Alakzat) felirat mellett látható mutatványkép jelzi az éppen kiválasztott alakzatot. Ha a lefelé mutató, kis fekete nyílra kattintunk, akkor egy kinyíló palettáról választhatunk más alakzatot. A kijelölésekhez hasonlóan, de itt öt gombbal szabályozhatjuk az alakzatok területi működését. Több alakzat, akár egy alakzatrétegen is megjelenhet. Végezetül az alakzatréteg grafikus stílusát és kitöltési színét is beállíthatjuk. 13. ábra. Az alakzat eszközökhöz használható opciós sáv Alakzatréteg csak abban az esetben jön létre, ha valamely alakzat eszköz használata során, az opciós sávon, az alakzatréteg kapcsoló van beállítva! Az alakzatrétegek alakját tehát bármikor módosíthatjuk a Pen Tool-hoz (Toll eszköz) tartozó eszközcsoporttal. Ezeket az eszközöket az eszköztárról hívhatjuk elő. Ha a Toll eszközre hosszabban kattintunk, akkor a többi eszközt is kiválaszthatjuk. Ezek az eszközök funkciójukat tekintve a következők: - Pen Tool (Toll eszköz) új görbék rajzolásához használható, a hagyományos vektoros elvek szerint, - Freeform Pen Tool (Szabadkezi toll eszköz) - a teljesen szabad vektoros vonalak és görbék rajzolásához használható, - Add Anchor Point Tool (Csomópont hozzáadása eszköz) - a vektoros görbékhez tudunk új csomópontokat, vagyis a szerkesztést segítő pontokat hozzáadni, - Delete Anchor Point Tool (Csomópont törlése eszköz) - a vektoros görbe meglévő csomópontjait törölhetjük az eszközzel, - Convert Point Tool (Csomópontkonvertáló eszköz) - a különböző csomóponttípusok között ezzel az eszközzel konvertálhatunk oda-vissza. 15
17 14. ábra. Az alakzatrétegek esetében használatos alakzateszközök, toll eszközök és kijelölő eszközök (balról jobbra haladva) Más eszközcsoport szolgál a vektoros alakzatok egészének, vagy részleteinek mozgatására, alakítására. A fekete nyilat formázó Path Selection Tool (Görbekiválasztó eszköz) az egyes görbék kijelölésére és mozgatására szolgál, amíg az ugyanezen gombon található, fehér nyíl alakú, Direct Selection Tool (Közvetlen kiválasztó eszköz) a görbék egyes csomópontjainak kiválasztására használható. 6. A különleges rétegtípusok fajtái A Photoshop-ban találkozhatunk olyan rétegtípusokkal is, amelyek igen fejlett digitális szerkesztésre adnak módot, de más képszerkesztőkben nem találkozhatunk velük. Ezek a különleges rétegtípusok a Smart Objects (Intelligens objektumok), a Video Layer (Videoréteg), illetve a 3D információkat tartalmazó réteg. Az intelligens objektumok olyan rétegek, amelyek raszter- vagy vektorképek képadatait tartalmazzák. Az intelligens objektumok megőrzik a kép eredeti tartalmát és valamennyi eredeti jellemzőjét, így visszafordítható módon szerkesztheti a réteget. Ez a funkció a televízió készülékek kép a képben módjához hasonlítható. Intelligens objektumokat a File menü, Open as Smart Object (Megnyitás intelligens objektumként) parancsával, egy fájl Place-elésével (Elhelyezés), Illustrator-os grafika beillesztésével, illetve normál réteg intelligens objektummá történő konvertálásával hozhatunk létre. Ez a szerkesztési mód számos lehetőséget ad. Mivel az eredeti képadatok és képminőség mindig megőrződik, ezért a visszafordítható átalakításokra tökéletesen alkalmas. Ilyenkor a korrekciós rétegekhez hasonlóan, csak a vizuális látvány változik, az eredeti képtartalom megmarad. Ugyanígy a vektoros képek is eredeti környezetükben, akár az Illustrator-ban szerkeszthetők. Minden olyan szűrőeffekt, amit az intelligens objektumokra alkalmazunk bármikor szerkeszthetőek maradnak és maszkolhatók is. 16
18 15. ábra. Egy Illustrator-ban készült rajz Smart Object-ként (Intelligens Objektum) történő felhasználása Az intelligens objektum típusú rétegen a képpontokat valóban érintő változás, például festés, csak akkor hajtható végre, ha előbb normál réteggé konvertáljuk. Az állóképek, azaz általában a hagyományos megjelenítés és a nyomdai felhasználás céljait szolgáló képszerkesztés során ritkán van szükség a Video Layer (Videoréteg) előnyeire, de érdemes megemlíteni, hogy a film- és animáció világában gyakran használt eszköz. Hasonlóan egzotikus a háromdimenziós, vagyis 3D információkat hordozó réteg. Ilyen rétegekkel főként a design és a mérnöki tervezés dolgozhat. Mind a Video Layer, mind a 3D információkat tartalmazó rétegek kezelésére csak a Photoshop Extended válozata képes. A felsorolt típusok közül az intelligens objektumok, illetve az ahhoz tartozó intelligens szűrők lehetőségei használhatók a nyomdai, nyomtatásra szánt képek esetében. 7. A rétegmaszkok szerepe Egy másik tananyagelemben részletesen foglalkoztunk a kijelölések használatával. Akkor leszögeztük, hogy a kijelölések tulajdonképpen a legalacsonyabb szintű, alapvető maszkolási technikát jelentik. A rétegek esetében a maszkolási technika legfejlettebb és egyben legrugalmasabb változatát kapjuk meg; a rétegmaszkokat. A maszkok használatával elrejthetjük a rétegek egyes részleteit. Az egyes rétegen részleteinek kimaszkolásával az alatta lévő rétegek részletei pedig láthatóvá válnak. A maszkokat pixelpontosan tudjuk alakítani és a további finomításra a Masks (Maszkok) palettán van lehetőségünk. A Photoshop-ban kétféle maszktípust használhatunk a rétegeken. Az egyik típus a csatornákhoz hasonlatosan, a felbontástól függő szürkeárnyalatos bitkép, amelyet - a Masks paletta mellett - a festő- és a kijelölő eszközökkel szerkeszthetünk tovább. A másik típussal a leggyakrabban az alakzatrétegek kapcsán találkozhatunk. Ez a maszktípus a vektormaszk. A vektormaszk nem függ a kép felbontásától és toll- vagy alakzateszközzel is létrehozhatók, illetve módosítható. 17
19 16. ábra. A 2-es nevű rétegen vektoros, a 3-as nevű rétegen rasztergrafikus, pixel alapú maszkot láthatunk A maszkolás segítségével a rétegek egyes részleteit takarhatjuk ki anélkül, hogy azokat véglegesen megváltoztatnánk, vagy a szükségtelen részeket eltávolítanánk. A maszkok önálló, szürkeskálás képekként részletesen szerkeszthetőek a rajz- és festőeszközökkel. A rétegmaszkok használata a kicsit összetettebb feladatok esetén mindennapos. Minden réteghez egy maszk tartozhat. Mindkét maszktípus támogatja a nem destruktív, visszafordítható szerkesztést. A szerkesztés folyamán bármikor átszerkesztjük a maszkokat, anélkül, hogy a rétegük tartalma elveszne, vagy megsérülne. A maszk által kitakart, meg nem jelenített képpontok tehát nem vesznek el. A maszkokról és működésükről egy másik tananyagelemben mélyrehatóbban foglalkozunk. Megjegyzés: Háttéren (Background) nem alkalmazhatunk rétegmaszkot. 18
20 TANULÁSIRÁNYÍTÓ A tananyag elsajátításához és a későbbi gördülékeny munkavégzéshez szükséges az angol nyelvű programfelületek ismerete, valamint az angol nyelvű szakoldalak, fórumok és segédletek értelmezése, megértése. Keressen minél több képszerkesztéssel foglalkozó szakmai portált magyarul, majd angol nyelven, az interneten! Ismerkedjen meg a Photoshop, vagy más elérhető képszerkesztő szoftver általános működésével! Azt fogja tapasztalni, hogy ezekben sok funkció hasonló néven, eszközzel, vagy menüben érhető el. Hasonlítsa össze a szoftverek magyar és angol kezelőfelületeit! Amennyiben módja van rá, gyakoroljon mindkét kezelőfelülettel, hogy magabiztosan tudja kezelni a szoftvert! Tanulmányozza az Adobe Photoshop CS4 verziójának magyar és angol nyelvű súgóját! A súgó ingyenesen letölthető a következő internetcímről: A dokumentáció tanulmányozásánál vegye figyelembe, hogy a szakma többnyire inkább az angol nyelvű változatot részesíti előnyben! Ezért a szakmai nyelv is gyakran hivatkozik az angol kifejezésekre. Tanulmányozza újra át A réteg fogalma, fajtái és használata című fejezetet! Értelmezze a réteg fogalmát és próbálja meg a saját szavaival, röviden megfogalmazni a lényeget! Készítsen jegyzetet a rétegek működéséről, jellemzőikről és fajtáiról! Keressen példákat, munkahelyzeteket a rétegek használatára! Találjon minél több, különböző esetet, feladattípust a képszerkesztés területéről! 1
MUNKAANYAG. Szőcs Endre. Rétegek fajtái, rétegekkel elvégezhető műveletek. A követelménymodul megnevezése: Képfeldolgozás
 Szőcs Endre Rétegek fajtái, rétegekkel elvégezhető műveletek A követelménymodul megnevezése: Képfeldolgozás A követelménymodul száma: 0972-06 A tartalomelem azonosító száma és célcsoportja: SzT-012-50
Szőcs Endre Rétegek fajtái, rétegekkel elvégezhető műveletek A követelménymodul megnevezése: Képfeldolgozás A követelménymodul száma: 0972-06 A tartalomelem azonosító száma és célcsoportja: SzT-012-50
Választó lekérdezés létrehozása
 Választó lekérdezés létrehozása A választó lekérdezés egy vagy több rekordforrásból származó adatokat jelenít meg. A választó lekérdezések a táblák, illetve az adatbázis tartalmát nem változtatják meg,
Választó lekérdezés létrehozása A választó lekérdezés egy vagy több rekordforrásból származó adatokat jelenít meg. A választó lekérdezések a táblák, illetve az adatbázis tartalmát nem változtatják meg,
Képszerkesztés. Letölthető mintafeladatok gyakorláshoz: Minta teszt 1 Minta teszt 2. A modul célja
 Képszerkesztés Letölthető mintafeladatok gyakorláshoz: Minta teszt 1 Minta teszt 2 A modul célja Az ECDL Képszerkesztés alapfokú követelményrendszerben (Syllabus 1.0) a vizsgázónak értenie kell a digitális
Képszerkesztés Letölthető mintafeladatok gyakorláshoz: Minta teszt 1 Minta teszt 2 A modul célja Az ECDL Képszerkesztés alapfokú követelményrendszerben (Syllabus 1.0) a vizsgázónak értenie kell a digitális
Táblázatok. Táblázatok beszúrása. Cellák kijelölése
 Táblázatok Táblázatok beszúrása A táblázatok sorokba és oszlopokba rendezett téglalap alakú cellákból épülnek fel. A cellák tartalmazhatnak képet vagy szöveget. A táblázatok használhatók adatok megjelenítésére,
Táblázatok Táblázatok beszúrása A táblázatok sorokba és oszlopokba rendezett téglalap alakú cellákból épülnek fel. A cellák tartalmazhatnak képet vagy szöveget. A táblázatok használhatók adatok megjelenítésére,
A Paint program használata
 A Paint program használata A Windows rendszerbe épített Paint program segítségével képeket rajzolhat, színezhet és szerkeszthet. A Paint használható digitális rajztáblaként. Egyszerű képek és kreatív projektek
A Paint program használata A Windows rendszerbe épített Paint program segítségével képeket rajzolhat, színezhet és szerkeszthet. A Paint használható digitális rajztáblaként. Egyszerű képek és kreatív projektek
Molnár Mátyás. Bevezetés a PowerPoint 2013 használatába magyar nyelvű programváltozat. Csak a lényeg érthetően! www.csakalenyeg.hu
 Molnár Mátyás Bevezetés a PowerPoint 2013 használatába magyar nyelvű programváltozat Csak a lényeg érthetően! www.csakalenyeg.hu TÉMÁK HASZNÁLTA A téma meghatározza bemutató színeit, a betűtípusokat, a
Molnár Mátyás Bevezetés a PowerPoint 2013 használatába magyar nyelvű programváltozat Csak a lényeg érthetően! www.csakalenyeg.hu TÉMÁK HASZNÁLTA A téma meghatározza bemutató színeit, a betűtípusokat, a
Képek és grafikák. A Beszúrás/Kép parancsot választva beszúrhatunk képet ClipArt gyűjteményből, vagy fájlból. 1. ábra Kép beszúrása
 Képek beszúrása A Beszúrás/Kép parancsot választva beszúrhatunk képet ClipArt gyűjteményből, vagy fájlból. 1. ábra Kép beszúrása Az eszköztárról is beszúrhatunk ClipArt képeket, ha kihúzzuk a ClipArt ikont,
Képek beszúrása A Beszúrás/Kép parancsot választva beszúrhatunk képet ClipArt gyűjteményből, vagy fájlból. 1. ábra Kép beszúrása Az eszköztárról is beszúrhatunk ClipArt képeket, ha kihúzzuk a ClipArt ikont,
Ablak és ablakműveletek
 Ablak és ablakműveletek 1. Jelölje meg az igaz állításokat! A. A képen egy ablakot lehet látni. B. A Windows operációs rendszerben a mappák és programok ablakokban nyílnak meg. C. Egyszerre csak egy ablakot
Ablak és ablakműveletek 1. Jelölje meg az igaz állításokat! A. A képen egy ablakot lehet látni. B. A Windows operációs rendszerben a mappák és programok ablakokban nyílnak meg. C. Egyszerre csak egy ablakot
QGIS tanfolyam (ver.2.0)
 QGIS tanfolyam (ver.2.0) I. Rétegkezelés, stílusbeállítás 2014. január-február Összeállította: Bércesné Mocskonyi Zsófia Duna-Ipoly Nemzeti Park Igazgatóság A QGIS a legnépszerűbb nyílt forráskódú asztali
QGIS tanfolyam (ver.2.0) I. Rétegkezelés, stílusbeállítás 2014. január-február Összeállította: Bércesné Mocskonyi Zsófia Duna-Ipoly Nemzeti Park Igazgatóság A QGIS a legnépszerűbb nyílt forráskódú asztali
Táblázatok kezelése. 1. ábra Táblázat kezelése menüből
 Táblázat beszúrása, létrehozása A táblázatok készítésének igénye már a korai szövegszerkesztőkben felmerült, de ezekben nem sok lehetőség állt rendelkezésre. A mai szövegszerkesztőket már kiegészítették
Táblázat beszúrása, létrehozása A táblázatok készítésének igénye már a korai szövegszerkesztőkben felmerült, de ezekben nem sok lehetőség állt rendelkezésre. A mai szövegszerkesztőket már kiegészítették
Prezentáció, Prezentáció elkészítése. Nézetek
 Microsoft Power Point 2003 program esetén Különböző nézetek közül választhatunk, melyeket többféleképpen érhetünk el: kattinthatunk a Nézet menüre, és onnan választjuk ki a használni kívánt nézetet; a
Microsoft Power Point 2003 program esetén Különböző nézetek közül választhatunk, melyeket többféleképpen érhetünk el: kattinthatunk a Nézet menüre, és onnan választjuk ki a használni kívánt nézetet; a
Közös keret egy objektumhalmazra
 Közös keret egy objektumhalmazra A lenti példán jól látható, hogy az eredeti címfelirat és a kredit doboza egyetlen fehér kereten osztozik. Ezt a rétegekre tett külön keretekkel sehogy se lehet megoldani,
Közös keret egy objektumhalmazra A lenti példán jól látható, hogy az eredeti címfelirat és a kredit doboza egyetlen fehér kereten osztozik. Ezt a rétegekre tett külön keretekkel sehogy se lehet megoldani,
A GIMP festő és rajzolóeszközei
 A GIMP festő és rajzolóeszközei Az eszközök felsorolása Menü: Eszközök/Festőeszközök, vagy eszköztár Kitöltési eszköz (Bucket fill) színnel vagy mintával tölti ki a hasonló egybefüggő területet Színátmenet
A GIMP festő és rajzolóeszközei Az eszközök felsorolása Menü: Eszközök/Festőeszközök, vagy eszköztár Kitöltési eszköz (Bucket fill) színnel vagy mintával tölti ki a hasonló egybefüggő területet Színátmenet
Tartalom Képernyő részei... 2
 Tartalom Képernyő részei... 2 Sötétszürke menü részei... 2 1. Menü kibontása... 2 2. Eszközök... 3 3. Műveletek... 3 Világosszürke menü részei... 4 Kijelölés... 4 Okos kijelölés... 5 Körülvágás... 6 Vegyes
Tartalom Képernyő részei... 2 Sötétszürke menü részei... 2 1. Menü kibontása... 2 2. Eszközök... 3 3. Műveletek... 3 Világosszürke menü részei... 4 Kijelölés... 4 Okos kijelölés... 5 Körülvágás... 6 Vegyes
Photofiltre használata KAP képek javításához
 Photofiltre használata KAP képek javításához A program innen letölthető angol nyelven: http://www.photofiltre-studio.com/pf7-en.htm A magyarosított verziót felbővítettem maszkokkal, keretekkel, kijelölési
Photofiltre használata KAP képek javításához A program innen letölthető angol nyelven: http://www.photofiltre-studio.com/pf7-en.htm A magyarosított verziót felbővítettem maszkokkal, keretekkel, kijelölési
Fürdőszoba tutorial 01
 Fürdőszoba tutorial 01 Nyissunk egy új dokumentumot: Ctrl+N vagy File menü/new. Adjuk meg a dokumentum méretét: legyen most egy fektetett A/4-es lapunk. Kattintsunk a Tools Palettán a Rectangle Tool-ra,
Fürdőszoba tutorial 01 Nyissunk egy új dokumentumot: Ctrl+N vagy File menü/new. Adjuk meg a dokumentum méretét: legyen most egy fektetett A/4-es lapunk. Kattintsunk a Tools Palettán a Rectangle Tool-ra,
Egyéb 2D eszközök. Kitöltés. 5. gyakorlat. Kitöltés, Szöveg, Kép
 5. gyakorlat Egyéb 2D eszközök Kitöltés, Szöveg, Kép Kitöltés A kitöltés önálló 2D-s elemtípus, amely egy meghatározott felület sraffozására, vagy egyéb jellegű kitöltésére használható. Felület típusú
5. gyakorlat Egyéb 2D eszközök Kitöltés, Szöveg, Kép Kitöltés A kitöltés önálló 2D-s elemtípus, amely egy meghatározott felület sraffozására, vagy egyéb jellegű kitöltésére használható. Felület típusú
1. kép. A Stílus beállítása; új színskála megadása.
 QGIS Gyakorló Verzió: 1.7. Wroclaw Cím: A Print composer használata és a címkézés. Minta fájl letöltése innen: http://www.box.net/shared/87p9n0csad Egyre több publikációban szerepelnek digitális térképek,
QGIS Gyakorló Verzió: 1.7. Wroclaw Cím: A Print composer használata és a címkézés. Minta fájl letöltése innen: http://www.box.net/shared/87p9n0csad Egyre több publikációban szerepelnek digitális térképek,
Szöveges műveletek. Mielőtt nekikezdenénk első szövegünk bevitelének, tanuljunk meg néhány alapvető műveletet a 2003-as verzió segítségével:
 Alapvető szabályok Mielőtt nekikezdenénk első szövegünk bevitelének, tanuljunk meg néhány alapvető műveletet a 2003-as verzió segítségével: Minden szöveges elem szövegdobozban, objektumban helyezkedik
Alapvető szabályok Mielőtt nekikezdenénk első szövegünk bevitelének, tanuljunk meg néhány alapvető műveletet a 2003-as verzió segítségével: Minden szöveges elem szövegdobozban, objektumban helyezkedik
Weboldal grafika készítés elméleti síkon Grafikából szabáványos CSS és XHTML sablon
 Az elméleti rész után jöhet a gyakorlati megvalósítás. A grafika nem lesz túl bonyolult, hogy egyszerűen reprodukálható legyen bárki számára. A megvalósítási szakasz inkább csak érzékeltetés, hogy mire
Az elméleti rész után jöhet a gyakorlati megvalósítás. A grafika nem lesz túl bonyolult, hogy egyszerűen reprodukálható legyen bárki számára. A megvalósítási szakasz inkább csak érzékeltetés, hogy mire
Alapvető beállítások elvégzése Normál nézet
 Alapvető beállítások elvégzése Normál nézet A Normál nézet egy egyszerűsített oldalképet mutat. Ez a nézet a legalkalmasabb a szöveg beírására, szerkesztésére és az egyszerűbb formázásokra. Ebben a nézetben
Alapvető beállítások elvégzése Normál nézet A Normál nézet egy egyszerűsített oldalképet mutat. Ez a nézet a legalkalmasabb a szöveg beírására, szerkesztésére és az egyszerűbb formázásokra. Ebben a nézetben
Pixel vs. Vektor. Pixelgrafikus: Vektorgrafikus:
 Grafika Pixel vs. Vektor Pixelgrafikus: Pixelt (képpontot használ, ehhez tartozik színkód Inkább fotók Pl.: GIMP, PhotoShop, Paint Shop Pro, Paint Vektorgrafikus: Objektumokból építkezik, ezek tulajdonságát
Grafika Pixel vs. Vektor Pixelgrafikus: Pixelt (képpontot használ, ehhez tartozik színkód Inkább fotók Pl.: GIMP, PhotoShop, Paint Shop Pro, Paint Vektorgrafikus: Objektumokból építkezik, ezek tulajdonságát
Téglalap kijelölés opciói
 Kijelölés Téglalap kijelölés opciói Hozzunk létre egy új képet (méret: 640x400)!.Téglalap kijelölő eszköz kiválasztása. Kijelölés-szerkesztő megnyitása. Kijelölés megrajzolása Opciók: 4. Élsímítás 5. Lágy
Kijelölés Téglalap kijelölés opciói Hozzunk létre egy új képet (méret: 640x400)!.Téglalap kijelölő eszköz kiválasztása. Kijelölés-szerkesztő megnyitása. Kijelölés megrajzolása Opciók: 4. Élsímítás 5. Lágy
RGB bõrtónusok korrekciója
 digi06.qxd 9/24/2006 4:06 PM Page 175 6. fejezet: A színkorrekció titkai 175 Elõtte Utána RGB bõrtónusok korrekciója Mi van olyankor, ha a gradiációs görbékkel megfelelõen beállította a csúcsfényeket,
digi06.qxd 9/24/2006 4:06 PM Page 175 6. fejezet: A színkorrekció titkai 175 Elõtte Utána RGB bõrtónusok korrekciója Mi van olyankor, ha a gradiációs görbékkel megfelelõen beállította a csúcsfényeket,
Online naptár használata
 Online naptár használata WEB: https://www.google.com/calendar A Google naptár egy olyan Google-fiókhoz kötött szolgáltatás, melynek használatával a felhasználók egy ingyenes, online rendszerben tárolhatják
Online naptár használata WEB: https://www.google.com/calendar A Google naptár egy olyan Google-fiókhoz kötött szolgáltatás, melynek használatával a felhasználók egy ingyenes, online rendszerben tárolhatják
MUNKAANYAG. Szőcs Endre. Csatornák típusai. Csatornák segítségével elvégezhető műveletek. A követelménymodul megnevezése: Képfeldolgozás
 Szőcs Endre Csatornák típusai. Csatornák segítségével elvégezhető műveletek A követelménymodul megnevezése: Képfeldolgozás A követelménymodul száma: 0972-06 A tartalomelem azonosító száma és célcsoportja:
Szőcs Endre Csatornák típusai. Csatornák segítségével elvégezhető műveletek A követelménymodul megnevezése: Képfeldolgozás A követelménymodul száma: 0972-06 A tartalomelem azonosító száma és célcsoportja:
1.A. feladat: Programablakok
 1.A. feladat: Programablakok Nyisd meg sorban a Sajátgép mappát, Hálózatok mappát, indítsd el az Internet Explorer programot. Ehhez kattints kettőt mindegyik asztalon lévő ikonjára. Ha egy ablak teljes
1.A. feladat: Programablakok Nyisd meg sorban a Sajátgép mappát, Hálózatok mappát, indítsd el az Internet Explorer programot. Ehhez kattints kettőt mindegyik asztalon lévő ikonjára. Ha egy ablak teljes
TABULÁTOROK TÁBLÁZATOK KÉSZÍTÉSE. A táblázatok készítésének lehetőségei:
 TABULÁTOROK A tabulátorokat a szavak soron belüli pontos pozicionálására használjuk. A tabulátorokat valamilyen pozícióhoz kötjük. A pozíciók beállíthatók vonalzón vagy a Formátum menü Tabulátorok menüpontjának
TABULÁTOROK A tabulátorokat a szavak soron belüli pontos pozicionálására használjuk. A tabulátorokat valamilyen pozícióhoz kötjük. A pozíciók beállíthatók vonalzón vagy a Formátum menü Tabulátorok menüpontjának
Másolás és beillesztés lehetőségei. A rétegmaszk
 Másolás és beillesztés lehetőségei A rétegmaszk Feladat A festett paravánba vágott nyílásokba illesszük be a fiú és a lány arcképét! Többféle megoldást vizsgálunk. Ehhez a feladathoz nem mindegyik célszerű,
Másolás és beillesztés lehetőségei A rétegmaszk Feladat A festett paravánba vágott nyílásokba illesszük be a fiú és a lány arcképét! Többféle megoldást vizsgálunk. Ehhez a feladathoz nem mindegyik célszerű,
DKÜ ZRT. A Portál rendszer felületének általános bemutatása. Felhasználói útmutató. Támogatott böngészők. Felületek felépítése. Információs kártyák
 A Portál rendszer felületének általános bemutatása Felhasználói útmutató Támogatott böngészők Internet Explorer 9+ Firefox (legújabb verzió) Chrome (legújabb verzió) Felületek felépítése Információs kártyák
A Portál rendszer felületének általános bemutatása Felhasználói útmutató Támogatott böngészők Internet Explorer 9+ Firefox (legújabb verzió) Chrome (legújabb verzió) Felületek felépítése Információs kártyák
VARIO Face 2.0 Felhasználói kézikönyv
 VARIO Face 2.0 Felhasználói kézikönyv A kézikönyv használata Mielőtt elindítaná és használná a szoftvert kérjük olvassa el figyelmesen a felhasználói kézikönyvet! A dokumentum nem sokszorosítható illetve
VARIO Face 2.0 Felhasználói kézikönyv A kézikönyv használata Mielőtt elindítaná és használná a szoftvert kérjük olvassa el figyelmesen a felhasználói kézikönyvet! A dokumentum nem sokszorosítható illetve
Képszerkesztés elméleti feladatainak kérdései és válaszai
 Képszerkesztés elméleti feladatainak kérdései és válaszai 1. A... egyedi alkotóelemek, amelyek együttesen formálnak egy képet. Helyettesítse be a pixelek paletták grafikák gammák Helyes válasz: pixelek
Képszerkesztés elméleti feladatainak kérdései és válaszai 1. A... egyedi alkotóelemek, amelyek együttesen formálnak egy képet. Helyettesítse be a pixelek paletták grafikák gammák Helyes válasz: pixelek
Műveletek makrókkal. Makró futtatása párbeszédpanelről. A Színezés makró futtatása a Makró párbeszédpanelről
 Műveletek makrókkal A munkafüzettel együtt tárolt, minden munkalapon elérhető makrót a Fejlesztőeszközök szalag Makrók párbeszédpanelje segítségével nyithatjuk meg, innen végezhetjük el a makrókkal megoldandó
Műveletek makrókkal A munkafüzettel együtt tárolt, minden munkalapon elérhető makrót a Fejlesztőeszközök szalag Makrók párbeszédpanelje segítségével nyithatjuk meg, innen végezhetjük el a makrókkal megoldandó
Az alapértelmezett színek használatához nyomja le a D billentyűt, hogy az előtérben lévő színminta feketévé váljon.
 49 Greg Vander HouwenÁtvéve a http://www.photoshoptechniques.com webhelyről. Greg Vander Houwen a PhotoshopTechniques.com webhely megalkotója. Az Adobe Digital Master cím egyik birtokosa, ezenkívül az
49 Greg Vander HouwenÁtvéve a http://www.photoshoptechniques.com webhelyről. Greg Vander Houwen a PhotoshopTechniques.com webhely megalkotója. Az Adobe Digital Master cím egyik birtokosa, ezenkívül az
Word VI. Lábjegyzet. Ebben a részben megadhatjuk, hogy hol szerepeljen a lábjegyzet (oldal alján, szöveg alatt).
 Word VI. Lábjegyzet A számozást minden oldalon vagy minden szakaszban újrakezdhetjük. Mutassunk a Beszúrás menü Hivatkozás pontjára, majd kattintsunk a Lábjegyzet parancsra. Ebben a részben megadhatjuk,
Word VI. Lábjegyzet A számozást minden oldalon vagy minden szakaszban újrakezdhetjük. Mutassunk a Beszúrás menü Hivatkozás pontjára, majd kattintsunk a Lábjegyzet parancsra. Ebben a részben megadhatjuk,
Képszerkesztés elméleti kérdések
 Képszerkesztés elméleti kérdések 1. A... egyedi alkotó elemek, amelyek együttesen formálnak egy képet.(pixelek) a. Pixelek b. Paletták c. Grafikák d. Gammák 2. Az alábbiak közül melyik nem színmodell?
Képszerkesztés elméleti kérdések 1. A... egyedi alkotó elemek, amelyek együttesen formálnak egy képet.(pixelek) a. Pixelek b. Paletták c. Grafikák d. Gammák 2. Az alábbiak közül melyik nem színmodell?
MUNKAANYAG. Szőcs Endre. Maszkok fajtái, maszkokkal elvégezhető műveletek. A követelménymodul megnevezése: Képfeldolgozás
 Szőcs Endre Maszkok fajtái, maszkokkal elvégezhető műveletek A követelménymodul megnevezése: Képfeldolgozás A követelménymodul száma: 0972-06 A tartalomelem azonosító száma és célcsoportja: SzT-013-50
Szőcs Endre Maszkok fajtái, maszkokkal elvégezhető műveletek A követelménymodul megnevezése: Képfeldolgozás A követelménymodul száma: 0972-06 A tartalomelem azonosító száma és célcsoportja: SzT-013-50
Szövegszerkesztés alapok WORD Formázások
 Szövegszerkesztés alapok WORD Formázások A formázás sorrendje 1. Begépelem a szöveget folyamatosan 2. Helyesírást ellenőrzök 3. Entert (bekezdés) vagy Shift + Entert ütök 4. Formázok KIJELÖLÖM A FORMÁZANDÓ
Szövegszerkesztés alapok WORD Formázások A formázás sorrendje 1. Begépelem a szöveget folyamatosan 2. Helyesírást ellenőrzök 3. Entert (bekezdés) vagy Shift + Entert ütök 4. Formázok KIJELÖLÖM A FORMÁZANDÓ
18. Szövegszerkesztők
 18. Szövegszerkesztők A szövegszerkesztés olyan számítógépes művelet, amelynek során később nyomtatásban megjelenő szövegegységeket, dokumentumokat hozunk létre, majd azokat papírra kinyomtatjuk. A különböző
18. Szövegszerkesztők A szövegszerkesztés olyan számítógépes művelet, amelynek során később nyomtatásban megjelenő szövegegységeket, dokumentumokat hozunk létre, majd azokat papírra kinyomtatjuk. A különböző
POSZEIDON dokumentáció (1.2)
 POSZEIDON dokumentáció (1.2) Bevezetés a Poszeidon rendszer használatába I. TELEPÍTÉS Poszeidon alkalmazás letölthető: www.sze.hu/poszeidon/poszeidon.exe Lépések: FUTTATÁS / (FUTTATÁS) / TOVÁBB / TOVÁBB
POSZEIDON dokumentáció (1.2) Bevezetés a Poszeidon rendszer használatába I. TELEPÍTÉS Poszeidon alkalmazás letölthető: www.sze.hu/poszeidon/poszeidon.exe Lépések: FUTTATÁS / (FUTTATÁS) / TOVÁBB / TOVÁBB
3 Szüntessünk meg minden kijelölést, majd mentsük munkánkat.
 298. LECKE Átlátszóság használata Ha szükséges, nagyítsuk fel a nézetet, hogy könnyen el tudjuk olvasni a szöveget. 2 Válasszuk ki az Effects panelen a Fill szintet, majd változtassuk 70%-ra az Opacity
298. LECKE Átlátszóság használata Ha szükséges, nagyítsuk fel a nézetet, hogy könnyen el tudjuk olvasni a szöveget. 2 Válasszuk ki az Effects panelen a Fill szintet, majd változtassuk 70%-ra az Opacity
Diagram készítése. Diagramok formázása
 Diagram készítése Diagramok segítségével a táblázatban tárolt adatainkat különféle módon ábrázolhatjuk. 1. A diagram készítésének első lépése az adatok kijelölése a táblázatban, melyekhez diagramot szeretnénk
Diagram készítése Diagramok segítségével a táblázatban tárolt adatainkat különféle módon ábrázolhatjuk. 1. A diagram készítésének első lépése az adatok kijelölése a táblázatban, melyekhez diagramot szeretnénk
6. óra Objektum eltávolítása
 6. óra Objektum eltávolítása A GIMP kiváló lehetőségeket kínál képeink nem kívánt részleteinek eltávolítására. A rendelkezésre álló eszköztár leglényegesebb eleme a Klón eszköz, mely lehetővé teszi, hogy
6. óra Objektum eltávolítása A GIMP kiváló lehetőségeket kínál képeink nem kívánt részleteinek eltávolítására. A rendelkezésre álló eszköztár leglényegesebb eleme a Klón eszköz, mely lehetővé teszi, hogy
A kollázs = technika, a montázs = alkotási elv (Magyar Rajztanárok Országos Egyesülete)
 Montázs készítése + = A jobb oldali képhez hasonlót fogunk csinálni egy szerelmespár és egy levél fotójából. Az ötlet eredetije megtalálható a Digitális Fotó Magazin 2010. decemberi számában, ahol a Photoshop
Montázs készítése + = A jobb oldali képhez hasonlót fogunk csinálni egy szerelmespár és egy levél fotójából. Az ötlet eredetije megtalálható a Digitális Fotó Magazin 2010. decemberi számában, ahol a Photoshop
Lakóház tervezés ADT 3.3-al. Segédlet
 Lakóház tervezés ADT 3.3-al Segédlet A lakóház tervezési gyakorlathoz főleg a Tervezés és a Dokumentáció menüket fogjuk használni az AutoDesk Architectural Desktop programból. A program centiméterben dolgozik!!!
Lakóház tervezés ADT 3.3-al Segédlet A lakóház tervezési gyakorlathoz főleg a Tervezés és a Dokumentáció menüket fogjuk használni az AutoDesk Architectural Desktop programból. A program centiméterben dolgozik!!!
Prezentáció, Prezentáció elkészítése. Diaminták
 A prezentáció elkészítésénél elsőként érdemes egy mintaoldalt készíteni, mert ennek tartalma és beállításai automatikusan rákerülnek minden új oldalra amit majd beillesztünk a bemutatónkba. A diaminta
A prezentáció elkészítésénél elsőként érdemes egy mintaoldalt készíteni, mert ennek tartalma és beállításai automatikusan rákerülnek minden új oldalra amit majd beillesztünk a bemutatónkba. A diaminta
Microsoft Office PowerPoint 2007 fájlműveletei
 Microsoft Office PowerPoint 2007 fájlműveletei Program megnyitása Indítsuk el valamelyik tanult módszerrel a 2007-es verziót. Figyeljük meg, hogy most más felületet kapunk, mint az eddigi megszokott Office
Microsoft Office PowerPoint 2007 fájlműveletei Program megnyitása Indítsuk el valamelyik tanult módszerrel a 2007-es verziót. Figyeljük meg, hogy most más felületet kapunk, mint az eddigi megszokott Office
Képek és grafikák használata
 Kép elhelyezése a dokumentumban A mai szövegszerkesztők támogatják a képek használatát, ezért egy dokumentum nemcsak szöveget, hanem képeket is tartalmazhat. A Word szövegszerkesztő a képek és rajzok szövegen
Kép elhelyezése a dokumentumban A mai szövegszerkesztők támogatják a képek használatát, ezért egy dokumentum nemcsak szöveget, hanem képeket is tartalmazhat. A Word szövegszerkesztő a képek és rajzok szövegen
A LOGO MOTION TANÍTÁSA
 A LOGO MOTION TANÍTÁSA ÍRTA: SZABÓ JÁNOS TANÍTÓ 2010, KECEL LOGO MOTION TANÍTÁSA KÉSZÍTETTE: SZABÓ JÁNOS TANÍTÓ 2010. 1 1. FOGLALKOZÁS Kattintsunk a Logo motion ikonjára. A Színes teki. Ez a program ablaka.
A LOGO MOTION TANÍTÁSA ÍRTA: SZABÓ JÁNOS TANÍTÓ 2010, KECEL LOGO MOTION TANÍTÁSA KÉSZÍTETTE: SZABÓ JÁNOS TANÍTÓ 2010. 1 1. FOGLALKOZÁS Kattintsunk a Logo motion ikonjára. A Színes teki. Ez a program ablaka.
Corel PHOTO-PAINT X5 Maszkolástól nyomtatásig
 2 Minden jog fenntartva, beleértve bárminemű sokszorosítás, másolás és közlés jogát is. Kiadja a Mercator Stúdió Felelős kiadó a Mercator Stúdió vezetője Lektor: Gál Veronika Szerkesztő: Pétery István
2 Minden jog fenntartva, beleértve bárminemű sokszorosítás, másolás és közlés jogát is. Kiadja a Mercator Stúdió Felelős kiadó a Mercator Stúdió vezetője Lektor: Gál Veronika Szerkesztő: Pétery István
A Hisztogram használata a digitális képszerkesztésben
 Mechatronika, Optika és Mûszertechnika Tanszék A Hisztogram használata a digitális képszerkesztésben Tárgy: Fotó és Készítette: Curávy Tamás képszerkesztési technikák B1Y6IV Elõadó: Antal Á kos Budapest,
Mechatronika, Optika és Mûszertechnika Tanszék A Hisztogram használata a digitális képszerkesztésben Tárgy: Fotó és Készítette: Curávy Tamás képszerkesztési technikák B1Y6IV Elõadó: Antal Á kos Budapest,
Rajzoljunk a Flash programmal! FLASH ALAPOK I.
 Bódis Attila: FLASH ALAPOK http://members.upclive.hu/abodis/ A dokumentum az Öveges József SZKI tanulói és tanárai, valamint az Öveges Versenyre nevező általános iskolák diákjai és tanárai számára készült.
Bódis Attila: FLASH ALAPOK http://members.upclive.hu/abodis/ A dokumentum az Öveges József SZKI tanulói és tanárai, valamint az Öveges Versenyre nevező általános iskolák diákjai és tanárai számára készült.
A Windows az összetartozó adatokat (fájlokat) mappákban (könyvtárakban) tárolja. A mappák egymásba ágyazottak.
 Mappakezelés WINDOWS-7 A Windows az összetartozó adatokat (fájlokat) mappákban (könyvtárakban) tárolja. A mappák egymásba ágyazottak. A PC legnagyobb mappája, amely az összes többi mappát is magában foglalja,
Mappakezelés WINDOWS-7 A Windows az összetartozó adatokat (fájlokat) mappákban (könyvtárakban) tárolja. A mappák egymásba ágyazottak. A PC legnagyobb mappája, amely az összes többi mappát is magában foglalja,
A számítógép beállításainak megváltoztatása
 Megjelenés és témák Először tekintsük át, hogy hogyan lehet a képernyőn megjelenő elemek küllemét módosítani. Válasszuk a Start menü Vezérlőpultban a Megjelenés és témák hivatkozást. Itt kattintsunk a
Megjelenés és témák Először tekintsük át, hogy hogyan lehet a képernyőn megjelenő elemek küllemét módosítani. Válasszuk a Start menü Vezérlőpultban a Megjelenés és témák hivatkozást. Itt kattintsunk a
Windows mappaműveletek
 Windows mappaműveletek Windows 7 / 10 Források: http://www.akonyv.hu/windows_elemei/windows_7_mappa_allomany_es_lemezkezeles_minta.pdf http://www2.akg.hu/info/erettsegi/szobeli/10.html Windows Intéző felépítése
Windows mappaműveletek Windows 7 / 10 Források: http://www.akonyv.hu/windows_elemei/windows_7_mappa_allomany_es_lemezkezeles_minta.pdf http://www2.akg.hu/info/erettsegi/szobeli/10.html Windows Intéző felépítése
OPERÁCIÓS RENDSZER MODUL KÉRDÉSEI ÉS VÁLASZAI WIN7
 OPERÁCIÓS RENDSZER MODUL KÉRDÉSEI ÉS VÁLASZAI WIN7 Ablak és ablakműveletek: A számítógép képernyőjén, az asztalon, ablakokban jelennek meg a megnyitott programok, és a mappák. Egyszerre több ablak is meg
OPERÁCIÓS RENDSZER MODUL KÉRDÉSEI ÉS VÁLASZAI WIN7 Ablak és ablakműveletek: A számítógép képernyőjén, az asztalon, ablakokban jelennek meg a megnyitott programok, és a mappák. Egyszerre több ablak is meg
Operációs rendszerek. Tanmenet
 Tanmenet TANMENET- Operációs rendszerek Témakörök Javasolt óraszám 1. Operációs rendszerek alapjai 2. Windows 2000 ismeretek- Munka a képernyőn 3. Windows 2000 ismeretek- A Start menü elemei 4. Windows
Tanmenet TANMENET- Operációs rendszerek Témakörök Javasolt óraszám 1. Operációs rendszerek alapjai 2. Windows 2000 ismeretek- Munka a képernyőn 3. Windows 2000 ismeretek- A Start menü elemei 4. Windows
Maszkok 197 Maszkrétegek 197 Maszkolt szöveg 199 Szövegmaszk 202 Izzó szöveg 204 Negatív maszk 205 Animált maszk 206 Animált Kör 208
 194 9 MASZKOK 195 196 Maszkok 197 Maszkrétegek 197 Maszkolt szöveg 199 Szövegmaszk 202 Izzó szöveg 204 Negatív maszk 205 Animált maszk 206 Animált Kör 208 Maszkok 197 Maszkok Maszkrétegek A maszk effektusokat
194 9 MASZKOK 195 196 Maszkok 197 Maszkrétegek 197 Maszkolt szöveg 199 Szövegmaszk 202 Izzó szöveg 204 Negatív maszk 205 Animált maszk 206 Animált Kör 208 Maszkok 197 Maszkok Maszkrétegek A maszk effektusokat
Mechatronika segédlet 3. gyakorlat
 Mechatronika segédlet 3. gyakorlat 2017. február 20. Tartalom Vadai Gergely, Faragó Dénes Feladatleírás... 2 Fogaskerék... 2 Nézetváltás 3D modellezéshez... 2 Könnyítés megvalósítása... 2 A fogaskerék
Mechatronika segédlet 3. gyakorlat 2017. február 20. Tartalom Vadai Gergely, Faragó Dénes Feladatleírás... 2 Fogaskerék... 2 Nézetváltás 3D modellezéshez... 2 Könnyítés megvalósítása... 2 A fogaskerék
Dr. Pétery Kristóf: Adobe Photoshop Elements 3
 2 Minden jog fenntartva, beleértve bárminemű sokszorosítás, másolás és közlés jogát is. Kiadja a Mercator Stúdió Felelős kiadó a Mercator Stúdió vezetője Lektor: Gál Veronika Szerkesztő: Pétery István
2 Minden jog fenntartva, beleértve bárminemű sokszorosítás, másolás és közlés jogát is. Kiadja a Mercator Stúdió Felelős kiadó a Mercator Stúdió vezetője Lektor: Gál Veronika Szerkesztő: Pétery István
4. Az eszköztáron az Ellipse Select segítségével jelöljük ki az egyik szemet, majd nyomjuk le a Ctrl billentyűt és jelöljük ki a másikat is.
 Ebben a feladatban plakátot fogunk készíteni egy mozifilmhez. A feladat elvégzése során a következőket fogjuk gyakorolni: Vörös szem eltávolítása Kép retusálása Háttér eltüntetése Rétegek kezelése Színárnyalat
Ebben a feladatban plakátot fogunk készíteni egy mozifilmhez. A feladat elvégzése során a következőket fogjuk gyakorolni: Vörös szem eltávolítása Kép retusálása Háttér eltüntetése Rétegek kezelése Színárnyalat
QGIS Gyakorló. 1. kép. A vektor réteg (grassland.shp).
 QGIS Gyakorló Verzió: 1.7 Wroclaw Cím: Műveletek az attribútum táblával Minta fájl letöltése innen: https://www.dropbox.com/link/17.oxt9ziogfh?k=54ff982063bac43be40bf263d9cf45ef A vektoros adatmodell számos
QGIS Gyakorló Verzió: 1.7 Wroclaw Cím: Műveletek az attribútum táblával Minta fájl letöltése innen: https://www.dropbox.com/link/17.oxt9ziogfh?k=54ff982063bac43be40bf263d9cf45ef A vektoros adatmodell számos
Ablakok. Fájl- és mappaműveletek. Paint
 Ablakok. Fájl- és mappaműveletek. Paint I. Ablakok I.1. Ablak fogalma Windows = ablak, rövidítése: win Program indítás kinyílik az ablaka I.2. Ablak részei A programablak rendszerint az alábbi részekre
Ablakok. Fájl- és mappaműveletek. Paint I. Ablakok I.1. Ablak fogalma Windows = ablak, rövidítése: win Program indítás kinyílik az ablaka I.2. Ablak részei A programablak rendszerint az alábbi részekre
Színek Additív és szubtraktív színkezelés RGB - színtér
 96 4 SZÍNEK 97 98 Színek 99 Additív és szubtraktív színkezelés 99 RGB - színtér 99 Az additív színtartomány 100 Színmeghatározás lehetõségei 101 HSB 101 A HEX (hexadecimális rendszer) 102 Alapszínek elõállítása
96 4 SZÍNEK 97 98 Színek 99 Additív és szubtraktív színkezelés 99 RGB - színtér 99 Az additív színtartomány 100 Színmeghatározás lehetõségei 101 HSB 101 A HEX (hexadecimális rendszer) 102 Alapszínek elõállítása
Tervezés eszköztár. Alapszínek alap betűk. Háttérszín (háttérstílus) Betűszínek. Betűtípusok. w w w. h a n s a g i i s k. h u
 6 Tervezés eszköztár Alapszínek alap betűk Háttérszín (háttérstílus) A diák háttere legyen világossárga! RGB (255,255,200) Betűszínek Állítsd át a betűszínt! Az 1. szöveg módosításával minden szövegszín
6 Tervezés eszköztár Alapszínek alap betűk Háttérszín (háttérstílus) A diák háttere legyen világossárga! RGB (255,255,200) Betűszínek Állítsd át a betűszínt! Az 1. szöveg módosításával minden szövegszín
A nyomdakész anyagot pdf fájl-ban kell leadni, az alábbiak szerint:
 Névjegykártyát készítettem, s ha már nekiálltam szerkeszteni, gondoltam, másnak is hasznos lehet, ha leírom a legfontosabb lépéseket. Az alapvető tudnivalók minden nyomdai termékre érvényesek, így ha szórólapra,
Névjegykártyát készítettem, s ha már nekiálltam szerkeszteni, gondoltam, másnak is hasznos lehet, ha leírom a legfontosabb lépéseket. Az alapvető tudnivalók minden nyomdai termékre érvényesek, így ha szórólapra,
KÉPERNYŐKÉP KÉSZÍTÉSE
 KÉPERNYŐKÉP KÉSZÍTÉSE Ez a segédlet azért készült, hogy segítséget nyújtson az ÉTDR hibabejelentés mellé csatolandó képernyőkép készítéséhez. Készült: 2015. 02. 25. Tartalom Bevezető... 3 Windows operációs
KÉPERNYŐKÉP KÉSZÍTÉSE Ez a segédlet azért készült, hogy segítséget nyújtson az ÉTDR hibabejelentés mellé csatolandó képernyőkép készítéséhez. Készült: 2015. 02. 25. Tartalom Bevezető... 3 Windows operációs
Táblázatkezelés 2. - Adatbevitel, szerkesztés, formázás ADATBEVITEL. a., Begépelés
 Táblázatkezelés 2. - Adatbevitel, szerkesztés, formázás ADATBEVITEL a., Begépelés Az adatok bevitelének legegyszerűbb módja, ha a táblázat kijelölt cellájába beírjuk őket. - számok (numerikus adatok) -
Táblázatkezelés 2. - Adatbevitel, szerkesztés, formázás ADATBEVITEL a., Begépelés Az adatok bevitelének legegyszerűbb módja, ha a táblázat kijelölt cellájába beírjuk őket. - számok (numerikus adatok) -
Word IV. Élőfej és élőláb
 Word IV. Élőfej és élőláb A menüpont a Nézet legördülő menü Élőfej és élőláb parancsával érhető el. Ezután a megjelenő szaggatott részbe írhatjuk be a kíván szöveget. OLDALSZÁMFORMÁZÁS DÁTUMBESZÚRÁS VÁLTÁS
Word IV. Élőfej és élőláb A menüpont a Nézet legördülő menü Élőfej és élőláb parancsával érhető el. Ezután a megjelenő szaggatott részbe írhatjuk be a kíván szöveget. OLDALSZÁMFORMÁZÁS DÁTUMBESZÚRÁS VÁLTÁS
VarioFace dokumenta cio
 VarioFace dokumenta cio Tartalom Felhasználói dokumentáció... 2 1. A program felépítése... 2 1.1. Vario csatlakoztatása... 2 1.2. Főablak... 3 1.3. Képkijelölő ablak... 4 2. A program használata... 4 2.1.
VarioFace dokumenta cio Tartalom Felhasználói dokumentáció... 2 1. A program felépítése... 2 1.1. Vario csatlakoztatása... 2 1.2. Főablak... 3 1.3. Képkijelölő ablak... 4 2. A program használata... 4 2.1.
Órarendkészítő szoftver
 SchoolTime Órarendkészítő szoftver 2.0 verzió Tartalomjegyzék: 1., Belépés a programba...3 2., Órarend főtábla...3 3., Tanátok...4 3.1., Új tanár felvitele, módosítása...4 3.2., Tanár törlése...4 3.3.,
SchoolTime Órarendkészítő szoftver 2.0 verzió Tartalomjegyzék: 1., Belépés a programba...3 2., Órarend főtábla...3 3., Tanátok...4 3.1., Új tanár felvitele, módosítása...4 3.2., Tanár törlése...4 3.3.,
1. Az eszközökhöz tartozó billentyûparancsok Minden eszközhöz hozzárendeltek valamilyen betût, a kívánt eszköz kiválasztásához elég azt lenyomni. A bi
 1 A 15 legfontosabb tipp A Photoshop felhasználói felületének megismerésekor a legfontosabb célunk, hogy annyira átláthatóvá tegyük azt, amennyire csak lehetséges. Ha egy másik eszközre akarunk átváltani,
1 A 15 legfontosabb tipp A Photoshop felhasználói felületének megismerésekor a legfontosabb célunk, hogy annyira átláthatóvá tegyük azt, amennyire csak lehetséges. Ha egy másik eszközre akarunk átváltani,
Minden jog fenntartva, beleértve bárminemű sokszorosítás, másolás és közlés jogát is.
 2 Minden jog fenntartva, beleértve bárminemű sokszorosítás, másolás és közlés jogát is. Kiadja a Mercator Stúdió Felelős kiadó a Mercator Stúdió vezetője Lektor: Gál Veronika Szerkesztő: Pétery István
2 Minden jog fenntartva, beleértve bárminemű sokszorosítás, másolás és közlés jogát is. Kiadja a Mercator Stúdió Felelős kiadó a Mercator Stúdió vezetője Lektor: Gál Veronika Szerkesztő: Pétery István
Oktatási segédanyag. Weboldalszerkesztési gyakorlatok
 Oktatási segédanyag Weboldalszerkesztési gyakorlatok Bevezetés A korábbi oktatási segédanyagokban megismertük a weboldalszerkesztés gyakorlatát. Ennek a segédanyagnak a célja, hogy gyakorlati példákon
Oktatási segédanyag Weboldalszerkesztési gyakorlatok Bevezetés A korábbi oktatási segédanyagokban megismertük a weboldalszerkesztés gyakorlatát. Ennek a segédanyagnak a célja, hogy gyakorlati példákon
Photoshop szoftverek. leírása. i-store.hu Szoftver webáruház 1
 Photoshop szoftverek leírása 1 TARTALOM Adobe Photoshop CS4...3 Photoshop Extended CS4...4 Photoshop Lightroom 2.1...5 Photoshop Elements 7.0...6 2 Photoshop CS4 Az Adobe Photoshop CS4 jelenti a világban
Photoshop szoftverek leírása 1 TARTALOM Adobe Photoshop CS4...3 Photoshop Extended CS4...4 Photoshop Lightroom 2.1...5 Photoshop Elements 7.0...6 2 Photoshop CS4 Az Adobe Photoshop CS4 jelenti a világban
Mindegyik esetben a képen egy új réteg jelenik meg, amit a Rétegek paletta is mutat.
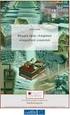 48 IV. Rétegek A RÉTEG FOGALMA A rétegek a Photoshop talán leggyakrabban használt eszközei. A rétegeket úgy érdemes elképzelni, mintha a képre újabb képeket illesztenénk. Megadhatjuk, hogy ezek a rétegek
48 IV. Rétegek A RÉTEG FOGALMA A rétegek a Photoshop talán leggyakrabban használt eszközei. A rétegeket úgy érdemes elképzelni, mintha a képre újabb képeket illesztenénk. Megadhatjuk, hogy ezek a rétegek
QGIS gyakorló. Cím: Pufferzóna előállítása (Buffering) Minta fájl letöltése:
 QGIS gyakorló Cím: Pufferzóna előállítása (Buffering) Minta fájl letöltése: http://www.box.net/shared/0ui86dft8bdxp6pak8g6 Az elemzések során gyakran vetődik fel az a kérdés, hogy egy objektumhoz, egy
QGIS gyakorló Cím: Pufferzóna előállítása (Buffering) Minta fájl letöltése: http://www.box.net/shared/0ui86dft8bdxp6pak8g6 Az elemzések során gyakran vetődik fel az a kérdés, hogy egy objektumhoz, egy
Objektumok és osztályok. Az objektumorientált programozás alapjai. Rajzolás tollal, festés ecsettel. A koordinátarendszer
 Objektumok és osztályok Az objektumorientált programozás alapjai Rajzolás tollal, festés ecsettel A koordinátarendszer A vektorgrafikában az egyes grafikus elemeket (pontokat, szakaszokat, köröket, stb.)
Objektumok és osztályok Az objektumorientált programozás alapjai Rajzolás tollal, festés ecsettel A koordinátarendszer A vektorgrafikában az egyes grafikus elemeket (pontokat, szakaszokat, köröket, stb.)
Bevezetés a QGIS program használatába Összeálította dr. Siki Zoltán
 Bevezetés Bevezetés a QGIS program használatába Összeálította dr. Siki Zoltán A QGIS program egy nyiltforrású asztali térinformatikai program, mely a http://www.qgis.org oldalról tölthető le. Ebben a kis
Bevezetés Bevezetés a QGIS program használatába Összeálította dr. Siki Zoltán A QGIS program egy nyiltforrású asztali térinformatikai program, mely a http://www.qgis.org oldalról tölthető le. Ebben a kis
A színkezelés alapjai a GIMP programban
 A színkezelés alapjai a GIMP programban Alapok.Előtér és háttér színek.klikk, hogy alapbeállítás legyen ( d és x használata).hozzunk létre egy 640x400 pixeles képet! 4.Ecset eszköz választása 5.Ecset kiválasztása
A színkezelés alapjai a GIMP programban Alapok.Előtér és háttér színek.klikk, hogy alapbeállítás legyen ( d és x használata).hozzunk létre egy 640x400 pixeles képet! 4.Ecset eszköz választása 5.Ecset kiválasztása
Lapműveletek. Indítsuk el az Excel programot és töröljük ki a Munka1 nevű munkalapot!
 Bevezetés Ebben a fejezetben megismerkedünk az Excel munkalapjainak beszúrásával, törlésével, másolásával, valamint áthelyezésével, illetve csoportos kezelésével. Képesek leszünk különböző munkafüzetek
Bevezetés Ebben a fejezetben megismerkedünk az Excel munkalapjainak beszúrásával, törlésével, másolásával, valamint áthelyezésével, illetve csoportos kezelésével. Képesek leszünk különböző munkafüzetek
Minden jog fenntartva, beleértve bárminemű sokszorosítás, másolás és közlés jogát is.
 2 Minden jog fenntartva, beleértve bárminemű sokszorosítás, másolás és közlés jogát is. Kiadja a Mercator Stúdió Felelős kiadó a Mercator Stúdió vezetője Lektor: Gál Veronika Szerkesztő: Pétery István
2 Minden jog fenntartva, beleértve bárminemű sokszorosítás, másolás és közlés jogát is. Kiadja a Mercator Stúdió Felelős kiadó a Mercator Stúdió vezetője Lektor: Gál Veronika Szerkesztő: Pétery István
4. óra 3 feladat. A kép egyes részei tovább élesíthetők a
 4. óra 3 feladat Élesítés Élesítésre akkor van szükség, ha a kép, vagy annak valamelyik része elmosódott. Ez például akkor keletkezhet, ha a fényképezés ideje alatt elmozdul a gép. A GIMP két eszközt biztosít
4. óra 3 feladat Élesítés Élesítésre akkor van szükség, ha a kép, vagy annak valamelyik része elmosódott. Ez például akkor keletkezhet, ha a fényképezés ideje alatt elmozdul a gép. A GIMP két eszközt biztosít
Állomány (fájl) = összetartozó adathalmaz, program, melyet a számítógép egyetlen egységként kezel.
 Állományműveletek Állomány (fájl) = összetartozó adathalmaz, program, melyet a számítógép egyetlen egységként kezel. Azonosítása: név (max.256 karakter). (pont) kiterjesztés (típusjel, általában 3 karakter)
Állományműveletek Állomány (fájl) = összetartozó adathalmaz, program, melyet a számítógép egyetlen egységként kezel. Azonosítása: név (max.256 karakter). (pont) kiterjesztés (típusjel, általában 3 karakter)
Hogyan kezdjük a VUE-val
 Hogyan kezdjük a VUE-val Új térkép készítése VUE indításához: 1. Válasszuk a Start -> Minden program -> VUE -> VUE pontot. VUE elindul. A VUE eszköztár, a térkép vászon, és a lebegő Formázás eszköztár
Hogyan kezdjük a VUE-val Új térkép készítése VUE indításához: 1. Válasszuk a Start -> Minden program -> VUE -> VUE pontot. VUE elindul. A VUE eszköztár, a térkép vászon, és a lebegő Formázás eszköztár
Ismerkedés az új felülettel
 Ismerkedés az új felülettel A 2003-as verzióhoz képes változott a menüszerkezet. Az ablak tetején menüszalag található, amely előtérbe helyezi a legfontosabb parancsokat, így nem kell a program legkülönbözőbb
Ismerkedés az új felülettel A 2003-as verzióhoz képes változott a menüszerkezet. Az ablak tetején menüszalag található, amely előtérbe helyezi a legfontosabb parancsokat, így nem kell a program legkülönbözőbb
QGIS szerkesztések ( verzió) Összeállította: dr. Siki Zoltán verzióra aktualizálta: Jáky András
 QGIS szerkesztések (2.18.3 verzió) Összeállította: dr. Siki Zoltán 2.18.3. verzióra aktualizálta: Jáky András (jakyandras@gmail.com) A QGIS számtalan vektorszerkesztési műveletet biztosít. Tolerancia beállítások
QGIS szerkesztések (2.18.3 verzió) Összeállította: dr. Siki Zoltán 2.18.3. verzióra aktualizálta: Jáky András (jakyandras@gmail.com) A QGIS számtalan vektorszerkesztési műveletet biztosít. Tolerancia beállítások
Számítógépes grafika
 A 9. osztályos munkafüzet feladatainak megoldása Nemzeti Tankönyvkiadó, 2006 (Rsz.: 16172/M) A feladatok megoldásához szükséges képfájlok a Nemzeti Tankönyvkiadó webhelyén találhatók. Az egyes tevékenységek
A 9. osztályos munkafüzet feladatainak megoldása Nemzeti Tankönyvkiadó, 2006 (Rsz.: 16172/M) A feladatok megoldásához szükséges képfájlok a Nemzeti Tankönyvkiadó webhelyén találhatók. Az egyes tevékenységek
Dokumentáció. IT Worx. Web eszközök Hír box. 1. Első lépések
 Dokumentáció IT Worx Web eszközök Hír box 1. Első lépések A szöveg melletti háromszögre kattintva rendezhetjük a hír boxokat abc szerinti növekvő vagy csökkenő sorrendbe: Ha rákattintunk az egyik hír box
Dokumentáció IT Worx Web eszközök Hír box 1. Első lépések A szöveg melletti háromszögre kattintva rendezhetjük a hír boxokat abc szerinti növekvő vagy csökkenő sorrendbe: Ha rákattintunk az egyik hír box
Szeged Megyei Jogú Város Integrált e-önkormányzati Rendszerének Térinformatikai Modul felhasználói kézikönyve. Internetes verzió
 Szeged Megyei Jogú Város Integrált e-önkormányzati Rendszerének Térinformatikai Modul felhasználói kézikönyve Internetes verzió 2012. 04. 05. Tartalomjegyzék 1. Bevezetés... 3 2. Az alkalmazás felépítése...
Szeged Megyei Jogú Város Integrált e-önkormányzati Rendszerének Térinformatikai Modul felhasználói kézikönyve Internetes verzió 2012. 04. 05. Tartalomjegyzék 1. Bevezetés... 3 2. Az alkalmazás felépítése...
Táblázatkezelés, Diagramkészítés. Egyéb műveletek
 Diagram törlése Beágyazott diagramobjektum esetén jelöljük ki a diagramot a diagram üres területére kattintva, majd üssük le a DELETE billentyűt! Ha a diagram önálló diagramlapon helyezkedik el, akkor
Diagram törlése Beágyazott diagramobjektum esetén jelöljük ki a diagramot a diagram üres területére kattintva, majd üssük le a DELETE billentyűt! Ha a diagram önálló diagramlapon helyezkedik el, akkor
Ismerkedés a Word 2007 felületével
 Ismerkedés a Word 2007 felületével A Word 2007 használata A Microsoft Word első, Windows operációs rendszerhez készült változata 1989 novemberében jelent meg. Az eredeti és az újabb verziók, illetve a
Ismerkedés a Word 2007 felületével A Word 2007 használata A Microsoft Word első, Windows operációs rendszerhez készült változata 1989 novemberében jelent meg. Az eredeti és az újabb verziók, illetve a
i4x50 sorozatú szkennerek
 i4x50 sorozatú szkennerek Szkennelésbeállítási útmutató TWAIN alkalmazásokhoz A-61839_hu A TWAIN adatforrás használata A szkennelést ellenőrző eszköz elindítása... 2 A szkennelést ellenőrző eszköz párbeszédpanele...
i4x50 sorozatú szkennerek Szkennelésbeállítási útmutató TWAIN alkalmazásokhoz A-61839_hu A TWAIN adatforrás használata A szkennelést ellenőrző eszköz elindítása... 2 A szkennelést ellenőrző eszköz párbeszédpanele...
10 Photoshop, FotóBetyár trükk
 10 Photoshop, FotóBetyár trükk a könnyebb, gyorsabb utómunkáért! 1. Szezám tárulj trükk - ne vacakolj sokat a megnyitással FELEJTSD EL!! 2. A History kisablak használatát mindenképpen ajánljuk!!!fontos!!
10 Photoshop, FotóBetyár trükk a könnyebb, gyorsabb utómunkáért! 1. Szezám tárulj trükk - ne vacakolj sokat a megnyitással FELEJTSD EL!! 2. A History kisablak használatát mindenképpen ajánljuk!!!fontos!!
Diagram létrehozása. 1. ábra Minta a diagramkészítéshez
 Bevezetés Ebben a témakörben megtanuljuk, hogyan hozzunk létre diagramokat, valamint elsajátítjuk a diagramok formázásnak, módosításának lehetőségeit. A munkalap adatainak grafikus ábrázolási formáját
Bevezetés Ebben a témakörben megtanuljuk, hogyan hozzunk létre diagramokat, valamint elsajátítjuk a diagramok formázásnak, módosításának lehetőségeit. A munkalap adatainak grafikus ábrázolási formáját
Térkép megjelenítése
 Térkép megjelenítése VUE-nek több eszköze is van, hogy rendszerezzen és megmutasson térkép tartalmat, képet és csomópontot. Zoom opció, térkép beállítások és metszés a következőekben lesz tárgyalva. Zoom
Térkép megjelenítése VUE-nek több eszköze is van, hogy rendszerezzen és megmutasson térkép tartalmat, képet és csomópontot. Zoom opció, térkép beállítások és metszés a következőekben lesz tárgyalva. Zoom
Bevezető. Mi is az a GeoGebra? Tények
 Bevezető Mi is az a GeoGebra? dinamikus matematikai szoftver könnyen használható csomagolásban az oktatás minden szintjén alkalmazható tanításhoz és tanuláshoz egyaránt egyesíti az interaktív geometriát,
Bevezető Mi is az a GeoGebra? dinamikus matematikai szoftver könnyen használható csomagolásban az oktatás minden szintjén alkalmazható tanításhoz és tanuláshoz egyaránt egyesíti az interaktív geometriát,
Készítette: Niethammer Zoltán. 2007. szeptember 4. Created with novapdf Printer (www.novapdf.com). Please register to remove this message.
 Képszerkesztő leírása Készítette: Niethammer Zoltán 2007. szeptember 4. 1. Telepítés: A programot nem kell telepíteni. A kicsomagolás után bármelyik mappából indítható. Így akár pendrive-on is vihetjük
Képszerkesztő leírása Készítette: Niethammer Zoltán 2007. szeptember 4. 1. Telepítés: A programot nem kell telepíteni. A kicsomagolás után bármelyik mappából indítható. Így akár pendrive-on is vihetjük
Word I. Bevezető. Alapfogalmak
 Word I. Bevezető A szövegszerkesztők segítségével igényesen kialakított dokumentum készítésére van lehetőségünk, de használhatjuk levelek akár elektronikus levelek írására is. Tananyagunkkal a szövegszerkesztési
Word I. Bevezető A szövegszerkesztők segítségével igényesen kialakított dokumentum készítésére van lehetőségünk, de használhatjuk levelek akár elektronikus levelek írására is. Tananyagunkkal a szövegszerkesztési
1. Gyakorlat képek megjelenítése és vizsgálata
 1. Gyakorlat képek megjelenítése és vizsgálata Hozzávalók: MultiSpec program (MultiSpecWin32.exe); ag020522_dpac_cd.lan állomány. A program és a gyakorlatokhoz szükséges állományok elérhetők ingyenesen
1. Gyakorlat képek megjelenítése és vizsgálata Hozzávalók: MultiSpec program (MultiSpecWin32.exe); ag020522_dpac_cd.lan állomány. A program és a gyakorlatokhoz szükséges állományok elérhetők ingyenesen
