Felhasználói Kézikönyv Partnereink részére. az EUB Zrt. Online biztosításkötő rendszerének használatához
|
|
|
- Ildikó Borbély
- 8 évvel ezelőtt
- Látták:
Átírás
1 Partnereink részére
2 Oldalszám: 2 / 32 Tartalomjegyzék TARTALOMJEGYZÉK BEVEZETÉS A DOKUMENTUM CÉLJA RENDSZERKÖVETELMÉNYEK AZ OLDAL ELÉRÉSE AZONOSÍTÓ IGÉNYLÉSE JOGOSULTSÁGTÍPUSOK KAPCSOLAT AZ IRODA HOZZÁFÉRÉS HASZNÁLATA BELÉPÉS SAJÁT ADATOK FELHASZNÁLÓ KEZELÉS KÖTVÉNYEK BIZONYLATOK ELSZÁMOLÁS BELÉPÉS FELHASZNÁLÓKÉNT, BIZTOSÍTÁSKÖTÉS BELÉPÉS SAJÁT ADATOK BIZTOSÍTÁSKÖTÉS BEVEZETÉS BIZTOSÍTÁSKÖTÉS "NORMÁL" MÓD BIZTOSÍTÁSKÖTÉS "PROFI" MÓD KÖTVÉNYEK BIZONYLATOK ELSZÁMOLÁS A KÖZPONTI IRODA HOZZÁFÉRÉS HASZNÁLATA BELÉPÉS SAJÁT ADATOK FELHASZNÁLÓ KEZELÉS KÖTVÉNYEK ELSZÁMOLÁS...321
3 Oldalszám: 3 / 32 0 Bevezetés 0.1 A dokumentum célja Az Európai Utazási Biztosító Zrt. jelenleg kétféle lehetőséget kínál az Önök részére az Online Biztosításkötő Moduljához (továbbiakban OBM) történő csatlakozásra. Amennyiben Önök internetes honlappal rendelkeznek elhelyezhetnek azon egy az OBM-re mutató hiper-hivatkozást, amelyen keresztül az Önök honlapját böngésző személyek bankkártyával történő fizetés útján EUB utasbiztosítást köthetnek.(átirányított biztosításkötés). A másik megoldás folytán az Önök munkatársai az Interneten keresztül közvetlenül csatlakoznak az OMB-hez és az Önök ügyfelei részére EUB biztosítást köthetnek. (közvetlen biztosításkötés) Ez utóbbi esetben az Önök ügyfele fizethet az Önök részére készpénzzel, illetőleg közvetlenül az EUB Zrt. Részére bankkártyával. Jelen útmutató célja bemutatni a biztosítás kötés folyamatát és a létrejött kötvények adatainak nyomon követését; illetőleg az EUB Zrt-vel történő elszámolás menetét közvetlenül csatlakozott partnereink számára. 0.2 Rendszerkövetelmények A weboldal használatához az alábbi programoknak kell futniuk a számítógépen : - Microsoft Windows 2000,XP,Vista,7 operációs rendszer - Internet Explorer 6.x/7.x/8.x, Mozilla Firefox 2.x/3.x web böngésző - Adobe Flash Player 9.X/10.x - Adobe Acrobat Reader [lehetőség van alternatív operációs rendszerek (pld.: Linux, Mac OS X) és web böngészők (pld.: Opera, Safari) használatára de cégünk kizárólag a fenti rendszereken tesztelte az oldalt és ezek használata esetén nyújt technikai támogatást] 0.3 Az oldal elérése Az adminisztrációs felület a internetes oldalon érhető el a Belépés majd az Online biztosítás-kötés partnereinknek feliratokra kattintás útján.
4 Oldalszám: 4 / Azonosító igénylése Partnereink a belépéshez szükséges felhasználónevüket és az ideiglenes jelszavukat szerződéskötés után- az EUB Zrt. Értékesítési munkatársaitól kapják meg. 0.5 Jogosultságtípusok Az adminisztrációs rendszerben három alapvető jogosultságcsoportot különböztetünk meg, ezek az IRODA, a FELHASZNÁLÓ és a KÖZPONTI IRODA. Kétszintű adminisztráció használata esetén szerződéskötés után partnerünk egy IRODA jogosultsággal rendelkező hozzáférést kap, ennek segítségével tud felhasználókat létrehozni, jutalékot számolni és nyomon követni/elszámolni a megkötött biztosításokat. Új biztosítást csak a partner által definiált FELHASZNÁLÓK tudnak kötni, itt lehetőség van több (minden Munkatárs részére önálló) azonosító létrehozására. Az Önök ilyen irányú igénye szerint lehetőség van kétszintű adminisztrációról a háromszintű adminisztrációra történő áttérésre. A háromszintű adminisztráció csúcsán a KÖZPONTI IRODA helyezkedik el amely figyelemmel kísérheti az alatta elhelyezkedő IRODÁK és FELHASZNÁLÓK biztosításkötéseinek elszámolását. A Központi Iroda az EUB Zrt. munkatársától kapott felhasználónevével és jelszavával az Irodával megegyező módon léphet be a rendszerbe. A menüpontjai megegyeznek az Iroda menüpontjaival, de a jutalék elszámolást az összes alá tartozó Iroda vonatkozásában megtekintheti. 0.6 Kapcsolat Szerződéskötéssel, elszámolással Technikai segítségnyújtás : kapcsolatos kérdésekben : Értékesítés Informatika Tel.: Tel.: Fax: helpdesk@eub.hu ertekesites@eub.hu H-P: 09:00-17:00 H-Cs: 8-17 P:
5 Oldalszám: 5 / 32 1 Az IRODA hozzáférés használata 1.1 Belépés Az adminisztrációs felület a internetes oldalon érhető el a Belépés majd az Online biztosítás-kötés partnereinknek feliratokra kattintás útján. A felhasználónév a munkatársunktól kapott ötjegyű számkód, a hozzá tartozó jelszót pedig az első belépés után meg kell változtatni. A belépési felület Sikeres bejelentkezés után a Főmenü jelenik meg : Főmenü
6 Oldalszám: 6 / Saját Adatok A Saját Adatok menüpont alatt van lehetőségünk az cím és a jelszó módosítására, illetve a cégadatok (adószám, bankszámlaszám, cím) megadására. Saját Adatok 1.3 Felhasználó kezelés A közvetlen biztosításkötés az Önök által megjelölt felhasználók (munkatársak) útján lehetséges. A felhasználók menüpont alatt Önök a rendszerbe az alapadatok kitöltésével új felhasználót vehetnek fel, felhasználót törölhetnek, illetőleg a felhasználó jogosultságát letilthatják. Új felhasználó hozzáadása után a rendszer mind az Önök címére, mind pedig a létrejött felhasználó címére értesítést küld a felhasználó rendszerbe történő beviteléről. Az értesítés tartalmaz egy véletlenszerűen generált jelszót, amellyel a felhasználó a rendszerbe be tud jelentkezni. Ezt a jelszót a felhasználó a későbbiek során meg tudja változtatni. A felhasználó adatainak módosítása a felhasználó nevét és címét érintheti. A módosításról a rendszer nem küld értesítést. A felhasználó törlésére csak abban az esetben kerülhet sor ha a törlésre kijelölt felhasználó a rendszerben még nem kötött biztosítást. Ezt követően kizárólag a felhasználó letiltására van lehetőség. A letiltott felhasználó a rendszerbe nem tud bejelentkezni, íj módon biztosítást sem köthet. Ugyanezen a felületen van lehetőségünk engedélyezni a felhasználók számára hogy láthassák egymás megkötött biztosításait.
7 Oldalszám: 7 / 32 Felhasználó kezelés 1.4 Kötvények A kötvények menüpont alatt a felhasználók által megkötött biztosítások kötvényadatai tekinthetőek meg biztosítottak szerint lebontva. (A biztosítási díj a teljes kötvényre vonatkozik) A keres gomb megnyomása után a lista megfelelően szűrhető. Az ENGEDÉLY oszlop bankkártyával történő fizetés esetén a banki tranzakció azonosítót tartalmazza. Készpénzes fizetésnél pedig az erre történő utalást. Az XLS EXPORT gomb segítségével lehetőségünk van havi bontásban listát készíteni a kötvényekről Microsoft Excel formátumban., A KÖTV. INFO oszlopban található piros nyílra kattintva egy felugró ablakban az adott biztosítás részletes leírása jelenik meg. Innen nyílik lehetőség a kötvény nyomtatására, mentésére PDF formátumban, bizonylatnyomtatásra illetőleg a díj teljes vagy részleges visszatérítésére is.
8 Oldalszám: 8 / 32 Kötvények menü Kötvényinformációs ablak
9 Oldalszám: 9 / Bizonylatok A bizonylatok menüpont alatt a felhasználók által megkötött biztosításokhoz tartozó Elszámolási bizonylatok nyomtatására van lehetőség. (amennyiben az ügyfél számlát kér a biztosításról). Új bizonylat készítésére csak a biztosítást létrehozó felhasználó jogosult! Bizonylatok Listája 1.6 Elszámolás Az Elszámolás lenyíló menü alatt találhatóak az egyes biztosításkötés típusok jutalékelszámolás-kimutatásai. A közvetlen biztosításkötés adatai ketté bontva, Készpénzes kötés illetőleg Bankkártyás kötés megnevezéssel kerül kimutatásra. A jutalék elszámolás a kötéseket termékkódokra lebontva tartalmazza egy meghatározott elszámolási időszakban. Az alapértelmezett időszak az aktuális naptári hónap. Az Elszámoló lap nyomtatása menüpontban a megfelelő hónapot kiválasztva nyomtatható a tárgyhónapban kötött biztosítások összefoglaló táblázata.
10 Oldalszám: 10 / 32 Elszámolás menü Elszámoló lap nyomtatása Elszámoló lap
11 Oldalszám: 11 / 32 2 Belépés Felhasználóként, Biztosításkötés 2.1 Belépés Az adminisztrációs felület a internetes oldalon érhető el a Belépés majd az Online biztosítás-kötés partnereinknek feliratokra kattintás útján. A felhasználónév az Iroda által létrehozott azonosító, az ideiglenes jelszót pedig a rögzítéskor megadott címre küldte a rendszer. A jelszót az első belépés után meg kell változtatni! A belépési felület
12 Oldalszám: 12 / 32 Sikeres bejelentkezés után a Főmenü jelenik meg : Főmenü 2.2 Saját Adatok A Saját Adatok menüpont alatt van lehetőségünk az cím és a jelszó módosítására. Saját adatok
13 Oldalszám: 13 / Biztosításkötés A Biztosításkötés menüpontra kattintva egy felugró ablakban megjelenik a OBM kezdő felülete. A kezdőképernyőn kétféle módon köthetünk utasbiztosítást, a rendszert illetve az EUB termékeit- kevésbé ismerők választhatnak az itt látható kategóriákból (továbbiakban Normál mód) így személyre szabott termékajánlatot kapnak a rendszertől; a gyakorlottabb felhasználóknak az Ismerem a termékeket, magam választok nyomógombra kattintva a teljes termékpaletta rendelkezésre áll (továbbiakban Profi mód). A biztosításkötés lépései mindkét módozatnál a felső állapotsoron követhetőek nyomon, az aktuális mezőt sötétkékkel jelöli a rendszer a kitöltöttek világoskékkel a kitöltendők pedig szürke színnel jelennek meg. A biztosításkötési folyamat alatt a Szerzéskötésig lehetőség van a visszalépésre (és adatmódosításra) az oldal alján található Vissza nyomógombbal illetve az állapotsor fázisaira kattintva. OBM kezdőképernyő
14 Oldalszám: 14 / Biztosításkötés Normál módban: A Normál mód jelentősen megkönnyíti a biztosításkötést a kezdő felhasználók számára, első lépésben a főképernyőn látható kategóriák közül kell választanunk. Ezután következik az adatbevitel - meg kell adnunk az úti célt, a biztosítás időtartamát, a biztosítottak számát és születési dátumaikat és itt van lehetőségünk a kategóriának megfelelő kiegészítőt illetve családi és csoportos biztosítást kérni a megfelelő nyomógombokkal. A jobb oldalon található Nevek és Autók mezőkben tárolódnak azoknak a biztosítottaknak (és járműveiknek) az adatai, akiknek korábban már készítettünk ajánlatot. Itt az adatok listázva láthatóak mindaddig, amíg a rögzített utasok száma el nem éri a 200 főt, ezután minimum három karakter begépelésével kereshetünk az adatbázisban. Nevet vagy rendszámot az egér dupla kattintásával illetve a bal gomb folyamatos nyomva tartásával fogd és vidd módszerrel adhatunk hozzá a biztosítottakhoz. Normál mód-adatbevitel
15 Oldalszám: 15 / 32 Amennyiben végeztünk az adatbevitellel a Tovább gombra kattintva megjelennek biztosítónk ajánlatai. A termékek oszlopokra bontva tartalmazzák a biztosítás díját és egy áttekintő táblázatot ahol csillagokkal értékelve láthatóak a szolgáltatások (részletes termék-összehasonlításra az oldal alján van lehetőségünk). A biztosítás összege alatt található a részletes díjszámítás nyomógomb, amire kattintva tételesen láthatjuk a díjat. Normál mód-díjszámítás
16 Oldalszám: 16 / 32 Termék összehasonlító táblázat
17 Oldalszám: 17 / 32 A megfelelő terméket a Megkötöm gombbal tudjuk kiválasztani és továbblépni. A következő lépésben ismét használhatjuk a Nevek-autók mezőt hogy kiválasszuk a biztosítottak, a szerződő és a díjfizető adatait. Normál mód-utasok Továbblépve az adatok ellenőrzésénél áttekinthetjük a biztosítás részleteit, a Szerződés menüpontban pedig kiválaszthatjuk a fizetés módját és megköthetjük az utasbiztosítást. A biztosítás kifizethető bankkártyával és készpénzzel, kártyás fizetésnél eldönthetjük, hogy az OTP vagy a CIB bankon keresztül indítjuk a tranzakciót (mindkét bank elfogadja az összes magyarországi pénzintézet internetes vásárlásra alkalmas kártyáit) ezután a rendszer a banki oldalra irányít át minket, ahol a kártyaadatok megadásával befejezhetjük a díjfizetést. Készpénzes kötés esetén a kötvény azonnal létrejön, további adatokat nem kér a rendszer! Lehetőségünk van továbbá tényleges biztosításkötés nélkül csupán az ajánlat mentésére a fizetés később nyomógomb használatával, ebben az esetben a rendszer ideiglenesen a Kötvények (lásd 2.4 pont) között létrehozza az ajánlatot (sárga színnel jelölve) amit 15 napig illetve legkésőbb az utazás megkezdés előtti napon tudunk kifizetni (ezáltal aktív biztosítássá alakítani).
18 Oldalszám: 18 / 32 Normál mód-adatok ellenőrzése Normál mód-díjfizetés
19 Oldalszám: 19 / 32 Sikeres biztosításkötés esetén a befejező képernyőn lehetőségünk van a kötvény nyomtatására, mentésére Adobe PDF formátumban és küldésére elektronikus levélként. Amennyiben az ügyfél számlát kér a biztosításról, az Elszámolási bizonylat készítése nyomógombbal (lásd 2.5 pont) tudunk készíteni. A biztosítási feltételek nyomtatására minden esetben szükség van a megfelelő ügyfél tájékoztatás érdekében. Normál mód-kötvényadatok
20 Oldalszám: 20 / Biztosításkötés Profi módban: A rendszert és a termékeket ismerő - gyakorlottabb felhasználóknak az Ismerem a termékeket, magam választok nyomógombra kattintva a teljes termékpaletta rendelkezésre áll a biztosításkötéshez. A Normál móddal ellentétben itt az adatbeviteli képernyőn csoportbontásban választhatunk a teljes termékpalettából és a kiegészítő szolgáltatásokból, ezután lehet megadni a biztosítás részletes adatait. A jobb oldalon található Nevek és Autók mezőkben tárolódnak azoknak a biztosítottaknak (és járműveiknek) az adatai, akiknek korábban már készítettünk ajánlatot. Itt az adatok listázva láthatóak mindaddig, amíg a rögzített utasok száma el nem éri a 200 főt, ezután minimum három karakter begépelésével kereshetünk az adatbázisban. Nevet vagy rendszámot az egér dupla kattintásával illetve a bal gomb folyamatos nyomva tartásával fogd és vidd módszerrel adhatunk hozzá a biztosítottakhoz. Profi mód-adatbevitel
21 Oldalszám: 21 / 32 Amennyiben végeztünk az adatbevitellel a Tovább gombra kattintva megjelenik a választott termék adatlapja. A termékoszlop tartalmazza a biztosítás díját és egy áttekintő táblázatot ahol csillagokkal értékelve láthatóak a szolgáltatások. A biztosítás összege alatt található a részletes díjszámítás nyomógomb, amire kattintva tételesen láthatjuk a díjat. Profi mód-díjszámítás A terméket a Megkötöm gombbal tudjuk kiválasztani és továbblépni. A következő lépésben ismét használhatjuk a Nevek-autók mezőt hogy kiválasszuk a biztosítottak, a szerződő és a díjfizető adatait.
22 Oldalszám: 22 / 32 Profi mód-utasok Továbblépve az adatok ellenőrzésénél áttekinthetjük a biztosítás részleteit, a Szerződés menüpontban pedig kiválaszthatjuk a fizetés módját és megköthetjük az utasbiztosítást. A biztosítás kifizethető bankkártyával és készpénzzel, kártyás fizetésnél eldönthetjük, hogy az OTP vagy a CIB bankon keresztül indítjuk a tranzakciót (mindkét bank elfogadja az összes magyarországi pénzintézet internetes vásárlásra alkalmas kártyáit) ezután a rendszer a banki oldalra irányít át minket, ahol a kártyaadatok megadásával befejezhetjük a díjfizetést. Készpénzes kötés esetén a kötvény azonnal létrejön, további adatokat nem kér a rendszer! Lehetőségünk van továbbá tényleges biztosításkötés nélkül csupán az ajánlat mentésére a fizetés később nyomógomb használatával, ebben az esetben a rendszer ideiglenesen a Kötvények között létrehozza az ajánlatot (sárga színnel jelölve) amit egy megadott határidőig tudunk kifizetni (ezáltal aktív biztosítássá alakítani).
23 Oldalszám: 23 / 32 Profi mód-adatok ellenőrzése Profi mód-díjfizetés
24 Oldalszám: 24 / 32 Sikeres biztosításkötés esetén a befejező képernyőn lehetőségünk van a kötvény nyomtatására, mentésére Adobe PDF formátumban és küldésére elektronikus levélként. Amennyiben az ügyfél számlát kér a biztosításról, az Elszámolási bizonylat készítése nyomógombbal (lásd 2.5 pont) tudunk készíteni. A biztosítási feltételek nyomtatására minden esetben szükség van a megfelelő ügyfél tájékoztatás érdekében. Profi mód-kötvényadatok
25 Oldalszám: 25 / Kötvények A kötvények menüpont alatt a felhasználók által megkötött biztosítások kötvényadatai tekinthetőek meg biztosítottak szerint lebontva. (A biztosítási díj a teljes kötvényre vonatkozik) A keres gomb megnyomása után a lista megfelelően szűrhető. Az ENGEDÉLY oszlop bankkártyával történő fizetés esetén a banki tranzakció azonosítót tartalmazza. Készpénzes fizetésnél pedig az erre történő utalást. A KÖTV. INFO oszlopban található piros nyílra kattintva egy felugró ablakban az adott biztosítás részletes leírása jelenik meg. Innen nyílik lehetőség a kötvény nyomtatására, mentésére PDF formátumban, illetőleg a díj teljes vagy részleges visszatérítésére is. Az újrakötés nyomógomb segítségével a kötvényen szereplő összes adat felhasználásával új biztosításkötést kezdeményezhetünk, ebben az esetben csak az utazás időtartamát kell megadnunk. Amennyiben a biztosításkötésünket ajánlatként mentettük a fizetés nyomógombra kattintva létrehozhatjuk a biztosítást (erre az ajánlat létrehozásától számított illetve az utazás megkezdése előtti napig van lehetőségünk) Kötvények
26 Oldalszám: 26 / 32 Kötvényinformációs ablakok 2.5 Bizonylatok A bizonylatok menüpont alatt a megkötött biztosításokhoz tartozó Elszámolási bizonylatok nyomtatására illetve új Bizonylatok rögzítésére van lehetőség. (amennyiben az ügyfél számlát kér a biztosításról) Bizonylatok Listája Új Bizonylat rögzítése esetén több kötvény is hozzáadható egyazon bizonylathoz, ezt a kötvénysor végén található HOZZÁAD gomb segítségével tehetik meg.
27 Oldalszám: 27 / 32 A Fizetés mód kiválasztásánál lehetőségük van készpénzes és átutalásos fizetés kiválasztására, átutalásos fizetés esetén beállítható a Számlaszám feltüntetése (a vevő nevével együtt) a bizonylaton. Új bizonylat készítése 2.6 Elszámolás Az Elszámolás lenyíló menü alatt találhatóak az egyes biztosításkötés típusok jutalékelszámolás-kimutatásai. A közvetlen biztosításkötés adatai ketté bontva, Készpénzes kötés illetőleg Bankkártyás kötés megnevezéssel kerül kimutatásra. A jutalék elszámolás a kötéseket termékkódokra lebontva tartalmazza egy meghatározott elszámolási időszakban. Az alapértelmezett időszak az aktuális naptári hónap. Elszámolás menü
28 Oldalszám: 28 / 32 3 A KÖZPONTI IRODA hozzáférés használata 3.1 Belépés Az adminisztrációs felület a internetes oldalon érhető el a Belépés majd az Online biztosítás-kötés partnereinknek feliratokra kattintás útján. A felhasználónév a munkatársunktól kapott ötjegyű számkód, a hozzá tartozó jelszót pedig az első belépés után meg kell változtatni. A belépési felület Sikeres bejelentkezés után a Főmenü jelenik meg : Főmenü
29 Oldalszám: 29 / Saját Adatok A Saját Adatok menüpont alatt van lehetőségünk az cím és a jelszó módosítására. Saját Adatok 3.3 Felhasználó kezelés A közvetlen biztosításkötés az Önök által megjelölt felhasználók (munkatársak)útján lehetséges. A felhasználók menüpont alatt Önök a rendszerbe az alapadatok kitöltésével új felhasználót vehetnek fel, felhasználót törölhetnek, illetőleg a felhasználó jogosultságát letilthatják. Új felhasználó hozzáadása után a rendszer mind az Önök címére, mind pedig a létrejött felhasználó címére értesítést küld a felhasználó rendszerbe történő beviteléről. Az értesítés tartalmaz egy véletlenszerűen generált jelszót, amellyel a felhasználó a rendszerbe be tud jelentkezni. Ezt a jelszót a felhasználó a későbbiek során meg tudja változtatni. A felhasználó adatainak módosítása a felhasználó nevét és címét érintheti. A módosításról a rendszer nem küld értesítést. A felhasználó törlésére csak abban az esetben kerülhet sor ha a törlésre kijelölt felhasználó a rendszerben még nem kötött biztosítást. Ezt követően kizárólag a felhasználó letiltására van lehetőség. A letiltott felhasználó a rendszerbe nem tud bejelentkezni, íly módon biztosítást sem köthet. Központi irodaként lehetőségünk van az alánk tartozó irodák felhasználóinak külön történő kezelésére.
30 Oldalszám: 30 / 32 Felhasználó kezelés 3.4 Kötvények A kötvények menüpont alatt a felhasználók által megkötött biztosítások kötvényadatai tekinthetőek meg biztosítottak szerint lebontva. (A biztosítási díj a teljes kötvényre vonatkozik) A keres gomb megnyomása után a lista megfelelően szűrhető. Az ENGEDÉLY oszlop bankkártyával történő fizetés esetén a banki tranzakció azonosítót tartalmazza. Készpénzes fizetésnél pedig az erre történő utalást.
31 Oldalszám: 31 / 32 Kötvények menü A KÖTV. INFO oszlopban található piros nyílra kattintva egy felugró ablakban az adott biztosítás részletes leírása jelenik meg, innen nyílik lehetőség a kötvény nyomtatására. Kötvényinformációs ablak
32 Oldalszám: 32 / Elszámolás Az Elszámolás lenyíló menü alatt találhatóak az egyes biztosításkötés típusok jutalékelszámolás-kimutatásai. A közvetlen biztosításkötés adatai kettébontva, Készpénzes kötés illetőleg Bankkártyás kötés megnevezéssel kerül kimutatásra. A jutalék elszámolás a kötéseket termékkódokra lebontva tartalmazza egy meghatározott elszámolási időszakban. Az alapértelmezett időszak az aktuális naptári hónap. Elszámolás menü
Felhasználói Kézikönyv Ügyfeleink részére. az EUB Zrt. Online biztosításkötő rendszerének használatához
 Ügyfeleink részére . Oldalszám: 2 / 22 Készítette: Worktech Kft. Tartalomjegyzék TARTALOMJEGYZÉK... 2 0 BEVEZETÉS... 3 0.1 A DOKUMENTUM CÉLJA... 3 0.2 RENDSZERKÖVETELMÉNYEK... 3 0.3 AZ OLDAL ELÉRÉSE...
Ügyfeleink részére . Oldalszám: 2 / 22 Készítette: Worktech Kft. Tartalomjegyzék TARTALOMJEGYZÉK... 2 0 BEVEZETÉS... 3 0.1 A DOKUMENTUM CÉLJA... 3 0.2 RENDSZERKÖVETELMÉNYEK... 3 0.3 AZ OLDAL ELÉRÉSE...
Használati útmutató elektronikus belépési nyilatkozat kitöltéséhez tagszervezők részére
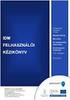 Használati útmutató elektronikus belépési nyilatkozat kitöltéséhez tagszervezők részére A dokumentum célja A Generali Egészségpénztár weboldalán ügyfeleinknek lehetőségük van a belépési nyilatkozat elektronikus
Használati útmutató elektronikus belépési nyilatkozat kitöltéséhez tagszervezők részére A dokumentum célja A Generali Egészségpénztár weboldalán ügyfeleinknek lehetőségük van a belépési nyilatkozat elektronikus
Használati útmutató elektronikus belépési nyilatkozat kitöltéséhez tagszervezők részére
 Használati útmutató elektronikus belépési nyilatkozat kitöltéséhez tagszervezők részére A dokumentum célja A Generali Önkéntes Nyugdíjpénztár weboldalán ügyfeleinknek lehetőségük van a Belépési nyilatkozat
Használati útmutató elektronikus belépési nyilatkozat kitöltéséhez tagszervezők részére A dokumentum célja A Generali Önkéntes Nyugdíjpénztár weboldalán ügyfeleinknek lehetőségük van a Belépési nyilatkozat
Használati útmutató elektronikus belépési nyilatkozat kitöltéséhez
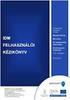 Használati útmutató elektronikus belépési nyilatkozat kitöltéséhez A dokumentum célja A Generali Önkéntes Nyugdíjpénztár weboldalán ügyfeleinknek lehetőségük van a belépési nyilatkozat elektronikus úton
Használati útmutató elektronikus belépési nyilatkozat kitöltéséhez A dokumentum célja A Generali Önkéntes Nyugdíjpénztár weboldalán ügyfeleinknek lehetőségük van a belépési nyilatkozat elektronikus úton
Használati útmutató elektronikus belépési nyilatkozat kitöltéséhez tagszervezők részére
 Használati útmutató elektronikus belépési nyilatkozat kitöltéséhez tagszervezők részére A dokumentum célja A Generali Egészség- és Önsegélyező Pénztár weboldalán ügyfeleinknek lehetőségük van a Belépési
Használati útmutató elektronikus belépési nyilatkozat kitöltéséhez tagszervezők részére A dokumentum célja A Generali Egészség- és Önsegélyező Pénztár weboldalán ügyfeleinknek lehetőségük van a Belépési
Használati útmutató elektronikus belépési nyilatkozat kitöltéséhez
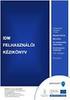 Használati útmutató elektronikus belépési nyilatkozat kitöltéséhez A dokumentum célja A Generali Egészségpénztár weboldalán ügyfeleinknek lehetőségük van a belépési nyilatkozat elektronikus úton történő
Használati útmutató elektronikus belépési nyilatkozat kitöltéséhez A dokumentum célja A Generali Egészségpénztár weboldalán ügyfeleinknek lehetőségük van a belépési nyilatkozat elektronikus úton történő
OTP ADLAK Adómentes Lakáshitel-támogatás. Alapszolgáltatás KÉZIKÖNYV. OTP ADLAK alapszolgáltatás - munkáltatói portál
 OTP ADLAK Adómentes Lakáshitel-támogatás Alapszolgáltatás KÉZIKÖNYV OTP ADLAK alapszolgáltatás - munkáltatói portál www.otpvnt.hu 2017.02.23. MUNKÁLTATÓK... 3 1. Belépés az internetes portálra... 3 2.
OTP ADLAK Adómentes Lakáshitel-támogatás Alapszolgáltatás KÉZIKÖNYV OTP ADLAK alapszolgáltatás - munkáltatói portál www.otpvnt.hu 2017.02.23. MUNKÁLTATÓK... 3 1. Belépés az internetes portálra... 3 2.
Közoktatási Statisztika Tájékoztató 2012/2013. Használati útmutató
 Közoktatási Statisztika Tájékoztató 2012/2013 Tartalomjegyzék 1. Technikai információk... 2 2. Publikus felület... 2 2.1 Bejelentkezés... 2 2.2 Összesítés... 3 2.2.1 Statisztikai tábla megtekintése...
Közoktatási Statisztika Tájékoztató 2012/2013 Tartalomjegyzék 1. Technikai információk... 2 2. Publikus felület... 2 2.1 Bejelentkezés... 2 2.2 Összesítés... 3 2.2.1 Statisztikai tábla megtekintése...
Az Önök által megigényelt biztosítások gyors és egyszerű kezelésére szolgál Compline Utasbiztosítási Rendszerünk.
 Tisztelt Partnerünk! Az Önök által megigényelt biztosítások gyors és egyszerű kezelésére szolgál Compline Utasbiztosítási Rendszerünk. A biztosítások rögzítése mellett kizárólag a rendszeren keresztül
Tisztelt Partnerünk! Az Önök által megigényelt biztosítások gyors és egyszerű kezelésére szolgál Compline Utasbiztosítási Rendszerünk. A biztosítások rögzítése mellett kizárólag a rendszeren keresztül
Parlagfű Bejelentő Rendszer
 Parlagfű Bejelentő Rendszer felhasználói útmutató A rendszer elérése: Elérési cím: www.govcenter.hu/pbr Felhasználói funkciók: 1. Regisztráció Új felhasználói fiókot az oldalsó menüben a [Regisztráció]-ra
Parlagfű Bejelentő Rendszer felhasználói útmutató A rendszer elérése: Elérési cím: www.govcenter.hu/pbr Felhasználói funkciók: 1. Regisztráció Új felhasználói fiókot az oldalsó menüben a [Regisztráció]-ra
Védőnői jelentés összesítője modul. eform Felhasználói kézikönyv
 Védőnői jelentés összesítője modul eform Felhasználói kézikönyv 1. ÁNTSZ eform Védőnői jelentés modul... 3 1.1 Bejelentkezés... 3 1.2. Az eform alkalmazás használata... 4 1.2.1 Területi védőnői jogkörrel
Védőnői jelentés összesítője modul eform Felhasználói kézikönyv 1. ÁNTSZ eform Védőnői jelentés modul... 3 1.1 Bejelentkezés... 3 1.2. Az eform alkalmazás használata... 4 1.2.1 Területi védőnői jogkörrel
QB-Suli Felhasználói útmutató verziószám: 4.0.2.6. 2015. március 4.
 Felhasználói útmutató verziószám: 4.0.2.6. 2015. március 4. Készítette: Quadro Byte Zrt. Tartalomjegyzék: 1. Bevezető...3 2. QB-SULI Help...3 3. Regisztráció...3 4. Bejelentkezés...4 4.1. Elfelejtette
Felhasználói útmutató verziószám: 4.0.2.6. 2015. március 4. Készítette: Quadro Byte Zrt. Tartalomjegyzék: 1. Bevezető...3 2. QB-SULI Help...3 3. Regisztráció...3 4. Bejelentkezés...4 4.1. Elfelejtette
Elektronikus napló használati útmutatója szülőknek
 Elektronikus napló használati útmutatója szülőknek 1. A weboldal megnyitása Az e-naplóba belépéshez először a http://www.gyulai-abony.sulinet.hu oldal bal oldali menüjében található E-napló -ra, majd a
Elektronikus napló használati útmutatója szülőknek 1. A weboldal megnyitása Az e-naplóba belépéshez először a http://www.gyulai-abony.sulinet.hu oldal bal oldali menüjében található E-napló -ra, majd a
Felhasználói kézikönyv a WEB EDInet rendszer használatához
 Felhasználói kézikönyv a WEB EDInet rendszer használatához A WEB EDInet rendszer használatához internet kapcsolat, valamint egy internet böngésző program szükséges (Mozilla Firefox, Internet Explorer).
Felhasználói kézikönyv a WEB EDInet rendszer használatához A WEB EDInet rendszer használatához internet kapcsolat, valamint egy internet böngésző program szükséges (Mozilla Firefox, Internet Explorer).
Belépés Budapest, Ady Endre utca
 MultiSchool3 Szülő modul felhasználói útmutató A modul a szülők számára készült, használatával az alábbiakra van lehetőség: 1) Gyermek alapadatainak megtekintése 2) Gyermek korábbi tranzakcióinak megtekintése,
MultiSchool3 Szülő modul felhasználói útmutató A modul a szülők számára készült, használatával az alábbiakra van lehetőség: 1) Gyermek alapadatainak megtekintése 2) Gyermek korábbi tranzakcióinak megtekintése,
Webáruház felhasználói útmutató
 Webáruház felhasználói útmutató 1. Bejelentkezés Bejelentkezni a rendszerbe egyféleképpen, regisztrált vevőként lehetséges. A webáruházból rendelést kizárólag a rendszerben szereplő, felhasználónévvel
Webáruház felhasználói útmutató 1. Bejelentkezés Bejelentkezni a rendszerbe egyféleképpen, regisztrált vevőként lehetséges. A webáruházból rendelést kizárólag a rendszerben szereplő, felhasználónévvel
Allianz Hungária Biztosító Zrt.
 Tisztelt Partnerünk! A jutalékrendszer megújítását célzó informatikai fejlesztésünk újabb mérföldkövéhez érkezett, így a tárgyhavi jegyzékek már az új, Bónusz + jutalékrendszerből tölthetőek le. A gördülékeny
Tisztelt Partnerünk! A jutalékrendszer megújítását célzó informatikai fejlesztésünk újabb mérföldkövéhez érkezett, így a tárgyhavi jegyzékek már az új, Bónusz + jutalékrendszerből tölthetőek le. A gördülékeny
Új Nemzedék Központ. EFOP pályázatok online beszámoló felülete. Felhasználói útmutató
 Új Nemzedék Központ EFOP pályázatok online beszámoló felülete Felhasználói útmutató Tartalom 1. Bejelentkezés... 2 1.1. Első bejelentkezés... 2 1.2. Elfelejtett jelszó... 3 2. Saját adatok... 4 3. Dokumentumok...
Új Nemzedék Központ EFOP pályázatok online beszámoló felülete Felhasználói útmutató Tartalom 1. Bejelentkezés... 2 1.1. Első bejelentkezés... 2 1.2. Elfelejtett jelszó... 3 2. Saját adatok... 4 3. Dokumentumok...
DKÜ ZRT. A Portál rendszer felületének általános bemutatása. Felhasználói útmutató. Támogatott böngészők. Felületek felépítése. Információs kártyák
 A Portál rendszer felületének általános bemutatása Felhasználói útmutató Támogatott böngészők Internet Explorer 9+ Firefox (legújabb verzió) Chrome (legújabb verzió) Felületek felépítése Információs kártyák
A Portál rendszer felületének általános bemutatása Felhasználói útmutató Támogatott böngészők Internet Explorer 9+ Firefox (legújabb verzió) Chrome (legújabb verzió) Felületek felépítése Információs kártyák
www.baumitshop.hu Felhasználói kézikönyv
 www.baumitshop.hu Felhasználói kézikönyv 2007 Tartalomjegyzék 1. Bejelentkezés... 3 2. A termék kiválasztása... 4 3. Keresés... 5 4. Részletek... 6 5. Rendelés... 7 6. A kosár tartalma... 8 7. Szállítási
www.baumitshop.hu Felhasználói kézikönyv 2007 Tartalomjegyzék 1. Bejelentkezés... 3 2. A termék kiválasztása... 4 3. Keresés... 5 4. Részletek... 6 5. Rendelés... 7 6. A kosár tartalma... 8 7. Szállítási
MAGYAR ÁLLAMKINCSTÁR RÉSZÉRE
 Helyi önkormányzatok és Többcélú Kistérségi Társulások normatív hozzájárulásainak és normatív, kötött felhasználású támogatásainak igénylési rendszere 2008. évre FELHASZNÁLÓI KÉZIKÖNYV MAGYAR ÁLLAMKINCSTÁR
Helyi önkormányzatok és Többcélú Kistérségi Társulások normatív hozzájárulásainak és normatív, kötött felhasználású támogatásainak igénylési rendszere 2008. évre FELHASZNÁLÓI KÉZIKÖNYV MAGYAR ÁLLAMKINCSTÁR
Képzési projektterv felvétele Képző Szervezetek részére Kitöltési útmutató
 Képzési projektterv felvétele Képző Szervezetek részére Kitöltési útmutató az Európai Mezőgazdasági Vidékfejlesztési Alapból az Új Magyarország Vidékfejlesztési Program I. és II. intézkedéscsoportjához
Képzési projektterv felvétele Képző Szervezetek részére Kitöltési útmutató az Európai Mezőgazdasági Vidékfejlesztési Alapból az Új Magyarország Vidékfejlesztési Program I. és II. intézkedéscsoportjához
ÁNTSZ portál regisztráció, felhasználói adatok módosítása, jogosultságok felhasználói leírás [Alcím]
![ÁNTSZ portál regisztráció, felhasználói adatok módosítása, jogosultságok felhasználói leírás [Alcím] ÁNTSZ portál regisztráció, felhasználói adatok módosítása, jogosultságok felhasználói leírás [Alcím]](/thumbs/59/42771194.jpg) ponte.hu Kft. ÁNTSZ portál regisztráció, felhasználói adatok módosítása, jogosultságok felhasználói leírás Kapcsolattartó: Céginformációk: ponte.hu Kft. 1 ponte.hu Kft. 1065 Budapest, Bajcsy-Zsilinszky
ponte.hu Kft. ÁNTSZ portál regisztráció, felhasználói adatok módosítása, jogosultságok felhasználói leírás Kapcsolattartó: Céginformációk: ponte.hu Kft. 1 ponte.hu Kft. 1065 Budapest, Bajcsy-Zsilinszky
Playlist.hu Kiadói kézikönyv
 Playlist.hu Kiadói kézikönyv Verziószám: 1.1.4. Dátum: 2010. október 13. Tartalomjegyzék Verziótörténet... 3 1. Bevezető... 4 2. Rendszerkövetelmények... 4 3. Bejelentkezés... 4 4. Regisztráció... 5 5.
Playlist.hu Kiadói kézikönyv Verziószám: 1.1.4. Dátum: 2010. október 13. Tartalomjegyzék Verziótörténet... 3 1. Bevezető... 4 2. Rendszerkövetelmények... 4 3. Bejelentkezés... 4 4. Regisztráció... 5 5.
FELHASZNÁLÓI KÉZIKÖNYV
 FELHASZNÁLÓI KÉZIKÖNYV AZ ASSISTRAVEL.HU WEBOLDAL HASZNÁLATÁHOZ Készült 2012. november 19-én, a részére TARTALOMJEGYZÉK 1. Belépés a weboldalra... 2 2. Elfelejtett jelszó... 3 3. Saját szerződések böngészése,
FELHASZNÁLÓI KÉZIKÖNYV AZ ASSISTRAVEL.HU WEBOLDAL HASZNÁLATÁHOZ Készült 2012. november 19-én, a részére TARTALOMJEGYZÉK 1. Belépés a weboldalra... 2 2. Elfelejtett jelszó... 3 3. Saját szerződések böngészése,
ÖNKORMÁNYZATOK ÉS KISTÉRSÉGI TÁRSULÁSOK RÉSZÉRE
 Helyi önkormányzatok és Többcélú Kistérségi Társulások normatív hozzájárulásainak és normatív, kötött felhasználású támogatásainak igénylési rendszere 2008. évre FELHASZNÁLÓI KÉZIKÖNYV ÖNKORMÁNYZATOK ÉS
Helyi önkormányzatok és Többcélú Kistérségi Társulások normatív hozzájárulásainak és normatív, kötött felhasználású támogatásainak igénylési rendszere 2008. évre FELHASZNÁLÓI KÉZIKÖNYV ÖNKORMÁNYZATOK ÉS
Webáruház felhasználói útmutató
 Webáruház felhasználói útmutató 1. Bejelentkezés Bejelentkezni a rendszerbe egyféleképpen, regisztrált vevőként lehetséges. A webáruházból rendelést kizárólag a rendszerben szereplő, felhasználónévvel
Webáruház felhasználói útmutató 1. Bejelentkezés Bejelentkezni a rendszerbe egyféleképpen, regisztrált vevőként lehetséges. A webáruházból rendelést kizárólag a rendszerben szereplő, felhasználónévvel
Az alábbiakban szeretnénk segítséget nyújtani Önnek a CIB Internet Bankból történő nyomtatáshoz szükséges böngésző beállítások végrehajtásában.
 Tisztelt Ügyfelünk! Az alábbiakban szeretnénk segítséget nyújtani Önnek a CIB Internet Bankból történő nyomtatáshoz szükséges böngésző beállítások végrehajtásában. A CIB Internet Bankból történő nyomtatás
Tisztelt Ügyfelünk! Az alábbiakban szeretnénk segítséget nyújtani Önnek a CIB Internet Bankból történő nyomtatáshoz szükséges böngésző beállítások végrehajtásában. A CIB Internet Bankból történő nyomtatás
FELHASZNÁLÓI KÉZIKÖNYV
 FELHASZNÁLÓI KÉZIKÖNYV 1 Tartalom Felhasználói kézikönyv... 1 MyDmc... 3 Új felhasználó létrehozása... 3 Regisztráció adatok megadásával... 3 Regisztráció Google fiókkal... 4 Regisztráció Facebook fiókkal...
FELHASZNÁLÓI KÉZIKÖNYV 1 Tartalom Felhasználói kézikönyv... 1 MyDmc... 3 Új felhasználó létrehozása... 3 Regisztráció adatok megadásával... 3 Regisztráció Google fiókkal... 4 Regisztráció Facebook fiókkal...
Használati útmutató a NÚSZ Zrt. e-ügyfélszolgálat portál kezeléséhez
 Használati útmutató a NÚSZ Zrt. e-ügyfélszolgálat portál kezeléséhez A NÚSZ Zrt., mint Szolgáltató az ematrica.nemzetiutdij.hu címen e-ügyfélszolgálati portált működtet. A portál szolgáltatásait a Felhasználó
Használati útmutató a NÚSZ Zrt. e-ügyfélszolgálat portál kezeléséhez A NÚSZ Zrt., mint Szolgáltató az ematrica.nemzetiutdij.hu címen e-ügyfélszolgálati portált működtet. A portál szolgáltatásait a Felhasználó
HOGYAN TUDOK BELÉPNI ELSŐ ALKALOMMAL?
 GYAKORI KÉRDÉSEK ÉS VÁLASZOK Segédlet a Magyar Posta Befektetési Zrt. e-befektetési szolgáltatás használatához HOGYAN TUDOK BELÉPNI ELSŐ ALKALOMMAL? Az e-befektetési szolgáltatásba történő bejelentkezés
GYAKORI KÉRDÉSEK ÉS VÁLASZOK Segédlet a Magyar Posta Befektetési Zrt. e-befektetési szolgáltatás használatához HOGYAN TUDOK BELÉPNI ELSŐ ALKALOMMAL? Az e-befektetési szolgáltatásba történő bejelentkezés
Elmib Önkormányzati hibabejelentő. Felhasználói kézikönyv v1.0
 Elmib Önkormányzati hibabejelentő Felhasználói kézikönyv v1.0 Tartalom Az első belépés... 3 Regisztráció utáni első lépések... 4 Kezdő képernyő felépítése... 5 A hibabejelentő menü... 7 Új hiba bejelentése...
Elmib Önkormányzati hibabejelentő Felhasználói kézikönyv v1.0 Tartalom Az első belépés... 3 Regisztráció utáni első lépések... 4 Kezdő képernyő felépítése... 5 A hibabejelentő menü... 7 Új hiba bejelentése...
Használati útmutató az MNVH rendszerébe történő regisztrációhoz
 Használati útmutató az MNVH rendszerébe történő regisztrációhoz Tisztelt Partnerünk! Ezúton tájékoztatom, hogy a Magyar Nemzeti Vidéki Hálózat (a továbbiakban: MNVH) szolgáltatásai (hírlevél, projektötlet
Használati útmutató az MNVH rendszerébe történő regisztrációhoz Tisztelt Partnerünk! Ezúton tájékoztatom, hogy a Magyar Nemzeti Vidéki Hálózat (a továbbiakban: MNVH) szolgáltatásai (hírlevél, projektötlet
Albacomp RI Rendszerintegrációs Kft Székesfehérvár, Mártírok útja 9. E K O P - 1. A. 2 - A D A T Á L L O M Á N Y O K
 E K O P - 1. A. 2 - A D A T Á L L O M Á N Y O K K Ö Z P O N T O S Í T O T T Á T V É T E L É T, Á T A D Á S Á T K E Z E L Ő, T Á M O G A T Ó I N F O R M A T I K A I R E N D S Z E R F E J L E S Z T É S E
E K O P - 1. A. 2 - A D A T Á L L O M Á N Y O K K Ö Z P O N T O S Í T O T T Á T V É T E L É T, Á T A D Á S Á T K E Z E L Ő, T Á M O G A T Ó I N F O R M A T I K A I R E N D S Z E R F E J L E S Z T É S E
Kezdő lépések Outlook Web Access
 Kezdő lépések Outlook Web Access A Central Europe On-Demand Zrt. által, a Telenor Magyarország Zrt. ügyfelei részére nyújtott szolgáltatások rövid kezelési útmutatója Tartalom Bevezetés... 3 Rendszerkövetelmények...
Kezdő lépések Outlook Web Access A Central Europe On-Demand Zrt. által, a Telenor Magyarország Zrt. ügyfelei részére nyújtott szolgáltatások rövid kezelési útmutatója Tartalom Bevezetés... 3 Rendszerkövetelmények...
Elektronikus napló használati útmutatója diákoknak
 Elektronikus napló használati útmutatója diákoknak 1. A weboldal megnyitása Miután megnyitottad a böngészőben vagy a honlapunkon a MaYoR napló programot, a weblap megnyitásakor, a használt böngészőtől
Elektronikus napló használati útmutatója diákoknak 1. A weboldal megnyitása Miután megnyitottad a böngészőben vagy a honlapunkon a MaYoR napló programot, a weblap megnyitásakor, a használt böngészőtől
A Statisztikai adatszolgáltatás menüpont alatt végezhető el az adatlap kitöltése. 3 Statisztikai adatszolgáltatás menetének részletes bemutatása
 1 Bevezetés Jelen dokumentum összefoglalja az igazságügyi szakértők 2017. II. negyedéves statisztikai adatszolgáltatásával kapcsolatos információkat, tudnivalókat. 2 Összefoglalás A statisztikai adatszolgáltatást
1 Bevezetés Jelen dokumentum összefoglalja az igazságügyi szakértők 2017. II. negyedéves statisztikai adatszolgáltatásával kapcsolatos információkat, tudnivalókat. 2 Összefoglalás A statisztikai adatszolgáltatást
Bóra Adatcsere. A webes modul működésének részletesebb leírását a csatolt dokumentum tartalmazza.
 Bóra Adatcsere A Bóra Adatcsere a Bóra bérprogram webes modulja, ami a http://adatcsere.globo.hu címen érhető el. Természetesen a modult szeretnénk az Önök igényei alapján tovább fejleszteni, ezért kíváncsian
Bóra Adatcsere A Bóra Adatcsere a Bóra bérprogram webes modulja, ami a http://adatcsere.globo.hu címen érhető el. Természetesen a modult szeretnénk az Önök igényei alapján tovább fejleszteni, ezért kíváncsian
Szakrendelések nyitva tartásának nyilvántartása
 Szakrendelések nyitva tartásának nyilvántartása Alapok, Munkahelyek nyitva tartás sorra kattintva megjelenik az alábbi ablak: A Lista fülön, jelöljük ki azt a munkahelyet, amelynek a nyitvatartási rendjén
Szakrendelések nyitva tartásának nyilvántartása Alapok, Munkahelyek nyitva tartás sorra kattintva megjelenik az alábbi ablak: A Lista fülön, jelöljük ki azt a munkahelyet, amelynek a nyitvatartási rendjén
Menza Pure Étkező felület Kézikönyv
 Menza Pure Étkező felület Kézikönyv Tartalom 1 Bevezetés... 2 2 Bejelentkezés... 3 2.1 Kezdőképernyő... 4 3 Étkezés igénylés... 6 4 Számlák... 8 5 Súgó... 9 5.1. Intézményi kapcsolattartók... 9 5.2. Általános
Menza Pure Étkező felület Kézikönyv Tartalom 1 Bevezetés... 2 2 Bejelentkezés... 3 2.1 Kezdőképernyő... 4 3 Étkezés igénylés... 6 4 Számlák... 8 5 Súgó... 9 5.1. Intézményi kapcsolattartók... 9 5.2. Általános
StartÜzlet online számlázó modul Használati Útmutató
 StartÜzlet online számlázó modul Használati Útmutató 1 Tartalomjegyzék Alapvető tudnivalók...3 Használatba vétel előtt megadandó és ellenőrizendő adatok...3 Alanyi adómentes vállalkozás esetén...3 Számla
StartÜzlet online számlázó modul Használati Útmutató 1 Tartalomjegyzék Alapvető tudnivalók...3 Használatba vétel előtt megadandó és ellenőrizendő adatok...3 Alanyi adómentes vállalkozás esetén...3 Számla
HONDA K2D webmodulok. Használati útmutató
 HONDA K2D webmodulok Használati útmutató Tartalomjegyzék 1. ALKATRÉSZKERESKEDELEM, SZERVIZ... 3 1.1. ALKATRÉSZ WEBSHOP... 3 1.1.1. Bejelentkezés... 3 1.1.2. Keresés... 4 1.1.3. Rendelés... 6 1.1.4. Korábbi
HONDA K2D webmodulok Használati útmutató Tartalomjegyzék 1. ALKATRÉSZKERESKEDELEM, SZERVIZ... 3 1.1. ALKATRÉSZ WEBSHOP... 3 1.1.1. Bejelentkezés... 3 1.1.2. Keresés... 4 1.1.3. Rendelés... 6 1.1.4. Korábbi
Kötelezettségvállalások rögzítésének felhasználói leírása
 Kötelezettségvállalások rögzítésének felhasználói leírása A program az asztalról, az ikonról indul el. Az ikonra való dupla kattintás után először ellenőrzi a gépre letöltött program állapotát, és ha frissítésre
Kötelezettségvállalások rögzítésének felhasználói leírása A program az asztalról, az ikonról indul el. Az ikonra való dupla kattintás után először ellenőrzi a gépre letöltött program állapotát, és ha frissítésre
FELHASZNÁLÓI KÉZIKÖNYV
 FELHASZNÁLÓI KÉZIKÖNYV AZ NHKV ÁTMENETI BÉRSZÁMLÁZÓ KÖZSZOLGÁLTATÓI FELÜLETHEZ 1 / 10 TARTALOMJEGYZÉK 1 Dokumentum célja... 3 2 A program célja... 3 3 Belépés... 3 4 Kezdőképernyő... 4 5 Partner táblázat...
FELHASZNÁLÓI KÉZIKÖNYV AZ NHKV ÁTMENETI BÉRSZÁMLÁZÓ KÖZSZOLGÁLTATÓI FELÜLETHEZ 1 / 10 TARTALOMJEGYZÉK 1 Dokumentum célja... 3 2 A program célja... 3 3 Belépés... 3 4 Kezdőképernyő... 4 5 Partner táblázat...
Szülői modul. Belépés a TANINFORM rendszerbe. Főoldal
 Szülői modul Belépés a TANINFORM rendszerbe Belépni vagy a bogim.hu oldalon elhelyezett linkre való kattintással vagy a https://start.taninform.hu/application/start?intezmenyindex=032552 cím böngészőbe
Szülői modul Belépés a TANINFORM rendszerbe Belépni vagy a bogim.hu oldalon elhelyezett linkre való kattintással vagy a https://start.taninform.hu/application/start?intezmenyindex=032552 cím böngészőbe
OKTATÁSKUTATÓ ÉS FEJLESZTŐ INTÉZET TÁMOP-3.1.5/12-2012-0001 Pedagógusképzés támogatása
 TÁMOP-3.1.1-11/1 XXI. századi közoktatás Technikai tudnivalók a jelentkezéshez Regisztráció A regisztráció az OFI honlapon elérhető A pályázók kizárólag elektronikusan úton jelentkezhetnek az innen elérhető
TÁMOP-3.1.1-11/1 XXI. századi közoktatás Technikai tudnivalók a jelentkezéshez Regisztráció A regisztráció az OFI honlapon elérhető A pályázók kizárólag elektronikusan úton jelentkezhetnek az innen elérhető
Útmutató. Elektronikus ügyintézéshez a www.nebih.gov.hu oldalon. 2012. július 25. Oldal: 1 / 8
 Útmutató Elektronikus ügyintézéshez a www.nebih.gov.hu oldalon 2012. július 25. Oldal: 1 / 8 Tartalomjegyzék I. Fontos tudnivalók... 3 II. Belépés a felületre... 3 III. E-ügyintézés... 4 1. Bizonylatkitöltés
Útmutató Elektronikus ügyintézéshez a www.nebih.gov.hu oldalon 2012. július 25. Oldal: 1 / 8 Tartalomjegyzék I. Fontos tudnivalók... 3 II. Belépés a felületre... 3 III. E-ügyintézés... 4 1. Bizonylatkitöltés
TÁJÉKOZTATÓ A SZAKIRÁNYÚ TOVÁBBKÉPZÉSI SZAKOK JELENTKEZÉSI FELÜLETÉHEZ
 TÁJÉKOZTATÓ A SZAKIRÁNYÚ TOVÁBBKÉPZÉSI SZAKOK JELENTKEZÉSI FELÜLETÉHEZ Jelentkezési útmutató I. Bevezető A szakirányú továbbképzési szakokra történő jelentkezés a Probono rendszer felületén keresztül történik.
TÁJÉKOZTATÓ A SZAKIRÁNYÚ TOVÁBBKÉPZÉSI SZAKOK JELENTKEZÉSI FELÜLETÉHEZ Jelentkezési útmutató I. Bevezető A szakirányú továbbképzési szakokra történő jelentkezés a Probono rendszer felületén keresztül történik.
Könyvtárellátó Nonprofit Kft. KIADÓI RENDSZER
 Felhasználói Kézikönyv Könyvtárellátó Nonprofit Kft. KIADÓI RENDSZER 1. Belépés A rendszer indulásakor egy ideiglenes jelszót kapott emailben. Az ennek segítségével történt bejelentkezés után tudja jelszavát
Felhasználói Kézikönyv Könyvtárellátó Nonprofit Kft. KIADÓI RENDSZER 1. Belépés A rendszer indulásakor egy ideiglenes jelszót kapott emailben. Az ennek segítségével történt bejelentkezés után tudja jelszavát
Felhasználói tájékoztató
 Internetes adatlekérdező rendszer (E-adó) Felhasználói tájékoztató Tisztelt Felhasználó! Ezúton tájékoztatjuk, hogy Szeged Megyei Jogú Város Polgármesteri Hivatal Adóirodája kialakította az elektronikus
Internetes adatlekérdező rendszer (E-adó) Felhasználói tájékoztató Tisztelt Felhasználó! Ezúton tájékoztatjuk, hogy Szeged Megyei Jogú Város Polgármesteri Hivatal Adóirodája kialakította az elektronikus
Webes étkezés rendelés felhasználói kézikönyv
 Webes étkezés rendelés felhasználói kézikönyv Tartalomjegyzék 1 Bejelentkezési képernyő... 2 1.1 Bejelentkezés menete... 2 1.2 Elfelejtett jelszó... 2 2 Főmenü... 3 3 Menüpontok... 3 3.1 Lemondás (pótrendelés)...
Webes étkezés rendelés felhasználói kézikönyv Tartalomjegyzék 1 Bejelentkezési képernyő... 2 1.1 Bejelentkezés menete... 2 1.2 Elfelejtett jelszó... 2 2 Főmenü... 3 3 Menüpontok... 3 3.1 Lemondás (pótrendelés)...
NEFRIQ BROKKA Segédlet. Jutalék- és állomány listák letöltése
 NEFRIQ BROKKA Segédlet Jutalék- és állomány listák letöltése Aegon Magyarország Biztosító Zrt. (https://webagent.aegon.hu) 2 AIM Általános Biztosító Zrt. (https://weboffice.aiminsurance.eu/) 5 Allianz
NEFRIQ BROKKA Segédlet Jutalék- és állomány listák letöltése Aegon Magyarország Biztosító Zrt. (https://webagent.aegon.hu) 2 AIM Általános Biztosító Zrt. (https://weboffice.aiminsurance.eu/) 5 Allianz
OTP Egészségpénztár OTP Nyugdíjpénztár OTP SZÉP Kártya OTP Cafeteria Nyilatkoztató. https://www.otpportalok.hu. Készítette: Konyicsák Zoltán
 https://www.otpportalok.hu Készítette: Konyicsák Zoltán Tartalom 1 Néhány szó az OTP Portálok programról... 3 1.1 Az OTP Portálok bevezetésének célja... 3 2 Belépés az OTP Portálok oldalra... 4 2.1 A bejelentkezéshez
https://www.otpportalok.hu Készítette: Konyicsák Zoltán Tartalom 1 Néhány szó az OTP Portálok programról... 3 1.1 Az OTP Portálok bevezetésének célja... 3 2 Belépés az OTP Portálok oldalra... 4 2.1 A bejelentkezéshez
Felhasználói kézikönyv. omunáldata
 Elhagyott Hulladék Nyilvántartó Program Felhasználói kézikönyv omunáldata Tartalomjegyzék Illetékes Hatóságok Adatkapcsolati Alrendszer... 3 Bejelentkezés... 4 Elfelejtett jelszó... 4 Felhasználói Központ...
Elhagyott Hulladék Nyilvántartó Program Felhasználói kézikönyv omunáldata Tartalomjegyzék Illetékes Hatóságok Adatkapcsolati Alrendszer... 3 Bejelentkezés... 4 Elfelejtett jelszó... 4 Felhasználói Központ...
Vihar 2.0 rendszer Felhasználói kézikönyv
 Vihar 2.0 rendszer Felhasználói kézikönyv Versenyzői funkciók O l d a l 0 21 Tartalomjegyzék Tartalom Tartalomjegyzék... 0 Bevezető... 1 Felhasználói funkciók... 2 Regisztráció... 2 Támogatott böngészők...
Vihar 2.0 rendszer Felhasználói kézikönyv Versenyzői funkciók O l d a l 0 21 Tartalomjegyzék Tartalom Tartalomjegyzék... 0 Bevezető... 1 Felhasználói funkciók... 2 Regisztráció... 2 Támogatott böngészők...
A TÁVOKTATÁSI PORTÁLHOZ
 HASZNÁLATI ÚTMUTATÓ Tanulók számára A TÁVOKTATÁSI PORTÁLHOZ 2017. TARTALOMJEGYZÉK Bevezetés...4 Bejelentkezés a rendszerbe...4 Jelszó módosítása...4 Tájékozódás a távoktatási portálon...5 A személyes nyitólap...5
HASZNÁLATI ÚTMUTATÓ Tanulók számára A TÁVOKTATÁSI PORTÁLHOZ 2017. TARTALOMJEGYZÉK Bevezetés...4 Bejelentkezés a rendszerbe...4 Jelszó módosítása...4 Tájékozódás a távoktatási portálon...5 A személyes nyitólap...5
Magyar Telekom EVENTUS vékonykliens
 2018 Magyar Telekom EVENTUS vékonykliens KEZELÉSI ÚTMUTATÓ MAGYAR TELEKOM 1097 Budapest, Könyves Kálmán krt. 34 Tartalom Bevezetés... 2 A felület kezelése... 2 Bejelentkezés... 2 Felhasználó kezelés...
2018 Magyar Telekom EVENTUS vékonykliens KEZELÉSI ÚTMUTATÓ MAGYAR TELEKOM 1097 Budapest, Könyves Kálmán krt. 34 Tartalom Bevezetés... 2 A felület kezelése... 2 Bejelentkezés... 2 Felhasználó kezelés...
Magyar Telekom WFMS Light KEZELÉSI ÚTMUTATÓ. MAGYAR TELEKOM 1097 Budapest, Könyves Kálmán krt. 36.
 2019 Magyar Telekom WFMS Light KEZELÉSI ÚTMUTATÓ MAGYAR TELEKOM 1097 Budapest, Könyves Kálmán krt. 36. Tartalom Bevezetés... 2 A felület kezelése... 2 Bejelentkezés... 2 Felhasználó kezelés... 3 Jogosultság
2019 Magyar Telekom WFMS Light KEZELÉSI ÚTMUTATÓ MAGYAR TELEKOM 1097 Budapest, Könyves Kálmán krt. 36. Tartalom Bevezetés... 2 A felület kezelése... 2 Bejelentkezés... 2 Felhasználó kezelés... 3 Jogosultság
Elektronikus napló használati útmutatója szülőknek
 Elektronikus napló használati útmutatója szülőknek 1. A weboldal megnyitása Miután megnyitotta a böngészőben vagy a honlapunkon a MaYoR napló programot, a weblap megnyitásakor, a használt böngészőtől függően,
Elektronikus napló használati útmutatója szülőknek 1. A weboldal megnyitása Miután megnyitotta a böngészőben vagy a honlapunkon a MaYoR napló programot, a weblap megnyitásakor, a használt böngészőtől függően,
Felhasználói kézikönyv Flaga Online számlarögzítő rendszer V2.0
 Felhasználói kézikönyv Flaga Online számlarögzítő rendszer V2.0 Tartalomjegyzék 1. Bevezetés... 3 2. Rendszerkövetelmények... 4 3. Elérhetőség, belépés... 5 4. Jelszó változtatása oldal... 6 5. Számlatömbök
Felhasználói kézikönyv Flaga Online számlarögzítő rendszer V2.0 Tartalomjegyzék 1. Bevezetés... 3 2. Rendszerkövetelmények... 4 3. Elérhetőség, belépés... 5 4. Jelszó változtatása oldal... 6 5. Számlatömbök
Apisshop webáruház Felhasználói dokumentáció
 Apisshop webáruház Felhasználói dokumentáció apisshop nyitóoldal webáruház szolgáltatások, funkciók, folyamatok Apisshop webáruház általános információk Termékek elrendezése Termékkeresés Termékszűrők
Apisshop webáruház Felhasználói dokumentáció apisshop nyitóoldal webáruház szolgáltatások, funkciók, folyamatok Apisshop webáruház általános információk Termékek elrendezése Termékkeresés Termékszűrők
KITÖLTÉSI ÚTMUTATÓ, SEGÉDLET
 KITÖLTÉSI ÚTMUTATÓ, SEGÉDLET A hiánypótlások benyújtására szolgáló elektronikus benyújtó felülethez Iskolatej program Verzió 1.0 Véglegesítés dátuma: 2015. július 9. Oldal: 1 / 10 Tartalomjegyzék 1 Bevezetés...
KITÖLTÉSI ÚTMUTATÓ, SEGÉDLET A hiánypótlások benyújtására szolgáló elektronikus benyújtó felülethez Iskolatej program Verzió 1.0 Véglegesítés dátuma: 2015. július 9. Oldal: 1 / 10 Tartalomjegyzék 1 Bevezetés...
Szolgáltatói Adminisztrátori leírás
 Online Felügyeleti Központ Szolgáltatói Adminisztrátori leírás Egységes Megjelenítő Rendszer Online Felügyeleti Központ (Webes alkalmazói felület) Szolgáltatók részére 1. Használati útmutató és leírás
Online Felügyeleti Központ Szolgáltatói Adminisztrátori leírás Egységes Megjelenítő Rendszer Online Felügyeleti Központ (Webes alkalmazói felület) Szolgáltatók részére 1. Használati útmutató és leírás
Atlon 2 Utasbiztosítási Rendszer
 Atlon 2 Utasbiztosítási Rendszer (újdonságok) Megújult az Atlon Utasbiztosítási rendszer felülete. Ez a dokumentum röviden összefoglalja a változásokat és újdonságokat. Reméljük, hogy a fejlesztés nyomán
Atlon 2 Utasbiztosítási Rendszer (újdonságok) Megújult az Atlon Utasbiztosítási rendszer felülete. Ez a dokumentum röviden összefoglalja a változásokat és újdonságokat. Reméljük, hogy a fejlesztés nyomán
Felhasználói kézikönyv
 Educatio Társadalmi és Szolgáltató Nonprofit Kft. Delegált Admin felület Felhasználói kézikönyv 2012.06.27. Dokumentum állapota: Tervezet Verzió: 0.1.0 Tartalomjegyzék Tartalom 1. Bevezetés... 3 2. Elérés...
Educatio Társadalmi és Szolgáltató Nonprofit Kft. Delegált Admin felület Felhasználói kézikönyv 2012.06.27. Dokumentum állapota: Tervezet Verzió: 0.1.0 Tartalomjegyzék Tartalom 1. Bevezetés... 3 2. Elérés...
CAMLAND Beruházás-megfigyelő
 2016 CAMLAND Beruházás-megfigyelő Felhasználói útmutató Készítette: GeoVision Hungária Kft. Tartalomjegyzék Bevezető... 2 Bejelentkezés... 2 Vezérlőpult... 3 Kamera adatlap... 4 Nézetek kezelése... 6 Felhasználók...
2016 CAMLAND Beruházás-megfigyelő Felhasználói útmutató Készítette: GeoVision Hungária Kft. Tartalomjegyzék Bevezető... 2 Bejelentkezés... 2 Vezérlőpult... 3 Kamera adatlap... 4 Nézetek kezelése... 6 Felhasználók...
Fundamenta ebanking. Felhasználói útmutató
 Fundamenta ebanking Felhasználói útmutató 1. Fundamenta ebanking regisztráció (első belépés) Rendszerünkbe való első belépéskor a bejelentkező felületen kattintson az alsó sorban középen található Regisztráció-első
Fundamenta ebanking Felhasználói útmutató 1. Fundamenta ebanking regisztráció (első belépés) Rendszerünkbe való első belépéskor a bejelentkező felületen kattintson az alsó sorban középen található Regisztráció-első
OTP Portálok. Felhasználói útmutató magánszemélyek részére. OTP Egészségpénztár OTP Nyugdíjpénztár OTP SZÉP Kártya OTP Cafeteria Nyilatkoztató
 OTP Portálok Felhasználói útmutató magánszemélyek részére 2017 Készítette: Konyicsák Zoltán 1. Néhány szó az OTP Portálok programról Az OTP Portálok honlapon az OTP Pénztárszolgáltató Zrt., az OTP Nyugdíjpénztár,
OTP Portálok Felhasználói útmutató magánszemélyek részére 2017 Készítette: Konyicsák Zoltán 1. Néhány szó az OTP Portálok programról Az OTP Portálok honlapon az OTP Pénztárszolgáltató Zrt., az OTP Nyugdíjpénztár,
Nemzeti LEADER Kézikönyv LEADER HELYI FEJLESZTÉSI STRATÉGIA FELHASZNÁLÓI KÉZIKÖNYV. 2015. szeptember
 Nemzeti LEADER Kézikönyv LEADER HELYI FEJLESZTÉSI STRATÉGIA 2014 2020 2015. szeptember Készült a Miniszterelnökség Agrár Vidékfejlesztési Programokért Felelős Helyettes Államtitkárság, mint a Magyarország
Nemzeti LEADER Kézikönyv LEADER HELYI FEJLESZTÉSI STRATÉGIA 2014 2020 2015. szeptember Készült a Miniszterelnökség Agrár Vidékfejlesztési Programokért Felelős Helyettes Államtitkárság, mint a Magyarország
Tanrend jelentő képző szervek részére
 Tanrend jelentő képző szervek részére Felhasználói segédlet Tartalomjegyzék Belépés Tanrend jelentő felület Új tanrend jelentő Névsor megadása Névsor megadása jelentkezési lap alapján Névsor nyomtatása
Tanrend jelentő képző szervek részére Felhasználói segédlet Tartalomjegyzék Belépés Tanrend jelentő felület Új tanrend jelentő Névsor megadása Névsor megadása jelentkezési lap alapján Névsor nyomtatása
Műszaki online hibabejelentő kézikönyv
 Műszaki online hibabejelentő kézikönyv Verzió 1. 2017.november. 06. 1 Tartalom 1. Bevezető... 3 2. Regisztráció... 4 3. Műszaki hibabejelentés.... 10 4. Bejelentkezés... 11 5. Bejelentkezés után... 12
Műszaki online hibabejelentő kézikönyv Verzió 1. 2017.november. 06. 1 Tartalom 1. Bevezető... 3 2. Regisztráció... 4 3. Műszaki hibabejelentés.... 10 4. Bejelentkezés... 11 5. Bejelentkezés után... 12
Az Egységes Pályázati Keretrendszer használata (akadémiai könyv- és folyóiratkiadási támogatás elnyerésére a 2014.
 2. Az Egységes Pályázati Keretrendszer használata (akadémiai könyv- és folyóiratkiadási támogatás elnyerésére a 2014. évre vonatkozóan) Bejelentkezés az EPK rendszerébe: 1) Az Akadémiai Adattárban rögzített
2. Az Egységes Pályázati Keretrendszer használata (akadémiai könyv- és folyóiratkiadási támogatás elnyerésére a 2014. évre vonatkozóan) Bejelentkezés az EPK rendszerébe: 1) Az Akadémiai Adattárban rögzített
LOGON HASZNÁLATI ÚTMUTATÓ
 LOGON HASZNÁLATI ÚTMUTATÓ A LOGON a LafargeHolcim Csoport egységes megrendelés-kezelő rendszere, amely lehetőséget biztosít Partnereink számára a megrendelésük online rögzítéséhez, azok későbbi nyomon
LOGON HASZNÁLATI ÚTMUTATÓ A LOGON a LafargeHolcim Csoport egységes megrendelés-kezelő rendszere, amely lehetőséget biztosít Partnereink számára a megrendelésük online rögzítéséhez, azok későbbi nyomon
HASZNÁLATI ÚTMUTATÓ. Frissítve: 2012.12.03
 Frissítve: 2012.12.03 1. Bevezető A visszavett.hu egy aukciós oldal, ahol olyan eszközökre (gépjármű, haszongépjármű, stb.) lehet licitálni, amelyekre korábbi tulajdonosuk hitelt vett fel, vagy lízingelte,
Frissítve: 2012.12.03 1. Bevezető A visszavett.hu egy aukciós oldal, ahol olyan eszközökre (gépjármű, haszongépjármű, stb.) lehet licitálni, amelyekre korábbi tulajdonosuk hitelt vett fel, vagy lízingelte,
NETFIT modul NETFIT adminisztrátori felület Felhasználói útmutató. Magyar Diáksport Szövetség
 NETFIT modul NETFIT adminisztrátori felület Felhasználói útmutató Magyar Diáksport Szövetség 2015 Tartalom 1 Bevezetés... 3 2 Nyitóoldal... 4 3 Belépés... 5 4 Intézményválasztás... 7 5 Kezdőoldal... 8
NETFIT modul NETFIT adminisztrátori felület Felhasználói útmutató Magyar Diáksport Szövetség 2015 Tartalom 1 Bevezetés... 3 2 Nyitóoldal... 4 3 Belépés... 5 4 Intézményválasztás... 7 5 Kezdőoldal... 8
1. Nyissa meg a honlapot. 2. Kattintson a Rendelek. 3. Adja meg a felhasználónevét és jelszavát. 4. Kattintson a Belépés
 I. Belépés az Online Megrendelői Felületre Nyissa meg a www.erzsebetutalvany.hu honlapot. Kattintson a Rendelek gombra. Adja meg a felhasználónevét és jelszavát. Mit tegyek, ha elfelejtettem a jelszavamat?
I. Belépés az Online Megrendelői Felületre Nyissa meg a www.erzsebetutalvany.hu honlapot. Kattintson a Rendelek gombra. Adja meg a felhasználónevét és jelszavát. Mit tegyek, ha elfelejtettem a jelszavamat?
ÚTMUTATÓ. A pályázat weboldalra való feltöltésének menete, a pályázat felépítése
 MAGYAR TUDOMÁNYOS AKADÉMIA KUTATÓINTÉZETI FŐOSZTÁLY 1051 BUDAPEST, NÁDOR UTCA 7. 1245 BUDAPEST, PF. 1000 TELEFON: 4116 365, 4116 366 FAX: 4116 211 ÚTMUTATÓ A pályázat weboldalra való feltöltésének menete,
MAGYAR TUDOMÁNYOS AKADÉMIA KUTATÓINTÉZETI FŐOSZTÁLY 1051 BUDAPEST, NÁDOR UTCA 7. 1245 BUDAPEST, PF. 1000 TELEFON: 4116 365, 4116 366 FAX: 4116 211 ÚTMUTATÓ A pályázat weboldalra való feltöltésének menete,
Felhasználói kézikönyv MAGYAR NEMZETI BANK. ERA keretrendszer
 Felhasználói kézikönyv MAGYAR NEMZETI BANK ERA keretrendszer Tartalomjegyzék Tartalom Tartalomjegyzék... 2 Bevezetés... 3 A dokumentum hatásköre... 3 A modul használatának szoftveres követelményei... 4
Felhasználói kézikönyv MAGYAR NEMZETI BANK ERA keretrendszer Tartalomjegyzék Tartalom Tartalomjegyzék... 2 Bevezetés... 3 A dokumentum hatásköre... 3 A modul használatának szoftveres követelményei... 4
ÚTMUTATÓ. az MTA Akadémiai Adattárba (AAT) való regisztrációhoz és adatkitöltéshez, adatfrissítéshez
 ÚTMUTATÓ az MTA Akadémiai Adattárba (AAT) való regisztrációhoz és adatkitöltéshez, adatfrissítéshez Amennyiben Ön már rendelkezik az Akadémiai Adattárba szóló regisztrációval, a pályázat benyújtásához
ÚTMUTATÓ az MTA Akadémiai Adattárba (AAT) való regisztrációhoz és adatkitöltéshez, adatfrissítéshez Amennyiben Ön már rendelkezik az Akadémiai Adattárba szóló regisztrációval, a pályázat benyújtásához
Aranykor Önkéntes Nyugdíjpénztár Partner Portál
 Aranykor Önkéntes Nyugdíjpénztár Partner Portál Felhasználói leírás Tartalomjegyzék 1Regisztráció... 2 1.1Regisztráció megerősítése... 3 2Bejelentkezés... 4 3Elfelejtett jelszó... 4 4A Partner Portál felépítése...
Aranykor Önkéntes Nyugdíjpénztár Partner Portál Felhasználói leírás Tartalomjegyzék 1Regisztráció... 2 1.1Regisztráció megerősítése... 3 2Bejelentkezés... 4 3Elfelejtett jelszó... 4 4A Partner Portál felépítése...
Internet bank felhasználói leírás v1.1
 Internet bank felhasználói leírás v1.1 Miután az Internet Bank használatára leadta igénylését, 5 munkanapon belül E- mailben megkapja a Csoport, illetve a Felhasználó nevét, SMS-ben pedig az első belépéshez
Internet bank felhasználói leírás v1.1 Miután az Internet Bank használatára leadta igénylését, 5 munkanapon belül E- mailben megkapja a Csoport, illetve a Felhasználó nevét, SMS-ben pedig az első belépéshez
KITÖLTÉSI ÚTMUTATÓ, SEGÉDLET
 KITÖLTÉSI ÚTMUTATÓ, SEGÉDLET A hiánypótlások benyújtására szolgáló elektronikus benyújtó felülethez Óvoda- és iskolatej program Véglegesítés dátuma: 2017. január 31. Oldal: 1 / 9 Tartalomjegyzék 1. Bevezetés...
KITÖLTÉSI ÚTMUTATÓ, SEGÉDLET A hiánypótlások benyújtására szolgáló elektronikus benyújtó felülethez Óvoda- és iskolatej program Véglegesítés dátuma: 2017. január 31. Oldal: 1 / 9 Tartalomjegyzék 1. Bevezetés...
NEPTUN MOBIL ALKALMAZÁS FELHASZNÁLÓI SEGÉDLET
 NEPTUN MOBIL ALKALMAZÁS FELHASZNÁLÓI SEGÉDLET Felhasználói dokumentáció verzió 1.0 Budapest, 2015. Változáskezelés Verzió Dátum Változás Pont Cím Oldal Kiadás: 2015.07.05. Verzió: 1.6. Oldalszám: 2 / 12
NEPTUN MOBIL ALKALMAZÁS FELHASZNÁLÓI SEGÉDLET Felhasználói dokumentáció verzió 1.0 Budapest, 2015. Változáskezelés Verzió Dátum Változás Pont Cím Oldal Kiadás: 2015.07.05. Verzió: 1.6. Oldalszám: 2 / 12
Tisztelt Adózó! Bízunk benne, hogy legújabb szolgáltatásunk felkeltette érdeklődését, és igénybe veszi eadó rendszerünket.
 Tisztelt Adózó! Örömmel tájékoztatjuk, hogy Székesfehérvár Megyei Jogú Város Polgármesteri Hivatala Hatósági Főosztály Adóirodája kialakította az elektronikus adóügyintézés következő lépcsőfokát. A bevallások
Tisztelt Adózó! Örömmel tájékoztatjuk, hogy Székesfehérvár Megyei Jogú Város Polgármesteri Hivatala Hatósági Főosztály Adóirodája kialakította az elektronikus adóügyintézés következő lépcsőfokát. A bevallások
Elektromos gépkocsi vásárlás támogatása Pályázati kiírás kereskedői regisztráció segédlete
 Elektromos gépkocsi vásárlás támogatása Pályázati kiírás kereskedői regisztráció segédlete 1. Pályázati útmutató megtekintése és a szükséges regisztráció elkészítése a pályázati útmutató által említett
Elektromos gépkocsi vásárlás támogatása Pályázati kiírás kereskedői regisztráció segédlete 1. Pályázati útmutató megtekintése és a szükséges regisztráció elkészítése a pályázati útmutató által említett
e-szignó Online e-kézbesítés Végrehajtási Rendszerekhez
 MICROSEC Számítástechnikai Fejlesztő zrt. e-szignó Online e-kézbesítés Végrehajtási Rendszerekhez Felhasználói útmutató https://online.e-szigno.hu/ 1 Tartalom 1. Bevezetés... 3 2. A rendszer használatának
MICROSEC Számítástechnikai Fejlesztő zrt. e-szignó Online e-kézbesítés Végrehajtási Rendszerekhez Felhasználói útmutató https://online.e-szigno.hu/ 1 Tartalom 1. Bevezetés... 3 2. A rendszer használatának
Erste MobilBank Felhasználói kézikönyv
 Erste MobilBank Felhasználói kézikönyv ERSTE BANK HUNGARY ZRT. Tartalomjegyzék 1. Az Erste MobilBank alkalmazásról... 2 2. Felhasználási feltételek... 2 2.1. Technikai feltételek... 2 2.2. Ügyfélkör...
Erste MobilBank Felhasználói kézikönyv ERSTE BANK HUNGARY ZRT. Tartalomjegyzék 1. Az Erste MobilBank alkalmazásról... 2 2. Felhasználási feltételek... 2 2.1. Technikai feltételek... 2 2.2. Ügyfélkör...
Sú gó az ASIR/PA IR Públikús felú lethez
 Sú gó az ASIR/PA IR Públikús felú lethez Súgó a magyarországi központi Agrárstatisztikai és Piaci Árinformációs rendszer publikus moduljához. 1 Publikus felhasználói regisztráció A publikus felület Regisztráció
Sú gó az ASIR/PA IR Públikús felú lethez Súgó a magyarországi központi Agrárstatisztikai és Piaci Árinformációs rendszer publikus moduljához. 1 Publikus felhasználói regisztráció A publikus felület Regisztráció
Kézikönyv online bérletvásárláshoz
 1 Kézikönyv online bérletvásárláshoz REGISZTRÁCIÓ A regisztrációhoz létre kell hoznia egy felhasználói profilt. 1. A kezdőlapon kattintson a Regisztráció gombra. 2. Kérjük, írja be az összes kért adatot.
1 Kézikönyv online bérletvásárláshoz REGISZTRÁCIÓ A regisztrációhoz létre kell hoznia egy felhasználói profilt. 1. A kezdőlapon kattintson a Regisztráció gombra. 2. Kérjük, írja be az összes kért adatot.
CSAPATÖSSZEÁLLÍTÁS MEGADÁSA. Segédlet a felület használatához. Online adatnyilvántartó rendszer
 VIII. CSAPATÖSSZEÁLLÍTÁS MEGADÁSA Segédlet a felület használatához Online adatnyilvántartó rendszer Tartalomjegyzék 1. Belépés www.hunvolley.info 2 2. 11-es felület/ Összeállítás megadás jegyzőkönyvhöz
VIII. CSAPATÖSSZEÁLLÍTÁS MEGADÁSA Segédlet a felület használatához Online adatnyilvántartó rendszer Tartalomjegyzék 1. Belépés www.hunvolley.info 2 2. 11-es felület/ Összeállítás megadás jegyzőkönyvhöz
Felhasználói útmutató
 Felhasználói útmutató EUREST KFT. BUDAPESTI NÉMET ISKOLA WEB ALAPÚ MENÜRENDSZERÉNEK HASZNÁLATÁHOZ Tartalom Általános felhasználói ismeretek... 2 Nyelv Választás... 3 Regisztráció... 4 Bejelentkezés...
Felhasználói útmutató EUREST KFT. BUDAPESTI NÉMET ISKOLA WEB ALAPÚ MENÜRENDSZERÉNEK HASZNÁLATÁHOZ Tartalom Általános felhasználói ismeretek... 2 Nyelv Választás... 3 Regisztráció... 4 Bejelentkezés...
Playlist.hu Felhasználói kézikönyv Nyilvános előadási jogdíj - háttérzene. Verziószám: 1.0. Dátum: február 20.
 Playlist.hu Felhasználói kézikönyv Nyilvános előadási jogdíj - háttérzene Verziószám: 1.0 Dátum: 2015. február 20. 1 1. Bevezető A Playlist.hu oldalt az Előadóművészi Jogvédő Iroda Egyesület (1068 Budapest,
Playlist.hu Felhasználói kézikönyv Nyilvános előadási jogdíj - háttérzene Verziószám: 1.0 Dátum: 2015. február 20. 1 1. Bevezető A Playlist.hu oldalt az Előadóművészi Jogvédő Iroda Egyesület (1068 Budapest,
Tanúsítvány igénylése sportegyesületek számára
 Microsec Számítástechnikai Fejlesztő zrt. Tanúsítvány igénylése sportegyesületek számára Felhasználói útmutató ver. 1.0 Budapest, 2017. január 04. 1 A Microsigner telepítő letöltése A telepítés megkezdéséhez
Microsec Számítástechnikai Fejlesztő zrt. Tanúsítvány igénylése sportegyesületek számára Felhasználói útmutató ver. 1.0 Budapest, 2017. január 04. 1 A Microsigner telepítő letöltése A telepítés megkezdéséhez
ClicXoft programtálca Leírás
 ClicXoft programtálca Leírás Budapest 2015 Bevezetés A ClicXoft programok bár önálló programok közös technológia alapon lettek kifejlesztve. Emellett közös tulajdonságuk, hogy a hasonló funkciókhoz ugyanaz
ClicXoft programtálca Leírás Budapest 2015 Bevezetés A ClicXoft programok bár önálló programok közös technológia alapon lettek kifejlesztve. Emellett közös tulajdonságuk, hogy a hasonló funkciókhoz ugyanaz
Felhasználói dokumentáció a teljesítményadó állományok letöltéséhez v1.0
 Felhasználói dokumentáció a teljesítményadó állományok letöltéséhez v1.0 www.kekkh.gov.hu Státusz: Verzió Cím Dátum SzerzőFolyamatban Változások Verzió Dátum Vállalat Verzió: 1.0 Szerző: Lénárd Norbert
Felhasználói dokumentáció a teljesítményadó állományok letöltéséhez v1.0 www.kekkh.gov.hu Státusz: Verzió Cím Dátum SzerzőFolyamatban Változások Verzió Dátum Vállalat Verzió: 1.0 Szerző: Lénárd Norbert
Felhasználói útmutató
 Felhasználói útmutató EUREST KFT. TESTNEVELÉSI EGYETEM GYAKORLÓ SPORTISKOLAI ÁLTALÁNOS ISKOLA ÉS GIMNÁZIUM WEB ALAPÚ MENÜRENDSZERÉNEK HASZNÁLATÁHOZ Tartalom Általános felhasználói ismeretek... 2 Regisztráció...
Felhasználói útmutató EUREST KFT. TESTNEVELÉSI EGYETEM GYAKORLÓ SPORTISKOLAI ÁLTALÁNOS ISKOLA ÉS GIMNÁZIUM WEB ALAPÚ MENÜRENDSZERÉNEK HASZNÁLATÁHOZ Tartalom Általános felhasználói ismeretek... 2 Regisztráció...
NAV Online Számla ÉLES rendszerébe történő regisztráció
 NAV Online Számla ÉLES rendszerébe történő regisztráció A számlázó programokkal szembeni követelmények 2018. július 1-től változnak. 2018. július 1-től azokról a számlákról kell kötelezően a NAV Online
NAV Online Számla ÉLES rendszerébe történő regisztráció A számlázó programokkal szembeni követelmények 2018. július 1-től változnak. 2018. július 1-től azokról a számlákról kell kötelezően a NAV Online
OTP ADLAK Adómentes Lakáshitel-támogatási Szolgáltatáscsomag
 OTP ADLAK Adómentes Lakáshitel-támogatási Szolgáltatáscsomag MUNKAVÁLLALÓI REGISZTRÁCIÓ, ELFELEJTETT ADATOK www.otpadlak.hu 2016.03.04. MUNKAVÁLLALÓK... 3 1. Az OTP ADLAK internetes portál... 3 2. Regisztráció...
OTP ADLAK Adómentes Lakáshitel-támogatási Szolgáltatáscsomag MUNKAVÁLLALÓI REGISZTRÁCIÓ, ELFELEJTETT ADATOK www.otpadlak.hu 2016.03.04. MUNKAVÁLLALÓK... 3 1. Az OTP ADLAK internetes portál... 3 2. Regisztráció...
Felhasználói dokumentáció. a TávTagTár programhoz. Készítette: Nyíri Gábor, hdd@nc-studio.com GDF Abakusz regisztrációs kód: GDFAba43
 a TávTagTár programhoz Készítette: Nyíri Gábor, hdd@nc-studio.com GDF Abakusz regisztrációs kód: GDFAba43 Tartalomjegyzék Futási feltételek... 3 Telepítés... 3 Indítás... 3 Főablak... 4 Új személy felvétele...
a TávTagTár programhoz Készítette: Nyíri Gábor, hdd@nc-studio.com GDF Abakusz regisztrációs kód: GDFAba43 Tartalomjegyzék Futási feltételek... 3 Telepítés... 3 Indítás... 3 Főablak... 4 Új személy felvétele...
QualcoMAE jártassági vizsgálatok. Segédlet az Elektronikus ügyintézés használatához
 QualcoMAE jártassági vizsgálatok Segédlet az Elektronikus ügyintézés használatához Első lépések... 2 A jelentkezési lap kitöltése... 6 A minták megérkeztének visszaigazolása... 10 Eredmények rögzítése...
QualcoMAE jártassági vizsgálatok Segédlet az Elektronikus ügyintézés használatához Első lépések... 2 A jelentkezési lap kitöltése... 6 A minták megérkeztének visszaigazolása... 10 Eredmények rögzítése...
