MUNKAANYAG. Csepcsényi Lajos Lászlóné Balogh Melinda. Kitűzési vázlat készítése. A követelménymodul megnevezése: CAD-ismeretek
|
|
|
- Gergely Horváth
- 8 évvel ezelőtt
- Látták:
Átírás
1 Csepcsényi Lajos Lászlóné Balogh Melinda Kitűzési vázlat készítése A követelménymodul megnevezése: CAD-ismeretek A követelménymodul száma: A tartalomelem azonosító száma és célcsoportja: SzT
2 KITŰZÉSI VÁZLAT KÉSZÍTÉSE ESETFELVETÉS MUNKAHELYZET Ön egy földméréssel foglalkozó mérnöki iroda munkatársa, mely egy tervezett iskolaépület kivitelezésében vesz részt. A tervező által rendelkezésre bocsátott mérnöki létesítmények digitális formában lévő országos koordináta rendszerben készített tervei alapján elő kell készítenie a fő alakjelző pontok és a részletpontok kitűzését. A terveken a létesítmény méretei szerepelnek. A feladat megoldásához meghatározták az alkalmazandó kitűzés módszerét: az épület fő alakjelző pontokat polárisan fogják kitűzni, a részletpontokat pedig derékszögű koordináták alapján. A nyomvonalas létesítmények tengelyét koordináták alapján jelölik meg a terepen. A módszerek ismeretében készítse el digitális formában a kitűzési vázlatot, ügyelve a formai követelményekre is! A munka megkönnyítésére a megfelelő szoftverek moduljait, illetve a részfeladatokhoz eltérő szoftvereket is lehet alkalmazni. A szoftverek tulajdonságainak és az általuk nyújtott lehetőségek figyelembe vételével válassza ki a feladat végrehajtását legjobban támogatott szoftvert! SZAKMAI INFORMÁCIÓTARTALOM A KITŰZÉS FOLYAMATA ÉS A KITŰZÉSI VÁZLAT A kitűzés a földmérés egyik feladata, melynek során a tervezett műszaki létesítményeket a térben - meglévő tereptárgyakhoz viszonyítva, alappontokra támaszkodva - kell elhelyeznünk. A kitűzés terv szerinti, helyszíni, vízszintes és magassági értelmű, geodéziai mérőműszerrel történő, koordináták alapján (poláris vagy derékszögű) történő terepi jelölés, illetve méretek és irányok felmérése, a talajon vagy a már elkészült szerkezeten. A kitűzési munkákat a 29/1974. MÉM számú utasításban kiadott M1 Mérnökgeodéziai Szabályzat szerint kell elvégezni és a dokumentációt elkészíteni ügyelve arra, hogy a ma alkalmazott korszerű kitűzési módszerekhez is illeszkedjen. A kitűzés terepi munkálataihoz rajzokat és segédlegeket kell a kitűzést végzők számára biztosítani. Ezek lehetnek koordináta-jegyzékek, térképek és kitűzési vázlatok. 1
3 A kitűzési vázlat egy méretarányos, méreteket és/vagy pontszámokat tartalmazó rajz. Ez lehet a terv egy kivonatos rajza vagy egy teljesen új rajz. A kitűzési vázlattal szemben támasztott követelmények között a legfontosabb, hogy egyértelmű, szabványos jelöléseket tartalmazó, pontos, illetve méretét tekintve akár a terepen is kezelhető rajz legyen, amely hatékonyan segíti a terepen a tájékozódást és a kitűzést. Előfordulhat, hogy egy nagyobb vagy bonyolultabb létesítmény esetében az összes kitűzési adat feltüntetése zsúfolttá tenné a rajzot, ezért szükséges lehet kitűzési koordináta-jegyzék vagy egyéb számítási jegyzőkönyv készítése, melyek a kitűzési vázlat szerves tartozékai. Ha a kitűzési vázlat több részből áll, készíteni kell egy olyan áttekintő vázlatot, amely a kitűzendő objektumokat teljes egészében, a kitűzési adatokat csak kivonatosan tartalmazza. Ezen az áttekintő vázlatot kell megjelölni, hogy az egyes objektumok részletes kitűzési vázlata milyen azonosító alatt található. A kitűzési vázlatok formai követelményeit a 46/2010. (IV. 27.) FVM rendelet az állami alapadatok felhasználásával végzett sajátos célú földmérési és térképészeti tevékenységről szóló rendelet melléklete tartalmazza. Meg kell jeleníteni a helységet, a terület fekvését, a helyrajzi számot, a készítő és vizsgáló nevét, a készítés dátumát, méretarány, a rajz címét, a szelvényszámot stb. 2
4 1. ábra. Kitűzési vázlat az F2 szabályzatból 3
5 1. Kitűzés derékszögű koordinátákkal A módszer lényege, hogy a terepen felvett mérési vonalhoz viszonyítva határozunk meg derékszögű kitűzési méreteket. A kitűzés ezen fajtája egyszerű eszközökkel végrehajtható (mérőszalagok, szögprizma, kitűzőrudak), kevés számú kitűzendő pont esetén célszerű alkalmazni. A kitűzés ezzel a módszerrel kisebb pontosságú, mint a poláris vagy a koordináták alapján történő kitűzés, ezért fő alakjelző pontok kitűzésére lehetőleg ne alkalmazzuk, de részletpontok kitűzésére megfelelő. A kitűzéshez a terepen kijelölünk egy mérési vonalat, vagy a terven kijelölt mérési vonalat tesszük a kitűzés időtartamára láthatóvá. A mérési vonal egy olyan - a terepen a mérés időtartamára kitűzőrudakkal megjelölt vonal - amelynek két végpontja egy-egy alappont vagy a térképen is jól azonosítható terepi pont (térkép-terep azonos pontok). Képzeletben felveszünk egy helyi koordináta rendszert, amelynek origója a mérési vonal egyik végpontja, pozitív abszcissza tengelye pedig a mérési vonal másik végpontjába mutat. A helyi koordináta-rendszer minden esetben jobbsodrású rendszert alkot. A részletpontok kitűzését két koordináta alapján lehet megoldani, melyet az alábbi ábra szemléltet. Az első koordináta minden kitűzendő részletpont esetében a mérési vonal kezdőpontja és a részletpont talppontja közötti távolság (abszcissza), a második koordináta pedig a talppont és a kitűzendő pont közötti távolság (ordináta). A talppont nem más, mint a részletpontból a mérési vonalra bocsátott merőleges egyenes és a mérési vonal metszéspontja. A talppont mindig a mérési vonalon helyezkedik el, és egyértelműen meghatározza a mérési vonal kezdőpontjától mért távolság - az abszcissza. Kitűzés esetében először mindig a talppontot keressük meg, ezután ebbe a pontba kell merőlegest állítani a mérési vonalra és ezen az egyenesen felmérni az ordináta értéket. Ekkor jelöltük ki a terepen a létesítmény részletpontját. 4
6 2. ábra. Derékszögű koordináta értelmezése A kitűzési vázlaton fel kell tüntetni az alapvonalat, a kitűzendő pontokat egyedi azonosítókkal - pontszámokkal - ellátva, valamint az abszcissza és az ordináta értékeket, figyelembe véve a derékszögű koordináta-mérésnél alkalmazandó kitűzési vázlat szabványos jelöléseit: - A mérési vonalat pont-vonallal kell jelölni, végpontjait nullkörrel - A méretvonalat (a kitűzendő pont és a talppontot összekötő vonal) rövid szaggatott vonal - Nyíl a mérési vonal elejét jelezve - A derékszög jelei - Folyamatos mérés jelei - - A kitűzendő pontokat is nullkörrel jelöljük, de mérete eltér a mérési vonal két végpontja esetében alkalmazott nullkör méretétől (általában kisebb) - A kitűzési koordináták - A kitűzés ellenőrző adatai és/vagy tervezett méretek - A kitűzési vázlaton a méreteket színekkel is megkülönböztetjük egymástól. A tervezett méreteket fekete, a kitűzési méreteket kék, az ellenőrző méreteket zöld színnel kell megírni. A terepi kitűzés befejeztével, az ellenőrzésként lemért adatokat piros színnel kell a kitűzési vázlaton feltüntetni. - Cím és egyéb feliratok elhelyezése az 1. számú ábra szerint. Ezeket a jelkulcsokat célszerű a később ismertetett blokk rajzelemmel megrajzolni. 5
7 3. ábra. Kitűzési vázlat derékszögű koordináták kitűzéséhez 2. Kitűzés poláris koordinátákkal A kitűzések esetében kétféle koordináta-rendszert kell egymástól megkülönböztetni. Az egyik a matematikában gyakran használt derékszögű koordináta rendszer, a másik a poláris koordináta rendszer. Ennek a rendszernek is van origója, de ebben az esetben a koordinátákat egy irány és egy távolság jelenti. Abszolút koordinátákról beszélünk akkor, ha az irányt a függőleges tengelytől, a távolságot pedig az origótól mérjük. Relatív, ha a koordinátákat egy más meghatározott másik pont poláris koordinátáihoz viszonyítjuk. Az alábbi ábra ezt a koordináta rendszert mutatja be. 6
8 4. ábra. A poláris koordináta-rendszer összetevői A kitűzés esetében a kitűzendő pontokat iránnyal és távolsággal adjuk meg. A szükséges műszerek a következők: irányok kitűzésére alkalmas műszer - teodolit, mérőszalag, kitüzőrúd, de ezeket az eszközöket ki lehet váltani mérőállomással és prizmával. Ez a módszer pontosabb kitűzést eredményez, mint az előbb ismertetett kitűzési technológia. Ekkor is egy helyi koordináta-rendszert jelölünk ki a mérés időtartamára egy mérési vonal felvételével. A mérési vonalat az előző alfejezetben ismertetett módon kell felvenni. A poláris koordinátákat ehhez a mérési vonalhoz - vagy más néven alapvonalhoz fogjuk viszonyítani. A kitűzendő pont poláris koordinátáit az 5. ábra mutatja be. Ebben az esetben mindig az alapvonal és a kitűzendő pontra menő irány közötti szöget kell a kitűzési vázlaton megadni, valamint a műszer álláspontja (a mérési vonal egyik végpontja) és a kitűzendő pont közötti távolságot. Ezek lesznek a kitűzési koordináták. A kitűzési vázlatok az alábbiakat kell feltüntetni: - Mérési vonal - Kitűzendő pontok, egyedi azonosítókkal ellátva (legtöbbször pontszámok) - Poláris kitűzési koordináták, ha a rajz zsúfoltsága megengedi, ha nem akkor egy külön táblázatot kell a rajzhoz mellékelni, de a pontok számozása legyen összhangban a kitűzési vázlattal - A kitűzés ellenőrző adatai és/vagy tervezett méretek - A kitűzendő pontokat is nullkörrel jelöljük, de mérete eltér a mérési vonal két végpontja esetében alkalmazott nullkör méretétől (általában kisebb) 7
9 - A kitűzési vázlaton a méreteket színekkel is megkülönböztetjük egymástól. A tervezett méreteket fekete, a kitűzési méreteket kék, az ellenőrző méreteket zöld színnel kell megírni. A terepi kitűzés befejeztével, az ellenőrzésként lemért adatokat piros színnel kell a kitűzési vázlaton feltüntetni. - Cím és egyéb feliratok elhelyezése az 1. számú ábra szerint. 3. Kitűzés koordináták alapján 5. ábra. Poláris kitűzés vázlata A mai korszerű műszerekkel a leggyakrabban a koordináták alapján történő kitűzést alkalmazzák, mert rendkívül egyszerű a végrehajtás, gyors, hatékony és kevés felszerelés szükséges (mérőállomás, prizma és a kitűzött pontok terepi megjelöléséhez karók). A kitűzés során a kitűzendő pontok országos koordináta-rendszerbeli koordinátáira van szükség. A koordináták alapján a mérőállomás szoftvere kiszámolja az irányt és a távolságot az alapponthoz képest, ezt figyelembe véve kell a kitűzendő pont közelébe helyezni a prizmát. Egy újabb mérés elvégzése után a műszer kijelzi, hogy a jelenlegi megjelölt ponthoz képest milyen irányba és távolságra kell elmozdulni. Ezt addig kell ismételni, amíg a kitűzendő objektum által megkívánt hibahatáron belül nem leszünk. A kitűzési koordinátákat, az adatokat a kitűzési vázlaton nem tüntetjük fel, csupán a kitűzendő pontokról készítünk pontvázlatot. A kitűzés befejeztével a kitűzési vázlatra célszerű feltüntetni a kitűzési eltéréseket is. A kitűzési vázlat az alábbiakat tartalmazza: 8
10 - A kitűzendő pontokat megjelölve és pontszámmal ellátva - Ellenőrző adatok és/vagy tervezett méretek - Kitűzési eltérések 6. ábra. Kitűzési vázlat koordináták alapján történő kitűzéshez AZ AUTOCAD ÁLTALÁNOS FUNKCIÓI A mérnöki munkában a legelterjedtebb rajzprogram a CAD alapon működő AutoCad szoftver, amely számtalan adatcsere formátumot képes kezelni, így a más programokkal szerkesztett rajzokat külön konvertáló program közbeiktatása nélkül is meg lehet nyitni, illetve elvégezhetők a kitűzési vázlat készítéséhez szükséges szerkesztések, méretezések. A munka megkönnyítésére használhatjuk a szoftverhez tartozó különböző opcionális modulokat is (Map, Civil 3D, Topobase stb). Az AutoCad program egy általános tervező szoftver, amelyet több szakma is alkalmaz. A használata nagyon hasonlít a kézzel készített rajzok elkészítésénél alkalmazott műveletekhez. A program megnyitása után lehetőségünk van egy korábban elkészített rajz megnyitására, illetve beépített sablonfájlok kiválasztására. Ezek közül válasszuk ki az acadiso.dwt sablont, és nyissunk meg egy üres állományt a képen látható módon. 9
11 7. ábra. Sablon állomány kiválasztása A bejelentkező képernyőn az alapbeállítás ikonpalettái láthatók. A felső részben a szerkesztés, fájl és módosítás ikonpaletták, oldalt pedig a rajzelemeket valamint a rajzelemek módosításához szükséges ikonokat találjuk. Ezen kívül az ikonokra jobb egérgombbal kattintva újabb ikonpalettákat nyithatunk meg, amelyekről később lesz szó. 10
12 8. ábra. Az AutoCad program kezelőfelülete A képernyő alján látható a szöveges mező, ide lehetséges szövegesen is megadni a parancsokat vagy a rajzelemek megjelenítéséhez szükséges adatokat bevinni. Érdemes folyamatosan olvasni ezt a mezőt, mert vezérli-segíti a kiadott parancs végrehajtását. Az AutoCad rajzok alapbeállításban egy ún. világ koordináta-rendszerben vannak, amelynek origója a 0,0 pont, állása észak-keleti. Ezt a koordináta-rendszert a kitűzési méretek feltüntetéséhez szükség szerint módosítani kell (áthelyezni az origót és elforgatni a koordináta-tengelyeket), ekkor egy helyi koordináta-rendszert lehet létrehozni. 1. Rajzi alapfunkciók kitűzési vázlat készítéséhez Az AutoCad program számos rajzelem rajzolását teszi lehetővé, de a kitűzési vázlatokat már néhány parancs ismeretével meg lehet szerkeszteni. A vonal parancs alkalmazásával szakaszokat tudunk rajzolni két végpontjának megadásával. A parancs egyszeri indításával akár szakaszok sorozatát is folyamatosan meg lehet rajzolni tetszőleges irányokban. Ha olyan vonalakra van szükségünk, amelyek párhuzamosak a rajz koordináta-rendszerével akkor az F8 funkcióbillentyű megnyomásával ORTO módba válthatunk. Ezt a kitűzési vázlatok készítésénél célszerű alkalmazni, mert nemcsak a világ koordináta-rendszerre érvényes, hanem a felhasználói koordináta-rendszerekre is amelyekről később lesz szó. Az ORTO módból visszatérni az eredeti állapothoz szintén ezzel a funkcióbillentyűvel lehet. 11
13 A rajzelemeknek maradéktalanul egymáshoz kell kapcsolódni. Ezt a tárgyraszter bekapcsolásával lehet elérni (F3 funkcióbillentyű). A szerkesztés során ez a funkció legyen bekapcsolva. A tárgyraszter a rajzelemek jellemző pontjait - más néven fogóit - a program különböző jelekkel mutatja meg a szerkesztés közben. A jelek tartalmát a tárgyraszter párbeszédpanelen lehet megtekinteni és a szükséges elemeket bekapcsolni. A tárgyraszter beállításokat a képernyő alján található TRASZTER feliratra jobb egérgombbal kattintva lehet elérni. Ezen a panelon jelöljük be mindazokat a rajzelem jellegzetes pontokat, amelyekre a szerkesztés során szükség lesz. Csak azokat célszerű bejelölni, amelyeket tényleg használunk, a sok jellemző pont megadása csak zavart és pontatlan szerkesztést eredményez. A következő parancs a szerkesztő vonal, amelyet több változatban is megrajzolhatunk. A lehetőségeket a szöveges sávban láthatjuk. Az ott felajánlottak közül úgy tudjuk kiválasztani a szükségeset, hogy a nagybetűvel jelzett betűjelet írjuk a szöveges sávba és szóköz vagy enter lenyomásával elfogadjuk. A kitűzési vázlat készítéséhez használjuk még a vonallánc parancsot, amely nem más, mint szakaszok és ívek egymásutánja, de azokat egyetlen rajzelemként kezeljük. Ez a rajzelem a későbbiekben a koordináta kiolvasásoknál kap jelentős szerepet. Szöveg elhelyezése lehetséges egysoros szövegként, vagy bekezdésként. A vázlatok készítése esetén mindkét változatot lehet alkalmazni. A parancsot a rajz menü szöveg feliratára kattintva lehet elérni. A szöveg formázását egyértelműen vezérli a párbeszédpanel vagy a szöveges mező. A szöveg írásánál meg kell adni a bal alsó sarkának a beillesztési pontját, a szöveg irányát valamint a szöveg nagyságát. A szöveg nagyságának megadásánál vegyük figyelembe a későbbi nyomtatásnak a méretarányát. Pont megadása történhet koordinátákkal, vagy a képernyőn való rámutatással. A koordinátákat a szöveges mezőben adjuk meg, először a vízszintes koordinátát, majd vesszővel elválasztva a függőleges koordinátát. 2. Rajzelemek módosítása A szerkesztés megkönnyítésére a program számos módosító paranccsal rendelkezik. Ezek közül most csak a leggyakrabban használtakat ismerteti jelen tananyag. A másolás parancs segítségével egy már megrajzolt elemet többször más helyekre is elhelyezhetünk anélkül, hogy azokat újra meg kell rajzolni. Ekkor meg kell adni a rajzelemnek azon pontját - beillesztési pontját - amelynél megfogva azt további pontokra, vagy rajzelemekre illesztjük. A rajzelemek elforgatása tetszőleges irányba lehetséges. A forgatás parancs kiadása után meg kell adni a bázispontot, amely pont körül a rajzelemet elforgatjuk. Ezután számszerűen is megadhatjuk az elfordulás szögét, vagy a képernyőn a kurzorral mutatjuk meg a forgás mértékét. A program pozitív és negatív forgatási irányt is értelmez. 12
14 Ha a rajzelemeket egy másik rajzelemhez viszonyítva szeretnénk elhelyezni, akkor az adott módosító parancsot elindítva a referencia opciót kell választani (szöveges mezőben a program felkínálja). Adjuk meg a jelenlegi helyzetet, ami lehet irány vagy a rajzelem mérete, ezután pedig az új irányt vagy az új méretet. A forgatásnál az irányt kell választani, a rajzelem nagyságának növeléséhez vagy csökkentéséhez a lépték parancs referencia opcióját kell választani. Térképrészletek összeillesztésénél nemcsak a forgatást használjuk referenciával, hanem a léptékezést is. A lépték parancs esetében is először a bázispontot kell megadni, majd a nagyítás vagy kicsinyítés mértékét. Ezt megadhatjuk számszerűen, a képernyőn mutatva, vagy referenciamérethez viszonyítva A bázispont a rajzelem azon pontja, amely a módosítás során mindvégig mozdulatlan marad. A túl hosszú vonalakat kitörlés nélkül is rövidíthetjük, ha egy vágóél mentén levágjuk a felesleges részeket. Erre szolgál a metszés parancs. Első lépésben ki kell jelölni azt a vonalat, amely mentén vágni fogjuk a többi rajzelemet, majd a rajzelemek azon részére kell rámutatni, amelyeket le szeretnénk metszeni. Ennek a parancsnak a fordítottja az elérés parancs. Azt a vonalat kell először megmutatni amelyet a többi rajzelemnek el kell érnie, majd a módosítani kívánt rajzelemeket kell kijelölni. Az előző két alfejezetben ismertetett rajzelemekkel és módosítási parancsokkal már egyszerűbb kitűzési vázlatok szerkeszthetők azok egymás utáni alkalmazásával. KITŰZÉSI VÁZLATOK KÉSZÍTÉSE A vázlat készítésének első lépése, hogy a kapott tervet letisztítjuk, csak a vázlathoz szükséges adatokat és rajzi elemeket hagyjuk meg. Ez történhet a felesleges fóliák kikapcsolásával, tisztításával esetleg törlésével. A kitűzési rajzot kisebb és egyszerűbb munkák esetén a szükséges elemek újraszerkesztésével is el lehet készíteni. A fent említett fóliák olyan rajzi segédelemek, amelyek a logikailag összefüggő rajzelemeket tartalmazzák. Pl. adott térképen egyazon fólián helyezkednek el a házak, egy másik fólián a folyók stb. 13
15 Egy meglévő rajz esetében, amikor csak arra van szükség, hogy a felesleges fóliákat "eltüntessük" a rajzról a következő módon kell eljárni. Első lépésben nyissuk meg a fóliakezelőt. Ezen a párbeszédpanelen a középső fő részben a már létrehozott fóliákat láthatjuk jellemzőikkel: szín, vonaltípus, vonalvastagság, vonaltípus stb. A fólia nevek mellett lévő ikonok jelentik a fóliák kikapcsolását (izzó szimbólum) amikor a kikapcsolt fólia nem látható, de szerkeszthető, a fólia fagyasztásával (jégkristály alakú ikon) érhetjük el azt, hogy a fólia nem látható és nem is szerkeszthető. A nyomtatást is lehet szabályozni fóliák szintjén: a nyomtató ikonra kattintva megadhatjuk, hogy a fóliát ugyan látjuk a képernyőn, de annak tartalma a nyomtatott változaton nem fog megjelenni. Ugyanezen a panelen tudjuk a fóliát aktuálissá tenni, ez azt jelenti, hogy csak és kizárólag azon a fólián tudunk rajzelemeket, szöveget vagy méreteket elhelyezni. A felesleges fóliát ki is lehet törölni, de az csak akkor lehetséges, ha az adott fólia nem tartalmaz rajzelemeket. A törlés helyett célszerű a rétegeket kikapcsolni vagy fagyasztani, esetleg a rajz tisztítása parancsot választani (ekkor törlésre kerülnek azok a fóliák amelyek üresek). A kitűzési méreteket a meglévő rajzon egy újabb fóliára helyezzük el, ezzel is jelezve, hogy az nem az eredeti terv része, hanem egy újabb munkarész. A fent leírt fóliakezelő parancsokat az alábbi kép szemlélteti. 9. ábra. Fóliakezelés 14
16 1. Kitűzési vázlat készítése derékszögű koordinátákkal történő kitűzéshez Ha derékszögű koordinátákkal történik a kitűzés, akkor egy helyi koordináta-rendszerben dolgozunk. Első esetben az adott kitűzési adatok alapján készítsük el a vázlatot. Először rajzoljuk meg a mérési vonalat, amely lehet két alappont által meghatározott egyenes, vagy az térkép-terep azonos vonal. A vonaltípust a tulajdonságok ikonpalettán állítsuk be. Helyi koordináta-rendszer esetében a program világ koordináta-rendszerét át kell helyeznünk a mérési vonal egyik pontjába, valamint meg kell adni a pozitív x tengely irányát. Ehhez használjuk az Eszközök menü FKR (felhasználói koordináta rendszer) parancsának FKR 3 ponttal alparancsát. Adjuk meg az új koordináta-rendszer origóját - mutassunk rá a mérési vonal egyik végpontjára, majd az x tengelyt úgy, hogy megmutatjuk a mérési vonal másik végpontját. Az Y tengely irányát nem kell megadni, hanem elfogadjuk a program által elfogadott irányt. A végeredmény úgy ellenőrizhető, hogy a koordináta-rendszer jele áthelyeződik a mérési vonalra és az x tengely a mérési vonal irányába mutat. 10. ábra. Felhasználó koordináta-rendszer váltása A felhasználói koordináta-rendszer elhelyezésének eredménye a következő ábrán látható. Ennek előnye, hogy a kitűzési koordinátákat ezután a rajzról lemérhetjük. 15
17 11. ábra. Helyi koordináta-rendszer megadása A kitűzendő objektum megrajzolásához koordinátákkal adott szakaszvégpontokat kell felszerkeszteni. Ehhez indítsuk el a vonal parancsot és adjuk meg a kezdőpontjának a koordinátáit az alábbi formátumban a szöveges mezőbe írva: x.x,y.y. A szakasz végpontjának koordinátáit szintén így kell megadni. Ne zárjuk be a parancsot, hanem a koordináták folyamatos megadásával az alakzat felszerkeszthető. A vázlaton fel kell tüntetni a méretvonalakat, el kell helyezi a jelkulcsokat (folyamatos mérés jele, derékszög jele stb), tervezési méreteket és a kitűzési koordinátákat a megfelelő színnel A jelkulcsokat blokkból érdemes beilleszteni. A blokkok olyan rajzelemek, amelyek több egymással összekapcsolt elemi rajzelemből állnak. A blokk létrehozása két lépésből áll. Elemi rajzelemekből megrajzoljuk a pontjelöléseket. A nullköröket a kör rajzelemmel (először megmutatjuk a rajzfelületen a kör középpontját, majd megadjuk a sugarát), majd a pontszámot mellé írva egysoros szöveg parancsot kiadva. Az alapalakzatokkal megszerkesztett pontblokk látható a felső ábrán. Az alsó ábra pedig a blokk létrehozásának folyamatát mutatja be. 16
18 12. ábra. Pontszám összetevői 13. ábra. Blokk készítése A blokk létrehozása parancs kiadása után az ábrán látható párbeszédpanelt kell kitölteni. Adjunk a blokknak egy nevet, amely rövid és ékezetek nélküli. Jelöljük ki azokat a rajzelemeket, amelyekből a blokk majd állni fog. A beillesztési pontot, amely azon nevezetes pontja a leendő blokknak, amelynél fogva a rajzelemekre fogjuk illeszteni. Adjuk meg a mértékegységet és mentsük el a blokkot az OK gomb megnyomásával. 17
19 14. ábra. A blokk párbeszédpanel Ha a feladatunk az, hogy egy adott rajzról állapítsunk meg kitűzési koordinátákat, akkor a következőképpen kell eljárni. A kitűzési méretek számára újabb fóliákat hozunk létre. A kitűzési módszernek megfelelően elkészítjük a kitűzési vázlat alapját, majd a lekérdezés ikonpalettát megnyitva, az ottani parancsokkal lemérjük - lekérdezzük - a kérdéses elemek területét, kerületét, a kitűzendő távolságokat, vagy a koordinátákat. A lekérdezés eredményeit (méreteket vagy koordinátákat) a kitűzési vázlat megfelelő részén fel tüntetni. 3. Meglévő rajzokon kitűzési adatok elhelyezése Egy meglévő digitális rajzból kitűzési vázlatot egyszerű szerkesztési módszerekkel készíthetünk, ha a koordináták alapján történő kitűzési módszert választjuk. A kitűzendő pontok megjelölésénél fontos szempont, hogy a jelölés egyértelmű, esztétikus és a nyomtatási méretaránynak megfelelő nagyságú legyen. A kitűzendő pontok jelölésére leggyakrabban nullköröket használunk és melléírjuk a pont számát. A pontok jelölésére blokkokat hozzunk létre. A pontszám minden pont esetében más- és más, ezért attribútumként kezeljük. Attribútumot az eszközök menü blokk készítése - attribútum hozzáadása paranccsal lehetséges. A következő ábra az attribútumok készítését mutatja be. Az attribútum a P1 pontazonosító ebben az esetben. 18
20 15. ábra. Attribútum létrehozása A nullkörből és az attribútumból készítsünk blokkot a könnyebb kezelhetőség érdekében. Beillesztési pontnak célszerű a nullkör középpontját megadni, hiszen ebben a pontban fogjuk a kitűzendő pontokra illeszteni. A blokk mértékegységét a kapott állomány által kezelt mértékegységre állítsuk be. Jelen esetben ez méter mértékegység legyen, és az OK gomb megnyomásával mentsük el a blokkot. Ekkor az eddig elemi rajzelemek egy rajzelemmé formálódtak. Az elmentett blokkot a rajzba elhelyezni a beillesztés menü blokk parancsával lehet, ahol meg kell adni az elérési útvonalat, valamint a méretarányt. Torzulásmentesen illesszük be, ezért az X, Y, és Z értékek legyenek 1, a beillesztési pontot és az elforgatás mértékét a rajzon adjuk meg úgy, hogy az irányítottsága illeszkedjen a rajzhoz. Ezt mutatja be az alábbi ábra. A rajzra való illesztés után meg kell adni a pontszámot, amit a program az alsó szöveges parancssorban kér. Az adatbekérést a pontszám attribútumként való megadásával értük el. 19
21 16. ábra. Blokkok beillesztése párbeszédpanel A pontblokkokat helyezzük el a kapott terven az épület vagy a vonalas létesítmény fő alakjelző pontjaiban ügyelve arra, hogy ne legyen két azonos pontszám. A kész kitűzési vázlatot a kitűzés koordináták alapján c. alfejezet mutatja be. Ne feledkezzen el a rajz formai követelményeiről sem (cím, helység stb)! A rajzra az áttekinthetőség miatt nem célszerű a kitűzési koordinátákat feltüntetni, azokat egy külön koordináta-jegyzékben kell rögzíteni. A koordináta-jegyzéket több módon is elkészíthetjük, attól függően, hogy a tárgyalt szoftver mely verziója és opcionális moduljai állnak rendelkezésre. - Az alapszoftver esetében a koordináták lekérdezése hosszadalmas manuális munka. A pontok koordinátáinak lekérdezéséhez meg kell nyitni a lekérdezés ikonpalettát, ahonnan az XY feliratú ikonnal kell a koordinátalekérdezés parancsot elindítani, majd rá kell mutatni arra a pontra, amelynek a koordinátáit a koordináta-jegyzékben szerepeltetni fogjuk. A koordinátákat a szoftver a szöveges mezőben jeleníti meg. Ezeket a koordinátákat kell egy táblázatba beilleszteni. 20
22 - Ha rendelkezésre áll Civil menü vagy LandDesk modul, akkor a koordináta kiírás a következő elven történik. A pontblokkot tartalmazó fólia kivételével kapcsoljuk az összes fóliát. A kitűzendő pontokat kössük össze vonallánccal, ahol a vonallánc töréspontjai csak és kizárólag a kitűzendő pontokban vannak. Ezzel megtettük az első lépést, hogy ezeket a pontokat un. COGO - azaz a program számára is értelmezhető - koordinátákkal rendelkező pontokká alakítsuk. A civil menü pontok parancsának - pontok létrehozásának alparancsát elindítva a vonallánc töréspontjait automatikusan alakítsuk át COGO pontokká. Szintén ebben a menüben a pontok exportálása paranccsal TXT kiterjesztésű állományba fogjuk a programmal kiíratni a kitűzési pontok koordinátáit. Az alábbi ábrasorozat ezt a folyamatot mutatja be. A program által készített koordináta-jegyzék mindig világ koordináta-rendszerben van! 17. ábra. Pontok automatikus létrehozása 21
23 18. ábra. Pontok koordinátáinak kiírása szöveges állományba Az így elkészített kitűzési vázlat és a kitűzési koordináta-jegyzék csak együtt rendelkeznek a létesítmények kitűzéséhez szükséges tartalommal, azok egymásnak szerves kiegészítői! A kitűzési vázlatokat nyomtatott formában is rendelkezésre kell bocsátani a kitűzést végző számára, valamint a kitűzési vázlat az építési napló mellékletét képezi ezért fontos, hogy az egyértelmű és szakszerű legyen. Összefoglalás A kitűzési vázlat elkészítése előtt minden esetben tisztázni kell, hogy milyen kitűzési módszert fognak a létesítmény térbeli megjelölésénél alkalmazni és annak alapján kell majd a vázlatot elkészíteni. Fontos hogy a vázlat egyértelmű és áttekinthető, valamint mindenki számára azonnal értelmezhető legyen. Ezért használjuk a földmérési szabályzatokban található jelöléseket. Ez különösen akkor fontos, ha a munkánkat a földhivatalba is be kell nyújtani. Ekkor elengedhetetlen, hogy a szabályzatok szerint dolgozzunk. Ügyelni kell az általunk elkészített vázlat teljességére is, amely főleg a kitűzéséi méretek megadására vonatkozik. A vázlat elkészítéséhez használjuk ki a szoftverek adta lehetőségeket, hiszen akár több száz pontot is ki kell tűzni egy-egy munkánál. Ezért ne elégedjünk meg csupán néhány parancs ismeretével, hanem önállóan is kutassunk jobb megoldások után. 22
24 TANULÁSIRÁNYÍTÓ 1. Készítsen összehasonlító elemzést a kitűzési módszerek és a módszereknél alkalmazott vázlatok hasonló elemeiről és különbözőségeiről! 2. Keressen az interneten kitűzési vázlatokat és értelmezze azokat tartalmuk szerint. 3. Nézze meg és próbálja ki az AutoCad rajzi és módosítási parancsokat! Tanulmányozza azokat a rajzi és módosító parancsokat is, amelyeket jelen tananyag nem ismertet! Olvassa el a különböző parancsokhoz rendelt Súgó-t is. (F1 funkcióbillentyű). 4. Gyakorlásképpen készítse el az alábbi méretekkel ellátott alakzatokat AutoCad programmal! 19. ábra. Gyakorlópélda 23
25 20. ábra. Gyakorlópélda 24
26 21. ábra. Gyakorlópélda 25
27 22. ábra. Gyakorlófeladat 26
28 ÖNELLENŐRZŐ FELADATOK 1. feladat Válassza ki az alább felsorolt kitűzési vázlat elemei közül a poláris kitűzési vázlat készítéséhez szükséges adatokat: Méretarány, mérési vonal, méretvonal, folyamatos mérés jele, pontszám, nullkör, méretek, kitűzési koordináta jegyzék, pontvázlat, tervezett méretek, ellenőrző méretek, kitűzési eltérések Egészítse ki a hiányzó elemekkel a felsorolást! 2. feladat Az AutoCad program megismerése után válogassa szét a rajzi és a módosító funkciókat! Ne csak azokat a parancsokat írja le válaszként, amelyek a jegyzetben találhatók, hanem azokat is amelyeket a program használata, gyakorlása során még megismert! 27
29 3. feladat Készítse el az alábbi - alaprajzával adott - épület kitűzési vázlatát, ha azt a telekhatárhoz viszonyítva fogják kitűzni derékszögű koordináták alapján és az építész rendelkezésünkre bocsátotta az alábbi tervet. A háromszögekkel jelölt telekhatár töréspontok a terepen karóval állandósítottak. 28
30 23. ábra. Tervrészlet 29
31 4. feladat Az alábbi úttengelyt koordinátáival fogják kitűzni. Készítse el a kitűzési vázlatot és a koordináta-jegyzéket ha az alábbi koordináták állnak a rendelkezésére: Középponti szögek R=200 m körív esetében: a = R=160 m körív esetében: a= Koordináta-jegyzék E S S E O O
32 24. ábra. Tervezett úttengely 31
33 MEGOLDÁSOK 1. feladat Méretarány, mérési vonal, pontszám, nullkör, méretek, tervezett méretek, ellenőrző méretek, kitűzési eltérések Pontszámok és címfeliratok 2. feladat Rajzi elemek: vonal, szerkesztő vonal, vonallánc, sokszög, spline, négyzet, kör, ív, ellipszis, blokk, szöveg Módosító parancsok: mozgatás, kiosztás, tükrözés, párhuzamos, metszés, elérés, hosszabbít, letörés, lekerekítés, másolás, elforgatás, törlés, lépték 3. feladat 25. ábra. Derékszögű kitűzési méretek 32
34 4. feladat 26. ábra. Pontvázlat 33
35 A pont A szögmérés A számítás Y X M Jegyzet neve vagy száma megjelölése Jkv. lapszáma Jelmagasság 1 karó karó karó karó IE1 karó karó karó karó K1 karó karó karó karó karó IV1 karó karó karó karó karó IE2 karó
36 16 karó karó karó K2 karó karó karó karó karó karó táblázat: Kitűzési koordináta-jegyzék 35
37 IRODALOMJEGYZÉK FLHASZNÁLT IRODALOM Földművelésügyi és Vidékfejlesztési Minisztérium Földügyi és Térképészeti Főosztály: F2 szabályzat az állami földmérési alaptérképek felhasználásával készülő egyes sajátos célú földmérési munkák végzéséről és az ezekkel kapcsolatos hatósági eljárások lefolytatásáról, valamint a földügyi szakigazgatásban működő adatszolgáltatás intézményi hátteréről és rendjéről, 2002 AutoDesk Inc. :AutoCad felhasználói kézikönyv,
38 A(z) modul 006-os szakmai tankönyvi tartalomeleme felhasználható az alábbi szakképesítésekhez: A szakképesítés OKJ azonosító száma: A szakképesítés megnevezése Számítógépes műszaki rajzoló CAD-CAM informatikus Térképésztechnikus A szakmai tankönyvi tartalomelem feldolgozásához ajánlott óraszám: 8 óra
39 A kiadvány az Új Magyarország Fejlesztési Terv TÁMOP / A képzés minőségének és tartalmának fejlesztése keretében készült. A projekt az Európai Unió támogatásával, az Európai Szociális Alap társfinanszírozásával valósul meg. Kiadja a Nemzeti Szakképzési és Felnőttképzési Intézet 1085 Budapest, Baross u. 52. Telefon: (1) , Fax: (1) Felelős kiadó: Nagy László főigazgató
Mechatronika segédlet 3. gyakorlat
 Mechatronika segédlet 3. gyakorlat 2017. február 20. Tartalom Vadai Gergely, Faragó Dénes Feladatleírás... 2 Fogaskerék... 2 Nézetváltás 3D modellezéshez... 2 Könnyítés megvalósítása... 2 A fogaskerék
Mechatronika segédlet 3. gyakorlat 2017. február 20. Tartalom Vadai Gergely, Faragó Dénes Feladatleírás... 2 Fogaskerék... 2 Nézetváltás 3D modellezéshez... 2 Könnyítés megvalósítása... 2 A fogaskerék
A Vonallánc készlet parancsai lehetővé teszik vonalláncok és sokszögek rajzolását.
 11. Geometriai elemek 883 11.3. Vonallánc A Vonallánc készlet parancsai lehetővé teszik vonalláncok és sokszögek rajzolását. A vonallánc egy olyan alapelem, amely szakaszok láncolatából áll. A sokszög
11. Geometriai elemek 883 11.3. Vonallánc A Vonallánc készlet parancsai lehetővé teszik vonalláncok és sokszögek rajzolását. A vonallánc egy olyan alapelem, amely szakaszok láncolatából áll. A sokszög
AutoCAD 2000H rajzszerkesztés
 Jakubek Lajos AutoCAD 2000H rajzszerkesztés Gyakorlati útmutató, mintapéldák 1. Előszó A számítógéppel segített rajzolás és tervezés egyik leghatékonyabb rendszere az AutoCAD. A CAD felhasználók kb. 70
Jakubek Lajos AutoCAD 2000H rajzszerkesztés Gyakorlati útmutató, mintapéldák 1. Előszó A számítógéppel segített rajzolás és tervezés egyik leghatékonyabb rendszere az AutoCAD. A CAD felhasználók kb. 70
Vízszintes kitűzések. 1-3. gyakorlat: Vízszintes kitűzések
 Vízszintes kitűzések A vízszintes kitűzések végrehajtása során általában nem találkozunk bonyolult számítási feladatokkal. A kitűzési munka nehézségeit elsősorban a kedvezőtlen munkakörülmények okozzák,
Vízszintes kitűzések A vízszintes kitűzések végrehajtása során általában nem találkozunk bonyolult számítási feladatokkal. A kitűzési munka nehézségeit elsősorban a kedvezőtlen munkakörülmények okozzák,
Geometria megadása DXF fájl importálásából
 30. sz. Mérnöki kézikönyv Frissítve: 2016. március Geometria megadása DXF fájl importálásából Program: GEO5 FEM GEO5 Fájl: Demo_manual_30.gmk DXF Fájlok: - model201.dxf eredeti fájl, amit bonyolultsága
30. sz. Mérnöki kézikönyv Frissítve: 2016. március Geometria megadása DXF fájl importálásából Program: GEO5 FEM GEO5 Fájl: Demo_manual_30.gmk DXF Fájlok: - model201.dxf eredeti fájl, amit bonyolultsága
Mérési vázlat készítése Geoprofi 1.6 részletpont jegyzőköny felhasználásával
 Mérési vázlat készítése Geoprofi 1.6 részletpont jegyzőköny felhasználásával A menüpont az ITR-4/Feliratok eszköztárán taláható. Készült Peremiczki Péter földmérő javaslata és segítsége alapján. A menüpont
Mérési vázlat készítése Geoprofi 1.6 részletpont jegyzőköny felhasználásával A menüpont az ITR-4/Feliratok eszköztárán taláható. Készült Peremiczki Péter földmérő javaslata és segítsége alapján. A menüpont
CAD-CAM-CAE Példatár
 CAD-CAM-CAE Példatár A példa megnevezése: A példa száma: A példa szintje: CAD rendszer: Kapcsolódó TÁMOP tananyag: A feladat rövid leírása: Szíjtárcsa mőhelyrajzának elkészítése ÓE-A14 alap közepes haladó
CAD-CAM-CAE Példatár A példa megnevezése: A példa száma: A példa szintje: CAD rendszer: Kapcsolódó TÁMOP tananyag: A feladat rövid leírása: Szíjtárcsa mőhelyrajzának elkészítése ÓE-A14 alap közepes haladó
2. óra: Manuálé rajzolása nagyméretarányú digitális térképkészítéshez
 2. óra: Manuálé rajzolása nagyméretarányú digitális térképkészítéshez A következő órákon nagyméretarányú digitális térképrészletet készítünk, újfelméréssel, mérőállomással. A mérést alappont sűrítéssel
2. óra: Manuálé rajzolása nagyméretarányú digitális térképkészítéshez A következő órákon nagyméretarányú digitális térképrészletet készítünk, újfelméréssel, mérőállomással. A mérést alappont sűrítéssel
Oktatási tematika. AutoCAD OKTATÁSI TEMATIKA
 1 AutoCAD OKTATÁSI TEMATIKA Első nap Általános ismertető AutoCAD mint grafikus operációs rendszer történelmi áttekintés Objektum orientált környezet Felhasználói kör Általános tervezés Építészet Gépészet
1 AutoCAD OKTATÁSI TEMATIKA Első nap Általános ismertető AutoCAD mint grafikus operációs rendszer történelmi áttekintés Objektum orientált környezet Felhasználói kör Általános tervezés Építészet Gépészet
Mechatronika segédlet 2. gyakorlat
 Mechatronika segédlet 2. gyakorlat 2017. február 13. Tartalom Vadai Gergely, Faragó Dénes Feladatleírás... 3 Y-forma kialakítása... 3 Nagyítás... 3 Y forma kialakítása abszolút koordinátákkal... 4 Dinamikus
Mechatronika segédlet 2. gyakorlat 2017. február 13. Tartalom Vadai Gergely, Faragó Dénes Feladatleírás... 3 Y-forma kialakítása... 3 Nagyítás... 3 Y forma kialakítása abszolút koordinátákkal... 4 Dinamikus
1. kép. A Stílus beállítása; új színskála megadása.
 QGIS Gyakorló Verzió: 1.7. Wroclaw Cím: A Print composer használata és a címkézés. Minta fájl letöltése innen: http://www.box.net/shared/87p9n0csad Egyre több publikációban szerepelnek digitális térképek,
QGIS Gyakorló Verzió: 1.7. Wroclaw Cím: A Print composer használata és a címkézés. Minta fájl letöltése innen: http://www.box.net/shared/87p9n0csad Egyre több publikációban szerepelnek digitális térképek,
Mechatronika segédlet 1. gyakorlat
 Mechatronika segédlet 1. gyakorlat 2017. február 6. Tartalom Vadai Gergely, Faragó Dénes Indítás, kezelőfelület... 2 Négyzet... 4 Négyzet rajzolásának lépései abszolút koordinátákkal... 4 Kocka, 3D eszközök...
Mechatronika segédlet 1. gyakorlat 2017. február 6. Tartalom Vadai Gergely, Faragó Dénes Indítás, kezelőfelület... 2 Négyzet... 4 Négyzet rajzolásának lépései abszolút koordinátákkal... 4 Kocka, 3D eszközök...
Mivel a földrészleteket a térképen ábrázoljuk és a térkép adataival tartjuk nyilván, a területet is a térkép síkjára vonatkoztatjuk.
 Poláris mérés A geodézia alapvető feladata, hogy segítségével olyan méréseket és számításokat végezhessünk, hogy környezetünk sík térképen méretarányosan kicsinyítetten ábrázolható legyen. Mivel a földrészleteket
Poláris mérés A geodézia alapvető feladata, hogy segítségével olyan méréseket és számításokat végezhessünk, hogy környezetünk sík térképen méretarányosan kicsinyítetten ábrázolható legyen. Mivel a földrészleteket
Hossz- és keresztszelvények előállítása
 Hossz- és keresztszelvények előállítása Pontok betöltése Első lépésben, a három dimenzióban felmért pontokat kell betölteni egy új, üres állományba. Ehhez a Munka/Térképek ablakot nyissuk meg, itt a Térkép/Koordinátajegyzék
Hossz- és keresztszelvények előállítása Pontok betöltése Első lépésben, a három dimenzióban felmért pontokat kell betölteni egy új, üres állományba. Ehhez a Munka/Térképek ablakot nyissuk meg, itt a Térkép/Koordinátajegyzék
Word V. tabulátortípus meg nem jelenik: Tabulátor - balra, Tabulátor - jobbra,
 Word V. Tabulátorok A tabulátorok (tabulátorhely: A vízszintes vonalzó azon pontja, amely meghatározza a szövegbehúzást, illetve a szövegoszlop kezdetét.), segítségével a szöveget balra, jobbra, középre,
Word V. Tabulátorok A tabulátorok (tabulátorhely: A vízszintes vonalzó azon pontja, amely meghatározza a szövegbehúzást, illetve a szövegoszlop kezdetét.), segítségével a szöveget balra, jobbra, középre,
Kérdés Lista. A Magyarországon alkalmazott rajzlapoknál mekkora az oldalak aránya?
 Kérdés Lista információ megjelenítés :: műszaki rajz T A darabjegyzék előállítása során milyen sorrendben számozzuk a tételeket? Adjon meg legalább két módszert! T A Magyarországon alkalmazott rajzlapoknál
Kérdés Lista információ megjelenítés :: műszaki rajz T A darabjegyzék előállítása során milyen sorrendben számozzuk a tételeket? Adjon meg legalább két módszert! T A Magyarországon alkalmazott rajzlapoknál
Regresszió számítás. Tartalomjegyzék: GeoEasy V2.05+ Geodéziai Kommunikációs Program
 Regresszió számítás GeoEasy V2.05+ Geodéziai Kommunikációs Program DigiKom Kft. 2006-2010 Tartalomjegyzék: Egyenes x változik Egyenes y változik Egyenes y és x változik Kör Sík z változik Sík y, x és z
Regresszió számítás GeoEasy V2.05+ Geodéziai Kommunikációs Program DigiKom Kft. 2006-2010 Tartalomjegyzék: Egyenes x változik Egyenes y változik Egyenes y és x változik Kör Sík z változik Sík y, x és z
A Paint program használata
 A Paint program használata A Windows rendszerbe épített Paint program segítségével képeket rajzolhat, színezhet és szerkeszthet. A Paint használható digitális rajztáblaként. Egyszerű képek és kreatív projektek
A Paint program használata A Windows rendszerbe épített Paint program segítségével képeket rajzolhat, színezhet és szerkeszthet. A Paint használható digitális rajztáblaként. Egyszerű képek és kreatív projektek
Raszter georeferálás QGIS-ben Összeállította: dr. Siki Zoltán verzióra aktualizálta: Jáky András
 Raszter georeferálás QGIS-ben Összeállította: dr. Siki Zoltán 2.18.3. verzióra aktualizálta: Jáky András (jakyandras@gmail.com) Ez a leírás ahhoz nyújt segítséget, hogy szkennelt térképet vagy ortofotót
Raszter georeferálás QGIS-ben Összeállította: dr. Siki Zoltán 2.18.3. verzióra aktualizálta: Jáky András (jakyandras@gmail.com) Ez a leírás ahhoz nyújt segítséget, hogy szkennelt térképet vagy ortofotót
Az MS Word szövegszerkesztés modul részletes tematika listája
 Az MS Word szövegszerkesztés modul részletes tematika listája A szövegszerkesztés alapjai Karakter- és bekezdésformázás Az oldalbeállítás és a nyomtatás Tabulátorok és hasábok A felsorolás és a sorszámozás
Az MS Word szövegszerkesztés modul részletes tematika listája A szövegszerkesztés alapjai Karakter- és bekezdésformázás Az oldalbeállítás és a nyomtatás Tabulátorok és hasábok A felsorolás és a sorszámozás
Az AutoCAD Architecture 2012 újdonságai
 Az AutoCAD Architecture 2012 újdonságai Hörcsik CAD Tanácsadó Kft. 2011. június AutoCAD Architecture 2012 újdonságok 1 Tartalomjegyzék 1. Alapvető újdonságok AutoCAD 2012... 3 1.1 AutoCAD WS Online AutoCAD
Az AutoCAD Architecture 2012 újdonságai Hörcsik CAD Tanácsadó Kft. 2011. június AutoCAD Architecture 2012 újdonságok 1 Tartalomjegyzék 1. Alapvető újdonságok AutoCAD 2012... 3 1.1 AutoCAD WS Online AutoCAD
Alapvető beállítások elvégzése Normál nézet
 Alapvető beállítások elvégzése Normál nézet A Normál nézet egy egyszerűsített oldalképet mutat. Ez a nézet a legalkalmasabb a szöveg beírására, szerkesztésére és az egyszerűbb formázásokra. Ebben a nézetben
Alapvető beállítások elvégzése Normál nézet A Normál nézet egy egyszerűsített oldalképet mutat. Ez a nézet a legalkalmasabb a szöveg beírására, szerkesztésére és az egyszerűbb formázásokra. Ebben a nézetben
QGIS szerkesztések ( verzió) Összeállította: dr. Siki Zoltán verzióra aktualizálta: Jáky András
 QGIS szerkesztések (2.18.3 verzió) Összeállította: dr. Siki Zoltán 2.18.3. verzióra aktualizálta: Jáky András (jakyandras@gmail.com) A QGIS számtalan vektorszerkesztési műveletet biztosít. Tolerancia beállítások
QGIS szerkesztések (2.18.3 verzió) Összeállította: dr. Siki Zoltán 2.18.3. verzióra aktualizálta: Jáky András (jakyandras@gmail.com) A QGIS számtalan vektorszerkesztési műveletet biztosít. Tolerancia beállítások
DAT adatcserefájl AutoCAD MAP DWG mapobject konvertáló program dokumentáció
 H - 1161 Budapest Rákóczi út 76. Tel./Fax.: +36-1-4010159 http://www.pageos.hu toni@pageos.hu DAT adatcserefájl AutoCAD MAP DWG mapobject konvertáló program dokumentáció A program használható a TOPOBASE
H - 1161 Budapest Rákóczi út 76. Tel./Fax.: +36-1-4010159 http://www.pageos.hu toni@pageos.hu DAT adatcserefájl AutoCAD MAP DWG mapobject konvertáló program dokumentáció A program használható a TOPOBASE
Szöveges műveletek. Mielőtt nekikezdenénk első szövegünk bevitelének, tanuljunk meg néhány alapvető műveletet a 2003-as verzió segítségével:
 Alapvető szabályok Mielőtt nekikezdenénk első szövegünk bevitelének, tanuljunk meg néhány alapvető műveletet a 2003-as verzió segítségével: Minden szöveges elem szövegdobozban, objektumban helyezkedik
Alapvető szabályok Mielőtt nekikezdenénk első szövegünk bevitelének, tanuljunk meg néhány alapvető műveletet a 2003-as verzió segítségével: Minden szöveges elem szövegdobozban, objektumban helyezkedik
Rajz 01 gyakorló feladat
 Rajz 01 gyakorló feladat Alkatrészrajz készítése Feladat: Készítse el az alábbi ábrán látható kézi működtetésű szelepház alkatrészrajzát! A feladat megoldásához szükséges fájlok: Rjz01k.ipt A feladat célja:
Rajz 01 gyakorló feladat Alkatrészrajz készítése Feladat: Készítse el az alábbi ábrán látható kézi működtetésű szelepház alkatrészrajzát! A feladat megoldásához szükséges fájlok: Rjz01k.ipt A feladat célja:
MUNKAANYAG. Angyal Krisztián. Szövegszerkesztés. A követelménymodul megnevezése: Korszerű munkaszervezés
 Angyal Krisztián Szövegszerkesztés A követelménymodul megnevezése: Korszerű munkaszervezés A követelménymodul száma: 1180-06 A tartalomelem azonosító száma és célcsoportja: SzT-004-55 SZÖVEGSZERKESZTÉS
Angyal Krisztián Szövegszerkesztés A követelménymodul megnevezése: Korszerű munkaszervezés A követelménymodul száma: 1180-06 A tartalomelem azonosító száma és célcsoportja: SzT-004-55 SZÖVEGSZERKESZTÉS
Word VI. Lábjegyzet. Ebben a részben megadhatjuk, hogy hol szerepeljen a lábjegyzet (oldal alján, szöveg alatt).
 Word VI. Lábjegyzet A számozást minden oldalon vagy minden szakaszban újrakezdhetjük. Mutassunk a Beszúrás menü Hivatkozás pontjára, majd kattintsunk a Lábjegyzet parancsra. Ebben a részben megadhatjuk,
Word VI. Lábjegyzet A számozást minden oldalon vagy minden szakaszban újrakezdhetjük. Mutassunk a Beszúrás menü Hivatkozás pontjára, majd kattintsunk a Lábjegyzet parancsra. Ebben a részben megadhatjuk,
Képek és grafikák. A Beszúrás/Kép parancsot választva beszúrhatunk képet ClipArt gyűjteményből, vagy fájlból. 1. ábra Kép beszúrása
 Képek beszúrása A Beszúrás/Kép parancsot választva beszúrhatunk képet ClipArt gyűjteményből, vagy fájlból. 1. ábra Kép beszúrása Az eszköztárról is beszúrhatunk ClipArt képeket, ha kihúzzuk a ClipArt ikont,
Képek beszúrása A Beszúrás/Kép parancsot választva beszúrhatunk képet ClipArt gyűjteményből, vagy fájlból. 1. ábra Kép beszúrása Az eszköztárról is beszúrhatunk ClipArt képeket, ha kihúzzuk a ClipArt ikont,
A program a köröket és köríveket az óramutató járásával ellentétes irányban rajzolja meg.
 894 11.4. Kör és körív 11.4. Kör és körív A program a köröket és köríveket az óramutató járásával ellentétes irányban rajzolja meg. 11.4.1. Kör/Körív tulajdonságai A kör vagy körív létrehozása előtt állítsa
894 11.4. Kör és körív 11.4. Kör és körív A program a köröket és köríveket az óramutató járásával ellentétes irányban rajzolja meg. 11.4.1. Kör/Körív tulajdonságai A kör vagy körív létrehozása előtt állítsa
FELHASZNÁLÓI KÉZIKÖNYV
 FELHASZNÁLÓI KÉZIKÖNYV 1 BEVEZETÉS A Közlekedési Környezeti Centrum (KKC) projekt keretében létrejött ELZA (Elektronikus Levegő- és Zajvédelmi Adattár) egy online felületen elérhető alkalmazás, ahol a
FELHASZNÁLÓI KÉZIKÖNYV 1 BEVEZETÉS A Közlekedési Környezeti Centrum (KKC) projekt keretében létrejött ELZA (Elektronikus Levegő- és Zajvédelmi Adattár) egy online felületen elérhető alkalmazás, ahol a
A kivitelezés geodéziai munkái II. Magasépítés
 A kivitelezés geodéziai munkái II. Magasépítés Építésirányítási feladatok Kitűzési terv: a tervezési térkép másolatán Az elkészítése a tervező felelőssége Nehézségek: Gyakorlatban a geodéta bogarássza
A kivitelezés geodéziai munkái II. Magasépítés Építésirányítási feladatok Kitűzési terv: a tervezési térkép másolatán Az elkészítése a tervező felelőssége Nehézségek: Gyakorlatban a geodéta bogarássza
Gyakran Ismétlődő Kérdések
 Gyakran Ismétlődő Kérdések GeoEasy V2.05 Geodéziai Feldolgozó Program DigiKom Kft. 1997-2008 Hány pontot és mérést tud kezelni a GeoEasy? A mérési jegyzőkönyvben több sort szeretnék látni, lehet változtatni
Gyakran Ismétlődő Kérdések GeoEasy V2.05 Geodéziai Feldolgozó Program DigiKom Kft. 1997-2008 Hány pontot és mérést tud kezelni a GeoEasy? A mérési jegyzőkönyvben több sort szeretnék látni, lehet változtatni
QGIS Gyakorló. 1. kép: Koordináta levétel plugin bekapcsolása.
 QGIS Gyakorló Verzió: 1.8.0 Trunk (Az 1.6 os verzió fejlesztői kiadása) Cím: Tagolt szöveg réteg hozzáadás; WKT - Well Known Text - opció. Minta fájl: http://www.box.net/shared/adayk6f5oy Az alábbiakban
QGIS Gyakorló Verzió: 1.8.0 Trunk (Az 1.6 os verzió fejlesztői kiadása) Cím: Tagolt szöveg réteg hozzáadás; WKT - Well Known Text - opció. Minta fájl: http://www.box.net/shared/adayk6f5oy Az alábbiakban
11.5. Ellipszis és ellipszisív
 11. Geometriai elemek 907 11.5. Ellipszis és ellipszisív Egy ellipszist geometriailag a fókuszpontjaival, valamint a nagy- és kistengelyei hosszának és irányának megadásával, egy ellipszisívet pedig ugyanezekkel
11. Geometriai elemek 907 11.5. Ellipszis és ellipszisív Egy ellipszist geometriailag a fókuszpontjaival, valamint a nagy- és kistengelyei hosszának és irányának megadásával, egy ellipszisívet pedig ugyanezekkel
Tartalom Képernyő részei... 2
 Tartalom Képernyő részei... 2 Sötétszürke menü részei... 2 1. Menü kibontása... 2 2. Eszközök... 3 3. Műveletek... 3 Világosszürke menü részei... 4 Kijelölés... 4 Okos kijelölés... 5 Körülvágás... 6 Vegyes
Tartalom Képernyő részei... 2 Sötétszürke menü részei... 2 1. Menü kibontása... 2 2. Eszközök... 3 3. Műveletek... 3 Világosszürke menü részei... 4 Kijelölés... 4 Okos kijelölés... 5 Körülvágás... 6 Vegyes
6.1.1.2 Új prezentáció létrehozása az alapértelmezés szerinti sablon alapján.
 6. modul Prezentáció A modul a prezentációkészítéshez szükséges ismereteket kéri számon. A sikeres vizsga követelményei: Tudni kell prezentációkat létrehozni és elmenteni különböző fájl formátumokban A
6. modul Prezentáció A modul a prezentációkészítéshez szükséges ismereteket kéri számon. A sikeres vizsga követelményei: Tudni kell prezentációkat létrehozni és elmenteni különböző fájl formátumokban A
3. modul - Szövegszerkesztés
 3. modul - Szövegszerkesztés Érvényes: 2009. február 1-jétől Az alábbiakban ismertetjük a 3. modul (Szövegszerkesztés) syllabusát, amely a gyakorlati vizsga alapját képezi. A modul célja Ezen a vizsgán
3. modul - Szövegszerkesztés Érvényes: 2009. február 1-jétől Az alábbiakban ismertetjük a 3. modul (Szövegszerkesztés) syllabusát, amely a gyakorlati vizsga alapját képezi. A modul célja Ezen a vizsgán
Az ErdaGIS térinformatikai keretrendszer
 Az ErdaGIS térinformatikai keretrendszer Két évtized tapasztalatát sűrítettük ErdaGIS térinformatikai keretrendszerünkbe, mely moduláris felépítésével széleskörű felhasználói réteget céloz, és felépítését
Az ErdaGIS térinformatikai keretrendszer Két évtized tapasztalatát sűrítettük ErdaGIS térinformatikai keretrendszerünkbe, mely moduláris felépítésével széleskörű felhasználói réteget céloz, és felépítését
Geodézia mérőgyakorlat 2015 Építészmérnöki szak Városliget
 Geodézia mérőgyakorlat 2015 Építészmérnöki szak Városliget Építészeknél 4 csoport dolgozik egyszerre. Hétfő Kedd Szerda Csütörtök Péntek 1. csoport Szintezés Felmérés Homlokzat Kitűzés Feldolgozások 2
Geodézia mérőgyakorlat 2015 Építészmérnöki szak Városliget Építészeknél 4 csoport dolgozik egyszerre. Hétfő Kedd Szerda Csütörtök Péntek 1. csoport Szintezés Felmérés Homlokzat Kitűzés Feldolgozások 2
S Z E K S Z Á R D T É R I N F O R M A T I K A I R E N D S Z E R
 S Z E K S Z Á R D T É R I N F O R M A T I K A I R E N D S Z E R FELHASZNÁLÓI KÉZIKÖNYV (KIV O NAT 2018 JÚNIUS) SZOFTVERKÖVETELMÉNYEK A térinformatikai rendszer kezelőfelülete Autodesk MapGuide Enterprise
S Z E K S Z Á R D T É R I N F O R M A T I K A I R E N D S Z E R FELHASZNÁLÓI KÉZIKÖNYV (KIV O NAT 2018 JÚNIUS) SZOFTVERKÖVETELMÉNYEK A térinformatikai rendszer kezelőfelülete Autodesk MapGuide Enterprise
Lakóház tervezés ADT 3.3-al. Segédlet
 Lakóház tervezés ADT 3.3-al Segédlet A lakóház tervezési gyakorlathoz főleg a Tervezés és a Dokumentáció menüket fogjuk használni az AutoDesk Architectural Desktop programból. A program centiméterben dolgozik!!!
Lakóház tervezés ADT 3.3-al Segédlet A lakóház tervezési gyakorlathoz főleg a Tervezés és a Dokumentáció menüket fogjuk használni az AutoDesk Architectural Desktop programból. A program centiméterben dolgozik!!!
Építészeti műszaki rajz elemei (rövid kivonat, a teljesség igénye nélkül)
 Építészeti műszaki rajz elemei (rövid kivonat, a teljesség igénye nélkül) A műszaki rajzot a sík és térmértani szerkesztési szabályok és a vonatkozó szabványok figyelembevételével kell elkészíteni úgy,
Építészeti műszaki rajz elemei (rövid kivonat, a teljesség igénye nélkül) A műszaki rajzot a sík és térmértani szerkesztési szabályok és a vonatkozó szabványok figyelembevételével kell elkészíteni úgy,
Üdvözöljük. Solid Edge kezdő lépések 2
 Üdvözöljük A Solid Edge 19-es verziója az innovatív megoldásokra és a vállalaton belüli kommunikációra fókuszál, ezzel célozva meg a közepes méretű vállalatok igényeit. Több száz újdonsággal a Solid Edge
Üdvözöljük A Solid Edge 19-es verziója az innovatív megoldásokra és a vállalaton belüli kommunikációra fókuszál, ezzel célozva meg a közepes méretű vállalatok igényeit. Több száz újdonsággal a Solid Edge
QGIS gyakorló. Cím: Pufferzóna előállítása (Buffering) Minta fájl letöltése:
 QGIS gyakorló Cím: Pufferzóna előállítása (Buffering) Minta fájl letöltése: http://www.box.net/shared/0ui86dft8bdxp6pak8g6 Az elemzések során gyakran vetődik fel az a kérdés, hogy egy objektumhoz, egy
QGIS gyakorló Cím: Pufferzóna előállítása (Buffering) Minta fájl letöltése: http://www.box.net/shared/0ui86dft8bdxp6pak8g6 Az elemzések során gyakran vetődik fel az a kérdés, hogy egy objektumhoz, egy
Duál Reklám weboldal Adminisztrátor kézikönyv
 Duál Reklám weboldal Adminisztrátor kézikönyv Dokumentum Verzió: 1.0 Készítette: SysWork Szoftverház Kft. 1. oldal Felület elérése Az adminisztrációs felület belépés után érhető el. Belépés után automatikusan
Duál Reklám weboldal Adminisztrátor kézikönyv Dokumentum Verzió: 1.0 Készítette: SysWork Szoftverház Kft. 1. oldal Felület elérése Az adminisztrációs felület belépés után érhető el. Belépés után automatikusan
CAD-ART Kft. 1117 Budapest, Fehérvári út 35.
 CAD-ART Kft. 1117 Budapest, Fehérvári út 35. Tel./fax: (36 1) 361-3540 email : cad-art@cad-art.hu http://www.cad-art.hu PEPS CNC Programozó Rendszer Oktatási Segédlet Laser megmunkálás PEPS 4 laser megmunkálási
CAD-ART Kft. 1117 Budapest, Fehérvári út 35. Tel./fax: (36 1) 361-3540 email : cad-art@cad-art.hu http://www.cad-art.hu PEPS CNC Programozó Rendszer Oktatási Segédlet Laser megmunkálás PEPS 4 laser megmunkálási
Műveletek makrókkal. Makró futtatása párbeszédpanelről. A Színezés makró futtatása a Makró párbeszédpanelről
 Műveletek makrókkal A munkafüzettel együtt tárolt, minden munkalapon elérhető makrót a Fejlesztőeszközök szalag Makrók párbeszédpanelje segítségével nyithatjuk meg, innen végezhetjük el a makrókkal megoldandó
Műveletek makrókkal A munkafüzettel együtt tárolt, minden munkalapon elérhető makrót a Fejlesztőeszközök szalag Makrók párbeszédpanelje segítségével nyithatjuk meg, innen végezhetjük el a makrókkal megoldandó
CabMap hálózat-dokumentáló rendszer
 CabMap hálózat-dokumentáló rendszer A CabMap hálózat-dokumentáló rendszer elsősorban passzív optikai hálózatok elektronikus dokumentálására szolgál. A rendszer hatékony és rugalmas hozzáférést biztosít
CabMap hálózat-dokumentáló rendszer A CabMap hálózat-dokumentáló rendszer elsősorban passzív optikai hálózatok elektronikus dokumentálására szolgál. A rendszer hatékony és rugalmas hozzáférést biztosít
Poláris részletmérés mérőállomással
 Poláris részletmérés mérőállomással Farkas Róbert NyME-GEO Álláspont létesítése, részletmérés Ismert alapponton egy tájékozó irány esetében T z T dott (Y,X ), T(Y T,X T ) l T Mért P l T, l P Számítandó
Poláris részletmérés mérőállomással Farkas Róbert NyME-GEO Álláspont létesítése, részletmérés Ismert alapponton egy tájékozó irány esetében T z T dott (Y,X ), T(Y T,X T ) l T Mért P l T, l P Számítandó
Prezentáció, Prezentáció elkészítése. Diaminták
 A prezentáció elkészítésénél elsőként érdemes egy mintaoldalt készíteni, mert ennek tartalma és beállításai automatikusan rákerülnek minden új oldalra amit majd beillesztünk a bemutatónkba. A diaminta
A prezentáció elkészítésénél elsőként érdemes egy mintaoldalt készíteni, mert ennek tartalma és beállításai automatikusan rákerülnek minden új oldalra amit majd beillesztünk a bemutatónkba. A diaminta
Egyszerűbb a Google keresőbe beírni a Sharepoint Designer 2007 letöltés kulcsszavakat és az első találat erre a címre mutat.
 A feladat megoldásához a Sharepoint Designer 2007 programot használjuk, mely ingyenesen letölthető a Microsoft weboldaláról. Az érettségi aktuális szoftverlistája alapján az Expression Web 2, az Expression
A feladat megoldásához a Sharepoint Designer 2007 programot használjuk, mely ingyenesen letölthető a Microsoft weboldaláról. Az érettségi aktuális szoftverlistája alapján az Expression Web 2, az Expression
Prezentáció, Diagramok, rajzolt objektumok. Szervezeti diagram
 A szervezeti diagram fogalma A szervezet egy többé-kevésbé állandó tagsággal rendelkező, emberekből álló csoport, melynek van egy vezető rétege. (forrás: Dr. Sediviné Balassa Ildikó: Szervezési Ismeretek
A szervezeti diagram fogalma A szervezet egy többé-kevésbé állandó tagsággal rendelkező, emberekből álló csoport, melynek van egy vezető rétege. (forrás: Dr. Sediviné Balassa Ildikó: Szervezési Ismeretek
Táblázatkezelés, Diagramkészítés. Egyéb műveletek
 Diagram törlése Beágyazott diagramobjektum esetén jelöljük ki a diagramot a diagram üres területére kattintva, majd üssük le a DELETE billentyűt! Ha a diagram önálló diagramlapon helyezkedik el, akkor
Diagram törlése Beágyazott diagramobjektum esetén jelöljük ki a diagramot a diagram üres területére kattintva, majd üssük le a DELETE billentyűt! Ha a diagram önálló diagramlapon helyezkedik el, akkor
2009. évi adatszolgáltatás javítása
 2009. évi adatszolgáltatás javítása Készítette: Tóth Péter Általános leírás Program verzióellenőrzése, programfrissítés ha szükséges a www.onyf.hu honlapról Adatszolgáltatás meglétének ellenőrzése o Ha
2009. évi adatszolgáltatás javítása Készítette: Tóth Péter Általános leírás Program verzióellenőrzése, programfrissítés ha szükséges a www.onyf.hu honlapról Adatszolgáltatás meglétének ellenőrzése o Ha
VARIO Face 2.0 Felhasználói kézikönyv
 VARIO Face 2.0 Felhasználói kézikönyv A kézikönyv használata Mielőtt elindítaná és használná a szoftvert kérjük olvassa el figyelmesen a felhasználói kézikönyvet! A dokumentum nem sokszorosítható illetve
VARIO Face 2.0 Felhasználói kézikönyv A kézikönyv használata Mielőtt elindítaná és használná a szoftvert kérjük olvassa el figyelmesen a felhasználói kézikönyvet! A dokumentum nem sokszorosítható illetve
Felhasználói kézikönyv - Android kliens
 Felhasználói kézikönyv - Android kliens Tartalom Telepítés Indítás Fő képernyők Térkép Rétegválasztó ablak Kilépés Keresés Lista Részletek Telepítés Az Élő Berek Android alkalmazás letölthető a www.e-berek.hu
Felhasználói kézikönyv - Android kliens Tartalom Telepítés Indítás Fő képernyők Térkép Rétegválasztó ablak Kilépés Keresés Lista Részletek Telepítés Az Élő Berek Android alkalmazás letölthető a www.e-berek.hu
QGIS tanfolyam (ver.2.0)
 QGIS tanfolyam (ver.2.0) I. Rétegkezelés, stílusbeállítás 2014. január-február Összeállította: Bércesné Mocskonyi Zsófia Duna-Ipoly Nemzeti Park Igazgatóság A QGIS a legnépszerűbb nyílt forráskódú asztali
QGIS tanfolyam (ver.2.0) I. Rétegkezelés, stílusbeállítás 2014. január-február Összeállította: Bércesné Mocskonyi Zsófia Duna-Ipoly Nemzeti Park Igazgatóság A QGIS a legnépszerűbb nyílt forráskódú asztali
Rajz 02 gyakorló feladat
 Rajz 02 gyakorló feladat Alkatrészrajz készítése A feladat megoldásához szükséges fájlok: Rjz02k.ipt Feladat: Készítse el az alábbi ábrán látható tengely alkatrészrajzát! A feladat célja: Az alkatrész
Rajz 02 gyakorló feladat Alkatrészrajz készítése A feladat megoldásához szükséges fájlok: Rjz02k.ipt Feladat: Készítse el az alábbi ábrán látható tengely alkatrészrajzát! A feladat célja: Az alkatrész
MUNKAANYAG. Vilandné Bertha Mária. Felvételi vázlat készítése. A követelménymodul megnevezése: CAD-ismeretek
 Vilandné Bertha Mária Felvételi vázlat készítése A követelménymodul megnevezése: CAD-ismeretek A követelménymodul száma: 0557-06 A tartalomelem azonosító száma és célcsoportja: SzT-007-22 FELVÉTELI VÁZLAT
Vilandné Bertha Mária Felvételi vázlat készítése A követelménymodul megnevezése: CAD-ismeretek A követelménymodul száma: 0557-06 A tartalomelem azonosító száma és célcsoportja: SzT-007-22 FELVÉTELI VÁZLAT
Kirakós játék. Döntő február 22. Alakzatok (katalógus) DUSZA ÁRPÁD ORSZÁGOS PROGRAMOZÓI EMLÉKVERSENY 2013/2014
 Döntő 2014. február 22. Kirakós játék Az Q-Puzzler kirakós játékot egyedül játsszák. A játéktér egy 5 sorból és 11 oszlopból álló lyukacsos tábla, amelybe különböző színű síkbeli alakzatok illeszthetőek.
Döntő 2014. február 22. Kirakós játék Az Q-Puzzler kirakós játékot egyedül játsszák. A játéktér egy 5 sorból és 11 oszlopból álló lyukacsos tábla, amelybe különböző színű síkbeli alakzatok illeszthetőek.
Vízszintes mérés egyszerű eszközök. Földméréstan
 Vízszintes mérés egyszerű eszközök Egyszerű eszközök kitűző rúd Jelölési módok: Kitűző rúd elsősorban a bemérendő és kitűzendő pontok megjelölésére, láthatóvá tételére a mérési vonalak egymásra merőleges
Vízszintes mérés egyszerű eszközök Egyszerű eszközök kitűző rúd Jelölési módok: Kitűző rúd elsősorban a bemérendő és kitűzendő pontok megjelölésére, láthatóvá tételére a mérési vonalak egymásra merőleges
Dr. Pétery Kristóf: AutoCAD LT 2007 Fóliák, tulajdonságok
 2 Minden jog fenntartva, beleértve bárminemű sokszorosítás, másolás és közlés jogát is. Kiadja a Mercator Stúdió Felelős kiadó a Mercator Stúdió vezetője Lektor: Gál Veronika Szerkesztő: Pétery István
2 Minden jog fenntartva, beleértve bárminemű sokszorosítás, másolás és közlés jogát is. Kiadja a Mercator Stúdió Felelős kiadó a Mercator Stúdió vezetője Lektor: Gál Veronika Szerkesztő: Pétery István
Táblázatkezelés 2. - Adatbevitel, szerkesztés, formázás ADATBEVITEL. a., Begépelés
 Táblázatkezelés 2. - Adatbevitel, szerkesztés, formázás ADATBEVITEL a., Begépelés Az adatok bevitelének legegyszerűbb módja, ha a táblázat kijelölt cellájába beírjuk őket. - számok (numerikus adatok) -
Táblázatkezelés 2. - Adatbevitel, szerkesztés, formázás ADATBEVITEL a., Begépelés Az adatok bevitelének legegyszerűbb módja, ha a táblázat kijelölt cellájába beírjuk őket. - számok (numerikus adatok) -
54 481 01 1000 00 00 CAD-CAM
 Az Országos Képzési Jegyzékről és az Országos Képzési Jegyzékbe történő felvétel és törlés eljárási rendjéről szóló 133/2010. (IV. 22.) Korm. rendelet alapján. Szakképesítés, szakképesítés-elágazás, rész-szakképesítés,
Az Országos Képzési Jegyzékről és az Országos Képzési Jegyzékbe történő felvétel és törlés eljárási rendjéről szóló 133/2010. (IV. 22.) Korm. rendelet alapján. Szakképesítés, szakképesítés-elágazás, rész-szakképesítés,
DXF állományok megnyitása QGIS programmal (1.7 verzió) Összeállította: Ács Eszter, dr. Siki Zoltán
 DXF állományok megnyitása QGIS programmal (1.7 verzió) Összeállította: Ács Eszter, dr. Siki Zoltán A QGIS programmal többféle vektoros térinformatikai formátumot közvetlenül meg lehet nyitni (pl. ESRI
DXF állományok megnyitása QGIS programmal (1.7 verzió) Összeállította: Ács Eszter, dr. Siki Zoltán A QGIS programmal többféle vektoros térinformatikai formátumot közvetlenül meg lehet nyitni (pl. ESRI
Egyéb 2D eszközök. Kitöltés. 5. gyakorlat. Kitöltés, Szöveg, Kép
 5. gyakorlat Egyéb 2D eszközök Kitöltés, Szöveg, Kép Kitöltés A kitöltés önálló 2D-s elemtípus, amely egy meghatározott felület sraffozására, vagy egyéb jellegű kitöltésére használható. Felület típusú
5. gyakorlat Egyéb 2D eszközök Kitöltés, Szöveg, Kép Kitöltés A kitöltés önálló 2D-s elemtípus, amely egy meghatározott felület sraffozására, vagy egyéb jellegű kitöltésére használható. Felület típusú
3. Előadás: Speciális vízszintes alappont hálózatok tervezése, mérése, számítása. Tervezés méretezéssel.
 3. Előadás: Speciális vízszintes alappont hálózatok tervezése, mérése, számítása. Tervezés méretezéssel. Speciális vízszintes alappont hálózatok tervezése, mérése, számítása Egy-egy ipartelep derékszögű
3. Előadás: Speciális vízszintes alappont hálózatok tervezése, mérése, számítása. Tervezés méretezéssel. Speciális vízszintes alappont hálózatok tervezése, mérése, számítása Egy-egy ipartelep derékszögű
Táblázatok kezelése. 1. ábra Táblázat kezelése menüből
 Táblázat beszúrása, létrehozása A táblázatok készítésének igénye már a korai szövegszerkesztőkben felmerült, de ezekben nem sok lehetőség állt rendelkezésre. A mai szövegszerkesztőket már kiegészítették
Táblázat beszúrása, létrehozása A táblázatok készítésének igénye már a korai szövegszerkesztőkben felmerült, de ezekben nem sok lehetőség állt rendelkezésre. A mai szövegszerkesztőket már kiegészítették
Számítógépek alkalmazása 2
 1 BME Építészmérnöki kar Építészeti Ábrázolás Tanszék Háromdimenziós szerkesztés alapjai BMEEPAG2203 Számítógépek alkalmazása 2 2. előadás 2006. március 14. Strommer László 2 Tulajdonságok szín, vonaltípus
1 BME Építészmérnöki kar Építészeti Ábrázolás Tanszék Háromdimenziós szerkesztés alapjai BMEEPAG2203 Számítógépek alkalmazása 2 2. előadás 2006. március 14. Strommer László 2 Tulajdonságok szín, vonaltípus
Nappali képzés: Számítógéppel segített tervezés szerkesztésben közreműködött: Zobor Bence Kiegészítő- levelező képzés: Számítástechnika 2.
 1. gyakorlat Vonalrajzolás, szerkesztések, szabadonformált görbék A numerikus adatbevitelről leírtaknak és egyenes vonalak rajzolásának illusztrálására készítsük el az alábbi telek- É kontúrt a sraffozott
1. gyakorlat Vonalrajzolás, szerkesztések, szabadonformált görbék A numerikus adatbevitelről leírtaknak és egyenes vonalak rajzolásának illusztrálására készítsük el az alábbi telek- É kontúrt a sraffozott
2009. évi adatszolg{ltat{s javít{sa
 2009. évi adatszolg{ltat{s javít{sa Készítette: Tóth Péter 2013. szeptember 26. Által{nos leír{s Program verzióellenőrzése, programfrissítés ha szükséges a www.onyf.hu honlapról Adatszolgáltatás meglétének
2009. évi adatszolg{ltat{s javít{sa Készítette: Tóth Péter 2013. szeptember 26. Által{nos leír{s Program verzióellenőrzése, programfrissítés ha szükséges a www.onyf.hu honlapról Adatszolgáltatás meglétének
Végrehajtói Nyilvántartó Rendszerbe illeszkedő Postázási modul ismertetése
 Oldalak: 1/10 Ez a modulkiegészítés a Végrehajtói Nyilvántartó Rendszerben elkészülő nyomtatványok postai vagy kézi kézbesítésének fárattságos dokumentálását hivatott felváltani gépi nyilvántartással.
Oldalak: 1/10 Ez a modulkiegészítés a Végrehajtói Nyilvántartó Rendszerben elkészülő nyomtatványok postai vagy kézi kézbesítésének fárattságos dokumentálását hivatott felváltani gépi nyilvántartással.
QGIS Gyakorló. 1. kép. A vektor réteg (grassland.shp).
 QGIS Gyakorló Verzió: 1.7 Wroclaw Cím: Műveletek az attribútum táblával Minta fájl letöltése innen: https://www.dropbox.com/link/17.oxt9ziogfh?k=54ff982063bac43be40bf263d9cf45ef A vektoros adatmodell számos
QGIS Gyakorló Verzió: 1.7 Wroclaw Cím: Műveletek az attribútum táblával Minta fájl letöltése innen: https://www.dropbox.com/link/17.oxt9ziogfh?k=54ff982063bac43be40bf263d9cf45ef A vektoros adatmodell számos
Fakitermelések ütemezése és dokumentálása
 Fakitermelések ütemezése és dokumentálása ERDŐGAZDÁLKODÁSI HATÓSÁGI BEJELENTÉSEK/FAKITERMELÉSEK ÜTEMEZÉSE ÉS DOKUMENTÁLÁSA A Fakitermelések ütemezése és dokumentálása menüpont három terület kezelésére
Fakitermelések ütemezése és dokumentálása ERDŐGAZDÁLKODÁSI HATÓSÁGI BEJELENTÉSEK/FAKITERMELÉSEK ÜTEMEZÉSE ÉS DOKUMENTÁLÁSA A Fakitermelések ütemezése és dokumentálása menüpont három terület kezelésére
Autodesk Inventor Professional New Default Standard.ipt
 Adaptív modellezési technika használata Feladat: Készítse el az alábbi ábrán látható munkahenger összeállítási modelljét adaptív technikával! 1. Indítson egy új feladatot! New Default Standard.ipt 2. A
Adaptív modellezési technika használata Feladat: Készítse el az alábbi ábrán látható munkahenger összeállítási modelljét adaptív technikával! 1. Indítson egy új feladatot! New Default Standard.ipt 2. A
QGIS gyakorló. --tulajdonságok--stílus fül--széthúzás a terjedelemre).
 QGIS gyakorló Cím: A Contour-, a Point sampling tool és a Terrain profile pluginek használata. DEM letöltése: http://www.box.net/shared/1v7zq33leymq1ye64yro A következő gyakorlatban szintvonalakat fogunk
QGIS gyakorló Cím: A Contour-, a Point sampling tool és a Terrain profile pluginek használata. DEM letöltése: http://www.box.net/shared/1v7zq33leymq1ye64yro A következő gyakorlatban szintvonalakat fogunk
TERC V.I.P. hardverkulcs regisztráció
 TERC V.I.P. hardverkulcs regisztráció 2014. második félévétől kezdődően a TERC V.I.P. költségvetés-készítő program hardverkulcsát regisztrálniuk kell a felhasználóknak azon a számítógépen, melyeken futtatni
TERC V.I.P. hardverkulcs regisztráció 2014. második félévétől kezdődően a TERC V.I.P. költségvetés-készítő program hardverkulcsát regisztrálniuk kell a felhasználóknak azon a számítógépen, melyeken futtatni
Kézikönyv. SOFiSTiK SOFiCAD-B (Vasalásszerkesztő modul) 16.5 és 17.1 verzió
 Kézikönyv SOFiSTiK SOFiCAD-B (Vasalásszerkesztő modul) 16.5 és 17.1 verzió Copyright 2006 MonArch Kft., SOFiSTiK AG Minden jog fenntartva Ez a kézikönyv és a hozzá tartozó szoftver a MonArch Kft. által
Kézikönyv SOFiSTiK SOFiCAD-B (Vasalásszerkesztő modul) 16.5 és 17.1 verzió Copyright 2006 MonArch Kft., SOFiSTiK AG Minden jog fenntartva Ez a kézikönyv és a hozzá tartozó szoftver a MonArch Kft. által
FELHASZNÁLÓI KÉZIKÖNYV
 FELHASZNÁLÓI KÉZIKÖNYV A TÖRVÉNYALKOTÁS PARLAMENTI INFORMATIKAI RENDSZERE (PARLEX) TÁRGYÚ FEJLESZTÉSHEZ V. RÉSZ KÉRDÉSEK, INTERPELLÁCIÓK VÁLTOZÁSMENEDZSMENT ADATOK IDŐPONT VERZIÓ MÓDOSÍTÁS JELLEGE SZERZŐ
FELHASZNÁLÓI KÉZIKÖNYV A TÖRVÉNYALKOTÁS PARLAMENTI INFORMATIKAI RENDSZERE (PARLEX) TÁRGYÚ FEJLESZTÉSHEZ V. RÉSZ KÉRDÉSEK, INTERPELLÁCIÓK VÁLTOZÁSMENEDZSMENT ADATOK IDŐPONT VERZIÓ MÓDOSÍTÁS JELLEGE SZERZŐ
DATR változások Szolgalmi jogok
 DATR változások Szolgalmi jogok Békéscsaba 2014. november 25. Földmérési és Távérzékelési Intézet Institóris István osztályvezető Jogszabályi háttér Szolgalmi jogok 1. 16300/1971 OFTH Útmutató 2. 64300/1975
DATR változások Szolgalmi jogok Békéscsaba 2014. november 25. Földmérési és Távérzékelési Intézet Institóris István osztályvezető Jogszabályi háttér Szolgalmi jogok 1. 16300/1971 OFTH Útmutató 2. 64300/1975
Takács Bence: Geodéziai Műszaki Ellenőrzés. Fővárosi és Pest Megyei Földmérő Nap és Továbbképzés március 22.
 Takács Bence: Geodéziai Műszaki Ellenőrzés Fővárosi és Pest Megyei Földmérő Nap és Továbbképzés 2018. március 22. VÁZLAT Mit jelent a geodéziai műszaki ellenőrzés? Példák: Ki? Mit? Miért ellenőriz? résfal
Takács Bence: Geodéziai Műszaki Ellenőrzés Fővárosi és Pest Megyei Földmérő Nap és Továbbképzés 2018. március 22. VÁZLAT Mit jelent a geodéziai műszaki ellenőrzés? Példák: Ki? Mit? Miért ellenőriz? résfal
DIGITÁLIS KÖZTERÜLETI M SZAKI TÉRKÉP
 DIGITÁLIS KÖZTERÜLETI M SZAKI TÉRKÉP Az önkormányzatok a közterületek dönt részének gazdái. A közterületekkel kapcsolatos, nyilvántartási és üzemeltetési feladatokhoz a földhivatalokban beszerezhet földmérési
DIGITÁLIS KÖZTERÜLETI M SZAKI TÉRKÉP Az önkormányzatok a közterületek dönt részének gazdái. A közterületekkel kapcsolatos, nyilvántartási és üzemeltetési feladatokhoz a földhivatalokban beszerezhet földmérési
Az importálás folyamata Felhasználói dokumentáció verzió 2.1.
 Az importálás folyamata Felhasználói dokumentáció verzió 2.1. Budapest, 2008. Változáskezelés Verzió Dátum Változás Pont Cím Oldal 2.1. 2008.01.17. A teljes dokumentáció megváltozott Kiadás: 2008.01.17.
Az importálás folyamata Felhasználói dokumentáció verzió 2.1. Budapest, 2008. Változáskezelés Verzió Dátum Változás Pont Cím Oldal 2.1. 2008.01.17. A teljes dokumentáció megváltozott Kiadás: 2008.01.17.
Egyes esetekben e fejezet keretében készítjük el a Tartalomjegyzéket is, melynek technikai megvalósításáról majd az 5.6.6. fejezetben olvashat.
 Szövegszerkesztés 1. Bevezetés Ebben a modulban a szövegszerkesztési szabályokat kívánjuk bemutatni. Feltételezzük, az olvasó már ismer legalább egy szövegszerkesztő programot, így annak teljes körű bemutatására
Szövegszerkesztés 1. Bevezetés Ebben a modulban a szövegszerkesztési szabályokat kívánjuk bemutatni. Feltételezzük, az olvasó már ismer legalább egy szövegszerkesztő programot, így annak teljes körű bemutatására
MUNKAANYAG. Vilandné Bertha Mária. Szabványos síkbeli rajzok készítése, CAD szoftver beállítása, sablonfájl elkészítése
 Vilandné Bertha Mária Szabványos síkbeli rajzok készítése, CAD szoftver beállítása, sablonfájl elkészítése A követelménymodul megnevezése: CAD-ismeretek A követelménymodul száma: 0557-06 A tartalomelem
Vilandné Bertha Mária Szabványos síkbeli rajzok készítése, CAD szoftver beállítása, sablonfájl elkészítése A követelménymodul megnevezése: CAD-ismeretek A követelménymodul száma: 0557-06 A tartalomelem
Képek és grafikák használata
 Kép elhelyezése a dokumentumban A mai szövegszerkesztők támogatják a képek használatát, ezért egy dokumentum nemcsak szöveget, hanem képeket is tartalmazhat. A Word szövegszerkesztő a képek és rajzok szövegen
Kép elhelyezése a dokumentumban A mai szövegszerkesztők támogatják a képek használatát, ezért egy dokumentum nemcsak szöveget, hanem képeket is tartalmazhat. A Word szövegszerkesztő a képek és rajzok szövegen
RAJZ1. vezetett gyakorlat
 Inventor R4 1 Rajz1. vezetett gyakorlat RAJZ1. vezetett gyakorlat Műhelyrajz készítés A feladat megoldásához szükséges fájlok: Tutorial Files\body1 Feladat: Készítse el a szelepház műhelyrajzát! 1) Indítson
Inventor R4 1 Rajz1. vezetett gyakorlat RAJZ1. vezetett gyakorlat Műhelyrajz készítés A feladat megoldásához szükséges fájlok: Tutorial Files\body1 Feladat: Készítse el a szelepház műhelyrajzát! 1) Indítson
Az MS Excel táblázatkezelés modul részletes tematika listája
 Az MS Excel táblázatkezelés modul részletes tematika listája A táblázatkezelés alapjai A táblázat szerkesztése A táblázat formázása A táblázat formázása Számítások a táblázatban Oldalbeállítás és nyomtatás
Az MS Excel táblázatkezelés modul részletes tematika listája A táblázatkezelés alapjai A táblázat szerkesztése A táblázat formázása A táblázat formázása Számítások a táblázatban Oldalbeállítás és nyomtatás
Aromo Szöveges értékelés normál tantárggyal
 Aromo Szöveges értékelés normál tantárggyal Aromo Iskolaadminisztrációs Szoftver Felhasználói kézikönyv -- Szöveges értékelés 1 Tartalomjegyzék Aromo Szöveges értékelés normál tantárggyal 1 Bevezetés 3
Aromo Szöveges értékelés normál tantárggyal Aromo Iskolaadminisztrációs Szoftver Felhasználói kézikönyv -- Szöveges értékelés 1 Tartalomjegyzék Aromo Szöveges értékelés normál tantárggyal 1 Bevezetés 3
Órarendkészítő szoftver
 SchoolTime Órarendkészítő szoftver 2.0 verzió Tartalomjegyzék: 1., Belépés a programba...3 2., Órarend főtábla...3 3., Tanátok...4 3.1., Új tanár felvitele, módosítása...4 3.2., Tanár törlése...4 3.3.,
SchoolTime Órarendkészítő szoftver 2.0 verzió Tartalomjegyzék: 1., Belépés a programba...3 2., Órarend főtábla...3 3., Tanátok...4 3.1., Új tanár felvitele, módosítása...4 3.2., Tanár törlése...4 3.3.,
Pénzintézetek jelentése a pénzforgalmi jelzőszám változásáról
 Pénzintézetek jelentése a pénzforgalmi jelzőszám változásáról Felhasználói Segédlet MICROSEC Kft. 1022 Budapest, Marczibányi tér 9. telefon: (1)438-6310 2002. május 4. Tartalom Jelentés készítése...3 Új
Pénzintézetek jelentése a pénzforgalmi jelzőszám változásáról Felhasználói Segédlet MICROSEC Kft. 1022 Budapest, Marczibányi tér 9. telefon: (1)438-6310 2002. május 4. Tartalom Jelentés készítése...3 Új
Kézikönyv. SOFiSTiK SOFiCAD-K (Konstrukciós modul) 16.4 verzió
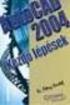 Kézikönyv SOFiSTiK SOFiCAD-K (Konstrukciós modul) 16.4 verzió Copyright 2005 MonArch Kft., SOFiSTiK AG Minden jog fenntartva Ez a kézikönyv és a hozzá tartozó szoftver a MonArch Kft. által megfogalmazott
Kézikönyv SOFiSTiK SOFiCAD-K (Konstrukciós modul) 16.4 verzió Copyright 2005 MonArch Kft., SOFiSTiK AG Minden jog fenntartva Ez a kézikönyv és a hozzá tartozó szoftver a MonArch Kft. által megfogalmazott
Tananyagszerkesztése Moodle rendszerben
 Tananyagszerkesztése Moodle rendszerben A Moodle e-learning rendszer az oktatás-menedzsment feladatok ellátása mellett természetesen lehetőséget biztosít meglévő digitális tananyagok feltöltésére és rendszerezésére,
Tananyagszerkesztése Moodle rendszerben A Moodle e-learning rendszer az oktatás-menedzsment feladatok ellátása mellett természetesen lehetőséget biztosít meglévő digitális tananyagok feltöltésére és rendszerezésére,
QGIS tanfolyam (ver.2.0)
 QGIS tanfolyam (ver.2.0) VI. Digitalizálás 2014. január-február Összeállította: Bércesné Mocskonyi Zsófia Duna-Ipoly Nemzeti Park Igazgatóság Digitalizálás eszközei Az ArcView 3.3-hoz hasonlóan, a QGIS-ben
QGIS tanfolyam (ver.2.0) VI. Digitalizálás 2014. január-február Összeállította: Bércesné Mocskonyi Zsófia Duna-Ipoly Nemzeti Park Igazgatóság Digitalizálás eszközei Az ArcView 3.3-hoz hasonlóan, a QGIS-ben
ReszlAd fájl, kitöltési útmutató:
 1 ReszlAd fájl, kitöltési útmutató: A ReszlAd táblázat egy adott látogatás részletes adatait tartalmazza. A szaktanácsadó által hiánytalanul kitöltött, és elnevezett fájlt e-mail üzenetben kérjük elküldeni
1 ReszlAd fájl, kitöltési útmutató: A ReszlAd táblázat egy adott látogatás részletes adatait tartalmazza. A szaktanácsadó által hiánytalanul kitöltött, és elnevezett fájlt e-mail üzenetben kérjük elküldeni
AutoCAD testmodellezés
 Jakubek Lajos AutoCAD testmodellezés Mintapéldák Az AutoCAD ACIS alapú Szilárdtest Modellező Modulja egy lemez és egy szilárdtest modellező rendszert foglal magába. A modellező rendszer integrált része
Jakubek Lajos AutoCAD testmodellezés Mintapéldák Az AutoCAD ACIS alapú Szilárdtest Modellező Modulja egy lemez és egy szilárdtest modellező rendszert foglal magába. A modellező rendszer integrált része
Rácsvonalak parancsot. Válasszuk az Elsődleges függőleges rácsvonalak parancs Segédrácsok parancsát!
 Konduktometriás titrálás kiértékelése Excel program segítségével (Office 2007) Alapszint 1. A mérési adatokat írjuk be a táblázat egymás melletti oszlopaiba. Az első oszlopba kerül a fogyás, a másodikba
Konduktometriás titrálás kiértékelése Excel program segítségével (Office 2007) Alapszint 1. A mérési adatokat írjuk be a táblázat egymás melletti oszlopaiba. Az első oszlopba kerül a fogyás, a másodikba
Meglévő munkafüzet megnyitása, mentése új néven
 Példánkban a következő lépéseket végezzük el: megnyitunk egy korábban mentett munkafüzetet, a megnyitott munkafüzetről egy másolatot készítünk, azaz új néven mentjük el. Meglévő munkafüzet megnyitása Egy
Példánkban a következő lépéseket végezzük el: megnyitunk egy korábban mentett munkafüzetet, a megnyitott munkafüzetről egy másolatot készítünk, azaz új néven mentjük el. Meglévő munkafüzet megnyitása Egy
CAD-CAM-CAE Példatár
 CAD-CAM-CAE Példatár A példa megnevezése: A példa száma: A példa szintje: CAx rendszer: Kapcsolódó TÁMOP tananyag rész: A feladat rövid leírása: Tengely jellegű alkatrész CAD modellezése ÓE-A06a alap közepes
CAD-CAM-CAE Példatár A példa megnevezése: A példa száma: A példa szintje: CAx rendszer: Kapcsolódó TÁMOP tananyag rész: A feladat rövid leírása: Tengely jellegű alkatrész CAD modellezése ÓE-A06a alap közepes
