Felhasználói kézikönyv
|
|
|
- Zsombor Miklós Kozma
- 5 évvel ezelőtt
- Látták:
Átírás
1 Felhasználói kézikönyv a TITÁN Térségi és Információs Technológiai és Általános Nyilvántartórendszer PAPIRUSZ Iratkezelő modulhoz Utolsó módosítás dátuma:
2 Tartalomjegyzék Bevezetés A PAPIRUSZ Iratkezelő modulhoz kapcsolódó jogszabályok jegyzéke Fogalomtár A rendszer használatához szükséges, - javasolt feladatkörök meghatározása A rendszer rövid bemutatása A kezelőfelület bemutatás A felület bemutatása Adatbeviteli mezők Listák Keresés, szűrés a listában Lista rendezése Lista exportálása Fülek Általános leírás Élettörténet fül Metaadatok képernyők Metaadatok képernyők- Küldemény Metaadatok képernyők- Irat Metaadatok képernyők- Ügyirat Adatok mentése Átadás átvétel Általános leírás Átadás az Érkeztetés és Bontás képernyőn Átadás az Érkeztetés képernyőn Átadás az Érkeztetés képernyőn Lehetséges hibák Átadás a Bontás képernyőn Átadás a Bontás képernyőn Lehetséges hibák Átadás az Irat és Ügyirat képernyőn Átadás az Irat képernyőn Átadás az Ügyirat képernyőn Átadás a Saját munkanaplóból Rendszer üzenetek Értesítés sikeres műveletről Hibaüzenetek Tájékoztató üzenetek A rendszer bevezetésével kapcsolatos felhasználói feladatok A bevezetés koordinátorának kijelölése és feladatai A bevezetésben részvevők körének meghatározása, és feladataik: A kulcsfelhasználó feladatai Üzemeltetés, hibaelhárítás főbb feladatai Bevezetés tevékenységei Menürendszer ismertetése Küldemény kezelés (1) Bejövő (11) Érkeztetés (111)
3 Érkeztetés fül Lehetséges hibaüzenetek az Érkeztetés fülön Bontás fül Lehetséges hibaüzenetek a Bontás képernyőn Belső csomag érkeztetés/bontás (112) Elektronikus érkeztetés (113) Érkeztetett küldemények módosítása, bontása (114) Kimenő (12) Expediálás (121) Papír alapú expediálás Papír alapú expediálás Lehetséges hibaüzenetek Elektronikus expediálás Elektronikus expediálás Lehetséges hibaüzenetek Csoportos expediálás (122) Papír alapú csoportos expediálás Papír alapú csoportos expediálás Lehetséges hibaüzenetek Elektronikus csoportos expediálás Elektronikus csoportos expediálás Lehetséges hibaüzenetek Belső csomag expediálás (123) Belső csomag expediálás Lehetséges hibaüzenetek Kimenő levelek listája (125) Köteg előkészítés (126) Köteg előkészítés Lehetséges hibaüzenetek Kötegek listája (127) Küldemény keresés (13) Elküldött csomagok (131) Érkeztetett csomagok (132) Munkanaplók (2) Saját munkanapló (21) Bejövő küldemények fül Iktatás előkészítés Iktatás előkészítés Ügyindító irat Iktatás előkészítés Ügyindító irat Lehetséges hibaüzenetek Iktatás előkészítés Előzménykereséssel Nem ügyindító irat Iktatás előkészítés Előzménykereséssel Nem ügyindító irat Lehetséges hibaüzenetek Iratok fül Iratok fül Lehetséges hibaüzenetek Ügyiratok fül Ügyiratok fül Lehetséges hibaüzenetek Kimenő küldemények fül Köteg átadása fül Köteg átvétele fül Munkafázisok (22) Elszámoltatás (227) Elszámoltatás Szervezeti egység Elszámoltatás Dolgozó Elszámoltatás Szerepkör
4 Elszámoltatás Szignálási, iktatási adatok követése Elszámoltatásom (228) Átadás-átvétel (23) Átadás alatt állók listája (231) Átvétel alatt állók listája (232) Átvétel alatt állók listája (232) Lehetséges hibaüzenetek Tétel átadása (233) Tétel átadása (233) Lehetséges hibaüzenetek Tétel átvétele (234) Tétel átvétele Lehetséges hibaüzenetek Átadás alatt álló tételek (235) Átadott tételek (236) Átvett tételek (237) Kölcsönzött ügyiratok (24) Határidőben lévő ügyiratok (25) Személyes irattár (26) Iratkezelés (3) Munkapéldány kezelés (31) Munkapéldány felvitele (311) Munkapéldány felvitele (311) Lehetséges hibaüzenetek Munkapéldányok listázása (312) Munkapéldányok jóváhagyása (313) Munkapéldányok jóváhagyása (313) Lehetséges hibaüzenet Munkapéldány iktatása (314) Munkapéldányok átruházása (315) Ügyiratok, iktatott iratok listázása (32) Ügyiratok listázása (322) Irat keresése (323) Csoportos műveletek(33) Ügyiratok csoportos lezárása és irattárba helyezése (331) Szkennelt vonalkódos dokumentumok kezelése (332) Szkennelt vonalkódos dokumentumok feltöltése (3321) Feltöltött vonalkódos dokumentumok feldolgozása, csatolása (3322) Irattár (4) Átmeneti irattári forgalom (41) Kikérés átmeneti irattárból (411) Ügyirat kiadása átmeneti irattárból (412) Ügyirat és küldemény átvétele átmeneti irattárba (413) Átmeneti irattári forgalom (414) Kiadás alatt álló ügyiratok átmeneti irattárból Határidőben lévő ügyiratok listája Határidőben lévő, lejárt határidejű ügyiratok listája Határidőből kikért ügyiratok listája Átmeneti irattárban lévő ügyiratok (415) Átmeneti irattárban lévő ügyiratok (415) Lehetséges hibaüzenetek Átadás központi irattárba (416) Átmeneti irattárban lévő küldemények (417) Központi irattár kezelés (42)
5 Központi irattárba helyezés (421) Központi irattárban lévő ügyiratok (422) Felülvizsgálat (423) Kijelölés selejtezésre Kijelölés levéltárba adásra Kijelölés a megőrzési idő hosszabbítására Felülvizsgálat Lehetséges hibaüzenetek Selejtezés, levéltárba adás (424) Selejtezés, levéltárba adás Felülvizsgálat folyamatának befejezése Selejtezés, levéltárba adás Bizottság összeállítása Selejtezés, levéltárba adás Selejtezés és levéltárba adás elvégzése Selejtezés Levéltárba adás Ellenőrzés Lezárás Selejtezés, levéltárba adás Lehetséges hibaüzenetek Jegyzőkönyvek (425) Kölcsönzések (43) Kölcsönzés központi irattárból (431) Kölcsönzési kérelmek elbírálása (432) Engedélyezett kölcsönzések kiadása (433) Kölcsönzési listák (434) Kölcsönzött ügyiratok (435) Kölcsönzött ügyiratok visszavétele (436) Kölcsönzések Lehetséges hibaüzenetek Törzsadatok karbantartása (5) Kiemelt ügyfél szerkesztő (51) Kiemelt ügyfél szerkesztő Lehetséges hibaüzenetek
6 Ábrajegyzék 1. ábra: Felület ábra: Aláhúzott (kötelező) mező ábra: Szabad, szöveges mező ábra: Dátum mező ábra: Legördülő lista- Nincs kiválasztható elem ábra: Legördülő lista ábra: Inaktív legördülő lista ábra: Jelölőnégyzet több elem kijelölésére ábra: Jelölőnégyzet - megjelölés ábra: Jelölőnégyzet blokk aktiválására ábra: Jelölőnégyzet blokk aktiválására ábra: Rádiógomb Érték kiválasztása ábra: Rádiógomb Listából való választás ábra: Fájl feltöltése mező ábra: Előre kitöltött mezők ábra: Listák ábra: Listák Keresés, szűrés ábra: Listák Keresés, szűrés ábra: Listák Keresés, szűrés ábra: Listák Keresés, szűrés ábra: Listák Rendezés ábra: Listák Rendezés ábra: Listák Exportálás ábra: Fülek - Folyamatok ábra: Fülek - Listák ábra: Fülek - Képernyő ábra: Élettörténet fül ábra: Naplóbejegyzés ábra: Metaadatok - Küldemény ábra: Metaadatok - Irat ábra: Metaadatok - Ügyirat ábra: Átadás az Érkeztetés képernyőn ábra: Átadás az Érkeztetés képernyőn Nem automatikus átadás ábra: Átadás az Érkeztetés képernyőn ábra: Átadás az Érkeztetés képernyőn - Hiba ábra: Átadás az Érkeztetés képernyőn - Hiba ábra: Átadás a Bontás képernyőn ábra: Átadás a Bontás képernyőn Nem automatikus átadás ábra: Átadás a Bontás képernyőn ábra: Átadás a Bontás képernyőn - Hiba ábra: Átadás az Irat mozgatása fülön Ügyiratban lévő irat ábra: Átadás az Irat mozgatása fülön ábra: Átadás az Irat mozgatása fülön
7 44. ábra: Átadás az Ügyirat mozgatása fülön ábra: Átadás az Ügyirat mozgatása fülön ábra: Átadás a Saját munkanaplóból ábra: Átadás a Saját munkanaplóból ábra: Értesítés sikeres műveletről ábra: Hibaüzenet ábra: Tájékoztató üzenet ábra: Érkeztetés képernyő ábra: Kiemelt ügyfél választás ábra: Érkeztetés képernyő - kitöltve ábra: Érkeztetés fül Mentés gomb hatására ábra: Érkeztetés fül Mentés átadással gomb hatására ábra: Érkeztetés fül Lehetséges hibák ábra: Érkeztetés fül Lehetséges hibák ábra: Érkeztetés fül Lehetséges hibák ábra: Érkeztetés fül Lehetséges hibák ábra: Érkeztetés fül Lehetséges hibák ábra: Érkeztetés fül Lehetséges hibák ábra: Érkeztetés fül Lehetséges hibák ábra: Érkeztetés fül Lehetséges hibák ábra: Bontás képernyő ábra: Bontások blokk albontás nélkül ábra: Bontások blokk albontásokkal ábra: Bontás! SK bontás gombok ábra: Bontás képernyő Bontás gomb után ábra: Többszörös bontás bejelölés ábra: Többszörös bontás -Hozzáad gomb megnyomása után ábra: Többszörös bontás -Bontás gomb megnyomása után ábra: Többszörös bontás -Albontás megnyitása ábra: Adathordozó tartalma blokk Hozzáadás után ábra: Adathordozó tartalma blokk Adatok módosítása ábra: Adathordozó tartalma blokk Adatok törlése megerősítés ábra: Bontás képernyő Mentés átadás nélkül ábra: Bontás képernyő Kísérőlap ábra: Bontás képernyő Mentés átadással ábra: Bontás fül Lehetséges hibák ábra: Bontás fül Lehetséges hibák ábra: Bontás fül Lehetséges hibák ábra: Bontás fül Lehetséges hibák ábra: Bontás fül Lehetséges hibák ábra: Belső csomag érkeztetés ábra: Belső csomag érkeztetés ábra: Csomag érkeztetése, bontása ábra: Csomag átvétel fül ábra: Átvétel lezárása ábra: Átvétel lezárása ábra: Érkeztetés fülre váltás ábra: Bontás fül
8 92. ábra: Érkeztetésre váró ek listája ábra: Érkeztetés képernyő érkeztetés ábra: Érkeztetett küldemények módosítása/bontás ábra: bontása ábra. Postai szelvény érkeztetése ablak ábra. Postai szelvény érkeztetése űrlap ábra. Érkeztetőkönyvek listája ablak (Szerkesztés) ábra. Érkeztetőkönyv fül ábra. Cím hozzáadása ábra. Megerősítést kérő ablak ábra. Cím mentése sikeres ábra. Inaktiválás ábra. Megerősítést kérő ablak (Inaktiválás) ábra. Módosítás sikeres ábra. Elektronikus cím megadása ábra. Megerősítést kérő ablak (Cím megadása) ábra. Mentés sikeres üzenet ábra. Cím mentése sikerese ábra. Elektronikus ügyfélkapu cím megadás ábra. Mentés sikeres üzenet ábra. Mentés megtörtént ábra. Új érkeztetőkönyv létrehozása ábra. Új érkeztetőkönyv létrehozása ablak ábra. Érkeztetőkönyv mentése sikeres üzenet ábra. Érkeztetőkönyv módosítása sikeres üzenet ábra. Érkeztetőkönyv másolása ábra. Érkeztetőkönyv módosítása sikeres üzenet (Másolás) ábra. Érkeztetőkönyv törlése ábra. Érkeztetőkönyv törlése sikeres üzenet ábra. Érkeztetőkönyv lezárása ábra. Érkeztetőkönyv lezárása sikeres ábra. Szervezeti egység fül ábra. Szervezeti egység választása ábra. Szervezeti egység felvétele sikeres üzenet ábra. Szervezeti egység felvéve ábra. Szervezeti egység aktívvá tétele ábra. Szervezeti egység beállítás mentés ábra. Szervezeti egység törlése sikeres ábra. Élettörténet fül ábra. Naplóbejegyzés ablak ábra. Egyéni jogok beállítás fül ábra. Jogosultak lista létrehozása ábra. Jogok engedélyezése ábra. Módosít gomb ábra. Lezár gomb ábra. Érkeztetőkönyv létrehozása - Lehetséges hibaüzenet ábra. Érkeztetőkönyv címének létrehozása - Lehetséges hibaüzenet ábra. Érkeztetőkönyv ügyfélkapu megadása - Lehetséges hibaüzenet
9 140. ábra. Szervezeti egység felvétele - Lehetséges hibaüzenet ábra: Expediálás ábra: Expediálás Papír alapú ábra: Expediálás (Papír) Lehetséges hibák ábra: Expediálás Elektronikus ábra: Expediálás (Elektronikus) Lehetséges hibák ábra: Csoportos expediálás ábra: Csoportos expediálás (Papír) Lehetséges hibaüzenet ábra: Csoportos expediálás (Papír) Lehetséges hibaüzenet ábra: Elektronikus csoportos expediálás ábra: Csoportos expediálás (Elektronikus) Lehetséges hibaüzenet ábra: Csoportos expediálás (Elektronikus) Lehetséges hibaüzenet ábra: Csoportos expediálás (Elektronikus) Lehetséges hibaüzenet ábra: Csoportos expediálás (Elektronikus) Lehetséges hibaüzenet ábra: Belső csomag expediálás ábra: Belső csomag létrehozás ábra: Előkészítés alatt álló küldemények ábra: Tartalom ábra: Belső csomag expediálás - Lehetséges hibaüzenet ábra: Belső csomag expediálás - Lehetséges hibaüzenet ábra: Belső csomag expediálás - Lehetséges hibaüzenet ábra: Belső csomag expediálás - Lehetséges hibaüzenet ábra: Belső csomag expediálás - Lehetséges hibaüzenet ábra: Kimenő levelek listája ábra: Kötegek ábra: Kötegelőkészítés ábra: Ragszám Nem meglelő formátum ábra: Kötegek ábra: Elküldött kötegek adatai ábra. Postakönyvek listája ábra. Postakönyv fül ábra. Aktiválás ábra. Mentés sikeres ábra. Cím hozzáadása ábra. Elektronikus: blokk ábra. Megerősítést kérő ablak (Cím megadása) ábra. Mentés sikeres üzenet ábra. cím felvétele sikeres ábra. Elektronikus ügyfélkapu cím megadás ábra. Postakönyv törlése ábra. Postakönyv törlése sikeres üzenet ábra. Postakönyv lezárása ábra. Zárt postakönyv adatok ábra. Nyitott postakönyv adatok ábra. Postakönyv létrehozása - Lehetséges hibaüzenet ábra. Cím megadása - Lehetséges hibaüzenet ábra. Elektronikus megadása - Lehetséges hibaüzenet ábra. Elektronikus ügyfélkapu megadása -Lehetséges hibaüzenet
10 188. ábra. Szervezeti egység megadása- Lehetséges hibaüzenet ábra: Elküldött csomagok listája ábra: Belső csomag adatai ábra: Érkeztetett csomagok listája ábra: Belső csomag adatai ábra: Saját munkanapló ábra: Iktatás előkészítés Irat képernyő ábra: Iktatás előkészítés Ügyfél módosítása ábra: Iktatás előkészítés Ügyfél törlése ábra: Iktatás előkészítés Kkv (Közös képviselő) ábra: Iktatás előkészítés Új ügyfél hozzáadása ábra: Iktatás előkészítés Új ügyfél ábra: Iktatás előkészítés Kiemelt ügyfél választása ábra: Iktatás előkészítés Kiemelt ügyfél választása ábra: Iktatás előkészítés Kiemelt ügyfél választása ábra: Iktatás előkészítés Iktatókönyv választása ábra: Iktatás előkészítés Irattári tételszám választása ábra: Iktatás előkészítés Szignálás ábra: Iktatás előkészítés Szignálás ábra: Iktatás előkészítés Többszintű szignálás ábra: Iktatás előkészítés Kitöltött Irat képernyő ábra: Iktatás előkészítés Dokumentum fül ábra: Iktatás előkészítés Dokumentum fül - Csatolmányok ábra: Iktatás előkészítés Dokumentum fül Csatolmányok törlése ábra: Iktatás előkészítés Dokumentum fül Csatolmányok hozzáadása ábra: Iktatás előkészítés Dokumentum fül Megjegyzés blokk ábra: Iktatás előkészítés Dokumentum fül Megjegyzés hozzáadása ábra: Iktatás előkészítés Dokumentum fül Megjegyzés szerkesztése ábra: Iktatás előkészítés Dokumentum fül Megjegyzés törlése ábra: Iktatás előkészítés Dokumentum fül Egyéb azonosító törlése ábra: Iktatás előkészítés Dokumentum fül Egyéb azonosítók hozzáadása ábra: Iktatás előkészítés Dokumentum fül Egyéb azonosítók hozzáadása ábra: Iktatás előkészítés Dokumentum fül Egyéb azonosítók szerkesztése ábra: Iktatás előkészítés Dokumentum fül Figyelmeztető üzenet ábra: Iktatás előkészítés Dokumentum fül - Kitöltve ábra: Irat képernyő - Lehetséges hibaüzenet ábra: Irat képernyő (Dokumentum fül) - Lehetséges hibaüzenet ábra: Iktatás előkészítés Előzménykeresés Ügyiratok listája ábra: Iktatás előkészítés Előzménykeresés Ügyiratok listája- Alap szűrés ábra: Iktatás előkészítés Előzménykeresés eredménye ábra: Iktatás előkészítés Előzménykeresés Iktatás ábra: Irat képernyő - Lehetséges hibaüzenet ábra: Irat képernyő - Lehetséges hibaüzenet ábra: Irat fül ábra: Irat képernyő ábra: Irat képernyő Küldemény kivétele ábra: Irat képernyő Téves iktatás ábra: Irat képernyő Téves iktatás
11 236. ábra: Irat képernyő Dokumentum fül ábra: Irat képernyő Küldemény fül ábra: Irat képernyő Küldemény fül ábra: Irat képernyő Küldemény fül Ügyfél választása ábra: Irat képernyő Küldemény fül Ügyfél választása ábra: Irat képernyő Küldemény fül Intézmény választása ábra: Irat képernyő Küldemény fül Intézmény választása ábra: Irat képernyő Küldemény fül Egyedi címzett ábra: Irat képernyő Küldemény fül Példány felvitel ábra: Irat képernyő Küldemény fül Másodlat rögzítése ábra: Irat képernyő Küldemény fül Bejövő küldemények lista ábra: Irat képernyő Küldemény fül Kimenő küldemények lista ábra: Irat képernyő Küldemény fül Példány megtekintése ábra: Irat képernyő Küldemény fül Kimenő küldemények módosítása ábra: Irat képernyő Példánykezelés fül ábra: Irat képernyő Példánykezelés fül - Metainformációk ábra: Irat képernyő Kezelési feljegyzések fül ábra: Irat képernyő Irat mozgatása fül ábra: Irat képernyő - Lehetséges hibaüzenet ábra: Irat képernyő - Lehetséges hibaüzenet ábra: Irat képernyő - Lehetséges hibaüzenet ábra: Irat képernyő - Lehetséges hibaüzenet ábra: Irat képernyő Lehetséges hibaüzenet ábra: Irat képernyő Dokumentum fül Lehetséges hibaüzenet ábra: Irat képernyő Dokumentum fül Lehetséges hibaüzenet ábra: Irat képernyő Dokumentum fül Lehetséges hibaüzenet ábra: Irat képernyő Dokumentum fül Lehetséges hibaüzenet ábra: Irat képernyő Dokumentum fül Lehetséges hibaüzenet ábra: Irat képernyő Dokumentum fül Lehetséges hibaüzenet ábra: Irat képernyő Dokumentum fül Lehetséges hibaüzenet ábra: Irat képernyő Dokumentum fül Lehetséges hibaüzenet ábra: Irat képernyő Dokumentum fül Lehetséges hibaüzenet ábra: Ügyirat fül ábra: Ügyirat képernyő ábra: Ügyirat szerelése ábra: Ügyirat szerelése ábra: Ügyirat szerelése Utóirat ábra: Ügyirat lezárás fül ábra: Ügyirat lezárása ábra: Ügyirat megnyitása ábra: Iratok fül ábra: Iratok fül - Metaadatok ábra: Iratok fül Metaadatok képernyő ábra: Iratok fül Ügyiratdarabba sorolás ábra: Iratok fül Ügyiratdarab létrehozása ábra: Iratok fül Ügyiratdarab létrehozása ábra: Iratok fül Ügyiratdarab módosítása ábra: Iratok fül Ügyiratdarab törlése
12 284. ábra: Iratok fül Munkapéldány metaadatai ábra: Ügyirat szerelések fül ábra: Ügyirat szerelések fül ábra: Ügyirat szerelések fül ábra: Ügyirat mozgatása fül ábra: Ügyiratcsoport kezelés fül ábra: Ügyiratcsoport kezelés ábra: Ügyiratcsoport kezelés ábra: Ügyiratcsoport kezelés ábra: Határidőbe tétel kezdeményezése ábra: Határidőbe tétel kezdeményezése ábra: Határidőbe tétel kezdeményezése ábra: Határidőbe tétel kezdeményezése ábra: Határidőbe tétel ábra: Határidőbe tétel ábra: Határidőbe tétel ábra: Határidőbe tétel ábra: Ügyirat képernyő - Lehetséges hibaüzenet ábra: Ügyirat képernyő - Lehetséges hibaüzenet ábra: Ügyirat képernyő - Lehetséges hibaüzenet ábra: Ügyirat képernyő Ügyiratcsoport fül - Lehetséges hibaüzenet ábra: Ügyirat képernyő Ügyiratcsoport fül - Lehetséges hibaüzenet ábra: Saját munkanapló - Kimenő küldemények fül ábra: Elszámoltatás ábra: Elszámoltatás megtekintése ábra: Elszámoltatás indítása ábra: Elszámoltatás Szervezeti egység ábra: Elszámoltatás Szervezeti egység ábra: Elszámoltatás Szervezeti egység ábra: Elszámoltatás Szervezeti egység ábra: Elszámoltatás Szervezeti egység ábra: Elszámoltatás Szervezeti egység ábra: Elszámoltatás Szervezeti egység Elszámoltatáson fül ábra: Elszámoltatás Szervezeti egység Elszámoltatáson fül ábra: Elszámoltatás Szervezeti egység Elszámoltatva ábra: Sikeres elszámoltatás ábra: Elszámoltatás Dolgozó ábra: Elszámoltatás Dolgozó ábra: Elszámoltatás Szerepkör ábra: Elszámoltatás Dolgozó ábra: Elszámoltatás Elszámoltatásom ábra: Elszámoltatás Elszámoltatásom ábra: Elszámoltatás Elszámoltatásom ábra: Elszámoltatás Elszámoltatásom ábra: Átadás alatt állók listája ábra: Átadás alatt állók listája Köteg részletei ábra: Átvétel alatt állók listája Küldemény fül ábra: Átvétel alatt állók listája Köteg részletei
13 332. ábra: Átvétel alatt állók listája Lehetséges hibaüzenet ábra: Tétel átadása ábra: Köteg részletei ábra: Figyelmeztetés Papír alapú dokumentum átadása ábra: Tétel átadása Lehetséges hibaüzenet ábra: Tétel átvétele ábra: Köteg részletei ábra: Tétel átvétele Lehetséges hibaüzenet ábra: Átadás alatt álló tételek ábra: Köteg részletei ábra: Átadott tételek ábra: Köteg részletei ábra: Átvett tételek ábra: Köteg részletei ábra: Kölcsönzött ügyiratok ábra: Kölcsönzött ügyiratok Kölcsönzött ügyiratok fül ábra: Határidőben lévő ügyiratok ábra: Munkapéldány felvitele Dokumentum fül ábra: Munkapéldány felvitele Irat fül ábra: Munkapéldány felvitele Irat fül Munkapéldány inaktiválása ábra: Munkapéldány felvitele Dokumentum fül Továbbítás jóváhagyóhoz ábra: Munkapéldány felvitele Dokumentum Sikeres továbbítás jóváhagyónak ábra: Munkapéldány felvitele Lehetséges hibaüzenet ábra: Munkapéldány felvitele Lehetséges hibaüzenet ábra. Munkapéldányok listázása ábra: Munkapéldányok jóváhagyása Munkapéldányok lista ábra: Munkapéldányok jóváhagyása ábra: Munkapéldányok jóváhagyása Lehetséges hibaüzenet ábra. Munkapéldányok listája ablak Munkapéldány iktatása ábra: Munkapéldányok átruházása ábra: Ügyiratok listája ábra: Irat keresése ábra: Irat keresése ábra. Figyelmeztető üzenet - Firefox verzió ábra. Ügyiratok csoportos lezárása ablak ábra. Sikeres ügyirat lezárás ábra. Fájl feltöltés ablak ábra. Fájl kijelölése ábra. Dokumentum felcsatolható ábra. Megerősítés ablak ábra. Figyelmeztető üzenet ábra. Sikeres feldolgozás üzenet ábra. Dokumentum sikeresen felcsatolva ábra. Automatikus feldolgozás NEM opció ábra. Dokumentum sikeresen feltöltve ábra: Kikérés átmeneti irattárból ábra: Kikérés átmeneti irattárból Metaadatok gomb ábra: Kikérés átmeneti irattárból Részletez gomb
14 380. ábra: Kikérés átmeneti irattárból Sikeres kikérés ábra: Ügyirat kiadása átmeneti irattárból ábra: Ügyirat kiadása átmeneti irattárból ábra: Ügyirat átvétele átmeneti irattárba ábra: Ügyirat átvétele átmeneti irattárba ábra: Ügyirat átvétele átmeneti irattárba ábra: Átmeneti irattári forgalom ábra: Kiadás alatt álló ügyiratok átmeneti irattárból ábra: Határidőben lévő ügyiratok listája ábra: Határidőben lévő, lejárt határidejű ügyiratok listája ábra: Határidőből kikért ügyiratok listája ábra: Átmeneti irattárban lévő ügyiratok ábra: Átmeneti irattárban lévő ügyiratok ábra: Ügyirat átadása központi irattárba - Megerősítés ábra: Ügyirat átadása központi irattárba Sikeres kötegbe tétel ábra: Ügyirat átadása központi irattárba Lehetséges hibák ábra: Ügyirat átadása központi irattárba Lehetséges hibák ábra: Ügyirat átadása központi irattárba ábra: Ügyirat átadása központi irattárba ábra: Átmeneti irattárban lévő küldemények ábra: Átmeneti irattárban lévő küldemények metaadatai ábra: Központi irattárba helyezés ábra: Központi irattárba helyezés ábra: Központi irattár választása ábra: Központi irattárban lévő ügyiratok listája ábra: Központi irattárban lévő ügyiratok listája Metaadatok ábra: Központi irattárban lévő ügyiratok listája Részletek ábra: Felülvizsgálat központi irattár választás ábra: Felülvizsgálat ábra: Felülvizsgálat Ügyirat megtekintése ábra: Felülvizsgálat Selejtezésre kijelölés ábra: Felülvizsgálat Selejtezésre kijelölés jóváhagyás ábra: Felülvizsgálat Kijelölve selejtezésre ábra: Felülvizsgálat Levéltárba adásra kijelölés ábra: Felülvizsgálat Levéltárba adásra kijelölés jóváhagyás ábra: Felülvizsgálat Kijelölve levéltárba adásra ábra: Felülvizsgálat Hosszabbításra kijelölés ábra: Felülvizsgálat Hosszabbításra kijelölés jóváhagyás ábra: Felülvizsgálat Kijelölve hosszabbításra ábra: Felülvizsgálat Lehetséges hibaüzenetek ábra: Felülvizsgálat Lehetséges hibaüzenetek ábra: Selejtezés, levéltárba adás ábra: Selejtezés, levéltárba adás ábra: Selejtezés, levéltárba adás ábra: Selejtezés, levéltárba adás ábra: Selejtezés, levéltárba adás Bizottság összeállítása ábra: Selejtezés, levéltárba adás Bizottság összeállítása ábra: Selejtezés, levéltárba adás Bizottság összeállítása
15 428. ábra: Selejtezés, levéltárba adás Bizottság összeállítása ábra: Selejtezés, levéltárba adás Selejtezés ábra: Selejtezés, levéltárba adás Selejtezett ügyiratok ábra: Selejtezés, levéltárba adás Levéltárba adás ábra: Selejtezés, levéltárba adás Levéltárba adott ügyiratok ábra: Selejtezés, levéltárba adás Ellenőrzés ábra: Selejtezés, levéltárba adás Ellenőrzés ábra: Selejtezés, levéltárba adás Lezárás ábra: Selejtezés, levéltárba adás Lezárás sikeres ábra: Selejtezés, levéltárba adás Lehetséges hibaüzenetek ábra: Selejtezés, levéltárba adás Lehetséges hibaüzenetek ábra: Selejtezés, levéltárba adás Lehetséges hibaüzenetek ábra: Selejtezés, levéltárba adás Lehetséges hibaüzenetek ábra: Jegyzőkönyvek ábra: Jegyzőkönyvek ábra: Jegyzőkönyv megtekintése ábra: Kölcsönzés központi irattárból ábra: Kölcsönzés központi irattárból - Ellenőrzés ábra: Kölcsönzés központi irattárból Sikeres kölcsönzés ábra: Kölcsönzés központi irattárból Visszavonás ábra: Kölcsönzés központi irattárból Metaadatok ábra: Kölcsönzési kérelem elbírálása Központi irattár választás ábra: Kölcsönzési kérelem elbírálása ábra: Kölcsönzési kérelem engedélyezése ábra: Kölcsönzési kérelem engedélyezése ábra: Kölcsönzési kérelem elutasítása - Megerősítés ábra: Kölcsönzési kérelem elutasítása ábra: Engedélyezett kölcsönzések kiadása ábra: Engedélyezett kölcsönzések kiadása ábra: Kölcsönzési listák Irattár választása ábra: Kölcsönzési listák ábra: Kölcsönzési listák Kölcsönzésben lévő ügyiratok listája ábra: Kölcsönzési listák Lejárt határidejű kölcsönzött ügyiratok ábra: Kölcsönzött ügyiratok Irattár választása ábra: Kölcsönzött ügyiratok Irattár választása ábra: Kölcsönzött ügyiratok visszavétele- Központi irattár választás ábra: Kölcsönzött ügyiratok visszavétele ábra: Kölcsönzések Lehetséges hibaüzenet ábra: Kölcsönzések Lehetséges hibaüzenet ábra: Kölcsönzések Lehetséges hibaüzenet ábra: Kiemelt ügyfél szerkesztő menüpont ábra: Kiemelt ügyfél szerkesztése ábra: Kiemelt ügyfél módosítása ábra: Kiemelt ügyfél szerkesztése ábra: Kiemelt ügyfél törlése - Megerősítés ábra: Kiemelt ügyfél Új ügyfél ábra: Kiemelt ügyfél szerkesztő Lehetséges hibaüzenet ábra: Kiemelt ügyfél szerkesztő Lehetséges hibaüzenet
16 Bevezetés 1. A PAPIRUSZ Iratkezelő modulhoz kapcsolódó jogszabályok jegyzéke évi LXVI. törvény a köziratokról, a közlevéltárakról és a magánlevéltári anyag védelméről évi CXL. törvény a közigazgatási hatósági eljárás és szolgáltatás általános szabályairól 335/2005. (XII. 29.) Korm. rendelet a közfeladatot ellátó szervek iratkezelésének általános követelményeiről 24/2006. (IV. 29.) BM-IHM-NKÖM együttes rendelet a közfeladatot ellátó szerveknél alkalmazható iratkezelési szoftverekkel szemben támasztott követelményekről 13/2005. (X. 27.) IHM rendelet a papíralapú dokumentumokról elektronikus úton történő másolat készítésének szabályairól 29/2009. (X. 30.) ÖM rendelet az önkormányzati hivatalok egységes irattári tervének kiadásáról 83/2012. (IV. 21.) Korm. rendelet - A szabályozott elektronikus ügyintézési szolgáltatásokról és az állam által kötelezően nyújtandó szolgáltatásokról 84/2012. (IV. 21.) Korm. rendelet - Egyes, az elektronikus ügyintézéshez kapcsolódó szervezetek kijelöléséről 85/2012. (IV. 21.) Korm. rendelet - Az elektronikus ügyintézés részletes szabályairól 78/2010. (III. 25.) Korm. rendelet az elektronikus aláírás közigazgatási használatához kapcsolódó követelményekről és az elektronikus kapcsolattartás egyes szabályairól 16
17 2. Fogalomtár Ebben a fejezetben olyan definíciókkal, fogalmakkal ismerkedhetünk meg, melyek ismerete elengedhetetlen az iratkezelési folyamat és a szoftver használatának elsajátításához. Átadás Küldemény, irat, ügyirat vagy irategyüttes kezelési jogosultságának dokumentált átruházása. Átadás-átvételi jegyzőkönyv Olyan jegyzőkönyv, mely dokumentálja a küldemények, iratok vagy ügyiratok átadását, átvételét. Használata kötelező. Átmeneti irattár A közfeladatot ellátó szerv által az iktatóhelyhez kapcsolódóan kialakított olyan irattár, amelyben az irattári anyag meghatározott időtartamú átmeneti, selejtezés vagy központi irattárba adás előtti őrzése történik. Beadvány Valamely szervtől vagy személytől érkező papíralapú vagy elektronikus irat. Belső csomag Olyan csomag, amely a szervezeten belüli, másik intézmény számára kerül elküldésre. (Ahol mind a két érintett intézmény használja a PAPIRUSZ rendszert.) Besorolás Az ügyirat módszeres beazonosítása és elrendezése a besorolási séma egy kiválasztott kategóriájába, a megállapodásoknak és eljárási szabályoknak megfelelően. Besorolási séma Az ügyiratok besorolását, osztályozását lehetővé tevő hierarchikus vagy szótár 17
18 jellegű, egymástól függetlenül kialakítható kategória-struktúra. Csatolás Iratok, ügyiratok átmeneti jellegű összekapcsolása. Dokumentum Egyedi egységként kezelhető rögzített információ vagy objektum. Egyéb azonosító Olyan azonosító, melyet egy dokumentum azonosítására használnak. Elektronikus tájékoztatás Olyan kiadmánynak nem minősülő elektronikus dokumentum, amely az iktatási számról, az eljárás megindításának napjáról, az ügyintézési határidőről, az ügy ügyintézőjéről és az ügyintéző hivatali elérhetőségéről értesíti az ügyfelet. Elektronikus visszaigazolás Olyan kiadmánynak nem minősülő elektronikus dokumentum, amely az elektronikus úton érkezett irat átvételéről és az érkeztetés sorszámáról értesíti annak küldőjét. Elektronikusan aláírt irat Az elektronikus aláírásról szóló évi XXXV. törvényben meghatározott, legalább fokozott biztonságú elektronikus aláírással ellátott elektronikus dokumentumba foglalt irat. Előadói ív Az üggyel, a szignálással, a kiadmányozással, az ügyintézéssel és az iratkezeléssel kapcsolatos információkat hordozó, az ügyirat elválaszthatatlan részét képező, illetve azzal közös adatbázisban kezelt iratkezelési segédeszköz. Előirat Ügyiratok szerelése alkalmával ha olyan ügyiratokat kell összekapcsolnunk, melyek nem azonos évben lettek leiktatva, akkor a nem tárgyévben iktatott ügyirat az előirat. Előírt formátum Az elektronikus ügyintézési eljárásban alkalmazható dokumentumok részletes technikai szabályairól szóló 12/2005. (X. 27.) IHM rendeletben (a továbbiakban: formátum rendelet) előírtak szerinti formátum, amelyet a közigazgatásban, az 18
19 elektronikus kapcsolattartásban el kell fogadni. Előzménykeresés Az a művelet, amely során megállapításra kerül, hogy az új iratot egy már meglévő ügyirathoz kell-e rendelni, vagy új ügyiratdarabot kell-e neki nyitni. Elsődleges besorolási séma A közfeladatot ellátó szervek iratkezelésében az elsődleges besorolási séma mindig az irattári terv. Elszámoltatás Az iratkezelési folyamat szereplőit el kell számoltatni a kezelésükben lévő küldeménnyel, irattal, ügyirattal szervezeti változás, átszervezés vagy személyi változás esetén. sablon Előre elkészített sablon, mely küldése esetén kiválasztható, így nem kell begépelnünk az adott szöveget. Érkeztetés Minimálisan az érkezett küldemény sorszámának, küldőjének, az érkeztetés dátumának és könyvelt postai küldeménynél a küldemény postai azonosítójának (különösen kód, ragszám) nyilvántartásba vétele. Érkeztetőkönyv Olyan nem selejtezhető, hitelesített iratkezelési segédeszköz, amelyben a küldemények érkeztetése történik. Expediálás Az irat kézbesítésének előkészítése, a küldemény címzettjének (címzettjeinek), adathordozójának, fajtájának, a kézbesítés módjának és időpontjának meghatározása. Felülvizsgálat A központi irattárban lévő ügyiratokat, megőrzési idejük lejártával felül kell vizsgálni aszerint, hogy selejtezésre, levéltárnak lesznek e átadva, illetve szükség esetén meghosszabbítható a megőrzési idejük. Gépi adathordozó 19
20 Külön jogszabályban meghatározott, az ügyfél-hivatal, illetve a hivatal-ügyfél kommunikációra felhasználható, valamint az elektronikus adat tárolására alkalmas eszköz. Iktatás Az irat nyilvántartásba vétele, iktatószámmal történő ellátása az érkeztetést vagy a keletkezést követően az iktatókönyvben, az iraton és az előadói íven. Iktatókönyv Olyan nem selejtezhető, hitelesített iratkezelési segédeszköz, amelyben az iratok iktatása történik. Iktatószám Olyan egyedi azonosító, amellyel a közfeladatot ellátó szerv látja el az iktatandó iratot. Irat Valamely szerv működése vagy személy tevékenysége során keletkezett vagy hozzá érkezett, egy egységként kezelendő rögzített információ, adategyüttes, amely megjelenhet papíron, mikrofilmen, mágneses, elektronikus vagy bármilyen más adathordozón; tartalma lehet szöveg, adat, grafikon, hang, kép, mozgókép vagy bármely más formában lévő információ vagy ezek kombinációja. Iratkezelés Az irat készítését, nyilvántartását, rendszerezését és a selejtezhetőség szempontjából történő válogatását, segédletekkel való ellátását, szakszerű és biztonságos megőrzését, használatra bocsátását, selejtezését, illetve levéltárba adását együttesen magába foglaló tevékenység. Iratkezelési szoftver Az iratkezelési rendszer működését támogató, iktatási funkcióval rendelkező számítástechnikai program vagy programok egymást funkcionálisan kiegészítő rendszere. Iratkölcsönzés Az irat vissza hozatali kötelezettség melletti kiadása az irattárból. Irattá nyilvánítás 20
21 Az az egyedi eljárás, amely során manuálisan vagy előre meghatározott szabályok alapján automatikusan az adott papíralapú vagy elektronikus dokumentumot az adott szervezet működése szempontjából lényegesnek minősítenek, és ezért nyilvántartását és a vele kapcsolatos műveletek nyomon követését rendelik el. Irattár Az irattári anyag szakszerű és biztonságos őrzése, valamint kezelésének biztosítása céljából létrehozott és működtetett fizikai, illetve elektronikus tárolóhely. Irattárba helyezés Az ügyirat irattári tételszámmal történő ellátása és irattárban történő dokumentált elhelyezése, illetve kezelési jogának átadása az irattárnak az ügyintézés befejezését követő vagy annak felfüggesztése alatti átmeneti időre. Irattári anyag Rendeltetésszerűen a szervnél maradó, tartalmuk miatt átmeneti vagy végleges megőrzést igénylő, szervesen összetartozó iratok összessége. Irattári terv A köziratok rendszerezésének és a selejtezhetőség szempontjából történő válogatásának alapjául szolgáló jegyzék, amely az irattári anyagot tételekre (tárgyi csoportokra, indokolt esetben iratfajtákra) tagolva, a közfeladatot ellátó szerv feladat- és hatásköréhez, valamint szervezetéhez igazodó rendszerezésében sorolja fel, s meghatározza a kiselejtezhető irattári tételekbe tartozó iratok ügyviteli célú megőrzésének időtartamát, továbbá a nem selejtezhető iratok levéltárba adásának határidejét. Irattári tétel Az iratképző szerv vagy személy ügykörének és szervezetének megfelelően kialakított legkisebb - egyéni irattári őrzési idővel rendelkező - irattári egység, amelybe több egyedi ügy iratai tartozhatnak. Irattári tételszám Az iratnak az irattári tervben meghatározott tárgyi csoportba és iratfajtába sorolását, selejtezhetőség szerinti csoportosítását meghatározó kód. Irattári tételszámmal való ellátás Az ügyiratnak az irattári tervbe mint elsődleges besorolási sémába való besorolása. 21
22 Kézbesítés A küldeménynek kézbesítő szervezet, személy, adatátviteli eszköz útján történő eljuttatása a címzetthez. Kezdőirat Az ügyben keletkezett első irat, az ügy indító irata. Kezelési feljegyzések Az ügyirat vagy az egyes irat kezelésével kapcsolatos, ügykezelőnek szóló vezetői vagy ügyintézői utasítások. Köteg Átadás-átvétel esetén a köteg olyan gyűjtőt jelent, amelyben összegyűjtik az átadandó küldeményeket, iratokat, ügyiratokat, majd egyszerre végzik el azok átadását. Expediálás esetén a köteg olyan gyűjtőt jelent, amelyben összegyűjtik az expediálandó küldeményeket, majd egyszerre végzik el azok expediálását. Központi irattár A közfeladatot ellátó szerv több szervezeti egysége irattári anyagának selejtezés vagy levéltárba adás előtti őrzésére szolgáló irattár. Küldemény bontása Az érkezett küldemény biztonsági ellenőrzése, felnyitása, olvashatóvá tétele. Küldemény Az irat vagy tárgy kivéve a reklámanyag, sajtótermék, elektronikus szemét, amelyet kézbesítés céljából burkolatán vagy a hozzá tartozó listán címzéssel láttak el. Levéltár A maradandó értékű iratok tartós megőrzésének, levéltári feldolgozásának és rendeltetésszerű használatának biztosítása céljából létesített intézmény. Levéltárba adás A lejárt irattári őrzési idejű, maradandó értékű iratok teljes és lezárt évfolyamainak átadása az illetékes közlevéltárnak. 22
23 Levéltári anyag Az irattári anyagnak, továbbá a természetes személyek iratainak levéltárban őrzött maradandó értékű része, valamint a védetté nyilvánított maradandó értékű magánirat. Maradandó értékű irat A gazdasági, társadalmi, politikai, jogi, honvédelmi, nemzetbiztonsági, tudományos, művelődési, műszaki vagy egyéb szempontból jelentős, a történelmi múlt kutatásához, megismeréséhez, megértéséhez, illetőleg a közfeladatok folyamatos ellátásához és az állampolgári jogok érvényesítéséhez nélkülözhetetlen, más forrásból nem vagy csak részlegesen megismerhető adatot tartalmazó irat. Másodlat Az eredeti irat egyik hiteles példánya, amelyet az első példánnyal azonos módon hitelesítettek. Másolat Az eredeti iratról szöveg-azonos és alakhű formában, utólag készült egyszerű (nem hitelesített) vagy hiteles (hitelesítési záradékkal ellátott) irat. Megsemmisítés A kiselejtezett irat végleges, a benne foglalt információ helyreállításának lehetőségét kizáró módon történő hozzáférhetetlenné tétele, törlése. Mellékelt irat Az iratnak nem szerves része, tartozéka, attól - mint kísérő irattól elválasztható. Melléklet Valamely irat szerves tartozéka, annak kiegészítő része, amely elválaszthatatlan attól. Metaadat Strukturált vagy félig strukturált információ, amely lehetővé teszi iratok létrehozását, kezelését és használatát hosszabb időn át azon tartományokon belül, amelyekben létrehozására sor került. Munkapéldány A szervnél keletkezett kimenő iratot az iktatásig munkapéldánynak nevezzük. 23
24 Naplózás Az elektronikus iratkezelési rendszerben, a kezelt adatállományokban bekövetkezett események meghatározott körének regisztrálása. Postakönyv Olyan könyv, amelybe az expediálás adatait rögzítik. Ragszámozás Az ajánlott küldemények postai azonosítóval történő ellátása. Selejtezés A lejárt megőrzési határidejű iratok kiemelése az irattári anyagból és megsemmisítésre történő előkészítése. Szerelés Ugyanahhoz az ügyirathoz tartozó ügyiratdarabok (elő- és utóiratok) végleges jellegű összekapcsolása, amelyet az iktatókönyvben és az iratokon egyaránt jelölni kell. Szignálás Az ügyben eljárni illetékes szervezeti egység és/vagy ügyintéző személy kijelölése, az elintézési határidő és a feladat meghatározása. Téves iktatás Egy adott irat téves iktatása esetén az irat sztornózásra kerül, megszűnik az iktatószáma, a továbbiakban mint küldemény lesz jelen a rendszerben. Továbbítás Az ügyintézés során az irat eljuttatása az egyik ügyintézési ponttól a másikhoz, amely elektronikusan tárolt irat esetén megvalósulhat az irathoz való hozzáférés lehetőségének biztosításával is. Utóirat Ügyiratok szerelése alkalmával ha olyan ügyiratokat kell összekapcsolnunk, melyek nem azonos évben lettek leiktatva, akkor a tárgyévben iktatott ügyirat az utóirat. Ügyfélkapu Az az eszköz, amely biztosítja, hogy a használó egyedileg azonosított módon 24
25 biztonságosan léphessen kapcsolatba a központi rendszer útján az elektronikus közigazgatási ügyintézést, illetve elektronikus közigazgatási szolgáltatást nyújtó szervekkel. Ügyintéző Az ügy intézésére kijelölt személy, az ügy előadója, aki az ügyet döntésre előkészíti. Ügyirat Egy egyedi eljárásban keletkezett valamennyi irat. Ügyiratcsoport Az ügyiratok egy szabadon definiálható csoportja. Ügyiratdarab Olyan ügyiraton belüli irategység, amelyhez az ügyintézés egy elkülönült fázisához tartozó iratok kerülnek. Ügykör A szerv vagy személy feladat- és hatáskörébe tartozó ügyek meghatározott csoportja. Vegyes ügyirat Papíralapú és elektronikus iratokat egyaránt tartalmazó ügyirat. 25
26 3. A rendszer használatához szükséges, - javasolt feladatkörök meghatározása Jogosítási csoport neve Jogosultságok Feladatkör Érkeztető Érkeztető jog Érkeztetés Normál bontó Normál bontó jog Normál bontás SK bontó SK bontó jog SK bontás Elektronikus expediáló bontó, - Elektronikus bontó jogosultság Elektronikus expediáló jog Elektronikus bontás, - expediálás Iktatást végző Iktatás előkészítés jog Iktatás jog Téves iktatás, átiktatás jog Ügyirat lezárási jog Ügyirat felnyitó jog Ügyirat lista láthatás jog Szerelés jog Kikérés jog Kölcsönzést kérelmező jog Határidőbe tevő jog Elszámoltató jog Kiemelt ügyfél szerkesztő jog Iktatás Szignáló (Ügyintézőre) Másod szintű szignálási jog Másod szintű szignálás Szignáló(Szervezeti egységre) Első szintű szignálási jog Iktatás előkészítés jog Első szintű szignálás Ügyintéző Kikérés jog Ügyintézés Kölcsönzést kérelmező jog Munkapéldány létrehozó jog Munkapéldány törlés jog Határidőbe tétel kezdeményező jog Egyéb aláíró Egyéb aláíró jog Jóváhagyás Kiadmányozó Kiadmányozó jog Kiadmányozás Expediáló Expediáló jog Expediálás Átmeneti irattáros Átmeneti irattáros jog Ügyirat lista láthatás jog Kölcsönzést kérelmező jog Átmeneti irattár kezelés 26
27 Határidős irattáros jog Központi irattáros Központi irattáros jog Kölcsönzési tevékenységek jog Selejtező jog Levéltárnak átadás jog Központi irattár kezelés Központi irattár vezető Kölcsönzést elbíráló jog Ellenőr jog Kölcsönzést kérelmező jog Központi irattár vezetés Felülvizsgáló Felülvizsgálói jog Felülvizsgálás Lekérdező Lekérdezés Statisztika listázó Statisztika lista látható jog Statisztika listázás Szervezeti egység átvevő Szervezeti egység átvevő jog Szervezeti egység átvevő Rendszeradminisztrátor Rendszer adminisztrátori jog Rendszeradminisztrátor 27
28 4. A rendszer rövid bemutatása Az intézmények ilyen szorosan együttműködő, vagy egymás alá rendelt csoportjai gyakran több földrajzilag elkülönülő telephelyeken oszlanak el. Ezért szükséges a napi rendszerességű és nagy mennyiségű iratforgalom hatékony kezelése. A TITÁN rendszer PAPIRUSZ elnevezésű tanúsított iratkezelő modulja elsősorban intézmény csoportok egymás közti és külső féllel folytatott irat forgalmát, levelezését hivatott követni. Ennek érdekében azt az alapelvet követi, hogy az intézménycsoporton belüli iratforgalomban egy adat csak egyszer kerüljön rögzítésre. A PAPIRUSZ modul az iratok forgalmának regisztrálása alapján képes a felvitt iratokat, adatokat megosztani az intézmények között, így szükségtelenné válik a többszörös rögzítés, valamint az egyszer rögzített iratok, információk többszörös ellenőrzésen átesve (modul által megkövetelt módon) jobb adatminőséget eredményeznek. Összegezve: Központosított, elosztott iratkezelő rendszer. Az iratok forgalmának regisztrálása alapján képes a felvitt iratokat, adatokat megosztani az intézmények között. Szükségtelenné válik a többszörös rögzítés. Az egyszer rögzített iratok, információk többszörös ellenőrzésen átesve jobb adatminőséget eredményeznek. A PAPIRUSZ modul továbbá összekapcsolható a TITÁN-rendszer egyéb moduljaival, így lehetőség van a KASZPER és SAMU modulokból az utalványrendeletek, csoportos 28
29 utalványrendeletek, kötelezettség vállalások és munkaügyi iratok automatikus beillesztésére. Ekkor rögzülnek az irat-és a postázási információk, valamint lehetővé válik ezen iratok iktatása is. 5. A kezelőfelület bemutatás 5.1. A felület bemutatása A PAPIRUSZ modul indítása után a következő képernyőt láthatjuk: 1. ábra: Felület A képernyő felső sávjában az alábbi adatokat találjuk: Fehér téglalap alakú mező, amelybe ha beírjuk annak a menüpontnak a számát, amelybe be szeretnénk lépni, akkor a szám beírása és Enter billentyű nyomása után a rendszer automatikusan abba a menüpontba fog beléptetni minket. Aktuális modul, amely után láthatjuk, hogy a TITÁN rendszer mely 29
30 moduljában vagyunk, valamint kapcsos zárójelben ( [] ) láthatjuk az aktuális intézményt és a mai dátumot. support@ritek.hu, a szoftvert készítő RITEK Zrt. ügyfélszolgálatának címe. Tel.:(62) , telefonszáma. Segítség, mely gomb megnyomásával egy olyan képernyőre léphetünk át, ahol leírást találhatunk az aktuális modul használatáról. Menü, mely gomb megnyomásával bármelyik menüpontból azonnal visszatérhetünk a PAPIRUSZ főmenüjébe. Fontos megjegyezni, hogy ha ezt a lehetőséget választjuk és az éppen használatos menüpontból nem a Vissza gomb segítségével lépünk ki a főmenübe, akkor a menüpontban végzett munka félbe szakad és a menüpontba való következő belépés alkalmával onnan folytathatjuk a folyamatot, ahol abbahagytuk. (Természetesen az adatok megadásánál, szerkesztésénél ügyelni kell a mentésekre, hiszen mentés nélkül az adatok elvesznek.) Kilépés, mely gomb megnyomásával a TITÁN rendszer főmenüjébe léphetünk vissza. a szoftvert készítő RITEK Zrt. ügyfélszolgálatának A képernyő közepén megjelenik az iratkezelő rendszer főmenüje, mely a felhasználó jogosultságaitól függő menüpontokat tartalmazza. A menü több szintű, ahol az utolsó szint sötétkék háttérrel jelenik meg. A főmenüpontra kattintva nyitható meg az alatta lévő menüpontok listája Adatbeviteli mezők A rendszerben többféle adatbeviteli mező használatos: Aláhúzott (kötelező) mező, amely azt jelöli, hogy a mező értékének megadása kötelező. Ha nem töltjük ki az adott mező(ke)t, akkor a rendszer nem tudja elvégezni az adatok rögzítését vagy az iratkezelési folyamat elvégezni kívánt lépését. 2. ábra: Aláhúzott (kötelező) mező 30
31 Opcionálisan kitölthető mező, amely szabadon kitölthető, szöveges mező. Ezen mezők kitöltése tehát nem kötelező, szabadon hagyásával az iratkezelési folyamat továbbhaladását nem gátoljuk. 3. ábra: Szabad, szöveges mező Dátum mező, melyben a kívánt formátum éééé-hh-nn, azaz év-hónap-nap (pl ). Egyes esetekben az óra és perc megadása is lehetséges, ekkor a formátum éééé-hh-nn óó:pp felépítésűre változik, azaz év-hónap nap óra-perc (pl :14). A dátum és időpont begépelésekor a legtöbb esetben a rendszer automatikusan adja az elválasztójeleket (-,:), így nekünk csak a számokat kell begépelnünk. 4. ábra: Dátum mező Legördülő lista, amikor az adott mező értékét legördülő listából választhatjuk ki. A listában a rendszerbe előzőleg felrögzített értékek jelennek meg. (A lista bővítéséhez vagy szűkítéséhez kérje a rendszer adminisztrátor segítségét.) A rendszer törekszik arra, hogy csak egy kiválasztható elem van a listába, akkor azt automatikusan kiválasztja, így gyorsítja a felhasználó munkáját. Ha a [Nincs kiválasztható elem] feliratot látjuk a legördülő lista helyett, akkor a rendszerben nincs felrögzítve egy mezőhöz tartozó érték sem vagy nincs jogosultságunk az értékekhez. 5. ábra: Legördülő lista- Nincs kiválasztható elem 6. ábra: Legördülő lista Legördülő lista, amely inaktív és a lista mögött felirat figyelmeztet a mező aktiválásához szükséges lépés elvégzésére. Ilyen esetben először a mező mögötti sárga feliratnak megfelelő műveletet kell elvégezni, melynek hatására a 31
32 lista aktív lesz és kiválasztható a megfelelő érték. 7. ábra: Inaktív legördülő lista Jelölőnégyzet, mely többféle céllal használható. Ha egy listából egyszerre több elemet szeretnénk kiválasztani. 8. ábra: Jelölőnégyzet több elem kijelölésére Ha egy adott mező értékét szeretnénk megjelölni. 9. ábra: Jelölőnégyzet - megjelölés Ha blokkot szeretnénk aktiválni. Abban az esetben ha a blokk mezői inaktívak vagy nem látjuk egy használni kívánt blokk tartalmát, úgy a blokk neve előtti jelölőnégyzet segítségével tudjuk aktiválni azt. 10. ábra: Jelölőnégyzet blokk aktiválására 32
33 11. ábra: Jelölőnégyzet blokk aktiválására Rádiógomb, melynek kétféle előfordulása lehet. Érték kiválasztása. 12. ábra: Rádiógomb Érték kiválasztása Ha egy több elemű listából csak egy elem választható ki. 13. ábra: Rádiógomb Listából való választás Fájl feltöltésére szolgáló mező. Ha a rendszerbe fájl szeretnénk feltölteni, 33
34 akkor ezt a megfelelő mezőbe begépelve a feltöltendő fájl útvonalát vagy a Tallózás gomb megnyomásával (és a fálj kiválasztásával a saját gépünkről) tehetjük meg. 14. ábra: Fájl feltöltése mező Előre kitöltött mezők. Olyan mezők, melyeket a rendszer automatikusan kitölt és felhasználó számára nem módosítható. 15. ábra: Előre kitöltött mezők 5.3. Listák A rendszerben előforduló listák mind ugyanarra az elvre épültek. A listákból a lista elemein, a megfelelő gomb megnyomásával (jogosultságtól függően) elvégezhetőek az iratkezelési folyamat megfelelő lépései. Minden lista szűrhető, rendezhető, alkalmas a lista elemeinek exportálására. A listák automatikusan maximum 10 elemet mutatnak. A többi elem megtekintéséhez vagy a következő oldalra kell lépnünk, vagy a sorok számát kell átállítanunk a számunkra megfelelőre. A listák felépítése: A legfelső narancssárga részben olvashatjuk a lista nevét. Ez alatt közvetlenül üres, szabad szöveges mezőket találunk, melyek a kereséshez, illetve szűréshez használhatók. A következő sávban az alábbi gombokat és mezőket találjuk: Előző, amely gomb megnyomásával a lista elemeit tartalmazó előző oldalra léphetünk át. (Amennyiben nem az első oldalon tartózkodunk.) Lista frissítése gomb, amely a lista frissítésére vagy valamilyen szűrőfeltétel megadása után a lista szűrésnek megfelelő elemeinek megjelenítésére szolgál. sorok mező, amelyben azt látjuk, hogy az adott lista egyszerre hány elemet mutat. Legördülő listából kiválaszthatjuk azt az értéket, amelyik nekünk szükséges, vagyis megadhatjuk, hogy hány elemet szeretnénk látni egy oldalon a listában. 34
35 oldal mező, amelyben láthatjuk, hogy a lista hányadik oldalán állunk. Legördülő listából kiválaszthatjuk, hogy hányadik oldalt szeretnénk megtekinteni. Beállítások gomb, mely megnyomásával az aktuális lista testreszabására van lehetőségünk. Következő, amely gomb megnyomásával a lista elemeit tartalmazó következő oldalra léphetünk át (amennyiben nem az utolsó oldalon tartózkodunk). 16. ábra: Listák A sáv alatt olvashatjuk a lista oszlopainak megnevezését, majd pedig megtekinthetjük a lista elemeit. A táblázat alatt a következő gombokat és mezőket láthatjuk: Előző, amely gomb megnyomásával a lista elemeit tartalmazó előző oldalra léphetünk át (amennyiben nem az első oldalon tartózkodunk). Találatok mező, amely belépéskor a nem elérhető értéket mutatja. Rákattintva az említett értékre, a rendszer mutatni fogja, hogy a lista hány elemet tartalmaz. A következő ikonok segítségével a lista elemeinek exportálását végezhetjük el. Megjelenítve mező, amely mutatja, hogy a lista elemei közül melyik az első és az utolsó a sorban, amelyet az aktuális oldalon látunk. Következő, amely gomb megnyomásával a lista elemeit tartalmazó következő oldalra léphetünk át (amennyiben nem az utolsó oldalon tartózkodunk) Keresés, szűrés a listában 35
36 Lehetőségünk van a lista egyes oszlopaihoz tartozó keresésekre és szűrő feltételek megadására. Erre nyújt lehetőséget az oszlopok neve feletti szabad szöveges mező. Ha például az alábbi listában egy konkrét ügyfél nevére szeretnénk rákeresni, akkor az Ügyfél neve oszlop feletti szűrőmezőbe kell begépelnünk a keresendő ügyfél nevét, majd a Lista frissítése gomb megnyomásával érvényesíteni a feltételt. Ennek hatására a rendszer csak a szűrőfeltételnek megfelelő listaelemet fogja mutatni. 17. ábra: Listák Keresés, szűrés Ha nem tudjuk pontosan azon oszlop értékét, amelyre szűrni szeretnénk, akkor segítséget nyújtanak a * és? Karakterek. A * karakter segítségével tetszőleges számú karakter helyettesíthető. A? karakter segítségével egyetlen karakter helyettesítésére van lehetőség. Ha például az összes Tóth vezetéknevű ügyfelet szeretnénk kilistázni, akkor a megfelelő oszlop feletti szűrőmezőbe a következő karaktersorozatot kell begépelnünk: Tóth* 18. ábra: Listák Keresés, szűrés Ha nem vagyunk benne biztosak, hogy az adott mezőben hol szerepel a keresendő rész, akkor a * karakterrel közbezárhatjuk a keresendő részt. Például ha az összes olyan ügyfelet keressük, akinek a címében valahol 36
37 szerepel a Szeged szó, akkor az alábbi karaktersorozatot kell begépelnünk: *Szeged* 19. ábra: Listák Keresés, szűrés Ahogy azt a képernyőn is láthatjuk a rendszer figyelmeztet, hogy kerüljük a * és? Karakterek megadását a szűrőfeltételek elején. Ilyen esetekben előfordulhat, hogy a túl sok találat megkeresése lelassíthatja a rendszert. Lehetőségünk van egyszerre több oszlophoz szűrőfeltételt megadni. Ekkor minden szűrőfeltételt megvizsgál a rendszer és csak azokat a találatokat listázza ki, amelyek minden feltételnek megfelelnek. 20. ábra: Listák Keresés, szűrés Lista rendezése Lehetőségünk van a listában szereplő elemek rendezésére az adott oszlop értékei alapján. Erre adnak lehetőséget az oszlopok neve alatti felfelé és lefelé mutató nyilak. Ha a nyilak fölé visszük az egeret, akkor láthatjuk, hogy a felfelé nyíl növekvő, míg a lefelé nyíl csökkenő sorrendbe teszi az lista elemeit. 37
38 21. ábra: Listák Rendezés Ha például az ügyfeleket név szerint növekvő sorrendben szeretnénk látni, akkor az Ügyfél neve oszlopot kell rendeznünk, a felfelé mutató nyíl segítségével. 22. ábra: Listák Rendezés Láthatjuk, hogy az Ügyfél neve oszlop alatti felfelé mutató nyíl színe fekete lett. A rendszer ezzel jelzi, hogy melyik oszlop szerint történt a rendezés, illetve hogy növekvő csak csökkenő sorrendben Lista exportálása Lehetőségünk van a lista elemeinek kiexportálására. Erre nyújtanak lehetőséget a táblázat alatti ikonok. 23. ábra: Listák Exportálás Az ikonoknak megfelelő sorrendben, az alábbi formátumokban lehetséges az exportálás:.xls (Microsoft Excel),.doc (Microsoft Word), 38
39 .sxc (Open Office Calc),.sxw (Open Office Writer),.pdf (Acrobat Reader),.html,.xml,.txt Fülek Általános leírás A rendszer számos olyan listát és képernyőt tartalmaz, amelynek több füle van. Ez azért hasznos, mert így nem kell másik menüpontba belépnünk ahhoz, hogy másik képernyőre léphessünk át, hanem egy kattintással megtehetjük az átváltást. A Csoportos expediálás (122) menüpontba belépve láthatjuk, hogy külön fülön tudjuk elvégezni a papír alapú és az elektronikus expediálást. Nem kell tehát menüpontot váltanunk ha egyszer papír, azután elektronikus expediálását szeretnénk végezni. 39
40 24. ábra: Fülek - Folyamatok A Saját munkanapló (21) menüpontba belépve hat fülön tekinthetünk meg különböző listákat és végezhetünk feladatokat. 25. ábra: Fülek - Listák Az Ügyirat képernyő további hét fület tartalmaz, ahol megtekinthetünk minden olyan 40
41 adatot, amely az ügyirathoz tartozik, illetve a különböző füleken különböző műveletek elvégzésére van lehetőség (megfelelő jogosultsággal). 26. ábra: Fülek - Képernyő Élettörténet fül Azokon a képernyőkön, amelyek munkapéldány, küldemény, irat vagy ügyirathoz tartoznak, találunk egy Élettörténet nevű fület. Ezen a fülön tekinthetjük meg az összes olyan műveletet, amit az adott egyeden végeztek el az aktuális időpontig. 27. ábra: Élettörténet fül 41
42 A műveletek (események) listája a következő oszlopokat tartalmazza: Sorszám, az adott esemény rendszerbeli sorszáma. Esemény, az adott esemény rövid leírása. Naplóbejegyzés leírása, az adott esemény pontosabb leírása. Ha részletesebben szeretnénk látni a naplóbejegyzést, akkor a leírásra való kattintással a Naplóbejegyzés képernyőre léphetünk át: 28. ábra: Naplóbejegyzés Forrás, az adott esemény végrehajtásának a forrása, melynek értéke lehet: Rendszergazdai, Felhasználói felület, Rendszer, Rendszeren kívüli. Jellemző, az adott esemény legfontosabb jellemzői, melyek segítségével beazonosítható, hogy pontosan milyen esemény történt. Érték, az adott esemény jellemzőihez tartozó értékek. Felhasználó, az adott műveletet végrehajtó felhasználó neve. Helyettes, értéke akkor töltődik ki, ha valamely felhasználó helyettese végzi el az adott műveletet. Időpont, az adott esemény elvégzésének pontos időpontja. IP, azon számítógép IP címe, amelynek segítségével az adott eseményt elvégezték. 42
43 5.5. Metaadatok képernyők A rendszerben több helyen is találkozhatunk Metaadatok gombbal, amely az adott küldemény, irat vagy ügyirat Metaadat képernyőjére visz minket. A metaadatok olyan adatok, mely az adott egyed tulajdonságait írják le. Minden metaadat képernyő alján található egy Nyomtatás gomb, amely a metaadatok kinyomtatását teszi lehetővé Metaadatok képernyők- Küldemény Egy küldeményhez tartozó metaadat képernyő az alábbi adatokat tartalmazza: 29. ábra: Metaadatok - Küldemény Metaadatok képernyők- Irat 43
44 Egy irathoz tartozó metaadat képernyő az alábbi adatokat tartalmazza: 30. ábra: Metaadatok - Irat 44
45 Metaadatok képernyők- Ügyirat Egy ügyirathoz tartozó metaadat képernyő az alábbi adatokat tartalmazza: 31. ábra: Metaadatok - Ügyirat 5.6. Adatok mentése Ha valamely képernyőn adatokat adunk meg, módosítunk vagy szerkesztünk, akkor ne felejtsük el elmenteni azokat. Mentéshez a képernyő alján található megfelelő gombot kell megnyomnunk. Az ehhez szükséges gombok feliratai minden esetben tartalmazzák a Mentés vagy Rögzítés szót. Például: 45
46 Mentés, Mentés átadással, Dokumentum és irat információ rögzítése, Ügyirat rögzítése, Expediálás mentése. Ha úgy lépünk ki egy menüpontból, hogy előzőleg nem mentettük a felvitt vagy módosított adatokat, akkor ezen adatok nem kerülnek rögzítésre a rendszerben Átadás átvétel Általános leírás Az iratforgalom keretében a küldemények, iratok, ügyiratok átadás-átvételét minden esetben úgy kell végezni, hogy egyértelműen bizonyítható legyen az átadó, illetve átvevő személye, az átadás időpontja és módja. Küldeményt, iratot és ügyiratot mindig dokumentáltan, átadókönyvön keresztül kell átadni. A rendszer többféleképpen is beállítható. Lehetőség van gyűjtős köteg használatára és gyűjtős köteg használata nélküli átadás-átvételre. Ha használunk gyűjtős köteget, akkor az átadandó tételeket kötegbe gyűjthetjük és a köteg tartalmát egyszerre tudjuk átadni az átvevő személynek. Az átadás elindításakor minden tétel először kötegbe kerül. Ha már előkészítve olyan köteg, amely a megadott átvevőnek megy, akkor az egyed automatikusan abba a kötegbe fog kerülni. Ha még nincs ilyen köteg, akkor a rendszer automatikusan létrehoz egyet. Ha nem használunk gyűjtős köteget, akkor az átadandó tétel egy saját kötegbe kerül és azonnal elindul az átadás. A rendszer egy további beállítási lehetőséget is biztosít az átadás-átvétel folyamatára. Beállítható a rendszer úgy, hogy automatikus legyen az átadás és/vagy átvétel, illetve úgy, hogy manuálisan, nekünk kelljen átadni és/vagy átvenni a tételeket. 46
47 Átadás az Érkeztetés és Bontás képernyőn Átadás az Érkeztetés képernyőn Érkeztetés alkalmával az Érkeztetés képernyő alján található Küldemény mentés blokkon belüli Mentés átadással blokkban tudjuk elvégezni a küldemény átadását a megfelelő felhasználó felé. Lehetőségünk van az érkeztetés elvégzésével egy időben elvégezni az átadást, illetve az érkeztetés mentését követően is. Átadás az érkeztetéssel egy időben: A megfelelő adatok megadása után a Mentés átadás blokkban válasszuk ki azt a felhasználót, akinek át szeretnénk adni a küldeményt. A rendszer a következő lehetőségeket ajánlja fel: Bontónak, SK bontónak, Elektronikus bontónak, Szervezeti egységnek. 32. ábra: Átadás az Érkeztetés képernyőn 47
48 A megfelelő felhasználó vagy szervezeti egység kiválasztása után az adott sor mögötti Mentés átadással gomb segítségével tudjuk elkezdeni az átadás folyamatát. Ha a rendszer nem automatikus átadásra van beállítva, akkor a küldemény kötegbe kerül és az átadás befejezéséhez át kell adnunk a köteget. Ehhez a Mentés átadással blokkban megjelenő Részletek gomb megnyomására van szükségünk. 33. ábra: Átadás az Érkeztetés képernyőn Nem automatikus átadás A gomb megnyomásával a Köteg részletei képernyőre érkezünk, melynek működését a Tétel átadása (233) fejezetben ismertetjük. Ha a rendszer automatikus átadásra van beállítva, akkor a küldemény a Mentés átadással gomb hatására átadásra kerül az átvevő felhasználó felé. Ebben az esetben is beléphetünk a Részletek gomb segítségével az átadott kötegbe, viszont az átadást már nem kell elvégeznünk. Lehetőségünk van viszont az átadás visszavonására a Átadás alatt álló tételek (235) fejezetben leírtak alapján. Átadás az érkeztetés mentése után: A megfelelő adatok megadása és az érkeztetés mentése után a Mentés átadás blokkban válasszuk ki azt a felhasználót, akinek át szeretnénk adni a küldeményt. A rendszer a következő lehetőségeket ajánlja fel: Irattárba, a nem iktatandó küldemények esetén. Bontónak / SK bontónak / Elektronikus bontónak, attól függően, hogy papír vagy elektronikus küldeményről van szó, illetve bejelöltük e érkeztetéskor az SK bontás lehetőségét. Szervezeti egységnek. 48
49 34. ábra: Átadás az Érkeztetés képernyőn A megfelelő felhasználó vagy szervezeti egység kiválasztása után az adott sor mögötti Mentés átadással gomb segítségével tudjuk elkezdeni az átadás folyamatát. Ha a rendszer nem automatikus átadásra van beállítva, akkor a küldemény kötegbe kerül és az átadás befejezéséhez át kell adnunk a köteget. Ehhez a Mentés átadással blokkban megjelenő Részletek gomb megnyomására van szükségünk. (Lásd feljebb.) Ha a rendszer automatikus átadásra van beállítva, akkor a küldemény a Mentés átadással gomb hatására átadásra kerül az átvevő felhasználó felé. Ebben az esetben is beléphetünk a Részletek gomb segítségével az átadott kötegbe, viszont az átadást már nem kell elvégeznünk. Lehetőségünk van viszont az átadás visszavonására a Átadás alatt álló tételek (235) fejezetben leírtak alapján Átadás az Érkeztetés képernyőn Lehetséges hibák Ha nem a megfelelő átadási módot választjuk, akkor az alábbi hibaüzenetet kapjuk. A nem megfelelő átadás a következők miatt fordulhat elő: Az Adathordozó típusa mező értéke Papír, de átadáskor az Elektronikus bontónak lehetőséget választottuk. 49
50 Az Adathordozó típusa mező értéke Elektronikus, de átadáskor a Bontónak vagy SK bontónak lehetőséget választottuk. Az Adathordozó típusa mező értéke Elektronikus, az Adathordozó fajtája mező értéke CD / DVD / / PORTÁL / 3,5 MÁGNESLEMEZ / EGYÉB ELEKTRONIKUS, de átadáskor az Elektronikus bontónak lehetőséget választottuk. Ha a Bontás módja mező értéke Bontó által, de átadáskor az SK bontónak lehetőséget választottuk. Ha a Bontás módja mező értéke SK bontás, de átadáskor az Bontónak vagy az Elektronikus bontónak lehetőséget választottuk. 35. ábra: Átadás az Érkeztetés képernyőn - Hiba Ha még nem történt meg a küldemény bontása, akkor átadáskor az Irattárba lehetőség választásakor az alábbi hibaüzenetet kapjuk: 36. ábra: Átadás az Érkeztetés képernyőn - Hiba Átadás a Bontás képernyőn Bontás alkalmával a Bontás képernyő alján található Küldemény mentés blokkon belüli Mentés átadással blokkban tudjuk elvégezni a küldemény átadását a megfelelő felhasználó felé. Lehetőségünk van a bontás elvégzésével egy időben elvégezni az átadást, illetve a bontás mentését követően is. Átadás a bontással egy időben: A megfelelő adatok megadása után a Mentés átadás blokkban válasszuk ki azt a felhasználót, akinek át szeretnénk adni a küldeményt. A rendszer a következő lehetőségeket ajánlja fel: Irattárba, Bontónak / Elektronikus bontónak / SK bontónak, attól függően, hogy az érkeztetés alkalmával milyen adatokat adtunk meg. (Az érkeztetés folyamatát résztelesen lásd Érkeztetés (111) fejezetben.) Első szintű szignálónak, 50
51 Iktatás előkészítőnek, Iktatónak, Szervezeti egységnek. 37. ábra: Átadás a Bontás képernyőn A megfelelő felhasználó vagy szervezeti egység kiválasztása után az adott sor mögötti Mentés átadással gomb segítségével tudjuk elkezdeni az átadás folyamatát. Ha a rendszer nem automatikus átadásra van beállítva, akkor a küldemény kötegbe kerül és az átadás befejezéséhez át kell adnunk a köteget. Ehhez a Mentés átadással blokkban megjelenő Részletek gomb megnyomására van szükségünk. 51
52 38. ábra: Átadás a Bontás képernyőn Nem automatikus átadás A gomb megnyomásával a Köteg részletei képernyőre érkezünk, melynek működését a Tétel átadása (233) fejezetben ismertetjük. Ha a rendszer automatikus átadásra van beállítva, akkor a küldemény a Mentés átadással gomb hatására átadásra kerül az átvevő felhasználó felé. Ebben az esetben is beléphetünk a Részletek gomb segítségével az átadott kötegbe, viszont az átadást már nem kell elvégeznünk. Lehetőségünk van viszont az átadás visszavonására a Átadás alatt álló tételek (235) fejezetben leírtak alapján. Átadás a bontás mentése után: A megfelelő adatok megadása és az bontás mentése után a Mentés átadás blokkban válasszuk ki azt a felhasználót, akinek át szeretnénk adni a küldeményt. A rendszer a következő lehetőségeket ajánlja fel: Irattárba, Bontónak / Elektronikus bontónak / SK bontónak, attól függően, hogy az érkeztetés alkalmával milyen adatokat adtunk meg. (Az érkeztetés folyamatát résztelesen lásd Érkeztetés (111) fejezetben.) 52
53 Első szintű szignálónak, abban az esetben jelenik csak meg, ha az Iktatni kell mező értéke Igen vagy Nincs döntés értéket veszi fel. Iktatás előkészítőnek, abban az esetben jelenik csak meg, ha az Iktatni kell mező értéke Igen vagy Nincs döntés értéket veszi fel. Iktatónak, abban az esetben jelenik csak meg, ha az Iktatni kell mező értéke Igen vagy Nincs döntés értéket veszi fel. Szervezeti egységnek. 39. ábra: Átadás a Bontás képernyőn A megfelelő felhasználó vagy szervezeti egység kiválasztása után az adott sor mögötti Mentés átadással gomb segítségével tudjuk elkezdeni az átadás folyamatát. Ha a rendszer nem automatikus átadásra van beállítva, akkor a küldemény kötegbe kerül és az átadás befejezéséhez át kell adnunk a köteget. Ehhez a Mentés átadással blokkban megjelenő Részletek gomb megnyomására van szükségünk. (Lásd feljebb.) 53
54 Ha a rendszer automatikus átadásra van beállítva, akkor a küldemény a Mentés átadással gomb hatására átadásra kerül az átvevő felhasználó felé. Ebben az esetben is beléphetünk a Részletek gomb segítségével az átadott kötegbe, viszont az átadást már nem kell elvégeznünk. Lehetőségünk van viszont az átadás visszavonására a Átadás alatt álló tételek (235) fejezetben leírtak alapján Átadás a Bontás képernyőn Lehetséges hibák Ha az Iktatni kell mező értéke Igen vagy Nincs döntés, de átadáskor az Irattárba lehetőséget választottuk, akkor a következő hibaüzenetet kapjuk: 40. ábra: Átadás a Bontás képernyőn - Hiba Átadás az Irat és Ügyirat képernyőn Az iratok és ügyiratok átadását elvégezhetjük az Irat és Ügyirat képernyő Irat mozgatása / Ügyirat mozgatása fülén Átadás az Irat képernyőn Iratot csak abban az esetben mozgathatunk külön az ügyirattól, ha az irat nincs az ügyiratban. Ha az ügyiratban van, akkor az alábbi feliratot láthatjuk az Irat mozgatása fülön: 41. ábra: Átadás az Irat mozgatása fülön Ügyiratban lévő irat 54
55 A kiválasztott és átadható irat átadását elvégezhetjük az Irat mozgatása fülön. 42. ábra: Átadás az Irat mozgatása fülön Az adott fülön lévő blokkban legfelül az irat állapotáról kapunk tájékoztatást, alatta pedig a rendszer által engedélyezett átadási utakat láthatjuk. Attól függően, hogy az irat milyen, iratkezelési szempontból lényeges szereplőnél van, a következő átadási lehetőségek közül választhatunk: Ügyintézőnek, Iktatónak, Szervezeti egységnek. Minden lehetőség esetén legördülő listából választhatjuk ki a számunkra megfelelőt. A listákban csak a megfelelő jogosultsággal rendelkező felhasználókat, szervezeti egységeket találjuk. A megfelelő lehetőség kiválasztása után az adott sorban lévő Átadás vagy (Szervezeti egységnek való átadás esetén) Küldés gomb megnyomásával tudjuk elvégezni az irat átadását. Ha a rendszer nem automatikus átadásra van beállítva, akkor az irat kötegbe kerül és az átadás befejezéséhez át kell adnunk a köteget. Ehhez a megjelenő Részletek gomb megnyomására van szükségünk. 43. ábra: Átadás az Irat mozgatása fülön A gomb hatására a Köteg részletei képernyőre érkezünk, ahol elvégezhetjük az átadást a Tétel átadása (233) fejezetben leírtak alapján. Ha a rendszer automatikus átadásra van beállítva, akkor az irat átadásra kerül az átvevő felhasználó felé. Ebben az esetben is beléphetünk a Részletek gomb segítségével az átadott kötegbe, viszont az átadást már nem kell elvégeznünk. Lehetőségünk van viszont az átadás visszavonására a Átadás alatt álló tételek (235) fejezetben leírtak alapján. 55
56 Átadás az Ügyirat képernyőn Ügyiratot az Ügyirat képernyő Ügyirat mozgatása fülén tudunk átadni. Ügyirat átadásakor az ügyiratban lévő összes irat (vagyis azon iratok, melyek az ügyirattal együtt mozognak) is átadásra kerül. 44. ábra: Átadás az Ügyirat mozgatása fülön Az adott fülön lévő blokkban legfelül az ügyirat állapotáról kapunk tájékoztatást, alatta pedig a rendszer által engedélyezett átadási utakat láthatjuk. Attól függően, hogy az ügyirat milyen, iratkezelési szempontból lényeges szereplőnél van, a következő átadási lehetőségek közül választhatunk: Irattárba, Ügyintézőnek, Iktatónak, Szervezeti egységnek. Minden lehetőség esetén legördülő listából választhatjuk ki a számunkra megfelelőt. A listákban csak a megfelelő jogosultsággal rendelkező felhasználókat, szervezeti egységeket találjuk. A megfelelő lehetőség kiválasztása után az adott sorban lévő Átadás vagy (Szervezeti egységnek való átadás esetén) Küldés gomb megnyomásával tudjuk elvégezni az ügyirat átadását. Ha a rendszer nem automatikus átadásra van beállítva, akkor az ügyirat kötegbe kerül és az átadás befejezéséhez át kell adnunk a köteget. Ehhez a megjelenő Részletek gomb megnyomására van szükségünk. 45. ábra: Átadás az Ügyirat mozgatása fülön A gomb hatására a Köteg részletei képernyőre érkezünk, ahol elvégezhetjük az átadást a Tétel átadása (233) fejezetben leírtak alapján. 56
57 Ha a rendszer automatikus átadásra van beállítva, akkor az ügyirat átadásra kerül az átvevő felhasználó felé. Ebben az esetben is beléphetünk a Részletek gomb segítségével az átadott kötegbe, viszont az átadást már nem kell elvégeznünk. Lehetőségünk van viszont az átadás visszavonására a Átadás alatt álló tételek (235) fejezetben leírtak alapján Átadás a Saját munkanaplóból A Saját munkanapló (21) menüpontban lehetőségünk van a küldemények, iratok és ügyiratok gyors átadására. A Bejövő küldemény, Irat, Ügyirat és Kimenő küldemény fülek alsó részén találhatunk egy Átadás/Átvétel blokkot. 46. ábra: Átadás a Saját munkanaplóból A blokkban kiválaszthatjuk, hogy felhasználónak vagy szervezeti egységnek szeretnénk átadni az adott egyedet. A Felhasználónak mező mögött legördülő listából választhatunk a rendszerbe felrögzített felhasználók nevei közül. A Szervezeti egységnek mező mögött legördülő listából választhatunk a rendszerbe felrögzített szervezeti egységek közül. A megfelelő lehetőség kiválasztása után az adott sor mögötti Küldés gombbal tudjuk elindítani az átadás folyamatát. Ha a rendszer nem automatikus átadásra van beállítva, akkor az átadandó egyedek kötegbe kerülnek és az átadás befejezéséhez át kell adnunk a köteget. Ehhez a lista Státusz oszlopában megjelenő Részletek gomb megnyomására van szükség. 57
58 47. ábra: Átadás a Saját munkanaplóból A gomb hatására a Köteg részletei képernyőre érkezünk, ahol elvégezhetjük az átadást a Tétel átadása (233) fejezetben leírtak alapján. Ha a rendszer automatikus átadásra van beállítva, akkor az átadandó egyedek átadása megtörténik és kikerülnek a Saját munkanapló adott listájából. Az átadott egyedekről az Átadás alatt álló tételek (253) menüpontban tájékozódhatunk. Lehetőségünk van az átadás visszavonására a Átadás alatt álló tételek (235) fejezetben leírtak alapján Rendszer üzenetek Értesítés sikeres műveletről. Ha sikeresen végeztünk el egy műveletet, akkor a képernyő felső részében, ZÖLD sávban egy üzenet jelenik meg, amely értesít minket a sikerességről. 48. ábra: Értesítés sikeres műveletről Hibaüzenetek Ha sikertelen egy művelet elvégzési kísérlete vagy valamilyen adat mentése nem sikerült, akkor a képernyő felső részében, PIROS sávban egy hibaüzenet jelenik meg, amely tájékoztat minket a hiba okáról. 58
59 49. ábra: Hibaüzenet A hiba kijavítása után újra próbálkozhatunk a művelet elvégzésével vagy az adatok mentésével Tájékoztató üzenetek A rendszer bizonyos műveletek után tájékoztató üzenetet jelenít meg a képernyő felső részén, VILÁGOSKÉK sávban. 50. ábra: Tájékoztató üzenet 6. A rendszer bevezetésével kapcsolatos felhasználói feladatok 6.1. A bevezetés koordinátorának kijelölése és feladatai Ajánlott egy a bevezetés folyamatát végigkövető belső szakember kijelölése. Az Ő feladata a bevezetés folyamatosságának biztosítása, a tárgyalások bonyolítása, a hibák, hiányosságok megfelelő szinten történő jelzése, a feladatban résztvevők pontos tájékoztatása, a projekt időszakos értékelése A bevezetésben részvevők körének meghatározása, és feladataik: Az alábbi feladatokra javaslunk személyeket kijelölni: gazdasági vezetés döntéshozó, rendszergazda, rendszer üzemeltetők kijelölése, feladatkörök meghatározása, szabályzatok átírásával kapcsolatos feladatok koordinálása, ellenőrzés stb. fizikai háttér (számítógép, alapszoftver beszerzés, telepítés, biztosítása, PAPIRUSZ telepítés bonyolítása (oktató és éles verzió) 59 beállítás)
60 oktatás bonyolítása (tanterem, oktatandók kijelölése, értesítése, tananyag biztosítása stb.) törzsfeltöltés biztosítása (törzsfeltöltéshez adatok előkészítése, törzsfeltöltés, stb.) 6.3. A kulcsfelhasználó feladatai Elvégzi a rendszer használatára kijelölt személyek jogosítását. Biztosítja a rendszer személyi-tárgyi feltételeinek meglétét Üzemeltetés, hibaelhárítás főbb feladatai Jogosítások ügyintézése: A RITEK Zrt. minden jogosítási kérelmet csak írásban fogad el. Ennek módja lehet: levél (levélcím: 6724 Szeged, Huszár u. 1.) fax (62/ ), (support@ritek.hu). A kérelemben fel kell tüntetni: a jogosítást kérő intézmény nevét, a jogosítandó rendszer megnevezését (esetünkben PAPIRUSZ) a jogosítandó személyek nevét, a jogosítandó személyek leendő jogosítási csoportját és az általuk kezelendő menük sorszámát. Jogosítás lemondása: A kérelemben fel kell tüntetni: a dolgozó nevét, akinek a jogosítását meg akarjuk szüntetni, a megszüntetendő jogok felsorolását (menüpontok vagy a rendszer megnevezése, ha a teljes rendszerbeli jogokat kell megszüntetni). a jogosítás megszűnésének dátumát, amikortól megszűnik a használati jog. 60
61 Ha üzemeltetés közben képernyőn hibaüzenet jelenik meg és az ügyintéző nem tudja munkáját folytatni, akkor az alábbi adatokat azonnal fel kell jegyezni: üzenet pontos szövege, menüpont száma, megnevezése, amelyben dolgozott, a hiba pontos leírása (melyik mezőt rögzített, melyik menüpontot indította, mi történt még pl. elfehéredett a képernyő, stb.) és a hibáról értesíteni a RITEK Zrt-t, mely történhet írásban (levél, fax, (levélcím: 6724 Szeged, Huszár u. 1, Fax: 62/ , support@ritek.hu ) vagy telefonon, a 62/ telefonszámon Bevezetés tevékenységei A felhasználó a bevezetést a RITEK Zrt. segítségével végzi. A felhasználó részére a RITEK Zrt. megküldi azokat az alapadatok feltöltésére alkalmas xls táblázatokat, amelyeket adatokkal kell feltölteni, továbbá egy kitöltést segítő útmutatót. A kapott táblázatokat a felhasználó feltöltve adatokkal átadja a RITEK Zrt.-nek. RITEK Zrt. a kapott adatokat segédprogrammal az adatbázisba feltölti. 7. Menürendszer ismertetése 7.1. Küldemény kezelés (1) Bejövő (11) Érkeztetés (111) Érkeztetés fül 61
62 Amikor a szervezethez egy küldemény beérkezik, annak tényét dokumentálni kell. Az érkeztetés az érkezett küldemény azonosítóval való ellátását és adatainak (minimálisan a küldemény küldőjének, érkeztetőjének, érkeztetés dátumának, beérkezés módjának, adathordozó típusának, címzett adatainak, elektronikus úton érkezett küldemény sorszámának és könyvelt postai küldeménynél a küldemény postai azonosítójának) nyilvántartásba vételét jelenti. A személyes postafiókokra érkező hivatalos küldeményeket azonnal a központi postafiókba kell továbbítani. Minden beérkezett küldeményt a beérkezés időpontjában vagy az érkezést követő első munkanapon érkeztetni kell. A visszaérkezett tértivevények és elektronikus visszaigazolások érkeztetési eljárását és az érkeztetés dokumentálásának módját a közfeladatot ellátó szerv iratkezelési szabályzata határozza meg. A menüpont kiválasztása után az Érkeztetés képernyőre érkezünk. 51. ábra: Érkeztetés képernyő 62
63 A képernyő különböző blokkokra van osztva, mely blokkok a következők: Érkeztetés adatai, ahol az érkeztetéssel szorosan összefüggő adatok megadására van lehetőségünk. Küldemény adatai, ahol a küldő, illetve a címzett adatait adhatjuk meg. Bontás előkészítése, ahol a folyamat megkönnyítése érdekében belső címzettet és bontási módot adhatunk meg. értesítés, ahol az küldésére van lehetőség a küldő számára. Küldemény mentés, ami a Mentés, Érkeztetés és egyszerű bontás, Érkeztetés, egyszerű bontás, és iktatás előkészítés gombokat tartalmazza. Mentés átadással, ahol a küldemény átadását végezhetjük el. A képernyőn háromféle mezőtípust különböztethetünk meg: előre kitöltött mezők, aláhúzott, vagyis kötelezően kitöltendő mezők, opcionálisan kitölthető mezők. Ez esetben további csoportosítást adhatunk meg aszerint, hogy: szabad szöveges mező (nekünk kell beleírni a szükséges adatot), legördülő listából válaszható, a mező melletti megfelelő gomb megnyomása után listából választható, jelölőnégyzet segítségével kijelölhető, rádiógomb segítségével kiválasztható. Vizsgáljuk meg sorban, blokkok szerinti bontásban az érkeztetés képernyőn lévő mezőket. Érkeztetés adatai blokk Érkeztetőkönyv: Az érkeztetéskor megadott adatok az érkeztetőkönyvben lesznek nyilvántartva. Amennyiben több érkeztetőkönyvhöz van jogosultsága az érkeztetőnek, úgy legördülő listából választhatja ki, hogy melyikbe kell rögzítenie a küldemény adatait. Ha csak egy érkeztetőkönyvhöz van hozzáférése, akkor automatikusan csak az az egy jelenik meg, és ebben az esetben nem kell külön kiválasztani. 63
64 Érkeztetőszám: Üres, a felhasználó által nem szerkeszthető mező. Az érkeztetőszám egy jogszabály szerinti 27 jegyű azonosító, melynek felépítése: 1-9. számjegy: az intézmény PIR kódja, számjegy: az érkeztetés dátuma, számjegy: az érkeztetés időpontja (óra, perc), számjegy: egy azonosító sorszám. Az érkeztetési adatok mentése után a rendszer automatikusan generálja. Érkeztetési azonosító: Üres, a felhasználó által nem szerkeszthető mező. Az érkeztetési azonosító a hivatal által képzett belső azonosító, melynek felépítése: év/sorszám/érkeztetőkönyv azonosító Az érkeztetési adatok mentése után a rendszer automatikusan generálja. Beérkezés időpontja: Az érkeztetés indításakor, vagyis a menüpontba való belépéskor automatikusan kitöltésre kerül a rendszeridőnek megfelelően. Ez lesz tehát az érkeztetés időpontja. A mező a felhasználó által nem módosítható. Érkeztető személy: Az érkeztetés indításakor, vagyis a menüpontba való belépéskor automatikusan kitöltésre kerül az aktuálisan bejelentkezett felhasználónak megfelelően. Ő lesz az érkeztető személy. A mező a felhasználó által nem módosítható. Vonalkód: Opcionálisan megadható mező. Amennyiben a dokumentum egy vonalkóddal van ellátva, akkor egy vonalkód olvasóval ezen mezőben adhatjuk meg a vonalkódot. Átvétel időpontja: Opcionálisan kitölthető mező. Abban az esetben, amikor a hivatal nyitva tartásán kívüli időpontban érkezett a küldemény, lehetőség van a pontos átvételi időpont rögzítésére. (pl. egy pályázat leadási határideje adott nap éjfélig van, de ekkor a hivatal zárva tart, így egy nem iratkezeléssel foglalkozó személy -legtöbb esetben a portás- veszi át a küldeményt.) A beírandó időpont formátuma: év-hónap-nap óra:perc (pl :12). 64
65 A megadott időpont nem lehet későbbi a Beérkezés időpontja mezőben megjelölt időpontnál. Ellenkező esetben a rendszer hibaüzenetben fog figyelmeztetni a hibás átvételi időpontra. Átvevő személy: Opcionálisan kitölthető mező, legördülő listából választható ki a küldemény átvevője. Adathordozó típusa: Kötelező mező, melynek értékét legördülő listából választhatjuk ki: Papír Elektronikus Itt van lehetőség megadni, hogy az érkeztetett küldemény papír alapon vagy elektronikus formában érkezett. Amennyiben az Érkeztetőkönyv mezőben olyan érkeztetőkönyvet választottunk ki, amely ek érkeztetésére alkalmas, úgy ezen mező értéke, nem módosítható formában, Elektronikus értéket vesz fel. Adathordozó fajtája: Kötelező mező, amely csak akkor válik szerkeszthetővé, ha már kiválasztottuk az Adathordozó típusa mező értékét, hiszen ettől függ, hogy milyen lehetőségek közül választhatunk. Ennek megfelelően: Ha az Adathordozó típusa mezőben a Papír lehetőséget választottuk, akkor a következő lehetőségek közül választhatunk: Papír, Egyéb papír. Ha az Adathordozó típusa mezőben az Elektronikus lehetőséget választottuk, akkor a következő lehetőségek közül választhatunk: , Portál, CD, DVD, 3,5 mágneslemez Egyéb elektronikus Amennyiben az Érkeztetőkönyv mezőben olyan érkeztetőkönyvet választottunk ki, amely ek érkeztetésére alkalmas, úgy ezen mező értéke, nem módosítható formában, értéket vesz fel. 65
66 Egyéb elektronikus: Ha az előbbi listában nem találtuk meg a számunkra megfelelőt, akkor ebbe az opcionálisan kitölthető szöveges mezőbe van lehetőségünk beírni. Beérkezés módja: Kötelező mező, amely csak akkor válik szerkeszthetővé, ha már kiválasztottuk az Adathordozó fajtája mező értékét. Az, hogy itt milyen lehetőségek közül választhatunk, egyaránt függ az Adathordozó típusa és Adathordozó fajtája mezők értékétől is. Ennek megfelelően: Ha az Adathordozó típusa mező értéke Papír, akkor az Adathordozó fajtája mező értékétől függetlenül az alábbi lehetőségek közül választhatunk: Posta, Személyes, Futár, Egyéb. Ha az Adathordozó típusa mező értéke Elektronikus és az Adathordozó fajtája mező értéke CD / DVD / / PORTÁL / 3,5 MÁGNESLEMEZ / EGYÉB ELEKTRONIKUS, akkor az előbb felsorolt lehetőségek közül választhatunk. Ha az Adathordozó típusa mező értéke Elektronikus és az Adathordozó fajtája mező értéke / Portál, akkor az alábbi lehetőségek közül választhatunk: Ügyfélkapu, . Amennyiben az Érkeztetőkönyv mezőben olyan érkeztetőkönyvet választottunk ki, amely ek érkeztetésére alkalmas, úgy ezen mező értéke, nem módosítható formában, értéket vesz fel. Kézbesítés prioritása: Opcionálisan kitölthető mező. Bizonyos esetekben a borítékon feltüntethetik a kézbesítés prioritását, ennek megadása történhet a mező kitöltésével. Értékei lehetnek: Sürgős, Egyéb, Normál. 66
67 Érkeztetés megjegyzés: Opcionálisan kitölthető szöveges mező, bármilyen érkeztetéshez kapcsolódó megjegyzés hozzáfűzése céljából. Küldemény adatai blokk A borítékon feltüntetett név: Automatikusan kitöltésre kerülő mező, mely a hivatal címét tartalmazza. Felhasználó számára nem módosítható. A borítékon feltüntetett cím: Kötelező mező, amely csak akkor szerkeszthető, ha az Érkeztetőkönyv mezőnek előzőleg már adtunk értéket. (A mező melletti Kérem válasszon érkeztetőkönyvet! felszólítás figyelmeztet erre.) Ha olyan érkeztetőkönyv került kiválasztásra, amelyhez csak egy cím lett hozzárendelve, akkor az adott cím automatikusan megjelenik ebben a mezőben. Ha olyan érkeztetőkönyv került kiválasztásra, amelyhez több cím is hozzá lett rendelve, akkor ebben a mezőben lenyíló listából választhatunk a címek közül. Küldő neve: Kötelező, szöveges mező. Ide kell begépelnünk a küldemény küldőjének nevét. Abban az esetben, ha nem áll rendelkezésünkre ez az adat, úgy a mező melletti Ismeretlen küldő feliratú gomb segítségével a mező a Küldő címe mezővel együtt kitöltésre kerül az Ismeretlen küldő és Ismeretlen cím értékekkel. Küldő posta címe: Kötelező, szöveges mező. A Küldő posta címe és a Küldő címe mezők közül csak az egyik kitöltése kötelező, a másik opcionálisan kitölthető. Ha nem nyomtuk meg előzőleg az Ismeretlen küldő feliratú gombot, akkor ebbe a mezőbe kell begépelnünk a küldő postai címét (amennyiben ez ismert). Az Ügyfél kiválasztása gomb egy Kiemelt ügyfelek nevű listára visz minket, ahol az előzőleg felrögzített kiemelt ügyfelek közül választhatunk. (Részletesen lásd a Kiemelt ügyfél szerkesztő (51) fejezetben.) 67
68 52. ábra: Kiemelt ügyfél választás Az ügyfelek előtti rádiógomb segítségével választhatjuk ki a megfelelő ügyfél adatait, amik megjelennek az Érkeztetés képernyő megfelelő mezőiben (Küldő neve, Küldő posta címe / Küldő címe). Küldő címe: Kötelező, szöveges mező. A Küldő posta címe és a Küldő címe mezők közül csak az egyik kitöltése kötelező, a másik opcionálisan kitölthető. Ha rendelkezésünkre áll a küldő címe, akkor ebbe e mezőbe kell begépelnünk. Kiemelt ügyfél: Ha a küldő nem ismeretlen és nem az Ügyfél kiválasztása gomb segítségével választottuk ki, vagyis szövegesen gépeltük be, akkor a mező melletti jelölőnégyzet bejelölésével az érkeztetési adatok mentése után, a megadott küldő adatai bekerülnek a Kiemelt ügyfelek listájába. (Azaz a későbbiekben ha ugyanezen küldőtől érkezik egy küldemény, akkor nem kell újra begépelnünk az adatait, hanem az Ügyfél kiválasztása gomb megnyomásával kiválaszthatjuk a megjelenő listából. Könyvelt küldemény azonosító: Amennyiben a bejövő küldemény rendelkezik küldemény azonosítóval, (a postai ajánlott levelek azonosítója, más néven ragszám) akkor ezen mezőben adhatjuk meg. Az első két betű jelöli, hogy: RL - belföldi ajánlott; EL - belföldi értéklevél; RR - külföldi ajánlott. A blokkban a Borítékon feltüntetett cím mező mellett a következő gombokat láthatjuk: 68
69 Ha az Érkeztetőkönyv mezőben olyan érkeztetőkönyv került kiválasztásra, amely ek érkeztetésére alkalmas, úgy láthatjuk az érkeztetés gombot. A gomb hatására az lista képernyőre léphetünk át, ahol az érkeztetésre váró eket találhatjuk. Kiválasztva a megfelelő t, elvégezhetjük annak érkeztetését. (Részletesen lásd a Elektronikus érkeztetés (113) fejezetben.) Ha csomagot szeretnénk érkeztetni, akkor a Csomag érkeztetés gombot kell megnyomnunk. A gomb hatására a Csomagok képernyőre léphetünk át, ahol az érkeztetésre váró csomagokat találhatjuk. Kiválasztva a megfelelő csomagot, elvégezhetjük annak érkeztetését. (Részletesen lásd a Belső csomag érkeztetés/bontás fejezetben.) Bontás előkészítése blokk Belső címzett szerv.egys.: Opcionálisan kitölthető mező, amely csak akkor szerkeszthető, ha előzőleg megadtuk A borítékon feltüntetett cím mező értékét. (A mező melletti Kérem válassza ki a címzett címét! felirat figyelmeztet erre.) A belső címzett szervezeti egység a kiválasztott érkeztetőkönyvhöz tartozó, kiválasztott címhez beállított szervezeti egységeket tartalmazza, melyet legördülő listából választhatunk ki. Belső címzett neve: Opcionálisan kitölthető mező, amely csak akkor szerkeszthető, ha előzőleg megadtuk a Belső címzett szerv.egys. mező értékét. (A mező melletti Kérem válassza ki a szervezeti egységet! felirat figyelmeztet erre.) A belső címzett nevét legördülő listából választhatjuk ki. A listából a kiválasztott belső címzett szervezeti egységhez tartozó felhasználók nevei közül választhatunk. Bontás módja: A mező értéke rádiógomb segítségével választható: Bontó által (Ez az alapértelmezett beállítás.), SK Bontás (Ha a borítékon fel van tüntetve, hogy a küldeményt saját kezűleg csak a címzett bonthatja fel, akkor ezt a lehetőséget kell választanunk. Ebben az esetben csak olyan felhasználónak tudjuk átadni a küldeményt, aki rendelkezik a megfelelő jogosultsággal.) 69
70 értesítés blokk Abban az esetben, ha a küldemény ben érkezett vagy a küldő értesítést kér az érkeztetés megtörténtéről, akkor ezt ebben a blokkban tudjuk elvégezni. A blokk használatához a felirat előtti jelölőnégyzet bejelölésére van szükség. Figyeljünk a jelölőnégyzet állapotára. Ha bejelölve hagytuk és nem töltöttük ki az adatokat, mert mégsem akarunk küldeni, akkor az érkeztetés mentését a rendszer nem fogja tudni elvégezni. Ebben az esetben vegyük ki a bejelölést és próbáljuk meg újra az érkeztetés mentését. küldésére csak egyszer van lehetőség. Az kiküldése után a blokk tartalma kizárólag olvasható módon fog megjelenni a felületen. Ha kipipáltuk a jelölőnégyzetet, akkor az értesítés blokk lenyílik és szerkeszthetővé válnak az alábbi mezők: cím: A blokk lenyitása esetén kötelezően kitöltendő, szöveges mező. Ebbe a mezőbe kell begépelnünk a küldő címét. tárgya: A blokk lenyitása esetén kötelezően kitöltendő, szöveges mező. Itt adhatjuk meg az tárgyát. szövege: A blokk lenyitása esetén kötelezően kitöltendő mező. Ide gépelhetjük meg a kiküldendő szövegét. sablon: Opcionálisan kitölthető mező. Legördülő listából, az előzőleg felvitt sablonok közül választhatunk. Ez azt jelenti, hogy itt egy előre megírt sablon kiválasztására van lehetőség. Egyes sablonok tartalmazhatnak % jeleket. Ezeket a rendszer automatikusan be fogja helyettesíteni a megfelelő adatokkal és az címzettje már ebben a formában fogja megkapni. Itt fejeződik be a küldemény adatainak megadása. 70
71 53. ábra: Érkeztetés képernyő - kitöltve A következő feladatunk az érkeztetési adatok mentése, illetve kiválasztani, hogy ki lesz a következő felhasználó (ha nekünk nincs megfelelő jogosultságunk), aki az iratkezelési folyamat következő feladatát elvégzi a küldeményen. Küldemény mentés blokk Ezen blokk egy Mentés, Érkeztetés és egyszerű bontás, Érkeztetés, egyszerű bontás, és iktatás előkészítés gombokat és egy további, Mentés átadással blokkot tartalmaz. Mentés gomb: A gomb hatására az érkeztetés adatai mentésre kerülnek, azaz a rendszerben megtörténik az érkeztetési adatok rögzítése. A küldemény nem kerül átadásra, nálunk marad. Ha rendelkezünk bontó jogosultsággal, akkor a rendszer automatikusan a Bontás fülre visz bennünket, ahol elvégezhetjük a küldemény bontását, vagyis a bontási adatok rendszerben történő rögzítését. Érkeztetés és egyszerű bontás A gomb hatására az érkeztetés adatai mentésre kerülnek, azaz a rendszerben megtörténik az érkeztetési adatok rögzítése. A küldemény nem kerül átadásra, nálunk marad. Ha rendelkezünk bontó jogosultsággal, akkor a rendszer automatikusan a Bontás fülre visz bennünket, ahol a küldemény bontását a rendszer automatikusan elvégezte. 71
72 Érkeztetés, egyszerű bontás, és iktatás előkészítés A gomb hatására az érkeztetés adatai mentésre kerülnek, azaz a rendszerben megtörténik az érkeztetési adatok rögzítése. A küldemény nem kerül átadásra, nálunk marad. Ha rendelkezünk bontó jogosultsággal, akkor a rendszer automatikusan elvégzi a bontást és a Dokumentum fülre visz bennünket, ahol el tudjuk kezdeni az Iktatás folyamatát. Visszatérve az Érkeztetés képernyőre, a következő változásokat láthatjuk: 54. ábra: Érkeztetés fül Mentés gomb hatására Az Érkeztetőkönyv mező felhasználó számára nem módosítható állapotba került. Kitöltésre került az Érkeztetőszám mező, amely felhasználó számára nem módosítható. Kitöltésre került az Érkeztetési azonosító mező, amely felhasználó számára nem módosítható. A Mentés átadással blokk szűkebb lehetőségeket tartalmaz. Az Állapot mező Érkeztetve van értéket kapott, amely felhasználó által nem módosítható. Megjelenik az Irattárba való átadási lehetőség. A Bontás előkészítése blokk Bontás módja mezőjének értékétől függően a Bontónak és az SK bontónak lehetőségek közül csak az egyik jelenik meg. 72
73 A többi adat módosítására mindaddig lehetőségünk van, amíg a küldeményt át nem adjuk az iratkezelési folyamatban soron következő felhasználónak, illetve amíg rendelkezünk a megfelelő jogosultsággal. Valamely adat módosítását ismételten a Küldemény mentés blokkban lévő Mentés gombbal tudjuk rögzíteni. Mentés átadással Ez a blokk ad lehetőséget a küldemény megfelelő felhasználónak történő átadására. A megfelelő felhasználót legördülő listából választhatjuk ki. A listában csak azok a felhasználók jelennek meg, akik rendelkeznek az adott jogosultsággal. Az alábbi lehetőségek közül választhatunk: Bontónak: Ha a Bontás előkészítése blokk Bontás módja mezőjének értéke Bontó által, akkor ezt a lehetőséget kell választanunk. SK bontónak: Ha a Bontás előkészítése blokk Bontás módja mezőjének értéke SK Bontás, akkor ezt a lehetőséget kell választanunk. Elektronikus bontónak: Ha a küldemény ben vagy portálon keresztül érkezett, akkor ezt a lehetőséget kell választanunk. Szervezeti egységnek: Ha a küldeményt valamilyen oknál fogva át kell adnunk másik szervezeti egységnek, akkor ezt a lehetőséget kell választanunk. (A kiválasztott szervezeti egységnél az erre jogosult felhasználónak lesz lehetősége a küldemény átvételére.) A megfelelő Mentés átadással gomb hatására az érkeztetés adatai mentésre kerülnek, azaz a rendszerben megtörténik az érkeztetési adatok rögzítése és megkezdődik a küldemény átadása. Az Érkeztetés képernyőn a következő változásokat láthatjuk: 73
74 55. ábra: Érkeztetés fül Mentés átadással gomb hatására A képernyőn lévő adatok módosítására már nincs lehetőség, hiszen elindítottuk az átadás folyamatát. Ha rendelkezünk a megfelelő bontó jogosultsággal, akkor a Bontás fül aktív lesz és átmehetünk erre a fülre, viszont a bontás adatok rögzítésére már nincs lehetőségünk. A Küldemény mentés blokkban lévő Mentés gomb eltűnik. A Mentés átadással blokkban láthatjuk, hogy a küldemény állapota Érkeztetve van értéket vett fel. Tájékoztatást kapunk továbbá: a köteg állapotáról, a kötegbe rakó felhasználóról, a kötegbe kerülés időpontjáról, az átadóról, az átvevőről Lehetséges hibaüzenetek az Érkeztetés fülön Az Érkeztetés képernyőn a hibaüzenetek akkor jelennek meg, ha az adatok megadása után megnyomtuk a Mentés vagy Mentés átadással gombok valamelyikét. Ha nem választjuk az Érkeztetőkönyv mezőt, akkor a Borítékon feltüntetett cím mezőt sem tudjuk kitölteni. 74
75 56. ábra: Érkeztetés fül Lehetséges hibák Válasszunk érkeztetőkönyvet és adjuk meg a Borítékon feltüntetett címet, majd próbáljuk újra az érkeztetés mentését. Ha nem választjuk ki az Adathordozó típusa mezőt, akkor a következő hibaüzenetet kapjuk: 57. ábra: Érkeztetés fül Lehetséges hibák Válasszuk ki a megfelelő értéket, majd próbáljuk újra az érkeztetés mentését. Ha nem választjuk ki az Adathordozó fajtája mezőt, akkor a következő hibaüzenetet kapjuk: 58. ábra: Érkeztetés fül Lehetséges hibák Válasszuk ki a megfelelő értéket, majd próbáljuk újra az érkeztetés mentését. Ha nem választjuk ki a Beérkezés módja mezőt, akkor a következő hibaüzenetet kapjuk: 59. ábra: Érkeztetés fül Lehetséges hibák Válasszuk ki a megfelelő értéket, majd próbáljuk újra az érkeztetés mentését. Ha nem adjuk meg a Küldő neve, Küldő címe vagy Küldő címe mezők valamelyikét, akkor a következő hibaüzenetet kapjuk: 75
76 60. ábra: Érkeztetés fül Lehetséges hibák Töltsük ki a megfelelő mezőket, majd próbáljuk újra az érkeztetés mentését. Ha aktiváltuk az értesítés blokkot, de nem töltöttük ki a blokk mezőit vagy csak az cím mezőt, akkor a következő hibaüzenetet kapjuk: 61. ábra: Érkeztetés fül Lehetséges hibák Töltsük ki a megfelelő mezőket, majd próbáljuk újra az érkeztetés mentését. Ha nem szeretnénk küldeni, akkor inaktiváljuk a blokkot. (A blokk felirata előtti jelölőnégyzetből távolítsuk el a pipát.) Ha aktiváltuk az értesítés blokkot, de nem töltöttük ki az tárgya mezőt, akkor a következő hibaüzenetet kapjuk: 62. ábra: Érkeztetés fül Lehetséges hibák Töltsük ki a megfelelő mezőket, majd próbáljuk újra az érkeztetés mentését. Ha nem szeretnénk küldeni, akkor inaktiváljuk a blokkot. (A blokk felirata előtti jelölőnégyzetből távolítsuk el a pipát.) Ha aktiváltuk az értesítés blokkot, de nem töltöttük ki az szövege mezőt, akkor a következő hibaüzenetet kapjuk: 63. ábra: Érkeztetés fül Lehetséges hibák Töltsük ki a megfelelő mezőket, majd próbáljuk újra az érkeztetés mentését. Ha nem szeretnénk küldeni, akkor inaktiváljuk a blokkot. (A blokk felirata előtti jelölőnégyzetből távolítsuk el a pipát.) 76
77 Bontás fül Az érkeztetett küldemény bontásának elvégzéséhez rendelkeznünk kell a megfelelő bontó jogosultsággal. A bontás az érkeztetett küldemény biztonsági ellenőrzését, felnyitását, olvashatóvá tételét jelenti. Ha a küldemény általunk lett érkeztetve és az érkeztetés mentésekor nem indítottunk el átadást (vagyis az Érkeztetés képernyőn a Mentés gombot nyomtuk meg), akkor a rendszer automatikusan a Bontás képernyőre ugrik, ahol elkezdhetjük az adatok felrögzítését. Ha nem általunk lett érkeztetve a küldemény, de megtörtént a felénk történő átadás, akkor a küldemény átvétele után megtaláljuk azt a Saját munkanapló (21) menüpontban, ahol kiválasztás után a Bontás képernyőn elkezdhetjük az adatok felrögzítését. 64. ábra: Bontás képernyő 77
78 A képernyő különböző blokkokra van osztva, mely blokkok a következők: Bontások blokk, ahol a küldemény érkeztetőszámát találjuk. Bontás blokk, ahol megadhatjuk a bontás fontosabb adatait és további blokkokat tölthetünk ki: Küldemény adatai blokk, ahol a küldemény adatait adhatjuk meg. Adathordozó tartalma blokk, amely blokk a gépi adathordozón érkezett küldemények adatainak felrögzítésére szolgál. Pénz/érték blokk, ahol a információkat adhatjuk meg. beküldött pénzzel/értékkel kapcsolatos Csatolt fájlok blokk, amely csak elektronikusan küldött küldemények esetén jelenik meg. Ezen blokk tartalmazza a küldeményhez csatolt fájlokat. (Lásd a Érkeztetett küldemények módosítása, bontása (114) fejezetben.) értesítés blokk, ahol az küldésére van lehetőség a beküldő számára. Küldemény mentés, ami a Mentés gombot és az Egyszerű bontás és Iktatás előkészítés gombot tartalmazza. Mentés átadással, ahol a küldemény átadását végezhetjük el. A képernyőn kétféle mezőtípust különböztethetünk meg: előre kitöltött mezők, opcionálisan kitölthető mezők. Ez esetben további csoportosítást adhatunk meg aszerint, hogy: szabad szöveges mező (nekünk kell beleírni a szükséges adatot), legördülő listából válaszható, rádiógomb segítségével kiválasztható. Vizsgáljuk meg sorban, blokkok szerinti bontásban az érkeztetés képernyőn lévő mezőket. Bontások blokk Ebben a blokkban alapállapotban (azaz közvetlenül az érkeztetés elvégzését követően) a küldemény érkeztetési azonosítóját láthatjuk. Ha a küldemény már kibontásra került, akkor a főbontás mellett egy Hozzáad gomb jelenik meg, amelynek többszörös bontás esetén lesz jelentősége. A főbontás alatti [Nincs kiválasztható elem] felirat az egyszeres bontásra utal, vagyis nincsenek albontások. 78
79 65. ábra: Bontások blokk albontás nélkül Ha a küldemény már többszörös bontásra került, akkor a főbontás alatt az albontások azonosítóit is megtalálhatjuk. 66. ábra: Bontások blokk albontásokkal Bontás blokk Ha kiderül, hogy a küldeményt tévesen küldték meg részünkre és nem nekünk kell elvégeznünk a bontást, akkor (ha még nem nyomtuk meg a Bontás gombot) lehetőségünk van a Mentés átadással blokkban elvégezni az átadást a megfelelő bontó jogosultsággal rendelkező felhasználó részére. A blokk mezői mindaddig nem szerkeszthetőek, amíg nem történik meg a bontás (vagyis nem nyomjuk meg a Bontás / SK bontás gombot). 79
80 A blokkban található mezők az alábbiak: Bontás azonosító Üres, a felhasználó által nem szerkeszthető mező. A Bontás / SK Bontás gomb megnyomása után fog értéket kapni, mely érték megegyezik az érkeztetési azonosítóval. Bontás időpontja Üres, a felhasználó által nem szerkeszthető mező. A Bontás / SK Bontás gomb megnyomása után fog értéket kapni, az aktuális rendszeridőnek megfelelően. Küldemény bontója Üres, a felhasználó által nem szerkeszthető mező. A Bontás / SK Bontás gomb megnyomása után fog értéket kapni, az aktuálisan bejelentkezett felhasználónak megfelelően. SK bontás: A mező alapértéke Nem, tehát ebben az esetben normál bontás fog történni. Értéke a Bontás / SK Bontás gomb megnyomásáig változtatható. Ha az Igen lehetőséget jelöljük be, akkor a Bontás feliratú gomb SK bontás feliratúra fog változni. Ezzel jelezhetjük, hogy a küldemény SK bontó által lesz kibontva. Elektronikus küldemény esetén a mező értéke Nem értéket vesz fel és nem módosítható. 67. ábra: Bontás! SK bontás gombok Nyomjuk meg a Bontás / SK Bontás nyomógombot. A megfelelő gomb hatására a bontás megtörténik és kitöltésre kerülnek a fent említett mezők, valamit a többi mező értéke szerkeszthetővé válik. 80
81 68. ábra: Bontás képernyő Bontás gomb után Téves bontás A mező alapértéke Nem. Amennyiben tévesen bontottuk fel a küldeményt, úgy az Igen lehetőség bejelölésével dokumentálhatjuk a téves bontás tényét. Ezt követően átadhatjuk küldeményt a megfelelő felhasználónak. Többszörös bontás Speciális funkció. Ugyanannak a küldeménynek a jogszabály szerint több bontása is lehetséges. Célja, hogy az egy küldeményben érkező, különböző dokumentumokat amelyek később külön iratutat fognak bejárni ne kelljen külön-külön érkeztetni, hanem bontás során szét lehessen választani. (Pl. egy iroda egy küldeményben dobozban több ügyfelének az iratait is beküldi egy szervezethez. Ilyenkor többszörös bontással kell élni. Ez a doboz egy küldeménynek számít, egy érkeztetést kell elvégezni, egy érkeztetőszámot kaphat.) 81
82 A mező alapértéke Nem, így ebben az esetben nincs lehetőség a többszörös bontásra. Az Igen érték bejelölése után a Bontások blokkban az érkeztetési azonosító melletti Hozzáad gomb megnyomásával vihetjük fel az albontás adatait. Elektronikus küldemény esetén a mező értéke Nem értéket vesz fel és nem módosítható. 69. ábra: Többszörös bontás bejelölés 82
83 70. ábra: Többszörös bontás -Hozzáad gomb megnyomása után Ekkor egy üres Bontás képernyőt kapunk. Ha mégsem akarunk élni a többszörös bontás lehetőségével, akkor a blokk alján található Bontás töröl gomb megnyomásával törölhetjük az adott albontást. Lehetőség van minden albontás törlésére, azonban a főbontás semmilyen esetben sem törölhető. A képernyő további működése megegyezik az előzőekben leírtakkal azzal a különbséggel, hogy bontás után a Bontás azonosító mező értéke kap egy kiegészítő sorszámot. 83
84 71. ábra: Többszörös bontás -Bontás gomb megnyomása után Az albontáshoz új érkeztetési azonosító is párosul, amely megegyezik a bontási azonosítóval. (Az érkeztető szám nem változik!) Ha ismét a Hozzáad gombot használjuk, akkor újabb albontást vihetünk fel. Ha kijelöljük (kettőt kattintunk az adott albontás Bontások blokkbeli azonosítójára) valamelyik albontást, majd megnyitjuk a Bontás megnyitása gombbal, úgy az lesz az aktuális főbontásunk és ehhez vihetünk fel albontásokat. 84
85 72. ábra: Többszörös bontás -Albontás megnyitása Az albontáshoz (jelen esetben a rendszer ezt veszi főbontásnak) további albontások felvitele az előzőleg leírt módon lehetséges. Az albontások mélysége a rendszer beállításától függ. Ha a Bontások blokkbeli azonosító melletti Hozzáad gomb nem aktív, akkor azt jelzi nekünk, hogy a rendszer beállítása már nem engedi ennek a mélységnek a használatát. Bontással kapcsolatos megjegyzés Opcionálisan kitölthető szöveges mező, bármilyen bontáshoz kapcsolódó megjegyzés hozzáfűzése céljából. Küldemény adatai blokk Küldemény tárgya Opcionálisan kitölthető mező. Az adott küldemény tárgyának megadására szolgál. 85
86 Hivatkozási szám Opcionálisan megadható mező. Ha az adott küldemény a küldő szervezet rendszerébe iktatószámot kapott, akkor ezt jelen mezőbe begépelhetjük. Mellékletek száma Opcionálisan kitölthető mező, amely a küldemény mellékletei számának megadására szolgál. Iktatni kell A mező alapértelmezett értéke Igen. Amennyiben a bontó jogosult eldönteni, hogy az adott küldemény iktatás szempontjából melyik kategóriába sorolható, úgy itt megadhatja. A kizárólag érkeztetendő küldemények körét, amelyeket nem kell iktatni, az iratkezelési szabályzatban kell meghatározni. Adathordozó tartalma blokk Ha az elektronikus küldemény gépi adathordozón (CD, DVD, USB drive, stb.) érkezik, úgy bontás alkalmával fel kell tüntetni a számítógépes adathordozón lévő dokumentum(ok) tárgyát, fájlnevét, fájltípusát, illetve hogy rendelkezik e elektronikus aláírással. Átadni vagy átvenni csak papír alapú kísérőlappal lehet. Az adathordozót és a kísérőlapot mint iratot és mellékelt iratot kell kezelni. A blokk használatához a felirat előtti jelölőnégyzet bejelölésére van szükség. Ha kipipáltuk a jelölőnégyzetet, akkor az Adathordozó tartalma blokk lenyílik és szerkeszthetővé válnak az alábbi mezők: Tárgy A blokk lenyitása esetén kötelező mező. Az adathordozón lévő dokumentum tárgyának megadására szolgál. Fájlnév A blokk lenyitása esetén kötelező mező. Az adathordozón lévő dokumentum nevének megadására szolgál. 86
87 Fájltípus A blokk lenyitása esetén kötelező mező. Az adathordozón lévő dokumentum típusának megadására szolgál. Aláírva A blokk lenyitása esetén kötelező mező. Ezen mező segítségével adhatjuk meg, hogy az adott dokumentum elektronikusan alá van írva vagy sem. A blokk alsó részén található Hozzáad gomb megnyomásával rögzítésre kerülnek a megadott adatok és az alábbi képernyőt láthatjuk: 73. ábra: Adathordozó tartalma blokk Hozzáadás után A felrögzített adatokat az adott sorban lévő Szerkeszt gomb megnyomásával tudjuk módosítani. A gomb hatására a táblázat mezői szerkeszthetővé válnak és elvégezhetjük a szükséges módosítások. 74. ábra: Adathordozó tartalma blokk Adatok módosítása A változtatások után a Mentés gombbal tudjuk elmenteni az adatokat. A Mégse gomb hatására nem történik semmilyen módosítás, a Töröl gomb hatására pedig az adott sorban lévő összes adat törlésre kerül. Ha a felrögzített adatok melletti Töröl gombot választjuk, akkor a rendszer megerősítést kér tőlünk, hogy valóban törölni akarjuk e az adott tartalmat. 87
88 75. ábra: Adathordozó tartalma blokk Adatok törlése megerősítés Az Igen lehetőség választása esetén az adatok törlése megtörténik, Nem választása esetén pedig az adatok törlése nélkül visszatérhetünk a Bontás képernyőre. Ha további dokumentumok adainak megadására van szükség, akkor a táblázat alatti mezők kitöltésével van erre lehetőségünk, az előzőekben elmondottak alapján. Pénz / érték blokk Ha a felbontás alkalmával kiderül, hogy a küldemény pénzt vagy egyéb értéket tartalmaz, akkor a bontó az összeget, illetve a küldemény értékét köteles feltüntetni, és a pénzt, illetékbélyeget és egyéb értéket elismervény ellenében a pénzkezeléssel megbízott dolgozónak átadni. A blokk használatához a felirat előtti jelölőnégyzet bejelölésére van szükség. Ha kipipáltuk a jelölőnégyzetet, akkor a Pénz / érték blokk lenyílik és szerkeszthetővé válnak az alábbi mezők: Pénz / érték Itt adhatjuk meg a pénz / érték összegét. Feljegyzés az átadásról Feljegyzést adhatunk meg átadásról. értesítés blokk Abban az esetben, ha értesítést kell küldenünk a küldőnek a bontás megtörténtéről, akkor ezt ebben a blokkban tudjuk megtenni. 88
89 A blokk használatához a felirat előtti jelölőnégyzet bejelölésére van szükség. Figyeljünk a jelölőnégyzet állapotára. Ha bejelölve hagytuk és nem töltöttük ki az adatokat, mert mégsem akarunk küldeni, akkor a bontás mentését a rendszer nem fogja tudni elvégezni. Ebben az esetben vegyük ki a bejelölést és próbáljuk meg újra a bontás mentését. küldésére csak egyszer van lehetőség. Az kiküldése után a blokk tartalma kizárólag olvasható módon fog megjelenni a felületen. Ha kipipáltuk a jelölőnégyzetet, akkor az értesítés blokk lenyílik és szerkeszthetővé válnak az alábbi mezők: cím A blokk lenyitása esetén kötelezően kitöltendő, szöveges mező. Ebbe a mezőbe kell begépelnünk a küldő címét. tárgya A blokk lenyitása esetén kötelezően kitöltendő, szöveges mező. Itt adhatjuk meg az tárgyát. szövege A blokk lenyitása esetén kötelezően kitöltendő mező. Ide gépelhetjük meg a kiküldendő szövegét. sablon Opcionálisan kitölthető mező. Legördülő listából, az előzőleg felvitt sablonok közül választhatunk. Ez azt jelenti, hogy itt egy előre megírt sablon kiválasztására van lehetőség. Egyes sablonok tartalmazhatnak % jeleket. Ezeket a rendszer automatikusan be fogja helyettesíteni a megfelelő adatokkal és az címzettje már ebben a formában fogja megkapni. Küldemény mentés blokk Ezen blokk egy Mentés és (ha rendelkezünk a megfelelő jogosultsággal) egy Iktatás előkészítés gombot, valamint egy további, Mentés átadással blokkot tartalmaz. Mentés gomb A gomb hatására a bontás adatai mentésre kerülnek, azaz a rendszerben megtörténik a bontási adatok rögzítése. A küldemény nem kerül átadásra, nálunk marad. 89
90 A Bontás képernyőn az alábbi változásokat láthatjuk: 76. ábra: Bontás képernyő Mentés átadás nélkül A képernyőn lévő adatok módosíthatóak maradnak az alábbiak kivételével: Bontás azonosítói, Bontás időpontja, Küldemény bontója, blokk adatai, amennyiben már megtörtént az küldés. Az Adathordozó tartalma blokk alatt megjelenik a Kísérőlap nyomtatása gomb, melynek hatására kísérőlapot nyomtathatunk az adathordozón lévő felrögzített dokumentumokhoz. 90
91 77. ábra: Bontás képernyő Kísérőlap Iktatás előkészítés gomb: A gomb hatására a bontás adatai mentésre kerülnek, azaz a rendszerben megtörténik a bontási adatok rögzítése. A küldemény nem kerül átadásra, a rendszer átirányít minket a Dokumentum képernyőre, ahol elkezdhetjük az iktatás előkészítés / iktatás folyamatát. A képernyőn lévő adatok módosíthatóak maradnak a Mentés gomb működésénél elmondottak alapján. Mentés átadással blokk Ez a blokk ad lehetőséget a küldemény megfelelő felhasználónak történő átadására. A megfelelő felhasználót legördülő listából választhatjuk ki. A listában csak azok a felhasználók jelennek meg, akik rendelkeznek az adott jogosultsággal. Az alábbi lehetőségek közül választhatunk: Irattárba Ezt a lehetőséget akkor kell választanunk, ha a Küldemény adatai blokkban az Iktatni kell mező értéke a Nem választási lehetőségen áll. Ellenkező esetben a rendszer hibaüzenetet küld. Bontónak Lehetőségünk van bontó joggal továbbküldeni az adott küldeményt. 91 rendelkező felhasználó számára
92 Első szintű szignálónak Ezt a lehetőséget akkor tudjuk kiválasztani, ha a Küldemény adatai blokkban az Iktatni kell mező értéke az Igen vagy Nincs döntés választási lehetőségen áll. Ha a küldeményről bebizonyosodott, hogy első szinten szignálásköteles, akkor ezen mező megfelelő felhasználójának kiválasztásával átadhatjuk azt. Iktatás előkészítőnek Ezt a lehetőséget akkor tudjuk kiválasztani, ha a Küldemény adatai blokkban az Iktatni kell mező értéke az Igen vagy Nincs döntés választási lehetőségen áll. Ha a küldeményt iktatás előkészítőhöz kell továbbítanunk, akkor a mező melletti legördülő listából választhatjuk ki a megfelelő felhasználót. Iktatónak Ezt a lehetőséget akkor tudjuk kiválasztani, ha a Küldemény adatai blokkban az Iktatni kell mező értéke az Igen vagy Nincs döntés választási lehetőségen áll. Ha a küldeményt iktatóhoz kell továbbítanunk, akkor a mező melletti legördülő listából választhatjuk ki a megfelelő felhasználót. Szervezeti egységnek Ha a küldeményt valamilyen oknál fogva át kell adnunk másik szervezeti egységnek, akkor ezt a lehetőséget kell választanunk. (A kiválasztott szervezeti egységnél az erre jogosult felhasználónak lesz lehetősége a küldemény átvételére.) A megfelelő Mentés átadással gomb hatására a bontás adatai mentésre kerülnek, azaz a rendszerben megtörténik a mentésii adatok rögzítése és megkezdődik a küldemény átadása. A Bontás képernyőn a következő változásokat láthatjuk: 92
93 78. ábra: Bontás képernyő Mentés átadással A képernyőn lévő adatok módosítására már nincs lehetőség, hiszen elindítottuk az átadás folyamatát. A Mentés átadással blokkban láthatjuk, hogy a küldemény állapota Bontva van értéket vett fel. Tájékoztatást kapunk továbbá: a köteg állapotáról, a kötegbe rakó felhasználóról, a kötegbe kerülés időpontjáról, az átadóról, az átvevőről Lehetséges hibaüzenetek a Bontás képernyőn A Bontás képernyőn a hibaüzenetek akkor jelennek meg, ha az adatok megadása után megnyomtuk a Hozzáad Mentés vagy Mentés átadással gombok valamelyikét. Ha nem állítjuk be a Többszörös bontás mező értékét Igen értékre és megnyomjuk a Hozzáad gombot, akkor a következő hibaüzenetet kapjuk. 93
94 79. ábra: Bontás fül Lehetséges hibák Ha többszörösen szeretnénk bontani, akkor a Többszörös bontás mező értékét állítsuk Igen értékre. Ha aktiváltuk az Adathordozó tartalma blokkot, de nem töltöttük ki valamely mező értékét, akkor az alábbi hibaüzenetek valamelyikét vagy mindegyikét kapjuk: 80. ábra: Bontás fül Lehetséges hibák Töltsük ki a megfelelő mező(k)et és próbáljuk meg újra a bontás mentését. Ha nem szeretnénk adathordozó tartalmat felrögzíteni, akkor inaktiváljuk a blokkot (a blokk felirata előtt található jelölőnégyzet segítségével). Ha aktiváltuk az értesítés blokkot, de nem töltöttük ki a blokk mezőit vagy csak az cím mezőt, akkor a következő hibaüzenetet kapjuk: 81. ábra: Bontás fül Lehetséges hibák Töltsük ki a megfelelő mezőket, majd próbáljuk újra a bontás mentését. Ha nem szeretnénk küldeni, akkor inaktiváljuk a blokkot. (A blokk felirata előtti jelölőnégyzetből távolítsuk el a pipát.) Ha aktiváltuk az értesítés blokkot, de nem töltöttük ki az tárgya mezőt, akkor a következő hibaüzenetet kapjuk: 82. ábra: Bontás fül Lehetséges hibák 94
95 Töltsük ki a megfelelő mezőket, majd próbáljuk újra a bontás mentését. Ha nem szeretnénk küldeni, akkor inaktiváljuk a blokkot. (A blokk felirata előtti jelölőnégyzetből távolítsuk el a pipát.) Ha aktiváltuk az értesítés blokkot, de nem töltöttük ki az szövege mezőt, akkor a következő hibaüzenetet kapjuk: 83. ábra: Bontás fül Lehetséges hibák Töltsük ki a megfelelő mezőket, majd próbáljuk újra a bontás mentését. Ha nem szeretnénk küldeni, akkor inaktiváljuk a blokkot. (A blokk felirata előtti jelölőnégyzetből távolítsuk el a pipát.) Belső csomag érkeztetés/bontás (112) Abban az esetben, ha a szervezet valamely másik intézményétől érkezik csomag alapon egy küldemény, úgy ebben a menüpontban tudjuk elvégezni annak érkeztetését és bontását. Azért hasznos, mert ilyen esetben a rendszerben látni fogjuk a küldemény tartalmát és egyszerűen el tudjuk végezni az érkeztetést és bontást. A menüpontba való belépéskor a Csomagok képernyőre érkezünk, ahol az érkeztetésre váró csomagokat láthatjuk: 84. ábra: Belső csomag érkeztetés A lista az alábbi oszlopokat tartalmazza: *, ahol a Kiválaszt gombot találjuk. Küldései szám, Ügyfél, Feladó, 95
96 Címzett, Létrehozás ideje, Küldés ideje, Érkeztetés ideje, Foglalt időpont, Érkeztető azonosító, Érkeztetőszám. A Kiválaszt gomb megnyomásával a Belső csomag érkeztetés/bontás képernyőre érkezünk, ahol a Csomaginfo blokkban a következő mezőket láthatjuk: 85. ábra: Belső csomag érkeztetés Küldési szám, a csomag küldési száma, azonosítója. Érkeztető azonosító, érkeztetés után a rendszer által,automatikusan kerül kitöltésre. Érkeztetőszám, érkeztetés után a rendszer által,automatikusan kerül kitöltésre. Feladó neve, a küldő intézmény neve. Feladó címe, a küldő intézmény címe. Címzett neve, a címzett intézmény neve. Címzett címe, a címzett intézmény címe. Érkeztetőkönyv, legördülő listából választhatunk az intézmény azon érkeztetőkönyvei közül, melyek alkalmasak csomag alapú érkeztetésre a feladótól. 96
97 Kézbesítő, ahol a kézbesítő nevét látjuk abban az esetben, ha a küldő megadta. Ellenkező esetben begépelhetjük a szabad, szöveges mezőbe. Nyomtatás, ahol az Igen rádiógomb bejelölésével a csomag érkeztetésekor átadás-átvételi elismervény nyomtatódik. A megfelelő adatok megadása után a következő gombok közül választhatunk: Csomag érkeztetése, bontása és Érkeztetés felületre váltás. Célszerű az első lehetőség használata, mert ekkor a csomag érkeztetését és tartalmának bontását egy lépésben végezhetjük el, míg a második lehetőség választásával külön lépésekben kell elvégeznünk. A Csomag érkeztetése, bontása gomb hatására megtörténik a csomag érkeztetése és a következő képernyőt láthatjuk: 86. ábra: Csomag érkeztetése, bontása A képernyő Csomaginfo blokkjában láthatjuk, hogy: Kitöltésre került az Érkeztető azonosító mező. Kitöltésre került az Érkeztetőszám mező. Az Érkeztetőkönyv mező nem szerkeszthető állapotúra változott. Megjelent az Érkeztetés felületre váltás gomb, melynek hatására a Csomag átvétel fülre érkezünk, ahol szintén lehetőségünk van a csomagban lévő küldemények átvételére. (Az átvételt az előző képernyőn fogjuk megtenni, melynek folyamata megegyezik az alábbi képernyő működésével.) 97
98 87. ábra: Csomag átvétel fül A képernyő Tartalom listájában a csomagban lévő küldeményeket láthatjuk. A lista alatti Belső csomag érkeztetés/bontás felületre váltás gomb hatására visszatérhetünk a Belső csomag érkeztetés/bontás képernyőre. Áttérhetünk az Érkeztetés képernyőre, ahol a csomag érkeztetésének adatait tekinthetjük meg, valamint szerkeszthetjük, módosíthatjuk az alábbi mezőket: Küldő neve, Küldő posta címe, Küldő címe, Belső címzett szervezeti egység, Belső címzett neve, Bontás módja, értesítés blokk, (Részletesen lásd a Érkeztetés fül fejezetben.) Áttérhetünk a Bontás képernyőre, ahol a csomag bontásának adatait tekinthetjük meg, valamint szerkeszthetjük, módosíthatjuk az adatokat az alábbi adatok kivételével: Bontás azonosító, Bontás időpontja, Küldemény bontója, SK bontás. (Részletesen lásd a Bontás fül fejezetben) 98
99 Térjünk vissza a Belső csomag érkeztetés/bontás képernyőre, ahol a Csomaginfo blokk alatt egy Tartalom listát láthatunk. A lista a következő oszlopokat tartalmazza: *, amely jelölőnégyzetet tartalmaz. A jelölőnégyzet segítségével választatjuk ki a csomagba teendő kimenő küldeményeket. Levél sorszáma, Érkeztetési állapot, Tárgy, Feladó, Címzett, Címzett ügyintéző, Küldési szám, Hivatkozási szám, Ügyfél, Érkeztető azonosító (amelynek nincs értéke, hiszen még nem végeztük el az érkeztetés teljes folyamatát). Minden egyesküldemény esetében meg kell adnunk, hogy átvesszük, nem érkezett meg vagy elutasítjuk. A sor elején található jelölőnégyzet segítségével jelöljük ki a küldeményt. A lista alatt található gombok segítségével az alábbi lehetőségek közül választhatunk: Átvesz, melynek hatására a küldemény állapota Átvéve értéket fog felvenni, valamint az érkeztetés lezárása után a küldemény a saját munkanaplónkba fog kerülni. Nem érkezett meg, melynek hatására a küldemény állapota Nem érkezett meg értéket fog felvenni, valamint az érkeztetés lezárása után a küldemény a küldőhöz fog visszakerülni. Elutasít, melynek hatására a küldemény állapota Elutasítva fog felvenni, valamint az érkeztetés lezárása után a küldemény a küldőhöz fog visszakerülni. Ha minden küldeményről döntöttünk, akkor a Csomaginfo blokkban megjelenik az Átvétel lezár gomb. 99
100 88. ábra: Átvétel lezárása Az Átvétel lezár gomb hatására a csomag és a benne lévő küldemények érkeztetése lezárásra kerül és egyúttal megtörténik a küldemények bontása. (A küldemények a továbbiakban a Saját munkanaplónk Bejövő küldemények fülén találhatjuk meg.) 89. ábra: Átvétel lezárása A Tartalom listában a * oszlopban megjelenik az Iktatás előkészítés gomb, melynek hatására az Irat képernyőre léphetünk át és megkezdhetjük a küldemény iktatásának előkészítését. (Részletesen lásd a Saját munkanapló (21) fejezetben.) Az Érkeztetési állapot oszlopban a Bontva értéket láthatjuk, amely jelzi, hogy megtörtént a küldemény bontása. Az Érkeztető azonosító oszlopban megjelent a küldemény érkeztető azonosítója. Az azonosító középső tagjában láthatjuk (kötőjellel elválasztva), hogy a csomagban hányadikként lett érkeztetve a küldemény. 100
101 (Azon küldeményeket, amelyeket elutasítottunk vagy Nem érkezett meg értékkel láttuk el, azokat nem láthatjuk ebben a listában, hiszek azok nem lettek érkeztetve és így a bontásuk sem történhetett meg.) Az Érkeztetés felületre váltás gomb az Érkeztetés képernyőre irányít minket. 90. ábra: Érkeztetés fülre váltás A képernyő felépítése és működése megegyezik a Érkeztetés fül fejezetben fejezetben leírtakkal, az alábbi kivételeket figyelembe véve: Az Érkeztetőkönyv mező automatikusan kitöltődik a Belső csomag érkeztetés/bontás képernyőn kiválasztott érkeztetőkönyv nevével. A Beérkezés módja mező automatikusan kitöltődik, Belső csomag értéket vesz fel. A Küldő neve mező automatikusan kitöltődik a küldő intézmény nevével. A Küldő címe mező automatikusan kitöltődik a küldő intézmény címével. 101
102 Ha az összes adatot megfelelőnek ítéljük meg, akkor a Küldemény mentés blokkban található Mentés gomb megnyomásával elvégezhetjük a csomag érkeztetését. A gomb hatására megtörténik az érkeztetés és a Bontás fülre lépünk át. 91. ábra: Bontás fül A képernyő felépítése és működése megegyezik a Bontás fül fejezetben leírtakkal, az alábbi különbséggel: A Többszörös bontás mező Igen értéket vesz fel Elektronikus érkeztetés (113) Azon eket, amelyeket a rendszer nem érkeztet automatikusan, vagyis a szervezet olyan címére jönnek, melyhez nincs hozzárendelve automatikus érkeztetés, ebben a menüpontban tudjuk érkeztetni. Csak olyan ek érkeztetésére van lehetőség, amelyek rendelkeznek elektronikusan aláírt fájllal. Ellenkező esetben a rendszer nem fogadja az t. 102
103 A menüpontba belépve az Érkeztetésre váró ek listája képernyőre érkezünk: 92. ábra: Érkeztetésre váró ek listája A lista a következő oszlopokat tartalmazza: Művelet, mely tartalmazza az Érkeztetés gombot. A gomb hatására az Érkeztetés képernyőre léphetünk át, ahol lehetőségünk van elvégezni az érkeztetését. Címzett címe, a szervezet hivatalos címe. Feladó neve, az t küldő neve. Feladó címe, az t küldő címe. tárgya, Beérkezés ideje, az az időpont, amikor a rendszer fogadta az adott t. Az Művelet oszlopban lévő Érkeztetés gomb hatására az Érkeztetés képernyőre lépünk át: 103
104 93. ábra: Érkeztetés képernyő érkeztetés A képernyő felépítése és működése az alábbiak kivételével megegyezik a Érkeztetés fejezetben leírtakkal. A képernyő működését tekintve, az alábbi különbségeket tapasztalhatjuk az Érkeztetés fejezetben leírtaktól: Az Érkeztetőkönyv mező automatikusan kitöltődött az adott címhez tartozó érkeztetőkönyv nevével. A mező értéke nem módosítható. Az Átvétel időpontja mező automatikusan kitöltődött a rendszerbe való beérkezésének az időpontjával. Az Adathordozó típusa mező automatikusan kitöltődött és Elektronikus értéket vett fel. A mező értéke nem módosítható. Az Adathordozó fajtája mező automatikusan kitöltődött és értéket vett fel. A mező értéke nem módosítható. Az Beérkezés módja mező automatikusan kitöltődött és értéket vett fel. A mező értéke nem módosítható. Az Címzett címe mező automatikusan kitöltődött a megfelelő címmel. A mező értéke nem módosítható. A Küldő neve mező automatikusan kitöltődött az küldőjének nevével. A mező értéke módosítható, hiszen előfordulhat, hogy az adott címhez tartozó név nem a küldőt takarja. A Küldő címe mező automatikusan kitöltődött az adott küldőjének címével. A mező értéke módosítható, hiszen előfordulhat, hogy az adott cím nem a küldő címe. 104
105 Érkeztetett küldemények módosítása, bontása (114) A menüpont az érkeztetett és/vagy bontott küldemények módosítására/bontására ad lehetőséget abban az esetben, ha a küldemény még nem lett leiktatva és ha: A küldemény általunk lett érkeztetve/bontva és még nem történt meg az átadás. A küldeményt egy másik felhasználó érkeztette/bontotta, átadta felénk és az átvétel részünkről megtörtént. Az automatikusan lett érkeztetve. A menüpontba belépve az alábbi Küldemény lista nevű táblázatot láthatjuk: 94. ábra: Érkeztetett küldemények módosítása/bontás A listában a fenti kritériumoknak megfelelő küldemények jelennek meg. A lista oszlopai a küldeményhez tartozó legfontosabb érkeztetési és bontási adatokat tartalmazzák: *, ahol a Módosítás és Bontás gombokat találjuk. Beérkezés módja, Adathordozó típusa, Érkeztetési azonosító, Beküldő neve, Beküldő címe, Belső címzett neve, Kézbesítés prioritása, 105
106 Érkeztető neve, Érkeztetés időpontja, Küldemény bontója, Bontás időpontja, Érkeztetés megjegyzés, Bontással kapcsolatos megjegyzés, Belső címzett szervezeti egység. A Módosítás gomb megnyomásával az Érkeztetés képernyőre érkezünk. Ha rendelkezünk érkeztető jogosultsággal, akkor minden adat módosítható, kivéve: Érkeztetőkönyv, Érkeztető szám, Érkeztetési azonosító, Beérkezés időpontja, Érkeztető személy. esetén az értesítés blokkban láthatjuk az érkeztetésről kiküldött adatait. Ha nem rendelkezünk érkeztető jogosultsággal, de bontó jogosultsággal igen, akkor csak az alábbi adatokat tudjuk szerkeszteni, módosítani: Küldő neve, Küldő posta címe, Küldő címe, Belső címzett szerv.egys., Belső címzett neve, Bontás módja. A Bontás gomb megnyomásával a Bontás képernyőre érkezünk. Ha a küldemény még nincs kibontva és nem rendelkezünk a megfelelő bontó jogosultsággal, akkor a képernyőn lévő egyik adatot sem tudjuk szerkeszteni, nem tudjuk elvégezni a küldemény bontását. Ha a küldemény még nincs kibontva és rendelkezünk a megfelelő bontó jogosultsággal, akkor a küldemény bontását a fejezetben leírtak alapján el tudjuk végezni. 106
107 bontása esetén egy Csatolt fájlok blokkal egészül ki a képernyő, amely az adott ben küldött fájlokat tartalmazza. A fájlokat a blokkban lévő Letöltés gomb megnyomásával.zip állományban menthetjük le. Letöltés után a bontónak ellenőrizni kell a csatolt dokumentum(ok) megnyithatóságát. Amennyiben nem nyitható meg, úgy a küldőt az érkeztetéstől számított 3 napon belül értesíteni kell a küldemény értelmezhetetlenségéről és a közfeladatot ellátó szerv által használt elektronikus úton történő fogadás szabályairól. Ezeket a dokumentumokat nem kell iktatni. Amennyiben csak egyes elemek nyithatóak meg, úgy hasonlóan kell eljárni, kiegészítve tájékoztatással a hiánypótlás szükségességéről és lehetőségéről. A megfelelt csatolmány iktatható. 95. ábra: bontása 107
108 Ha a küldemény már fel van bontva, de nem rendelkezünk bontó jogosultsággal, akkor a Bontás képernyőn lévő adatokat csak megtekinteni tudjuk, szerkeszteni, módosítani nem. Ha a küldemény már fel van bontva és rendelkezünk a megfelelő bontó jogosultsággal, akkor lehetőségünk van a képernyőn lévő adatok szerkesztésére, módosítására, az alábbi mezőket kivéve: Bontás azonosító, Bontás időpontja, Küldemény bontója, SK bontás Postai szelvény érkeztetése (118) A menüpontba belépve a Postai szerelvény érkeztetése ablakba érkezünk. A listában azon - ragszámmal ellátott - kimenő küldemények jelennek meg, melyek expediálva lettek. 96. ábra. Postai szelvény érkeztetése ablak A következő oszlopokat tartalmazza: *, ahol a Részletez gomb található Küldési szám:, amely azon köteg azonosítóját fogja mutatni, amelybe a küldeményt beletettük. Feladó intézmény Címzett ügyfél Ügyfél címe Küldés ideje Ragszám, mely a postai ajánlott levelek azonosítója 108
109 A Részletek gomb megnyomásával az adott kimenő küldeményhez tartozó Postai szerelvény érkeztetése űrlapba érkezünk, ami két részből áll. Egy információs blokkból, és egy kitöltendő részből. 97. ábra. Postai szelvény érkeztetése űrlap Információs blokk: Ragszám Ügyfél neve Ügyfél címe Expediáló Expediálás ideje Irat iktatószáma Irat tárgya Kitöltendő rész: Átvevő neve Átvétel ideje Érkeztetés állapota Megjegyzés A Rögzít gomb megnyomásával az adatok mentésre kerülnek. 109
110 Érkeztetőkönyvek kezelése, nyomtatása (119) A menüpontba belépve a Érkeztetőkönyvek listája ablakba érkezünk. 98. ábra. Érkeztetőkönyvek listája ablak (Szerkesztés) A következő oszlopokat tartalmazza: *, ahol a Szerkesztés gomb található, melynek segítségével tudunk belépni az érkeztető könyv szerkesztői felületére, ahol módosítani tudjuk az érkeztető könyv adatait. Azonosító Leírás Állapot A Szerkesztés gombot megnyomva a következő képernyőre jutunk: 99. ábra. Érkeztetőkönyv fül 110
111 Az Érkeztető könyv fül több blokkból áll. Érkeztető könyv adatok, ahol megtalálható az érkeztető könyv azonosító érkeztető könyv leírása, érvényesség kezdete, érvényesség vége információk találhatók. Továbbá megtalálható még egy Lezár gomb, mellyel lehetőségünk van lezárni az érkeztető könyvet, Másol gomb, mellyel lehetőségünk van az érkeztető könyv adatainak másolására, egy új érkeztető könyvet létrehozva Érkeztető könyv mentése gombbal elmentjük a változtatásokat Érkeztető könyv törlése gombbal töröljük az érkeztető könyvet. Papír blokk Ebben a blokkban adathatunk az érkeztető könyvhöz új intézményt a Hozzáad gomb segítségével. Ilyenkor megjelenik a Mentés gomb. Meg kell adni a Ország, Irányítószám, Város, Közterület, Házszám adatokat, majd nyomjuk meg a Mentés gombot. Továbbá megadható, hogy az intézmény, külső intézmény-e, ehhez csak be kell jelöljük a jelölőnégyzetet ábra. Cím hozzáadása A Mentés gomb hatására megjelenik egy megerősítést kérő ablak 111
112 101. ábra. Megerősítést kérő ablak Az Igen gombra kattintva az adatok mentésre kerülnek, a Nem gombra kattintva a mentés nem történik meg, a már beírt adatok megmaradnak és ezáltal módosíthatók. Ha az Igen gombra kattintottunk megjelenik egy információs üzente az ablak felső részén: 102. ábra. Cím mentése sikeres A mentés hatására megjelenik az adatsor végén egy Töröl gomb, mellyel lehetőségünk van a cím törlésére. A gomb hatására megjelenik egy megerősítést kérő ablak. Az Igen gombra kattintva a cím törlése megtörténik, a Nem gombra kattintva a törlés nem történik meg, az intézmény címe továbbra is szerepel a listában. Inaktivál gomb, a cím inaktiválására ad lehetőséget. A gomb hatására megjelenik egy megerősítést kérő ablak. Az Igen gombra kattintva az inaktiválás megtörténik, a Nem gombra kattintva az inaktiválás nem történik meg. Az Igen gomb megnyomása után visszatérünk az érkeztetés fülre, és az Inaktivál gomb helyett az Aktivál gomb jelenik meg. 112
113 103. ábra. Inaktiválás A gombot megnyomva, megjelenik egy megerősítést kérő ablak. Az Igen gombra kattintva az aktiválás megtörténik, a Nem gombra kattintva az újra aktiválás nem történik meg ábra. Megerősítést kérő ablak (Inaktiválás) Szerkeszt gomb hatására, az adatok szerkeszthetőek, módosíthatóak. Megjelenik a Mentés gomb. Ezt megnyomva ismét megjelenik a megerősítést kérő ablak. Az Igen gombot megnyomva az adatok mentésre kerülnek, a módosított adatokkal. Megjelenik egy információs üzente az ablak felső részén: 105. ábra. Módosítás sikeres 113
114 Elektronikus: blokk. Itt lehetőségünk van elektronikus címet megadni, azt a címet ahova az elektronikusan bejövő leveleket fogadja a rendszer. A blokk elején jelöljük be a jelölő négyzetet, majd nyomjuk meg a blokkban lévő Hozzáad gombot. Ennek hatására megjelenek a kitöltendő mezők, és a Mentés gomb. A kitöltendő mezők a következők: cím: az az cím, ahova a bejövő ek érkeznek. szerver cím: Az internetes szolgáltató elektronikus leveleket fogadó, tároló és továbbító kiszolgálógépe. Port: Minden szolgáltatásnak egyedi portszáma van, amelyet szabvány rögzít. Protokoll: A kommunikációs szabályok szoftverszintű leírását tartalmazó eljárásgyűjtemény, szabvány. Az üzeneteket POP, illetve IMAP típusú kapcsolatok segítségével tölthetjük le a kiszolgálókról. POP (angolul: Post Office Protocol) IMAP (angolul: Internet Message Access Protocol) Titkosítás: Az SSL és a TLS protokoll a webes titkosítás eszköze. Egy nyilvános biztonsági protokoll, melynek segítségével az interneten át biztonságos összeköttetés teremthető a kommunikációban résztvevő szereplők között. Az SSL (Secure Sockets Layer) csak az átviteli csatorna biztonságáról gondoskodik, a felek azonosításáról nem. A TLS (Transport Layer Security) protokoll kliens/szerver alapú alkalmazások számára lehetővé teszi a biztonságos kommunikációt Felhasználó név: a postafiókban, a kiszolgáló beállításánál alkalmazott felhasználó név Jelszó: a postafiókban használt jelszó Automatikus: az érkeztetés automatikusan történjen-e vagy nem automatikusan. Ha az Igen opciót választjuk az érkeztetés automatikusan megtörténik, az cím beemelődik, valamint kap egy érkeztetési számot és megjelenik a bejövő küldemények listában a küldemény. A Nem opciót választva, csak az cím emelődik be a rendszerbe és a későbbiekben kell érkeztetni a küldeményt. Érkeztető: az az ügyintéző, akinek a nevében megtörténik az automatikus érkeztetés Rendszeresség: milyen rendszerességgel, hány percenként ellenőrizze a rendszer a bejövő eket. Második hitelesítés: hány óra elteltével ellenőrizze a rendszer másodjára a digitális aláírás hitelességét. Kezelő felhasználó: az a személy, akinek a munkanaplójában fog szerepelni a küldemény. 114
115 106. ábra. Elektronikus cím megadása A Mentés gomb hatására megjelenik egy megerősítést kérő ablak. Az Igen gombra kattintva az adatok mentésre kerülnek, a Nem gombra kattintva a mentés nem történik meg, a már beírt adatok megmaradnak és ezáltal módosíthatók. Ha az Igen gombra kattintottunk megjelenik egy információs üzente az ablak felső részén ábra. Megerősítést kérő ablak (Cím megadása) 108. ábra. Mentés sikeres üzenet 115
116 109. ábra. Cím mentése sikerese Valamint megjelennek a Töröl, Inaktivál, Szerkeszt gombok. Ezek funkcióit és működését tekintve megegyezik az előzőekben felvázoltakkal. Elektronikus ügyfélkapu blokk: Lehetőség van az ügyfélkapun keresztül érkező levelek fogadására is. A blokk elején jelöljük be a jelölő négyzetet, majd nyomjuk meg a blokkban lévő Hozzáad gombot. Ennek hatására megjelennek a kitöltendő mezők: Név: az a személy, aki az ügyfélkapunk keresztül megkapj a beérkező leveleket szerver címe: Az internetes szolgáltató elektronikus leveleket fogadó, tároló és továbbító kiszolgálógépe Felhasználó név: az ügyfélkapu belépésénél használt egyedi felhasználó név Jelszó: az ügyfélkapu belépéséhez használt egyedi jelszó 110. ábra. Elektronikus ügyfélkapu cím megadás A Mentés gombbal elmenthetjük az adatokat. A gomb hatására megjelenik egy megerősítést kérő ablak. Az Igen gombra kattintva az adatok mentésre kerülnek, a Nem gombra kattintva a mentés nem történik meg, a már beírt adatok megmaradnak és ezáltal módosíthatók. Ha az Igen gombra kattintottunk, megjelenik egy információs üzente az ablak felső részén. 116
117 111. ábra. Mentés sikeres üzenet Valamint megjelennek a Töröl, Inaktivál, Szerkeszt gombok. Ezek funkcióit és működését tekintve megegyezik az előzőekben felvázoltakkal ábra. Mentés megtörtént Új érkeztető könyv létrehozása, az Új érkeztetőkönyv létrehozása gombbal történik 113. ábra. Új érkeztetőkönyv létrehozása Az alábbi képernyőre érkezünk: 114. ábra. Új érkeztetőkönyv létrehozása ablak 117
118 Az előzőekben már tárgyaltuk a képernyő felépítését, így attól most eltekintünk. Az Érkeztetőkönyv mentése gomb hatására az adatok mentésre kerülnek. Megjelenik egy információs üzente az ablak felső részén ábra. Érkeztetőkönyv mentése sikeres üzenet Adjuk meg a papír alapú érkeztetés intézményének címét, a papír opció kijelölésével és a Hozzáad gomb segítségével. Az előzőekben ennek működését is tárgyaltuk. Eltérés az érkeztetőkönyv szerkesztése ablaktól,annyi, hogy a Lezár gomb helyett Megnyit gomb található, valamint nincs Másol gomb. Nyomjuk meg a Megnyit gombot, ekkor az érkeztetőkönyv megnyitásra kerül ábra. Érkeztetőkönyv módosítása sikeres üzenet Továbbá, a Megnyit gomb helyett a Lezár gomb jelenik mag, illetve megjelenik a Másol gomb 117. ábra. Érkeztetőkönyv másolása A Másol gomb hatására az Érkeztető könyv adatai másolásra kerülnek létrehozva ezzel egy új Érkeztetőkönyvet. 118
119 118. ábra. Érkeztetőkönyv módosítása sikeres üzenet (Másolás) Az Érkeztetőkönyv törlése gombbal lehetőségünk van törölni az Érkeztetőkönyvet. Megnyomva egy megerősítést kérő ablakot kapunk ábra. Érkeztetőkönyv törlése Az Igen gombra kattintva az Érkeztetőkönyv törlése megtörténik, a Nem gombra kattintva a törlés nem történik meg, a már beírt adatok megmaradnak és ezáltal módosíthatók. Ha az Igen gombra kattintottunk, megjelenik egy információs üzente az ablak felső részén ábra. Érkeztetőkönyv törlése sikeres üzenet A Lezár gombbal az Érkeztető könyv zárását tudjuk elvégezni, ez után már nincs lehetőség érkeztetni arra az Érkeztetőkönyvre. A gomb hatására megtörténik a zárás, és eltűnik a Lezár gomb ábra. Érkeztetőkönyv lezárása 119
120 Valamint az Érkeztetőkönyvek listája ablakban az Állapot oszlopban megváltozik az Érkeztetőkönyv állapota Megnyitva állapotról, Lezárva állapotra ábra. Érkeztetőkönyv lezárása sikeres Lépjünk át a Szervezeti egység fülre. Ezen a fülön tudunk felvenni új szervezeti egységet, és tudjuk beállítani, mely intézménycímeket engedélyezzük. A fülre belépve a következő képernyőt láthatjuk: 123. ábra. Szervezeti egység fül A Szervezeti egység 2 részből áll. Egy Szervezeti egység blokkból, ahol egy legördülő lista és egy Felvétel gomb található. Valamint egy lista táblázatból, mely a szervezeti egységekből áll. Kiválasztjuk a Szervezeti egységet a legördülő menüből a Szervezeti egység választása blokkban. 120
121 124. ábra. Szervezeti egység választása Majd nyomjuk meg a Felvétel gombot. Sikeres felvétel üzenetet kapunk a fül felső részén ábra. Szervezeti egység felvétele sikeres üzenet A szervezeti egység felvétele megtörtént ábra. Szervezeti egység felvéve 121
122 Jelöljük be a az intézmény neve előtti jelölőnégyzetet, ekkor aktívvá válik a táblázat és ezáltal módosíthatók a beállítások ábra. Szervezeti egység aktívvá tétele Az adott intézmények blokkjaiban megtalálhatók, az intézményhez felvett összes cím, valamint egy Mentés és egy Töröl gombok. A blokk oszlopai a következők: Engedélyezés, itt az Igen és Nem opciókkal lehet megadni a jelölő gombok bejelölésével, hogy engedélyezzük-e az intézményhez az adott címet. Típus, az intézményhez tartozó cím típust jelöli Cím, az intézmény címe Engedélyezzük a kívánt címeket, majd nyomjuk meg a Mentés gombot 128. ábra. Szervezeti egység beállítás mentés 122
123 Aktiváljuk újra az intézmény beállítását, majd nyomjuk meg a Töröl gombot. Az intézményt eltávolítottuk a listából, újra felvehető ábra. Szervezeti egység törlése sikeres Lépjünk át az Élettörténet fülre. Ezen a fülön jelenik meg az Érkeztetőkönyvön végzett összes művelet idősorrendben ábra. Élettörténet fül A következő oszlopokból áll: Sorszám Esemény: esemény megnevezése Komplex: esemény komplexitása Naplóbejegyzés leírása: esemény naplóban történő rögzítésének leírása Forrás Jellemző: esemény leírása Érték: beírt, módosított adat leírása Felhasználó: az eseményt végrehajtó felhasználó neve Helyettes Időpont: az esemény végrehajtásának időpontja IP: az esemény végrehajtásának helye A Naplóbejegyzés leírása oszlopban lévő leírásra kattintva megjelenik a Naplóbejegyzés ablak. 123
124 131. ábra. Naplóbejegyzés ablak Lépjünk át az Egyéni jogok beállítása fülre ábra. Egyéni jogok beállítás fül A felület 4 blokkot tartalmaz Jogosítási csoport választása: ez a blokk a jogosítási csoportok listáját tartalmazza, kiválasztása a csoport nevére kattintásával történik. Egyéni jogosítás: mezők Örököl: itt ki kell választani a kijelölő segítségével az Igen és Nem opciók közül a nekünk megfelelőt. Az Igen opció kiválasztása esetén a jogok öröklésre kerülnek Érvényesség kezdete Érvényesség vége Jogosító 124
125 Jogosítás időpontja Továbbá tartalmaz még 3 gombot. Létrehoz, Lezár, Módosít. A Létrehoz gombbal tudjuk létrehozni a listát, ahol beállíthatjuk a jogosultságokat. A Lezár gombbal tudjuk lezárni a műveletet. A Módosít gombbal tudjuk módosítani a jogosultságokat. Jogosultak blokkban található a létrehozás után a jogosítási csoportban található felhasználók listája Elemi jogok: létrehozás után megjelenik a jogok listája A Jogosítási csoport listából kiválasztjuk a jogosítási csoportot, kijelöljük az Örökölt opciót, majd nyomjuk meg a Létrehoz gombot. Ekkor a Jogosultak lista megjelenik ábra. Jogosultak lista létrehozása Látható, hogy a Jogosítás blokkban létre lett hozva a felhasználók listája. A lista a következő oszlopokból áll: Felhasználó: felhasználó neve Van-e joga: megmutatja engedélyezve, vagy tiltva van a joga. Két lehetőség lehetséges, Igen vagy Nem Jog ezen a szinten: a jog örökölt vagy nem örökölt 125
126 Honnan: honnan származtatható a jog *, mely egy Engedélyez és egy Tilt gombot tartalmaz, mellyel engedélyezhetjük, vagy tilthatjuk az adott jogot Jogosító: az a személy, aki engedélyezi vagy tiltja a jogokat Jogosítás ideje: a jog megadásának, tiltásának ideje Ha engedélyezni vagy tiltani akarjuk a felhasználónak az adott jogot, akkor csak az Engedélyezés vagy Tilt gombot kell megnyomni ábra. Jogok engedélyezése 126
127 A Módosít gombbal a mentés megtörténik, megváltozik az Érvényesség kezdete és a Jogosítás időpontja adatok ábra. Módosít gomb A Lezár gomb megnyomásával lezárjuk a jogosítást a kiválasztott jogosítási csoportban, kiválaszthatjuk a következő jogosítási csoportot ábra. Lezár gomb Lehetséges hibaüzenetek Az Érkeztetőkönyv fülön, az érkeztetőkönyv létrehozásakor az adatok megadása nélkül az Érkeztetőkönyv mentése gombot megnyomva a következő hibaüzenetet kapjuk: 127
128 137. ábra. Érkeztetőkönyv létrehozása - Lehetséges hibaüzenet Az adatok megadását követően az Érkeztetőkönyv létrehozása sikeresen megtörténik. Ha a Papír blokkban a kötelező adatok megadása nélkül nyomjuk meg a Mentés gombot, akkor az alábbi hibaüzenetet kapjuk: 138. ábra. Érkeztetőkönyv címének létrehozása - Lehetséges hibaüzenet Az adatok megadását követően a Cím mentése sikeresen megtörténik. Ha az Elektronikus: ügyfélkapu blokkban a kötelező adatok megadása nélkül nyomjuk meg a Mentés gombot, akkor az alábbi hibaüzenetet kapjuk: 139. ábra. Érkeztetőkönyv ügyfélkapu megadása - Lehetséges hibaüzenet Az adatok megadását követően a portál megadása sikeresen megtörténik. A Szervezeti egység fülön, a szervezeti egység választásakor nem választunk ki egy szervezeti egységet sem, és úgy nyomjuk meg a Felvétel gombot, akkor a következő hibaüzenetet kapjuk: 140. ábra. Szervezeti egység felvétele - Lehetséges hibaüzenet A szervezeti egység kiválasztása és a Felvétel gomb megnyomása után a szervezeti egység felvétele sikeresen megtörténik. 128
129 Kimenő (12) Expediálás (121) Ebben a menüpontban végezhetjük el a kimenő küldemények egyenkénti expediálását. A menüpontba belépve az alábbi képernyőt láthatjuk: 141. ábra: Expediálás Az Expediálás listában azon kimenő küldemények jelennek meg, melyek nálunk vannak és expediálásra várnak vagy expediálás alatt állnak. A lista a következő oszlopokat tartalmazza: *, ahol a Részletek gombot találjuk. Ügyfél neve. Ügyfél címe. Adathordozó típusa. Expediálás állapota. Küldési szám, amely tartalmazza a tartalmazó köteg számát, illetve azt, hogy a küldemény hányadikként lett a kötegbe téve. Köteg küldési szám, amely azon köteg azonosítóját fogja mutatni, amelybe a küldeményt beletettük. A Részletek gombmegnyomásával az adott kimenő küldeményhez tartozó Expediálás képernyőre érkezünk (Papír vagy Elektronikus). Expediálásra vár állapotú küldemény esetén lehetőségünk van az alábbi adatok megadására, míg Expediálás alatt állapotú küldemények esetén az alábbi adatok megadására és módosítására. 129
130 Papír alapú expediálás 142. ábra: Expediálás Papír alapú A képernyőn három blokkot látunk: Postakönyv- és kötegválasztás blokk, ahol a következő mezőket kell kitöltenünk: Postakönyv, ahol legördülő listából választhatunk a rendszerbe felrögzített postakönyvek közül. Köteg, ahol legördülő listából azon kötegek közül választhatunk, amelyek előkészítés alatt állnak, vagyis még nem kerültek kiküldésre. Ha új köteget szeretnénk létrehozni és abba beletenni a küldeményt, akkor az Új köteg gomb megnyomásával létrejön az új köteg és megjelenik ebben a mezőben. Expediálás adatok blokk, ahol az alábbi adatok automatikusa kitöltődnek, módosításukra itt nincs lehetőség. Ügyfél neve. Ügyfél címe. Expediálás módja. Expediáló, az aktuálisan bejelentkezett felhasználó. Expediálás időpontja, az aktuális dátum és időpont. 130
131 Irat iktatószáma. Irat tárgya. Feladás adatai blokk, ahol a következő mezőket kell kitöltenünk: Feladás módja, melyet legördülő listából választhatunk ki (Ajánlott, Normal, Tértivevényes). Feladás típusa, melyet legördülő listából választhatunk ki (A4-es boríték, A5ösboríték, A6-os boríték). Feladási díj, ha a Feladás módjához és Feladás típusához a rendszerben nem lett rögzítve díj, akkor ebben a mezőben megadható. A megfelelő adatok megadása után az alábbi lehetőségek közül választhatunk: Expediálás lezárása gomb, melynek hatására az küldemény expediálása lezárul, az adatokat már nem lehet változtatni. A kimenő küldemény a Köteg előkészítés (125) menüpontban lesz megtalálható, ahol szükség esetén ragszámozást végezhetünk, illetve elvégezhetjük a köteg elküldését. A küldemény állapota Expediálva lesz és a Kimenő levelek listája (124) menüpontban tekinthetjük meg az adatait. Expediálás mentése gomb, melynek megnyomásával elmenthetjük az expediálás adatait. Az adatok módosíthatók maradnak mindaddig, amíg le nem zárjuk az expediálást az Expediálás lezárása gomb segítségével. A küldemény állapota Expediálás alatt lesz. Mégsem gomb, melynek hatására az expediálási adatok nem kerülnek rögzítésre, a küldemény továbbra is Expediálásra vár állapotban marad. Boríték nyomtatása gomb, melynek köszönhetően boríték nyomtatására van lehetőségünk Feladóvevény nyomtatása gomb, mellyel lehetőségünk van Feladóvevény nyomtatására Tértivevény nyomtatása gomb hatására Tértivevényt tudunk nyomtatni Papír alapú expediálás Lehetséges hibaüzenetek Az Expediálás képernyőn a hibaüzenetek akkor jelennek meg, ha az adatok megadása után megnyomtuk az Expediálás lezárása vagy Expediálás mentése gombok valamelyikét. Ha nem töltjük ki valamely kötelező mezőt, akkor az alábbi hibaüzenetek valamelyikét (akár mindegyikét) kapjuk: 131
132 143. ábra: Expediálás (Papír) Lehetséges hibák Töltsük ki a kérdéses mező(ke)t és próbáljuk meg újra az expediálás lezárását vagy mentését Elektronikus expediálás 144. ábra: Expediálás Elektronikus A képernyőn három blokkot látunk: Postakönyvválasztás blokk, ahol a következő mezők kell kitöltenünk: Postakönyv, ahol legördülő listából választhatunk a rendszerbe felrögzített postakönyvek közül (amelyek alkalmasak elektronikus expediálás adatainak rögzítésére). 132
133 Köteg, ahol legördülő listából azon kötegek közül választhatunk, amelyek előkészítés alatt állnak, vagyis még nem kerültek kiküldésre. Ha új köteget szeretnénk létrehozni és abba beletenni a küldeményt, akkor az Új köteg gomb megnyomásával létrejön az új köteg és megjelenik ebben a mezőben. Expediálás adatok blokk, ahol az alábbi adatok automatikusa kitöltődnek, módosításukra itt nincs lehetőség. Ügyfél neve. Ügyfél címe. Expediálás módja. Expediáló, az aktuálisan bejelentkezett felhasználó. Expediálás időpontja, az aktuális dátum és időpont. Irat iktatószáma. Irat tárgya. Csatolmányok blokk, ahol a kimenő küldemény iratához tartozó csatolmányt/csatolmányokat láthatjuk, valamit szükség esetén letölthetjük a Letöltés gomb megnyomásával. értesítés blokk, amely az alábbi mezőket tartalmazza: cím, amely automatikusan kitöltődik létrehozásakor megadott címmel. a kimenő küldemény tárgya, szabad szöveges mező, ahova begépelhetjük a kiküldendő tárgyát. szövege, szabad szöveges mező, ahova begépelhetjük a kiküldendő szövegét. sablon, opcionálisan kitölthető mező. Legördülő listából, az előzőleg felvitt sablonok közül választhatunk. Ez azt jelenti, hogy itt egy előre megírt sablon kiválasztására van lehetőség. Egyes sablonok tartalmazhatnak % jeleket. Ezeket a rendszer automatikusan be fogja helyettesíteni a megfelelő adatokkal és az címzettje már ebben a formában fogja megkapni. A megfelelő adatok megadása után az alábbi lehetőségek közül választhatunk: Expediálás lezárása gomb, melynek hatására az küldemény expediálása lezárul, az adatokat már nem lehet változtatni. A kimenő küldemény a Köteg előkészítés (125) menüpontban lesz megtalálható, ahol szükség esetén ragszámozást végezhetünk, illetve elvégezhetjük a köteg elküldését. A küldemény állapota Expediálva lesz és a Kimenő levelek listája (124) menüpontban tekinthetjük meg az adatait. 133
134 Expediálás mentése gomb, melynek megnyomásával elmenthetjük az expediálás adatait. Az adatok módosíthatók maradnak mindaddig, amíg le nem zárjuk az expediálást az Expediálás lezárása gomb segítségével. A küldemény állapota Expediálás alatt lesz. Mégse gomb, melynek hatására az expediálási adatok nem kerülnek rögzítésre, a küldemény továbbra is Expediálásra vár állapotban marad Elektronikus expediálás Lehetséges hibaüzenetek Az Expediálás képernyőn a hibaüzenetek akkor jelennek meg, ha az adatok megadása után megnyomtuk az Expediálás lezárása vagy Expediálás mentése gombok valamelyikét. Ha nem töltjük ki valamely kötelező mezőt, akkor az alábbi hibaüzenetek valamelyikét (akár mindegyikét) kapjuk: 145. ábra: Expediálás (Elektronikus) Lehetséges hibák Töltsük ki a kérdéses mező(ke)t és próbáljuk meg újra az expediálás lezárását vagy mentését Csoportos expediálás (122) Ebben a menüpontban végezhetjük el a kimenő küldemények csoportos expediálását. A menüpontba belépve az alábbi képernyőt láthatjuk (jogosultság függő, hogy papír alapon és/vagy elektronikusan tudunk expediálni: 134
135 146. ábra: Csoportos expediálás Papír alapú csoportos expediálás A Csoportos expediálás képernyő négy részre osztható: Egy listára, melyben azon kimenő küldemények jelennek meg, melyek nálunk vannak és expediálásra várnak vagy expediálás alatt állnak. A lista a következő oszlopokat tartalmazza: *, mely az adott sorban lévő küldemény kijelölésére alkalmas jelölőnégyzetet tartalmazza. Ügyfél neve. Ügyfél címe. Adathordozó típusa. Expediálás állapota. Küldési szám, amely tartalmazza a tartalmazó köteg számát, illetve azt, hogy a küldemény hányadikként lett a kötegbe téve. 135
136 Köteg küldési szám, amely azon köteg azonosítóját fogja mutatni, amelybe a küldeményt beletettük. Postakönyv- és kötegválasztás blokk, ahol a következő mezőknek kell értéket adnunk: Postakönyv, legördülő listából választhatunk a rendszerben rögzített postakönyvek közül. Köteg, ahol legördülő listából azon kötegek közül választhatunk, amelyek előkészítés alatt állnak, vagyis még nem kerültek kiküldésre. Ha új köteget szeretnénk létrehozni és abba beletenni a küldeményt, akkor az Új köteg gomb megnyomásával létrejön az új köteg és megjelenik ebben a mezőben. Expediálás adatok blokk, ahol az alábbi adatokat tekinthetjük meg: Expediálás módja, Expediáló, Expediálás időpontja. Feladás adatai blokk, ahol a következő mezőknek kell értéket adnunk: Feladás módja, melyet legördülő listából választhatunk ki (Ajánlott, Sima, Tértivevényes). Feladás típusa, melyet legördülő listából választhatunk ki (A4-es boríték, A5ösboríték, A6-os boríték). Feladási díj, ha a Feladás módjához és Feladás típusához a rendszerben nem lett rögzítve díj, akkor ebben a mezőben megadható. Az expediálandó kimenő küldemények kiválasztása és a helyes adatok megadása után az alábbi lehetőségek közül választhatunk: Expediálás lezárása gomb, melynek hatására az küldemények expediálása lezárul, az adatokat már nem lehet változtatni. A kimenő küldemények a Köteg előkészítés (125) menüpontban lesznek megtalálhatók, ahol szükség esetén ragszámozást végezhetünk, illetve elvégezhetjük a köteg elküldését. A küldemény állapota Expediálva lesz és a Kimenő levelek listája (124) menüpontban tekinthetjük meg az adatait. Expediálás mentése gomb, melynek megnyomásával elmenthetjük az expediálás adatait. Az adatok módosíthatók maradnak mindaddig, amíg le nem zárjuk az expediálást az Expediálás lezárása gomb segítségével. A küldemények állapota Expediálás alatt lesz. Mégse gomb, melynek hatására az expediálási adatok nem kerülnek rögzítésre, a küldemények továbbra is Expediálásra vár állapotban marad. 136
137 Boríték nyomtatása gomb, melynek köszönhetően boríték nyomtatására van lehetőségünk Feladóvevény nyomtatása gomb, mellyel lehetőségünk van Feladóvevény nyomtatására Tértivevény nyomtatása gomb hatására Tértivevényt tudunk nyomtatni Papír alapú csoportos expediálás Lehetséges hibaüzenetek A Csoportos expediálás képernyőn a hibaüzenetek akkor jelennek meg, ha az adatok megadása után megnyomtuk az Expediálás lezárása vagy Expediálás mentése gombok valamelyikét. Ha nem töltjük ki valamely kötelező mezőt, akkor az alábbi hibaüzenetek valamelyikét (akár mindegyikét) kapjuk: 147. ábra: Csoportos expediálás (Papír) Lehetséges hibaüzenet Töltsük ki a kérdéses mező(ke)t és próbáljuk meg újra az expediálás lezárását vagy mentését. Ha nem választunk ki egy expediálandó küldeményt sem, akkor az alábbi hibaüzenetet kapjuk ábra: Csoportos expediálás (Papír) Lehetséges hibaüzenet Válaszuk ki az expediálni kívánt küldemény(eke)t, majd meg újra az expediálás lezárását vagy mentését. 137
138 Elektronikus csoportos expediálás 149. ábra: Elektronikus csoportos expediálás A Csoportos expediálás képernyő négy részre osztható: Egy listára, melyben azon kimenő küldemények jelennek meg, melyek nálunk vannak és expediálásra várnak vagy expediálás alatt állnak. A lista a Papír alapú csoportos expediálás fejezetben ismertetett oszlopokat tartalmazza. Postakönyvválasztás blokk, ahol a következő mezőnek kell értéket adnunk: Postakönyv, legördülő listából választhatunk a rendszerben rögzített postakönyvek közül (amely alkalmas elektronikus expediálás adatainak rögzítésére). Expediálás adatok blokk, ahol az alábbi adatokat tekinthetjük meg: Expediálás módja, Expediáló, Expediálás időpontja. értesítés blokk, melynek aktiválása után (a felirat előtti jelölőnégyzet bejelölésével) kitölthetjük az alábbi mezőket: 138
139 tárgya, szövege, sablon, opcionálisan kitölthető mező. Legördülő listából, az előzőleg felvitt sablonok közül választhatunk. Ez azt jelenti, hogy itt egy előre megírt sablon kiválasztására van lehetőség. Egyes sablonok tartalmazhatnak % jeleket. Ezeket a rendszer automatikusan be fogja helyettesíteni a megfelelő adatokkal és az címzettje már ebben a formában fogja megkapni. Az expediálandó kimenő küldemények kiválasztása és a helyes adatok megadása után az alábbi lehetőségek közül választhatunk: Expediálás lezárása gomb, melynek hatására az küldemények expediálása lezárul, az adatokat már nem lehet változtatni. A kimenő küldemények a Köteg előkészítés (125) menüpontban lesznek megtalálhatók, ahol szükség esetén ragszámozást végezhetünk, illetve elvégezhetjük a köteg elküldését. A küldemény állapota Expediálva lesz és a Kimenő levelek listája (124) menüpontban tekinthetjük meg az adatait. Expediálás mentése gomb, melynek megnyomásával elmenthetjük az expediálás adatait. Az adatok módosíthatók maradnak mindaddig, amíg le nem zárjuk az expediálást az Expediálás lezárása gomb segítségével. A küldemények állapota Expediálás alatt lesz. Mégse gomb, melynek hatására az expediálási adatok nem kerülnek rögzítésre, a küldemények továbbra is Expediálásra vár állapotban marad Elektronikus csoportos expediálás Lehetséges hibaüzenetek A Csoportos expediálás képernyőn a hibaüzenetek akkor jelennek meg, ha az adatok megadása után megnyomtuk az Expediálás lezárása vagy Expediálás mentése gombok valamelyikét. Ha nem töltjük ki valamely kötelező mezőt, akkor az alábbi hibaüzenetek valamelyikét (akár mindegyikét) kapjuk: 150. ábra: Csoportos expediálás (Elektronikus) Lehetséges hibaüzenet Töltsük ki a kérdéses mező(ke)t és próbáljuk meg újra az expediálás lezárását vagy mentését. 139
140 Ha az értesítés blokkot aktiváltuk, de nem töltöttük valamely mezőjét, akkor az alábbi hibaüzenetet kapjuk: 151. ábra: Csoportos expediálás (Elektronikus) Lehetséges hibaüzenet 152. ábra: Csoportos expediálás (Elektronikus) Lehetséges hibaüzenet Adjuk meg a hiányzó adatokat, majd próbáljuk meg újra az expediálás lezárását vagy mentését. Ha nem választunk ki egy expediálandó küldeményt sem, akkor az alábbi hibaüzenetet kapjuk ábra: Csoportos expediálás (Elektronikus) Lehetséges hibaüzenet Válaszuk ki az expediálni kívánt küldemény(eke)t, majd meg újra az expediálás lezárását vagy mentését Belső csomag expediálás (123) Ebben a menüpontban végezhetjük el azon kimenő küldemények expediálását, melyeket a rendszer valamely másik intézménye részére szeretnénk, belső csomag alapon elküldeni. (Ehhez természetesen feltétel, hogy a kimenő küldemény létrehozásakor az adatok a megfelelő módon legyenek megadva.) A menüpontba belépve a Belső csomag expediálás képernyőre érkezünk: 140
141 154. ábra: Belső csomag expediálás A képernyő két részre osztható: Csomaginfo blokk, ahol csomagot hozhatunk létre, illetve már meglévő csomagot módosíthatunk. Lista, amely az alábbi füleket tartalmazza: Előkészítés alatt álló csomagok. Előkészítés alatt álló küldemények. Tartalom. A Csomaginfo blokkban a következő mezőket láthatjuk: Küldési szám, amely csomag létrehozása után töltődik ki. A rendszer által generált szám, amely az aktuális évet és (kötőjellel elválasztva) az aktuális évben létrehozott csomagok sorszámát tartalmazza. Továbbítás módja, amely automatikusan Belső csomag értéket vesz fel, hiszen ebben a menüpontban csak belső csomag alapú expediálásra van lehetőségünk. Címzett, melyhez a következő két mező tartozik. Intézmény neve, ahol legördülő listából választhatunk a szervezet azon intézményei közül, melyekhez tartozik olyan érkeztetőkönyv, amelyhez van beállítva csomag alapú érkeztetés a mi intézményünktől. Intézmény címe, az Intézmény neve mező megadása után a kiválasztott intézményhez tartozó címek közül választhatunk, legördülő listából. 141
142 Feladó, melyhez a következő két mező tartozik. Postakönyv, legördülő listából kell kiválasztanunk a rendszerben felrögzített postakönyvek közül a számunkra megfelelőt. Cím, a Postakönyv mező megadása után a kiválasztott postakönyvhöz tartozó címek közül választhatunk, legördülő listából. Kézbesítő, szabad, szöveges mező, ahova szükség szerint begépelhetjük a kézbesítő nevét. Nyomtatás, ahol az Igen rádiógomb bejelölésével a csomag elküldésekor átadás-átvételi elismervény nyomtatódik. A megfelelő adatok megadása után a Létrehoz gomb megnyomásával létre jön a csomag ábra: Belső csomag létrehozás Az alábbi változásokat vehetjük észre a blokkban: A Küldési szám mező kitöltésre került a rendszer által generált azonosítóval. Az Intézmény neve mező nem szerkeszthető állapotba került. Az Intézmény címe mező nem szerkeszthető állapotba került. Megjelent a Küldés gomb. A gomb segítségével tudjuk elküldeni az adott csomagot, miután beletettük a megfelelő kimenő küldeményeket. Megjelent a Módosítás gomb. Ha az adott csomag valamely adatát módosítjuk, akkor ezen gomb megnyomásával menthetjük el a módosításokat. 142
143 Eltűnt a Létrehoz gomb és helyette megjelent az Új csomag nyomógomb. A gomb megnyomásával a képernyő alaphelyzetbe kerül és újabb csomag létrehozására van lehetőségünk. Az Előkészítés alatt álló csomagok listájában megjelent a létrehozott csomag. A Csomaginfo blokk alatti listában a következő fülek közül választhatunk: Előkészítés alatt álló csomagok, amely az alábbi oszlopokat tartalmazza: *, ahol a Kiválaszt gombot találjuk. A gomb megnyomásával az adott csomag adatait a Csomaginfo blokkban láthatjuk, illetve kiválasztás után van csak lehetőségünk az adott csomagba kimenő küldeményeket tenni. Küldési szám, amely a csomag küldési számát tartalmazza. Ügyfél, amely a címzett intézmény nevét tartalmazza. Feladó, amely a saját intézményünk nevét tartalmazza. Címzett, amely a címzett intézmény nevét tartalmazza. Létrehozás ideje, amely a csomag létrehozásának pontos dátumát és időpontját tartalmazza. Kézbesítő, amely a kézbesítő nevét tartalmazza, amennyiben meg lett adva. Átvevő, mely értéke üres, hiszen még nem lett átvéve a csomag. Előkészítés alatt álló csomagok, amely az alábbi oszlopokat tartalmazza: *, amely jelölőnégyzetet tartalmaz. A jelölőnégyzet segítségével választatjuk ki a csomagba teendő kimenő küldeményeket. Levél sorszáma, Érkeztetési állapot, Tárgy, Feladó, Címzett, Címzett ügyintéző, Küldési szám, Hivatkozási szám, Ügyfél, Kézbesítő, Átvevő. 143
144 156. ábra: Előkészítés alatt álló küldemények A megfelelő kimenő küldemények kiválasztása után (a jelölőnégyzet segítéségével) a lista alatt lévő Csomagba rak gomb megnyomásával tudjuk a küldeményeket az adott csomaghoz rendelni. (Az aktuális csomag küldési számát a Csomaginfo blokk Küldési szám mezőjében ellenőrizhetjük.) A gomb hatására a kiválasztott küldemények kikerülnek ezen listából és bekerülnek a megfelelő csomagban, amit a következő fülön tudunk ellenőrizni, illetve szükség esetén kivenni a csomagból. Tartalom, amelyen a lista felépítése megegyezik az előző fülön lévő lista felépítésével ábra: Tartalom 144
145 Ha valamely kimenő küldeményt ki szeretnénk venni a csomagból, akkor kijelölés után (a sor elején található jelölőnégyzet bejelölésével) a Csomagból kivesz gombra kell kattintanunk. A gomb hatására az adott küldemény kikerül ezen listából és újra az Előkészítés alatt álló küldemények listájában találhatjuk meg. Ha az adott csomagba beletettük a szükséges küldeményeket, akkor a Csomaginfo blokkban található Küldés gomb megnyomásával küldhetjük el a csomagot. A gomb hatására a csomag elküldése megtörténik és a címzett intézmény Belső csomag érkeztetés menüpontjában (113) megjelenik, mint érkeztetendő csomag Belső csomag expediálás Lehetséges hibaüzenetek A Belső csomag expediálás képernyőn a hibaüzenetek akkor jelennek meg, ha az adatok megadása után megnyomtuk a Küldés gombot. Ha nem adunk meg postakönyvet, akkor az alábbi hibaüzenetet kapjuk: 158. ábra: Belső csomag expediálás - Lehetséges hibaüzenet Válasszunk postakönyvet a Postakönyv mező utáni legördülő listából, majd próbáljuk újra a csomag küldését. Ha nem adunk meg címet, akkor az alábbi hibaüzenetet kapjuk: 159. ábra: Belső csomag expediálás - Lehetséges hibaüzenet Válasszunk címet a Cím mező utáni legördülő listából, majd próbáljuk újra a csomag küldését. Ha üresen kíséreljük meg elküldeni a csomagot, akkor az alábbi hibaüzenetet kapjuk: 145
146 160. ábra: Belső csomag expediálás - Lehetséges hibaüzenet Tegyünk a csomagba küldemény(eke)t, majd próbáljuk újra a csomag küldését. Ha az Előkészítés alatt álló küldemények fülön nem választunk ki küldeményt, majd megnyomjuk a Csomagba rak gombot, akkor az alábbi hibaüzenetet kapjuk: 161. ábra: Belső csomag expediálás - Lehetséges hibaüzenet Válasszuk ki a csomagba teendő küldemény(eke)t, majd nyomjuk meg újra a Csomagba rak gombot. Ha az Tartalom fülön nem választunk ki küldeményt, majd megnyomjuk a Csomagból kivesz gombot, akkor az alábbi hibaüzenetet kapjuk: 162. ábra: Belső csomag expediálás - Lehetséges hibaüzenet Válasszuk ki a csomagból kiveendő küldemény(eke)t, majd nyomjuk meg újra a Csomagból kivesz gombot. 146
147 Kimenő levelek listája (125) Ebben a menüpontban megtalálható minden olyan kimenő küldemény, amely nálunk van vagy amelyeket már expediáltunk. A menüpontba belépve a Kimenő levelek listája képernyőre érkezünk: 163. ábra: Kimenő levelek listája A Kimenő levelek listája az alábbi oszlopokat tartalmazza: *, ahol a Részletek gomb található. A gomb hatására az Expediálás képernyőre léphetünk át. (Részletesen lásd lentebb.) Ügyfél neve, Ügyfél címe, Adathordozó típusa, amely lehet: Papír, Elektronikus. Expediálás állapota, amely lehet: Exp.vár (azaz Expediálásra vár), Exp.alatt (azaz Expediálás alatt), vagyis az adott küldemény expediálása már elkezdődött, de a befejezése még nem történt meg. Expediálva. Küldési szám, amennyiben az adott kimenő küldemény már kötegbe lett téve, úgy a köteg küldési számát láthatjuk ebben az oszlopban. 147
148 A Részletek gomb megnyomásával az adott kimenő küldeményhez tartozó Expediálás képernyőre léphetünk át (papír vagy elektronikus). A kimenő küldemény állapotától függően az alábbi lehetőségek közül választhatunk: Exp.vár állapot esetén elvégezhetjük a kimenő küldemény expediálását. (Részletes leírást lásd Expediálás (121) fejezetben.) Exp.alatt állapot esetén elvégezhetjük a kimenő küldemény expediálás adatainak módosítását, illetve lezárhatjuk az expediálást. (Részletes leírást lásd Expediálás (121) fejezetben.) Expediálva állapot esetén expediálásának adatait. megtekinthetjük az kimenő küldemény Köteg előkészítés (126) Ebben a menüpontban az expediálás alkalmával előkészített kötegek listáját találjuk meg. Amennyiben szükséges, el tudjuk végezni az egyes kötegekben lévő kimenő küldemények ragszámozását. A menüpontba belépve a Kötegek képernyőre érkezünk: 164. ábra: Kötegek A Kötegek lista a következő oszlopokat tartalmazza: *, ahol az Előkészítés gombot találjuk. A gomb hatására a Kötegelőkészítés képernyőre léphetünk. Köteg azonosító, Adathordozó típusa, Státusz, a köteg státusza. 148
149 165. ábra: Kötegelőkészítés A megfelelő köteg előtti Előkészítés gomb megnyomásával a Kötegelőkészítés képernyőre érkezünk: A kötegelőkészítés képernyő két részre tagolható: Köteg adatai blokk, ahol a köteg alábbi adatai találjuk meg: Azonosító, vagyis a köteg küldési száma. Küldés időpontja, amely mező értéke üres, hiszen a köteg még nem lett elküldve. Küldemények blokk, ahol a kötegben lévő kimenő küldemények listáját láthatjuk, az alábbi adatokkal: Címzett neve, Címzett címe, Rögzítés ideje, Ragszám, amely kitölthető abban az esetben, ha a kimenő küldeményeket ragszámoznunk kell. Elegendő a legelső ragszámozandó küldemény ragszámát begépelnünk, mert a begépelt ragszám melletti gomb megnyomásával a rendszer automatikusan legenerálja a sorban következő ragszámokat a sorban következő küldeményekhez. Ha megadtuk a szükséges adatokat, akkor a képernyő alján található gombok segítségével az alábbi lehetőségek közül választhatunk: Mentés gomb hatására elmenthetjük az adatokat, melyek módosíthatóak maradnak. A köteg nem kerül elküldésre, továbbra is a Köteg előkészítés (125) menüpontban marad. Küldés gomb hatására a köteg elküldése megtörténik, az adatokat a továbbiakban nem tudjuk módosítani. A köteg kikerül a Köteg előkészítés (125) menüpontból és a Kötegek listája (126) menüpontban lesz megtalálható. Mégse gomb hatására a módosítások nem történnek meg. A köteg továbbra is Előkészítve állapotban a Köteg előkészítés (125) menüpontban marad. 149
150 Postakönyv Nyomtatása gomb, mellyel lehetőségünk van kinyomtatni a postaküldemények feladójegyzékét Köteg előkészítés Lehetséges hibaüzenetek Ha nem megfelelő ragszám formátumot adunk meg, akkor a rendszer figyelmeztető üzenetben tájékoztat erről: 166. ábra: Ragszám Nem meglelő formátum Módosítsuk megfelelően a ragszámot Kötegek listája (127) Ebben a menüpontban az expediálás alkalmával általunk létrehozott kötegeket tekinthetjük meg. A lista mind az előkészített, mind az elküldött kötegeket tartalmazza. A menüpontba belépve a Kötegek képernyőre érkezünk: 167. ábra: Kötegek 150
151 A Kötegek lista a következő oszlopokat tartalmazza: *, ahol az Előkészítés vagy Megtekintés gombot találjuk, a köteg státuszától függően. Köteg azonosító, Adathordozó típusa, Státusz, a köteg státusza. A megfelelő köteg előtti Előkészítés gomb megnyomásával a Kötegelőkészítés képernyőre érkezünk, amelynek felépítését és működését a Köteg előkészítés (126) fejezet tárgyalja. A megfelelő köteg előtti Megtekintés gomb megnyomásával a Kötegelőkészítés képernyőre érkezünk, ahol megtekinthetjük az elküldött köteg adatait. A mezők módosítására nincs lehetőség ábra: Elküldött kötegek adatai Postakönyvek kezelése (129) Ebben a menüpontban láthatjuk a postakönyvek listáját, itt tudunk létrehozni új postakönyvet, valamint itt tudjuk módosítani a már létező postakönyvet. A menüpontba belépve a Postakönyvek listája ablakba érkezünk. 151
152 169. ábra. Postakönyvek listája A következő oszlopokat tartalmazza: *, ahol a Szerkesztés gomb található, melynek segítségével tudunk belépni a postakönyv könyv szerkesztői felületére, ahol módosítani tudjuk az érkeztető könyv adatait. Azonosító, postakönyv azonosítója Leírás, postakönyv szöveges leírása Állapot, postakönyv jelenlegi állapota Az ablak tartalmaz még egy Új postakönyv létrehozása gombot. A gombot alkalmazva az alábbi Postakönyv - felületre jutunk: 170. ábra. Postakönyv fül Felépítésében teljesen megegyezik az (119) Érkeztetőkönyvek kezelése, nyomtatása menüponttal, így ennek a felületnek a részletezésével nem foglalkozunk. A Postakönyv fül több blokkból áll. Postakönyv adatok, ahol megtalálható a postakönyv azonosító, postakönyv leírása, érvényesség kezdete, érvényesség vége információk. A dátum adatokat 152
153 automatikusan megadja a rendszer, de módosíthatóak. Továbbá megtalálható még egy: Másol gomb, mellyel lehetőségünk van az érkeztető könyv adatainak másolására, egy új érkeztető könyvet létrehozva Postakönyv mentése gombbal elmentjük a változtatásokat Postakönyv törlése gomb, ami most még inaktív állapotban van Látható, hogy a Papír blokk, Elektronikus: blokk, Elektronikus: ügyfélkapu blokk inaktív állapotban vannak, mindaddig, míg a blokk neve előtt lévő jelölőnégyzet segítségével aktívvá nem tesszük ábra. Aktiválás Az adatok megadása után (Postakönyv azonosítója, Postakönyv leírása, Érvényesség kezdete, Érvényesség vége) nyomjuk meg a Postakönyv mentése gombot. A mentést követően a Postakönyv törlése gomb aktívvá válik, megjelenik a Megnyit gomb, valamint egy információs üzente az ablak felső részén: 172. ábra. Mentés sikeres Ezek után Papír blokkban a Hozzáad gomb segítségével új címet adhatunk meg. Ennek részletezésével az (119) Érkeztetőkönyvek kezelése, nyomtatása menüpont leírásakor már foglalkoztunk ábra. Cím hozzáadása 153
154 Elektronikus: blokk. Itt lehetőségünk van elektronikus címet megadni, azt a címet, ahova az elektronikusan bejövő leveleket fogadja a rendszer ábra. Elektronikus: blokk A Mentés gomb hatására megjelenik egy megerősítést kérő ablak. Az Igen gombra kattintva az adatok mentésre kerülnek, a Nem gombra kattintva a mentés nem történik meg, a már beírt adatok megmaradnak és ezáltal módosíthatók ábra. Megerősítést kérő ablak (Cím megadása) Ha az Igen gombra kattintottunk megjelenik egy információs üzente az ablak felső részén ábra. Mentés sikeres üzenet Valamint megjelennek a Töröl, Inaktivál, Szerkeszt gombok. Ezek funkcióit és működését tekintve megegyezik az előzőekben felvázoltakkal ábra. cím felvétele sikeres 154
155 Elektronikus ügyfélkapu blokk: Lehetőség van az ügyfélkapun keresztül érkező levelek fogadására is. A blokk elején jelöljük be a jelölő négyzetet, majd nyomjuk meg a blokkban lévő Hozzáad gombot. Ennek részletezésével az (119) Érkeztetőkönyvek kezelése, nyomtatása menüpont leírásakor már foglalkoztunk ábra. Elektronikus ügyfélkapu cím megadás A Postakönyv felületen a Megnyit gombot alkalmazva, a postakönyvet megnyitjuk. Egy információs üzenetben láthatjuk, hogy a módosítás sikeresen megtörtént. A Megnyit gomb eltűnik, és megjelenik a Lezár és Másol gombok. Ezek leírása szintén megtalálható az (119) Érkeztetőkönyvek kezelése, nyomtatása menüpont leírásában. A Postakönyv törlése gombbal lehetőségünk van törölni a Postakönyvet. Megnyomva egy megerősítést kérő ablakot kapunk ábra. Postakönyv törlése Az Igen gombra kattintva a Postakönyv törlése megtörténik, a Nem gombra kattintva a törlés nem történik meg, a már beírt adatok megmaradnak és ezáltal módosíthatók. Ha az Igen gombra kattintottunk, megjelenik egy információs üzente az ablak felső részén, miszerint a törlés sikeresen megtörtént ábra. Postakönyv törlése sikeres üzenet A Lezár gombbal a Postakönyv zárását tudjuk elvégezni. A gomb hatására megtörténik a zárás, és eltűnik a Lezár gomb. Valamint az Érkeztetőkönyvek listája ablakban az Állapot oszlopban megváltozik az Érkeztetőkönyv állapota Megnyitva állapotról, Lezárva állapotra. 155
156 181. ábra. Postakönyv lezárása A Szerkesztés gombot megnyomva, ha lezárt postakönyvet kívánunk szerkeszteni, akkor megegyezik az Új postakönyv létrehozása felülettel, kivéve, hogy a Postakönyv törlése gomb nem inaktív, így lehetőség van törölni a már lezárt postakönyvet. A Szerkesztés gombot megnyomva, ha nyitott postakönyvet kívánunk szerkeszteni, akkor csak annyiban különbözik a lezárt postakönyv szerkesztői felületével, hogy a Lezár gomb is megtalálható rajta, így lehetőségünk van lezárni a postakönyvet ábra. Zárt postakönyv adatok 183. ábra. Nyitott postakönyv adatok A Szervezeti egységek, az Élettörténet, és az Egyéni jogok fül felülete és használata teljes mértékben megegyezik az (119) Érkeztetőkönyvek kezelése, nyomtatása menüponttal Lehetséges hibaüzenetek A Postakönyv fülön, a postakönyv létrehozásakor az adatok megadása nélkül a Mentés gombot megnyomva a következő hibaüzenetet kapjuk: 156
157 184. ábra. Postakönyv létrehozása - Lehetséges hibaüzenet Az adatok megadását megtörténik. követően a Postakönyv létrehozása sikeresen Ha a Papír blokkban a kötelező adatok megadása nélkül nyomjuk meg a Mentés gombot, akkor az alábbi hibaüzenetet kapjuk: 185. ábra. Cím megadása - Lehetséges hibaüzenet Az adatok megadását követően a Cím mentése sikeresen megtörténik. Ha az Elektronikus: blokkban az cím megadása nélkül nyomjuk meg a Mentés gombot, akkor az alábbi hibaüzenetet kapjuk: 186. ábra. Elektronikus megadása - Lehetséges hibaüzenet Az cím megadását követően a mentés sikeresen megtörténik. Ha az Elektronikus: ügyfélkapu blokkban a kötelező adatok megadása nélkül nyomjuk meg a Mentés gombot, akkor az alábbi hibaüzenetet kapjuk: 187. ábra. Elektronikus ügyfélkapu megadása -Lehetséges hibaüzenet Az adatok megadását követően a Cím mentése sikeresen megtörténik. 157
158 A Szervezeti egység fülön, a szervezeti egység választásakor nem választunk ki egy szervezeti egységet sem, és úgy nyomjuk meg a Felvétel gombot, akkor a következő hibaüzenetet kapjuk: 188. ábra. Szervezeti egység megadása- Lehetséges hibaüzenet A szervezeti egység kiválasztása és a Felvétel gomb megnyomása után a szervezeti egység felvétele sikeresen megtörténik Küldemény keresés (13) Elküldött csomagok (131) Ebben a menüpontban tekinthetjük meg az általunk elküldött belső csomagokat. A menüpontba belépve az Elküldött csomagok listája képernyőre érkezünk: 189. ábra: Elküldött csomagok listája Az Elküldött csomagok listája a következő oszlopokat tartalmazza: *, ahol a Kiválaszt gombot találjuk, melynek hatására a Belső csomag adatai képernyőre léphetünk át. Feladó, a csomag küldője. Címzett, a csomag címzettje. Küldési szám, a csomag küldési száma. Levelek száma, a csomagban lévő küldemények száma. Létrehozás ideje, a csomag létrehozásának pontos dátuma és időpontja. Küldés ideje, a csomag elküldésének pontos dátuma és időpontja. Foglalt időpont, amennyiben a címzett intézménynél időpontot kell foglalni, úgy a foglalt időpontot mutatja. 158
159 Stornózva, Stornózás ideje. A megtekinteni kívánt csomag sorában lévő Kiválaszt gomb megnyomásával a Belső csomag adatai képernyőre érkezünk: 190. ábra: Belső csomag adatai A Belső csomag adatai képernyő két részre tagolható: Csomaginfo blokk, ahol a csomaggal kapcsolatos információkat tekinthetjük meg, mint: Küldési szám, az elküldött csomag küldési száma. Érkeztető azonosító, az adott csomag érkeztetési azonosítója, melyet csak akkor láthatunk, ha a címzett intézményben már érkeztetve lett az adott csomag. Érkeztetőszám, melyet csak akkor láthatunk, ha a címzett intézményben már érkeztetve lett az adott csomag. Feladó neve, Feladó címe, Címzett neve, Címzett címe, Érkeztetőkönyv, a címzett intézmény által használt érkeztetőkönyv neve. A mezők alatt találunk egy Újranyomtatás gombot, melynek megnyomásával a csomaghoz kapcsolódó Átadás-átvételi elismervénykinyomtatására van lehetőségünk. Tartalom lista, ahol az adott csomagban található küldeményeket tekinthetjük meg. A lista a következő oszlopokat tartalmazza: *, amely a Megtekintés vagy Iktatás előkészítés gombot tartalmazza. A gombok hatására a kimenő küldeményhez tartozó Irat képernyőjére léphetünk át. 159
160 Levél sorszáma, Érkeztetési állapot, Tárgy, Feladó, Címzett, Címzett ügyintéző, Küldési szám, Hivatkozási szám, Ügyfél, Érkeztető azonosító, az adott küldemény érkeztetési azonosítója a címzett intézményben, melyet csak akkor láthatunk, ha az adott intézményben már érkeztetve lett küldemény Érkeztetett csomagok (132) Ebben a menüpontban tekinthetjük meg az általunk érkeztetett belső csomagokat. A menüpontba belépve az Érkeztetett csomagok listája képernyőre érkezünk: 191. ábra: Érkeztetett csomagok listája Az Érkeztetett csomagok listája a következő oszlopokat tartalmazza: *, ahol a Kiválaszt gombot találjuk, melynek hatására a Belső csomag adatai képernyőre léphetünk át. Feladó, a csomag küldője. Címzett, a csomag címzettje. Levelek száma, amely a csomagban lévő küldemények számát mutatja. Létrehozás ideje, a csomag létrehozásának pontos dátuma és időpontja. Küldés ideje, a csomag elküldésének pontos dátuma és időpontja. Küldési szám, a csomag küldési száma. 160
161 Foglalt időpont, amennyiben a címzett intézménynél időpontot kell foglalni, úgy a foglalt időpontot mutatja. Érkeztetés ideje, a csomag érkeztetésének pontos dátuma és időpontja. Érkeztető azonosító, a csomag érkeztető azonosítója. Stornózva, Stornózás ideje. A megtekinteni kívánt csomag sorában lévő Kiválaszt gomb megnyomásával a Belső csomag adatai képernyőre érkezünk: 192. ábra: Belső csomag adatai A Belső csomag adatai képernyő két részre tagolható: Csomaginfo blokk, ahol a csomaggal kapcsolatos információkat tekinthetjük meg, mint: Küldési szám, az elküldött csomag küldési száma. Érkeztető azonosító, melyet csak akkor láthatunk, intézményben már érkeztetve lett az adott csomag. ha a címzett Érkeztetőszám, melyet csak akkor láthatunk, ha a címzett intézményben már érkeztetve lett az adott csomag. Feladó neve, Feladó címe, Címzett neve, Címzett címe, Érkeztetőkönyv, a címzett intézmény által használt érkeztetőkönyv neve. A mezők alatt találunk egy Újranyomtatás gombot, melynek megnyomásával a csomaghoz kapcsolódó Átadás-átvételi elismervénykinyomtatására van lehetőségünk. Tartalom lista, ahol az adott csomagban található küldeményeket tekinthetjük meg. A lista a következő oszlopokat tartalmazza: 161
162 *, amely az Iktatás előkészítés gombot tartalmazza. A gomb hatására a küldeményhez tartozó Irat képernyőjére léphetünk át. Levél sorszáma, Érkeztetési állapot, Tárgy, Feladó, Címzett, Címzett ügyintéző, Küldési szám, Hivatkozási szám, Ügyfél, Érkeztető azonosító Munkanaplók (2) Saját munkanapló (21) A menüpont azon bejövő küldeményeket, iratokat, ügyiratokat, kimenő küldeményeket tartalmazza, amelyek nálunk vannak (azaz nem állnak átadás vagy átvétel alatt). Emellett az átadást és az átvételt is elvégezhetjük. Ebben a menüpontban lehetőségünk van elvégezni minden olyan iratkezeléssel kapcsolatos műveletet, amihez jogosultságunk van. Belépve a menüpontba, a követező képernyőre érkezünk: 162
163 193. ábra: Saját munkanapló A Saját munkanapló tulajdonképpen egy 6 részre osztott lista, mely részeket a különböző füleken találhatjuk meg: Bejövő küldemények, Iratok, Ügyiratok, Kimenő küldemények, Köteg átadása, Köteg átvétele. A lista alatt találunk egy Átadás/Átvétel nevű blokkot. Ebben lehetőség van a küldemények, iratok, ügyiratok átadására anélkül, hogy belépnénk az átadáshoz szükséges képernyőre. A Felhasználónak mező utáni legördülő listából a rendszerben nyilvántartott felhasználók közül választhatunk, míg a Szervezeti egységnek mező legördülő listájában azon szervezeti egységeket találjuk, ahol van szervezeti egység átvevő jogosultsággal rendelkező felhasználó. 163
164 Bejövő küldemények fül Bejövő küldemények fül Amint az az előző ábrán is láthatjuk, a menüpontba történő belépéskor a rendszer erre a fülre irányít minket. Ebben a listában azokat a bejövő küldeményeket láthatjuk, amelyek nálunk vannak vagy átadásukat elindítottuk valamely felhasználó felé. A lista a következő oszlopokat tartalmazza: *, Ebben az oszlopban van az Iktatás előkészítés gomb helye, amely csak a megfelelő jogosultsággal rendelkező felhasználóknak jelenik meg. Vonalkód, A Módosítás gombot tartalmazza, mely minden felhasználónak megjelenik. Hatására az Érkeztetés képernyőre érkezünk, ahol jogosultságtól függően tudjuk szerkeszteni az adatokat. Lehetőség van a Bontás képernyőre való átlépésre is, ahol szintén jogosultság függő, hogy szerkeszthetőek e az ott található adatok. *, Ezen oszlop tartalmazza a Metaadatok gombot, amely minden felhasználó számára látható. A gomb megnyomásával a Metaadatok képernyőre érkezünk, ahol megtekinthetjük a küldemény legfontosabb metaadatait. Érkeztetési azonosító Tárgy Beérkezés időpontja Érkeztető neve Ügyfél neve, Az Érkeztetés képernyőn lévő Küldő neve mezőben megadott értéket tartalmazza. Ügyfél címe, Az Érkeztetés képernyőn lévő Küldő címe mezőben megadott értéket tartalmazza. Ha postai és cím is megadásra került, akkor csak a postai cím jelenik meg. Adathordozó típusa Állapot, A küldemény állapotát tartalmazza, melynek értéke lehet Érkeztetve vagy Bontva. Egyébazonosító típusok, Bejövő küldemény esetén egyéb azonosító típus csak az Ikt értéket veheti fel. Ez tájékoztat minket arról, ha a Bontás képernyőn megadásra került a Küldemény adatai blokkban lévő Hivatkozási szám mező. Egyébazonosítók, Bejövő küldemény esetén a Bontás képernyőn megadott Küldemény adatai blokkban lévő Hivatkozási szám értéke. 164
165 Státusz, A küldeményen történő, iratkezelési folyamat szerinti következő elvégezhető feladatra utal, valamint itt látható, hogy az adott küldemény átadás alatt áll e. (Ha a rendszer használ köteget az átadásánál, illetve ez az átadás nem automatikus.) Iktatás előkészítés Iktatás előkészítés Ügyindító irat Ahhoz, hogy el tudjuk kezdeni az iktatást vagy iktatás előkészítést, a Saját munkanapló Bejövő küldemények fülén a megfelelő küldemény előtti Iktatás előkészítés gombot kell megnyomnunk. A gomb hatására az Irat képernyőre érkezünk ábra: Iktatás előkészítés Irat képernyő A képernyő működését blokkok szerint ismertetjük. 165
166 Irat adatai blokk A blokk a következő adatokat tartalmazza: Iktatni kell?: A mező értéke Igen vagy Nem értéket vehet fel attól függően, hogy a Bontás képernyőn melyik lett megadva. A mező értéke módosítható. Figyeljünk arra, hogy ha a mező értéke Nem, akkor nem jelenik meg az Iktatás vagy Iktatás ügyindító iratként gomb. Irat tárgya: A Bontás képernyőn lévő Küldemény adatai blokk Küldemény tárgya mezőjének értékét veszi fel. Intézés módja: Szabad, szöveges mező, melybe begépelhető az irat elintézésének módja. Irat intézési határidő: Azon határidő, ameddig az irattal kapcsolatos intézkedéseket végre kell hajtani. A rendszer automatikusan, az érkeztetéstől számított 1 hónapos határidőt állapítja meg, melyet szabadon módosíthatunk. Feltétel, hogy a megadott időpont nem lehet kisebb a mai dátumnál, illetve az ügyirat ügyintézési határidejénél (lásd Ügyirat blokk). A mező formátuma: évhónap-nap (Pl ) Adathordozó típusa: A mező értéke az Érkeztetés képernyő Érkeztetés adatai blokkjában megadott Adathordozó típusa mező értékét veszi fel. A mező értéke módosítható, legördülő listából a Papír vagy Elektronikus lehetőségek közül választhatunk. Adathordozó fajtája: A mező értéke az Érkeztetés képernyő Érkeztetés adatai blokkjában megadott Adathordozó fajtája mező értékét veszi fel. A mező értéke módosítható, legördülő listából választhatunk a lehetőségek közül. (Bővebben lásd a fejezetben.) Irat helye: A mező értéke automatikus, iktatás után fog kitöltődni. Iktatás előtt a zárójelben nem találunk értéket, hiszen gyakorlatilag még nem létezik iratunk, csak küldeményünk. A -nem mozog ügyirattal felirat a rendszer alapbeállítása, mely iktatás után szintén módosulni fog a megfelelő szövegre. Vonalkód: Ebbe a mezőben van lehetőségünk megadni az Iratban szereplő dokumentum vonalkódját, amennyibe ezen dokumentum rendelkezik vonalkóddal. Ügyfél blokk Ebben a blokkban az Érkeztetés képernyőn megadott Küldő adatait láthatjuk. A Szerkeszt gomb megnyomásával az ügyfél adatainak szerkesztésére van lehetőségünk. A gomb hatására az adatok módosíthatóvá válnak. 166
167 195. ábra: Iktatás előkészítés Ügyfél módosítása Elvégezve a szükséges módosításokat, a Mentés gomb megnyomásával elmenthetjük azokat. A Mégse gomb hatására megszakíthatjuk a módosítási folyamatot, illetve a már megtörtént módosítások mellőzével kiléphetünk a szerkesztés funkcióból. A Töröl gomb megnyomásával az ügyfél összes adatának törlését tehetjük meg (miután megerősítettük kérelmünket). A Kkv (Közös képviselő) gomb lehetőséget ad arra, hogy az adott ügyfelet megjelöljük közös képviselőnek, vagyis több ügyfél esetén Ő lesz az elsődleges. A Töröl gomb megnyomásával az ügyfél összes adatának törlésére van lehetőségünk. A gomb hatására a rendszer megerősítést kér tőlünk, hogy valóban törölni szeretnénk e az adott ügyfél adatait ábra: Iktatás előkészítés Ügyfél törlése A Igen lehetőség választása esetén az ügyfél adatai törlésre kerülnek, míg a Nem lehetőség választásával nem történik az adatok törlése. Érdemes megjegyezni, hogy ha kiemelt ügyfelet törlünk, akkor az ügyfél csak az adott iratra vonatkozóan fog törlődni, a kiemelt ügyfelek listájából nem. A Kkv (Közös képviselő) gomb lehetőséget ad arra, hogy az adott ügyfelet megjelöljük közös képviselőnek, vagyis több ügyfél esetén Ő lesz az elsődleges. A gomb hatására a továbbiakban az ügyfél adatainak Kkv oszlopában egy * fogja jelezni a változást. 167
168 197. ábra: Iktatás előkészítés Kkv (Közös képviselő) A lista második oszlopában található és gombokkal a lista ügyfeleinek sorrendjét tudjuk módosítani. A gombok hatására az adott ügyfél egyet fel vagy egyet le mozdul a listában. A lista alatt található Név, Cím, mezők kitöltésével újabb ügyfele(ke)t vihetünk fel az adott irathoz. A mezők alatt található Kiemelt ügyfél mező értékének bejelölésével (bepipálva az Igen felirat előtti jelölőnégyzetet) a megadott ügyfél bekerül a kiemelt ügyfelek közé. Ezen funkciót csak megfelelő jogosultsággal bíró felhasználók láthatják. (A kiemelt ügyfelekről bővebben lásd a Kiemelt ügyfél szerkesztése (51) fejezetben.) 198. ábra: Iktatás előkészítés Új ügyfél hozzáadása A Hozzáad gomb megnyomásával az új ügyfél bekerül a listába ábra: Iktatás előkészítés Új ügyfél 168
169 Fontos, hogy az itt hozzáadott ügyfelek be fognak kerülni az ügyirat ügyfelei közé is. Ha új ügyfél megadásakor kiválasztottuk a Kiemelt ügyfél lehetőséget, akkor a listában, az adott ügyfél adatait nem szerkeszthetjük. A Szerkeszt gomb helyett egy Kiemelt ügyfél felirat tájékoztat minket az ügyfél kiemeltségéről. Ezen ügyfél szerkesztésére csak a Kiemelt ügyfél szerkesztése (51) menüpontban van lehetőség. (Lásd fejezet). Az Ügyfél kiválasztása gomb lehetőséget biztosít, hogy a kiemelt ügyfelek listájából válasszunk ügyfelet. A gomb hatására a Kiemelt ügyfelek listájára érkezünk ábra: Iktatás előkészítés Kiemelt ügyfél választása A listából az adott ügyfelet a sorának elején lévő jelölőnégyzet segítségével választhatjuk ki (egyszerre többet is) ábra: Iktatás előkészítés Kiemelt ügyfél választása 169
170 A Kijelöltek kiválasztása gomb hatására ezen ügyfelek bekerülnek az irat (és ügyirat) ügyfelei közé ábra: Iktatás előkészítés Kiemelt ügyfél választása Ügyirat adatai blokk Ebben a blokkban tudjuk megadni a leendő ügyirat adatait. Ügyirat tárgya: A rendszer alapból az irat tárgyát ajánlja fel, melyet szabadon lehet módosítani. Tárgyszó: Egy adott iktatókönyv adott ügyköréhez tartozik. Legördülő listából választható. A listában mindaddig a rendszerben lévő összes tárgyszó kiválasztható, ameddig nem választottunk iktatókönyvet és/vagy irattári tételszámot. Ügyirat jellege: A rendszer iktatás után automatikusan ki fogja tölteni. Értékei lehetnek: Papír, ha az ügyiratban lévő összes irat az adathordozójának típusa Papír. Elektronikus, ha az ügyiratban lévő összes irat az adathordozójának típusa Elektronikus. Vegyes, ha az ügyirat iratai között van Papír és Elektronikus adathordozó típusú is. Ügyirat elsődlegessége: A rendszer iktatás után automatikusan ki fogja tölteni. Értékei lehetnek: Papír, ha az ügyirat első iratának adathordozó típusa Papír. Elektronikus, ha az ügyirat első iratának adathordozó típusa Elektronikus. Ügyintézési határidő: Azon határidő, ameddig az ügyirattal kapcsolatos intézkedéseket végre kell hajtani. A rendszer automatikusan, az érkeztetéstől számított 1 hónapos határidőt állapít be. Nem módosítható adat. 170
171 Ügyirat helye: A mező értéke automatikus, iktatás után fog kitöltődni. Vonalkód: Ebbe a mezőben van lehetőségünk megadni az Ügyiratban szereplő dokumentum vonalkódját. Iktatókönyv adatai blokk Iktatókönyv választása: Legördülő listából választhatunk azon iktatókönyvek közül, melyekhez rendelkezünk jogosultsággal. A listában mindaddig az összes ilyen iktatókönyv megjelenik, ameddig nem választottunk tárgyszót és/vagy irattári tételszámot. A megfelelő iktatókönyv kiválasztása után a mező mögötti Kiválaszt gomb megnyomásával rögzíthetjük azt. Rögzítés után a blokkban megtekinthetjük az iktatókönyv néhány adatát, mint: Kód, Megnevezés, Időszak, Állapot ábra: Iktatás előkészítés Iktatókönyv választása Ha a választást elrontottuk, akkor a blokkban megjelenő Kivesz gomb megnyomásával törölhetjük a kiválasztott iktatókönyvet és amennyiben szükséges másikat választhatunk. Ügykör adatai blokk Irattári tételszám: Legördülő listából választhatunk azon irattári tételszámok közül, melyek iktatókönyvéhez van jogosultságunk. A listában mindaddig az összes ilyen irattári tételszám megjelenik, ameddig nem választottunk tárgyszót és/vagy iktatókönyvet. A megfelelő irattári tételszám kiválasztása után a mező mögötti Kiválaszt gomb megnyomásával rögzíthetjük azt. Rögzítés után a blokkban megtekinthetjük az irattári tétel néhány adatát, mint: Irattári tételszám, Rész/ágazat, 171
172 Ügykör, Selejtezés, Levéltárba adás ábra: Iktatás előkészítés Irattári tételszám választása Ha a választást elrontottuk, akkor a blokkban megjelenő Kivesz gomb megnyomásával törölhetjük a kiválasztott irattári tételt és amennyiben szükséges másikat választhatunk. Ügyfél blokk A blokk működése megegyezik az Irat adatai blokkban leírtakkal. Érdemes megjegyezni, hogy az itt, újonnan megadott ügyfelek nem fognak bekerülni az irat ügyfelei közé. Szignálás blokk Ezen blokkban az ügyirat első- és második szintű szignálását lehet elvégezni. Szignáláshoz rendelkezni kell a megfelelő jogosultsággal. A rendszer beállításától függően, mindkét szignálás történhet iktatás előtt és iktatás után is. Azon felhasználók, akik nem rendelkeznek szignálás joggal, nem láthatnak semmit a blokkban. Ellenkező esetben az alábbi mezők kitöltésére van lehetőség: Szervezeti egység: A rendszerben az első szintű szignálás alkalmával szervezeti egység választása történik. Legördülő listából választhatunk azon szervezeti egységek közül, melyekben rendelkezünk jogosultsággal valamely iktatókönyvhöz, illetve melyekhez van olyan irattári tételszám, amely első szinten szignálásköteles. A listában mindaddig az összes ilyen szervezeti egység megjelenik, ameddig nem választottunk iktatókönyvet és/vagy irattári tételszámot. A megfelelő szervezeti egység kiválasztása után a mező mögötti Kiválaszt gomb megnyomásával rögzíthetjük ezt. Megjegyzés: Szabadon tölthető, szöveges mező. Amennyiben szükséges, megjegyzést fűzhetünk a szignáláshoz. 172
173 Ügyintézési határidő: Azon határidő, ameddig az ügyirattal kapcsolatos intézkedéseket végre kell hajtani. A rendszer automatikusan, az érkeztetéstől számított 1 hónapos határidőt állíthat be, melyet szabadon módosíthatunk. Feltéve, hogy a megadott időpont nem lehet kisebb a mai dátumnál, illetve a (91) Saját intézmény beállításai menüpontban az Ügyintézési határidőt szignáló állíthat beállítási lehetőségnél Igen opciót adtunk meg. A mező formátuma: évhónap-nap (Pl ) Ha olyan irattári tételszámot választottunk, amely nem szignálásköteles első szinten, úgy a rendszer automatikusan megjeleníti a megfelelő szervezeti egységet. A szignálás elvégzése után a blokkban a következő adatok jelennek meg: Szervezeti egység: a kiválasztott szervezeti egység. Szignálást végezte: A szignálást végző személy és a szignálás pontos időpontja. Felelős: A kiválasztott szervezeti egység vezetője. Amennyiben többszörös szignálást végzünk, akkor az Ügyfél mező és egy következő Megjegyzés mező is megjelenik ábra: Iktatás előkészítés Szignálás Ha a szignálást elrontottuk vagy mégsem akarjuk elvégezni, akkor a blokkban megjelenő Kivesz gomb megnyomásával törölhetjük az adatokat és amennyiben szükséges, újbóli szignálást végezhetünk. A másod ill. többszintű szignálás elvégzéséhez ügyintézőt kell választanunk, aki felelős lesz az ügyirat elintézéséért. Legördülő listából azon ügyintézők közül választhatunk, akik az adott szervezeti egységben vannak. A megfelelő ügyintéző kiválasztása után a mező mögötti Kiválaszt gomb megnyomásával rögzíthetjük ezt. Amennyiben szükséges, megjegyzést fűzhetünk a szignáláshoz a Megjegyzés mező segítségével. A szignálás elvégzése után a blokkban a következő adatok jelennek meg: Ügyintéző: A kiválasztott ügyintéző neve. Szignálást végezte: A szignálást végző személy és a szignálás pontos időpontja. 173
174 206. ábra: Iktatás előkészítés Szignálás Ha a szignálást elrontottuk vagy mégsem akarjuk elvégezni, akkor a blokkban megjelenő Kivesz gomb megnyomásával törölhetjük az adatokat és amennyiben szükséges, újbóli szignálást végezhetünk. Többszintű szervezeti egység szignálására is van lehetőség, amennyiben az előzőekben kiválasztott szervezeti egység rendelkezik al szervezeti egységgel. Ebben az esetben az első szintű szervezeti egység kiválasztása után, a következő szinten lévő szervezeti egységet is kiválasztjuk. A kiválasztás történhet korlátozott vagy teljes mélységig mely értéket a (91) Saját intézmény beállításai menüpontban a Maximum szignálási mélység (0-nál teljes mélység) soron állítunk be történhet ábra: Iktatás előkészítés Többszintű szignálás értesítés blokk Abban az esetben, ha az ügyfélnek t kell küldenünk az iktatás tényéről, úgy ezt ezen blokk segítségével tehetjük meg. A blokk működése megegyezik a fejezet megfelelő részében leírtakkal. 174
175 Nézzük meg, hogy a megfelelő adatok megadása után hogy néz ki a teljes képernyő ábra: Iktatás előkészítés Kitöltött Irat képernyő Az Irat adatai blokkban a következő gombokat láthatjuk: Előzménykeresés, melynek működését lásd fejezetben. Iktatás ügyindító iratként, A küldemények kivétele, melynek működését lásd Iratok fül fejezetben. Visszafordítás, melynek működését lásd Iratok fül fejezetben. Mielőtt elvégeznénk az iktatást, lépjünk át a Dokumentum fülre. 175
176 209. ábra: Iktatás előkészítés Dokumentum fül A képernyőn található mezőket blokkok szerinti bontásban részletezzük: A dokumentum adatai blokk Ebben a blokkban találhatjuk a küldeményre vonatkozó adatokat: Dokumentum tárgya: A Bontás képernyő Küldemény adatai blokkjában megadott Küldemény tárgya mező értékét tartalmazza. A mező szerkeszthető. Ha megváltoztatjuk a mező értékét, akkor az Irat képernyő Irat adatai blokkjában az Irat tárgya mező is ezt az értéket fogja felvenni. Rögzítés időpontja: Amennyiben bejövő küldeményről van szó, úgy az érkeztetés időpontját tartalmazza, kimenő küldemény esetén pedig a munkapéldány létrehozásának időpontját. Rögzítő intézmény: A dokumentumot rögzítő intézmény neve. Készítő típusa: Legördülő listából választhatunk a Külső és Belső értékek közül. Külső a típus, ha az intézményen kívül keletkezett a dokumentum, ellenkező esetben pedig Belső. Készítő partner: A Választ gomb megnyomásával listából választhatunk a rendszerbe felrögzített partnerek közül. Keltezés: Az aktuális dátumot és időpontot tartalmazza, amely szabadon módosítható. A dokumentum típusa: Legördülő listából választhatunk a rendszerbe felrögzített típusok közül. Mellékletek száma: A Bontás képernyő Küldemények adatai blokkjában megadott Mellékletek száma mező értékét tartalmazza. 176
177 Csatolmányok blokk Ebben a blokkban van lehetőségünk felrögzíteni a rendszerbe az adott dokumentumhoz kapcsolódó fájlt (akár többet is). A Feltöltendő file mezőbe begépelhetjük a kívánt fájl elérési útvonalát vagy a Tallózás gomb segítségével megkereshetjük a számítógépünkön. A Leírás mezőbe megadhatunk a fájllal kapcsolatos leírást. A Feltöltés gomb hatására megtörténik a fájl feltöltése a rendszerbe és az alábbi képernyőt láthatjuk ábra: Iktatás előkészítés Dokumentum fül - Csatolmányok Megjelent egy File-ok blokk, melyben megtalálható a feltöltött állomány. A csatolmány előtti ikonok segítségével le tudjuk tölteni a számítógépünkre vagy pedig törölni tudjuk az adott fájlt. A törlés (X) választása esetén a rendszer megerősítést kér tőlünk, hogy valóban el szeretnénk e végezni a törlést ábra: Iktatás előkészítés Dokumentum fül Csatolmányok törlése Az OK lehetőség választása esetén a fájl törlésre kerül a rendszerből, míg a Mégsem lehetőség választásával a törlés nem történik meg. A Letöltés gomb akkor has ználatos, amikor több csatolmányunk van és egyszerre szeretnénk letölteni azokat. Ebben az esetben a gomb hatására a rendszer ZIP fájlba tölti le az összes csatolmányt. 177
178 Ha már egy másik irathoz tartozó felcsatolt dokumentumot akarunk újra felcsatolni, akkor a rendszer figyelmeztető üzenetet ad: Ilyen néven már létezik fájl, de módosíthatjuk egy sorszámmal. Szeretné a sorszámozást? Amennyiben a (91) Saját intézmény beállításai menüpontban a Felülírható -e már létező csatolandó fájl opciónál a Nem lehetőséget választottuk, a Sorszámozzuk -e a már létező csatolandó fájl neveket opciónál az Igen lehetőséget jelöltük be. Újabb fájl feltöltése esetén ha a fájl neve megegyezik egy már feltöltött fájl nevével, akkor a rendszer az alábbi megerősítést kéri: 212. ábra: Iktatás előkészítés Dokumentum fül Csatolmányok hozzáadása Az OK gomb hatására a már feltöltött fájl felülírásra kerül az aktuálisan feltöltés alatt álló fájllal. A Mégse gomb megnyomásával a folyamatot megszakíthatjuk és a fájl felülírása nem történik meg. Ha már egy másik irathoz tartozó felcsatolt dokumentumot akarunk újra felcsatolni, és a megerősítést kérő üzenetre az OK gombot nyomjuk meg a fájl feltöltésre kerül egy sorszámmal ellátva. A Mégse gomb megnyomásával a folyamatot megszakíthatjuk és a fájl felülírása nem történik meg Megjegyzések blokk Ebben a blokkban van lehetőségünk megjegyzést hozzáadni a dokumentumhoz. Az Új megjegyzés gomb hatására a következő rész jelenik meg: 213. ábra: Iktatás előkészítés Dokumentum fül Megjegyzés blokk 178
179 Az alábbi adatokat láthatjuk: Rögzítő intézmény: A megjegyzést rögzítő intézmény neve. Rögzítő személy: A megjegyzést rögzítő felhasználó neve. Rögzítés időpontja: A megjegyzés rögzítésének pontos időpontja. Megjegyzés: Szabad szöveges mező, melybe begépelhetjük a kívánt megjegyzést. Fontos, hogy intézményenként csak egy megjegyzés rögzíthető egy dokumentumhoz! A Mégsem gomb megnyomása esetén a megjegyzés nem kerül elmentésre, míg az Alkalmaz gomb megnyomásával rögzítésre kerül a beírt megjegyzés és alábbiak szerint módosul a blokk: 214. ábra: Iktatás előkészítés Dokumentum fül Megjegyzés hozzáadása A megjegyzésünk sorában megjelenik a Szerkeszt és a Töröl gomb. A Szerkeszt gomb megnyomásával a megjegyzés módosítására van lehetőségünk ábra: Iktatás előkészítés Dokumentum fül Megjegyzés szerkesztése A megfelelő módosítást követően az Alkalmaz gomb megnyomásával van lehetőségünk annak rögzítésére. A Mégsem gomb hatására a változtatás nem történik meg. A Töröl gomb megnyomásával a megjegyzés törlésére van lehetőségünk. A gomb hatására a rendszer megerősítést kér tőlünk, hogy valóban törölni szeretnénk e a megjegyzést. 179
180 216. ábra: Iktatás előkészítés Dokumentum fül Megjegyzés törlése Az OK lehetőség választása esetén a megjegyzés törlésre kerül a rendszerből, míg a Mégsem lehetőség választásával a törlés nem történik meg. Egyéb azonosítók blokk Ebben a blokkban láthatjuk a már megadott egyéb azonosítókat, illetve újabb egyéb azonosítót vihetünk fel. Ha a Bontás képernyő Küldemények adatai blokkjában a Hivatkozási szám mező ki lett töltve, akkor ezt a rendszer egyéb azonosítóként kezeli és megjeleníti ebben a listában. A Művelet oszlopban találunk egy Töröl gombot. Ennek segítségével törölni tudjuk az adott egyéb azonosítót. A gomb megnyomásával a rendszer megerősítést kér tőlünk, hogy valóban törölni szeretnénk e az egyéb azonosítót ábra: Iktatás előkészítés Dokumentum fül Egyéb azonosító törlése Az OK lehetőség választása esetén az egyéb azonosító törlésre kerül a rendszerből, míg a Mégsem lehetőség választásával a törlés nem történik meg. Új egyéb azonosító felvitelét az Új egyéb azonosító gomb segítségével végezhetjük el. A gomb hatására a következő rész jelenik meg: 180
181 218. ábra: Iktatás előkészítés Dokumentum fül Egyéb azonosítók hozzáadása A Rögzítő intézmény mező intézményünk nevével. automatikusan kitöltődik a saját A Típus mezőben legördülő listából választhatunk a rendszerben rögzített típusok közül. Az Azonosító mező szabad, szöveges mező, melybe begépelhetjük a kívánt azonosítót. A Saját mezőben legördülő listából választhatunk az Igen és Nem lehetőségek közül. (Nem saját egy azonosító, ha az nem a saját rendszerünkben keletkezett.) Az adatok megadása után a Mégsem gomb hatására nem történik meg az adatok rögzítése, míg az Alkalmaz gomb megnyomásával rögzíthetjük azokat ábra: Iktatás előkészítés Dokumentum fül Egyéb azonosítók hozzáadása Az általunk felvitt egyéb azonosító sorának végén megjelenik a Szerkeszt és a Töröl gomb. A Szerkeszt gomb megnyomásával az egyéb azonosító módosítására van lehetőségünk ábra: Iktatás előkészítés Dokumentum fül Egyéb azonosítók szerkesztése 181
182 A megfelelő módosítást követően az Alkalmaz gomb megnyomásával van lehetőségünk annak rögzítésére. A Mégsem gomb hatására a változtatás nem történik meg. Az egyéb azonosítók számát illetően nincs korlátozás, egy intézmény több egyéb azonosítót is megadhat. Amennyiben már egy létező azonosítót akarunk megadni, ami már egy másik iratnál megadtunk, a rendszer figyelmeztető üzenetet ad: A megadott egyébazonosító alapján elképzelhető, hogy regisztrált a dokumentum! Valamint megadja az érkeztető számot, melyen szerepel már ez az azonosító ábra: Iktatás előkészítés Dokumentum fül Figyelmeztető üzenet Nézzük meg a Dokumentum képernyőt egyben ábra: Iktatás előkészítés Dokumentum fül - Kitöltve Térjünk vissza az Irat képernyőre. 182
183 Az Iktatás ügyindító iratként gomb megnyomásával elvégezhető az iktatás. Az Irat adatai blokkban a következő változások történtek: Megjelenik az Iktatószám mező. A mező értéke tartalmazza az irat iktatószámát. A mező értéke felhasználó számára nem szerkeszthető. Megjelenik az Iktatás időpontja mező. A mező értéke felhasználó számára nem szerkeszthető. Megjelenik az Altárgyszó mező. Legördülő listából választhatunk az Ügyirat adatai blokkban megadott Tárgyszótól függően. Az Adathordozó fajtája mező helyett Tárolás módja mező jelenik meg. Ennek értéke tartalmazza, hogy Rendszeren kívül vagy Rendszeren belül van e az adott irat, illetve hogy mi az adathordozójának a típusa. Kitöltődött az Irat helye mező a megfelelő értékkel. Az érték két részből épül fel. Első része mutatja, hogy az irat éppen kinél található vagy ha átadás alatt áll, akkor kitől kihez tart, a második része pedig arról ad tájékoztatást, hogy az irat ügyirattal együtt mozog vagy attól külön. Eltűnt az Előzménykeresés és az Iktatás ügyindító iratként gomb. Az Ügyirat adatai blokkban a következő változások történtek: Kitöltődött az Ügyirat jellege mező. Kitöltődött az Ügyirat elsődlegessége mező. Megjelent az Iktatószám mező. A mező értéke tartalmazza az ügyirat iktatószámát. A mező értéke felhasználó számára nem szerkeszthető. Kitöltődött az Ügyirat helye mező a megfelelő értékkel, amely tartalmazza, hogy az ügyirat éppen kinél van. Megjelent a Megtekint gomb, melynek megnyomásával az Ügyirat képernyőre léphetünk át. (Részletes leírást lásd a Ügyiratok fül fejezetben.) Megjelent az Előadói ív nyomtatása gomb, melynek megnyomásával előadói ívet nyomtathatunk. Az küldés blokk eltűnt, hiszen iktatás után már nincs rá szükségünk. 183
184 Iktatás előkészítés Ügyindító irat Lehetséges hibaüzenetek Az Irat képernyőn a hibaüzenetek akkor jelennek meg, ha az adatok megadása után megnyomtuk az Iktatás ügyindító iratként gombot. Ha nem adjuk meg valamely kötelező adatot, akkor az alábbi hibaüzenetek valamelyikét (akár mindegyikét) kapjuk: 223. ábra: Irat képernyő - Lehetséges hibaüzenet Adjuk meg a megfelelő adato(ka)t, majd próbáljuk újra az iktatást. A Dokumentum fülön ha az intézményünkben már történt megjegyzés hozzáadása a dokumentumhoz, akkor új megjegyzés hozzáadásakor az alábbi hibaüzenetet kapjuk: 224. ábra: Irat képernyő (Dokumentum fül) - Lehetséges hibaüzenet Intézményenként csak egy megjegyzés hozzáfűzésére van lehetőség Iktatás előkészítés Előzménykereséssel Nem ügyindító irat Ahhoz, hogy el tudjuk kezdeni az iktatást vagy iktatás előkészítést, a Saját munkanapló Bejövő küldemények fülén a megfelelő küldemény előtti Iktatás előkészítés gombot kell megnyomnunk. 184
185 A gomb hatására az Irat képernyőre érkezünk. A képernyő részletes leírását a fejezet tárgyalja. Ha egy már meglévő ügyirathoz szeretnénk iktatni vagy meg szeretnénk vizsgálni, hogy az adott iratnak van e előzménye, akkor az Előzménykeresés gombot kell használnunk. A gomb megnyomásával egy Ügyiratok listája képernyőre érkezünk ábra: Iktatás előkészítés Előzménykeresés Ügyiratok listája A lista tartalmaz egy alap szűrőfeltételt, ami azt eredményezi, hogy csak a tárgyévben iktatott ügyiratok jelennek meg a listában. Ezt láthatjuk az utolsó oszlop (Tárgy év) szűrőmezőjében (2010). Ha kitöröljük a szűrőfeltételt, akkor az előző évben iktatott ügyiratokat is láthatjuk, illetve ha szükséges, másik év beírásával szűrhetjük a listát. Az Ügyiratok listája felirat mellett találunk egy legördülő listát, melynek értéke lehet: Nincs alap szűrőfeltétel. Ebben az esetben a listában az összes ügyirat megjelenik (a lista szűrőmezőinek függvényében). Alap szűrőfeltételek alkalmazása. Ebben az esetben a rendszer szűrést végez az ügyiratok között annak megfelelően, hogy az ügyirat ügyfele/iktatókönyve/irattári tételszáma megegyezik e az iktatni kívánt irat azonos mezőivel. 185
186 226. ábra: Iktatás előkészítés Előzménykeresés Ügyiratok listája- Alap szűrés Láthatjuk, hogy a legördülő lista mellett megjelent a Szűrők: ( ügyfél ) felirat, amely arról tájékoztat minket, hogy milyen mezőket vett alapul a rendszer a szűréshez. Ha az Irat képernyőn előzménykeresés előtt megadjuk az iktatókönyvet és/vagy irattári tételszámot is, akkor ezek bekerülnek a szűrők közé és ennek megfelelően fog változni a lista. A számunkra megfelelő ügyiratot a sor elején található rádiógomb segítségével választhatjuk ki, melynek hatására visszatérünk az Irat képernyőre. 186
187 227. ábra: Iktatás előkészítés Előzménykeresés eredménye A kiválasztott ügyirat, mint a Keresés eredménye megjelenik a képernyőn. Kitöltődött az Ügyirat adatai blokk és a Szignálás adatai blokk az ügyirat megfelelő adataival. (Lásd fejezetben.) Ha másik ügyiratot szeretnénk keresni előzményként, akkor ezt az Előzménykeresés gomb újbóli megnyomásával tehetjük meg. Ha törölni szeretnénk a keresésünk képernyőn látható eredményét, akkor az Előzménykeresés megszüntetése gomb hatására törlődnek az ügyirat és szignálás adatai. 187
188 Ha megfelelő előzményt választottunk, akkor leiktathatjuk az iratot. Ehhez az Iktatás gombot kell megnyomnunk, melynek hatására az alábbi képernyőt láthatjuk: 228. ábra: Iktatás előkészítés Előzménykeresés Iktatás A képernyőn történt változásokat a fejezet tárgyalja. 188
189 Iktatás előkészítés Előzménykereséssel Nem ügyindító irat Lehetséges hibaüzenetek Az Irat képernyőn a hibaüzenetek akkor jelennek meg, ha az adatok megadása után megnyomtuk az Iktatás gombot. Ha nem adjuk meg valamely kötelező adatot, akkor az alábbi hibaüzenetek valamelyikét (akár mindegyikét) kapjuk: 229. ábra: Irat képernyő - Lehetséges hibaüzenet Adjuk meg a megfelelő adato(ka)t, majd próbáljuk újra az iktatást. Ha olyan ügyiratot választunk előzménynek, mely állapota lezárt, akkor az alábbi hibaüzenetet kapjuk: 230. ábra: Irat képernyő - Lehetséges hibaüzenet Végezzük el az ügyirat felnyitását, majd próbáljuk meg újra az iktatást Iratok fül Ezen a fülön olyan iratokat találhatunk, melyek nálunk vannak vagy átadásukat már elindítottuk valamely felhasználó felé. 189
190 231. ábra: Irat fül A lista az alábbi oszlopokat tartalmazza: Művelet, amely a Kiválaszt gombot tartalmazza. A gomb megnyomásával az Irat képernyőre térhetünk át. *, amely a Metaadatok gombot tartalmazza. A gomb megnyomásával a Metaadatok képernyőre térhetünk át. Irat iktatószáma, Irat tárgya, Irat ügyfeleinek neve, Irat ügyfeleinek címe, Dokumentum rögzítő intézmény, Ügyirat iktatószáma, 190
191 Ügyirat tárgya, Ügyintéző, Egyébazonosító típusok, Egyébazonosítók, Státusz, ami az iraton történő, iratkezelési folyamat szerinti következő elvégezhető feladatra utal, valamint itt látható, hogy az adott irat átadás alatt áll e. (Ha a rendszer használ köteget az átadásánál, illetve ez az átadás nem automatikus.) A Vonalkód oszlopban lévő Kiválaszt gomb megnyomásával az Irat képernyőre érkezünk, ahol az adott irat adatait tekinthetjük meg, illetve különböző műveleteket végezhetünk el ábra: Irat képernyő 191
192 Tekintsük át a képernyőn található adatokat, blokkok szerinti bontásban: Irat adatai blokk Ebben a blokkban láthatjuk az irat adatait. Irat tárgya, Iktatószám, Intézés módja, Iktató, Iktatás időpontja, Irat intézési határidő, Adathordozó típusa, Tárolás módja, Irat helye. Ügyfél blokk Részletes leírását és működését lásd fejezetben. Ügyirat adatai blokk Ügyirat tárgya, Tárgyszó, Ügyirat jellege, Ügyirat elsődlegessége, Ügyintézési határidő, Ügyirat helye, Vonalkód. Szignálás blokk Az ügyirat első- és második szintű szignálási adatait tartalmazza (amennyiben már megtörtént a szignálás). Az első szintű szignálás adatai: Szervezeti egység, Szignálást végezte, Megjegyzés, Ügyintéző, Ügyintézési határidő: Ha a (91) Saját intézmény beállításai menüpontban az Ügyintézési határidőt szignáló állíthat opciónál az Igen lehetőség van beállítva, akkor itt tudunk új ügyintézési határidőt beállítani. 192
193 Abban az esetben, ha az irathoz van rögzítve kimenő küldemény, akkor ezen küldemények elküldésének feltétele, hogy megnyomjuk A küldemény kivétele gombot. Ezzel érjük el, hogy a küldemények elszakadjanak az irattól és a rendszerben külön lehessen őket kezelni. A gomb hatására a képernyő felső részén megjelenik egy üzenet, amely tájékoztat a küldemények sikeres kivételéről ábra: Irat képernyő Küldemény kivétele A továbbiakban a küldemények a Saját munkanaplónk Kimenő küldemények fülén fognak megjelenni. A Visszafordítás gomb megnyomásával az aktuális irathoz egy kimenő küldeményt hozhatunk létre, melynek címzettje az irat ügyfele lesz. A létrehozott küldeményt a Küldemény fülön tekinthetjük meg. (Lásd lentebb, Küldemények fül) Ha az aktuális irat tévesen került iktatásra, akkor a Téves iktatás gomb megnyomásával sztornózhatjuk azt. A gomb hatására a rendszer megerősítést kér tőlünk, hogy valóban inaktiválni szeretnénk e az iratot ábra: Irat képernyő Téves iktatás A Mégse lehetőség választása esetén az irat nem kerül sztornózásra. Az OK lehetőség választásával az irat iktatása sztornózásra kerül. A képernyő felső részében megjelenik egy üzenet, mely tájékoztat ennek sikerességéről. 193
194 235. ábra: Irat képernyő Téves iktatás A továbbiakban az adott küldemény újra leiktatható, az Bejövő küldemények fül fejezetben leírtak alapján. A tévesen iktatott iratok az Ügyirat képernyő Iratok fülén szürke sorban fognak megjelenni. (Részletesen lásd a Ügyiratok fül fejezetben.) Bármilyen módosítás elvégzését követően a képernyő alján található Dokumentum és irat információ rögzítése gomb megnyomása kötelező, mert csak ebben az esetben kerülnek rögzítésre az adatok a rendszerben. Ellenkező esetben kilépés esetén a módosított adatok elvesznek. 194
195 Lépjünk át a Dokumentum fülre: Itt láthatjuk az irathoz tartozó küldemény adatait, illetve fájt csatolhatunk fel, egyéb azonosítót és megjegyzést adhatunk meg ábra: Irat képernyő Dokumentum fül A képernyő részletes leírását és működését lásd fejezetben. (A Dokumentum adatai blokk mezői iktatás után már nem szerkeszthetők.) Bármilyen módosítás elvégzését követően a képernyő alján található Dokumentum és irat információ rögzítése gomb megnyomása kötelező, mert csak ebben az esetben kerülnek rögzítésre az adatok a rendszerben. Ellenkező esetben kilépés esetén a módosított adatok elvesznek. Lépjünk át a Küldemény fülre: Itt tudunk kimenő küldeményt felvinni az adott irathoz, illetve láthatjuk az irathoz tartozó küldemény legfontosabb adatait ábra: Irat képernyő Küldemény fül A képernyőn két különálló részt találunk, egy Kimenő küldemény szerkesztése blokkot és egy Bejövő küldemények listát. (Kimenő küldemény iktatása esetén a Bejövő küldemények lista nem jelenik meg, hiszen ebben az esetben nem beszélhetünk bejövő küldeményről.) 195
196 A Kimenő küldemények szerkesztése blokk a felirat előtti jelölőnégyzet segítségével aktiválható. A négyzet bejelölése után a blokk kinyílik és az alábbi képernyőt láthatjuk: 238. ábra: Irat képernyő Küldemény fül Ebben a blokkban tudunk gyorsan és egyszerűen kimenő küldeményt felvinni az adott irathoz. Attól függően, hogy ügyfél vagy intézmény lesz a címzett, az Ügyfél választása - vagy az Intézmény választása blokkot kell használnunk. A blokkok aktiválását a feliratuk előtti jelölőnégyzet segítségével tehetjük meg. Ügyfelek választása blokk 239. ábra: Irat képernyő Küldemény fül Ügyfél választása A blokk aktiválása után az Ügyfelek listában az irat ügyfeleit láthatjuk (vagyis azon ügyfeleket, akik adatai az Irat képernyő Ügyfél blokkjában megtalálhatók). A listában megtekinthetjük az ügyfél adatait: 196
197 Ügyfél neve, Ügyfél postai címe, Ügyfél címe. A megfelelő ügyfél/ügyfelek kiválasztása után (amit a sor elején található jelölőnégyzet segítségével tehetünk meg), az Intézmény választása blokk alatti mezőkben megadhatjuk a következő adatokat: Küldés módja, amely kötelező mező és értéke legördülő listából választható (Ügyfélkapu, Belső csomag, Posta, Személyes, Fax, Futár, Egyéb, ). Feladás módja, amely nem kötelező mező és értéke legördülő listából választható (Sima, Tértivevényes, Ajánlott). Adathordozó típusa, amely kötelező mező és értéke legördülő listából választható (Papír, Elektronikus). A rendszer által felajánlott érték megegyezik az Irat képernyőn megadott Adathordozó típusa mező értékével. Adathordozó fajtája, amely kötelező mező és értéke legördülő listából választható, az Adathordozó típusa mező értékétől függően (Papír, Egyéb papír, , Portál, CD, DVD, Floppy, USB_drive, VHS). A rendszer által felajánlott érték megegyezik az Irat képernyőn megadott Adathordozó fajtája mező értékével. A megfelelő adatok megadása után mezők alatti Hozzáad gomb megnyomásával tudjuk rögzíteni a rendszerben a címzettet. A gomb hatására a képernyőn felső részében egy üzenet jelenik meg, mely tájékoztat a küldemény sikeres mentéséről, megjelenik továbbá egy Példány felvitel blokk, valamint megjelenik a Kimenő küldemények rész, melyben megtalálhatjuk a hozzáadott ügyfelet/ügyfeleket ábra: Irat képernyő Küldemény fül Ügyfél választása 197
198 Intézmény választása blokk 241. ábra: Irat képernyő Küldemény fül Intézmény választása A blokk aktiválása után az Intézmények listában a szervezet intézményei közül választhatunk. A listában megtekinthetjük az intézmény fontosabb adatait: Intézmény neve, Intézmény címe, Ügyintéző, ahol legördülő listából választhatjuk az intézmény azon ügyintézőjét, akinek küldeni szeretnénk a küldeményt. (Nem kötelező mező.) A megfelelő intézmény/intézmények kiválasztása után (amit a sor elején található jelölőnégyzet segítségével tehetünk meg), a blokk alatti mezőkben megadhatjuk a következő adatokat: Küldés módja, amely kötelező mező és értéke legördülő listából választható (Ügyfélkapu, Belső csomag, Posta, Személyes, Fax, Futár, Egyéb, ). A rendszer alapértelmezett értékként a Belső csomag választási lehetőséget adja. Feladás módja, amely nem kötelező mező és értéke legördülő listából választható (Sima, Tértivevényes, Ajánlott). Adathordozó típusa, amely kötelező mező és értéke legördülő listából választható (Papír, Elektronikus). A rendszer által felajánlott érték megegyezik az Irat képernyőn megadott Adathordozó típusa mező értékével. 198
199 Adathordozó fajtája, amely kötelező mező és értéke legördülő listából választható, az Adathordozó típusa mező értékétől függően (Papír, Egyéb papír, , Portál, CD, DVD, Floppy, USB_drive, VHS). A rendszer által felajánlott érték megegyezik az Irat képernyőn megadott Adathordozó fajtája mező értékével. A megfelelő adatok megadása után mezők alatti Hozzáad gomb megnyomásával tudjuk rögzíteni a rendszerben a címzettet. A gomb hatására a képernyőn felső részében egy üzenet jelenik meg, mely tájékoztat a küldemény sikeres mentéséről, megjelenik továbbá egy Példány felvitel blokk (ha eddig még nem volt), valamint megjelenik a Kimenő küldemények rész (ha eddig még nem volt), melyben megtalálhatjuk a hozzáadott intézményt/intézményeket ábra: Irat képernyő Küldemény fül Intézmény választása Amennyiben olyan ügyfelet vagy intézményt szeretnénk címzettnek választani, akik nem szerepelnek a fenti listákban, úgy az Intézmény választása blokk alatti mezőket kell megfelelő módon kitöltenünk: Egyedi címzett neve, amely szabad, szöveges mező. Ide kell begépelnünk a címzett nevét. Egyedi címzett címe, amely szabad, szöveges mező. Ide kell begépelnünk a címzett címét. Küldés módja, amelynek értéke legördülő listából választható (a fentiekben leírtak alapján). Feladás módja, amelynek értéke legördülő listából választható (a fentiekben leírtak alapján). Adathordozó típusa, amelynek értéke legördülő listából választható (a fentiekben leírtak alapján). 199
200 Adathordozó fajtája, amelynek értéke legördülő listából választható (a fentiekben leírtak alapján). A megfelelő adatok megadása után mezők alatti Hozzáad gomb megnyomásával tudjuk rögzíteni a rendszerben a címzettet. A gomb hatására a képernyőn felső részében egy üzenet jelenik meg, mely tájékoztat a küldemény sikeres mentéséről, megjelenik továbbá egy Példány felvitel blokk (ha eddig még nem volt), valamint megjelenik a Kimenő küldemények rész (ha eddig még nem volt), melyben megtalálhatjuk a hozzáadott intézményt/intézményeket ábra: Irat képernyő Küldemény fül Egyedi címzett Példányfelvitel blokk Ebben a blokkban van lehetőségünk (a blokk aktiválása után, amit a felirat előtti jelölőnégyzet segítségével tehetünk meg,) másodlatot vagy másolatot rögzíteni egy adott kimenő küldeményhez. 200
201 244. ábra: Irat képernyő Küldemény fül Példány felvitel Másodlat rögzítése Mindenek előtt, a Kimenő küldemények listában ki kell jelölnünk azt a küldeményt/küldeményeket, amelyhez fel szeretnénk rögzíteni a megfelelő darabszámú másodlatot. Másodalt rögzítéséhez jelöljük be a Másodlat blokk felirata előtti rádiógombot, melynek hatására a blokk mezői szerkeszthetővé válnak: Db, mely mezőbe a szükséges darabszámot kell beírnunk. Megjegyzés, mely mezőbe a megjegyzésünket gépelhetjük be. másodlatkészítéshez fűzött A megfelelő adatok megadása után a mezők alatti Készítés gomb megnyomásával tudjuk rögzíteni a rendszerben a másodlatot/másodlatokat. A gomb hatására a rendszer megerősítését kér tőlünk, hogy valóban rögzíteni szeretnénk e a megadott darabszámú példányt ábra: Irat képernyő Küldemény fül Másodlat rögzítése 201
202 A Példányok létrehozása lehetőség választása esetén a másodlatok létre jönnek a rendszerben és visszatérünk az előző képernyőre. A létrehozott másodlatok a Példánykezelés fülön lesznek megtekinthetők és szükség esetén törölhetők. A Mégse lehetőség választása esetén a másodlatok nem jönnek létre és visszatérünk az előző képernyőre. Másolat rögzítése Mindenek előtt, a Kimenő küldemények listában ki kell jelölnünk azt a küldeményt/küldeményeket, amelyhez fel szeretnénk rögzíteni a megfelelő darabszámú másolatot. Másolat rögzítéséhez jelöljük be a Másolat blokk felirata előtti rádiógombot, melynek hatására a blokk mezői szerkeszthetővé válnak: Hitelesőtő, ahol legördülő listából választhatunk a rendszerben rögzített, megfelelő jogosultsággal rendelkező felhasználók közül. Kötelező mező: Db, mely mezőbe a szükséges darabszámot kell beírnunk. Megjegyzés, mely mezőbe megjegyzésünket gépelhetjük be. a másolatkészítéshez fűzött A megfelelő adatok megadása után a mezők alatti Készítés gomb megnyomásával tudjuk rögzíteni a rendszerben a másolatot/másolatokat. A gomb hatására a rendszer megerősítését kér tőlünk, hogy valóban rögzíteni szeretnénk e a megadott darabszámú példányt. (Lásd Másodlat rögzítésénél leírtak alapján. Bejövő küldemények lista Ebben a listában láthatjuk az irathoz tartozó bejövő küldeményt, amennyiben van ilyen. A listában megtalálhatjuk a küldemény fontosabb adatait, mint: Érkeztető szám, Küldemény tárgya, Beérkezés időpontja, Érkeztető. Amennyiben bővebb információra van szükségünk, úgy a sor elején található rádiógomb bejelölésével egy Érkeztetés/Bontás információk blokk jelenik meg a képernyőn. 202
203 246. ábra: Irat képernyő Küldemény fül Bejövő küldemények lista A blokkban megtekinthetjük az érkeztetéssel és bontással kapcsolatos információkat, valamint láthatjuk az alábbi gombokat: Megtekint, melynek hatására az Érkeztetés képernyőre térhetünk át, ahol további érkeztetési és bontási adatokat tekinthetünk meg. Metaadatok, melynek hatására a Metaadatok képernyőre érkezünk, ahol a küldemény metaadatait tekinthetjük meg és nyomtathatjuk ki. Visszafordítás, melynek hatására elkészít egy kimenő küldeményt, melynek címzettje az adott bejövő küldemény küldője lesz. Kimenő küldemények lista Ebben a listában láthatjuk az irathoz tartozó kimenő küldeményeket, amennyiben van ilyen. A listában megtalálhatjuk a küldemény fontosabb adatait, mint: Címzett neve, Címzett címe, Címzett ügyintéző, abban az esetben jelenik meg, ha intézmény a címzett és a kimenő küldemény létrehozásakor megadtuk. Kimenő küldemény tárgya, amely megegyezik a hozzá tartozó irat tárgyával. Küldés módja, 203
204 Feladás módja, Adathordozó típusa, Adathordozó fajtája, Küldési szám, amely oszlopban csak akkor láthatunk értéket, ha az adott küldemény már kiküldésre került. Amennyiben bővebb információra van szükségünk, úgy a sor elején található rádiógomb bejelölésével egy Küldemény adatai blokk jelenik meg a képernyőn ábra: Irat képernyő Küldemény fül Kimenő küldemények lista A blokkban megtekinthetjük a kimenő küldemény néhány adatát, láthatunk egy Küldeményhez rendelt példányok blokkot, valamint láthatjuk a Módosít és Töröl gombokat. Küldeményhez rendelt példányok blokk Itt láthatjuk a küldeményhez felvitt példányokat, amennyiben vannak. A sor elején lévő Megtekint gomb megnyomásával egy Metaadatok rész jelenik meg a Küldemény adatai blokk helyén, melyben példány, irat és küldemény információkat tekinthetünk meg. 204
205 248. ábra: Irat képernyő Küldemény fül Példány megtekintése A sor végén található Töröl gomb megnyomásával törölhetjük az aktuális példányt. A Törlés gomb csak addig jelenik meg az adott példány esetében, ameddig nem történt meg a példányhoz tartozó kimenő küldemény elküldése. Miután elküldésre került a küldemény, a példány törlésére nincs lehetőségünk. A Módosít gomb hatására a kimenő küldemény adatai megjelennek a képernyő Kimenő küldemény szerkesztése blokkjában és lehetőségünk van módosítani az ottani adatokat. 205
206 249. ábra: Irat képernyő Küldemény fül Kimenő küldemények módosítása A megfelelő módosítások elvégzése után a Módosít gomb megnyomásával rögzíthetjük az adatokat, míg a Mégse gomb megnyomásával a módosítások nem rögzülnek a rendszerben. A Töröl gomb hatására az aktuális kimenő küldemény törlése fog megtörténni. Lépjünk át a Példánykezelés fülre 250. ábra: Irat képernyő Példánykezelés fül A Példány létrehozás blokkban van lehetőségünk az aktuális irathoz másodlatot vagy másolatot felrögzíteni, az előzőekben leírtak alapján. A Példányok listája részben pedig az eddig létrehozott példányokat tekinthetjük meg. A listában a példányok alábbi adatait láthatjuk: Irat iktatószáma. 206
207 Típusa, azaz Másodlat vagy Másolat. Példány azonosító, amely egy rendszer által generált, egyedi azonosító. Rögzítés időpontja. Rögzítő személy. Ha további információkra van szükségünk, akkor a megfelelő sor előtti rádiógomb bejelölésével a képernyőn megjelenik egy Metainformáció rész ábra: Irat képernyő Példánykezelés fül - Metainformációk A Metainformációk részben megtekinthetjük a példány információkat, irat információkat, valamint küldemény információkat. (Ha az irathoz hoztunk létre példány, nem pedig küldeményhez, akkor a Küldemény információk blokk nem lesz látható.) Ha törölni szeretnénk valamely példányt, akkor a megfelelő sor végén található Töröl gombot kell megnyomnunk. Ennek hatására a rendszerből törlődni fog az adott példány. Lépjünk át a Kezelési feljegyzések fülre Itt tekinthetjük meg az irattal kapcsolatos, fontosabb iratkezelési folyamatok során megadott megjegyzéseket (amennyiben voltak). 207
208 252. ábra: Irat képernyő Kezelési feljegyzések fül Lépjünk át az Irat mozgatása fülre 253. ábra: Irat képernyő Irat mozgatása fül A blokkban láthatjuk az irat jelenlegi állapotát, alatta pedig az iratkezelési folyamatnak megfelelően azokat a lehetőségeket, ahová átadhatjuk az iratot. Az egyes lehetőségeknél legördülő listából választhatjuk ki a megfelelő felhasználót, irattárat vagy szervezeti egységet. Választás után a megfelelő Átadás vagy Küldés gombot megnyomva elkezdődik az átadás folyamata. Részletes leírást lásd Átadás az Irat képernyőn fejezetben Iratok fül Lehetséges hibaüzenetek Az Irat képernyőn ha olyan iraton szeretnénk módosítást végezni, mely nincs nálunk, úgy az alábbi hibaüzenetet kapjuk: 254. ábra: Irat képernyő - Lehetséges hibaüzenet A módosítások elvégzését csak azon felhasználó tudja megtenni, akinél az irat (a rendszerben) megtalálható. Az Irat képernyőn ha a Küldemény fülön nem hoztunk létre kimenő küldeményeket, akkor A küldemények kivétele gomb hatására az alábbi hibaüzenetet kapjuk: 208
209 255. ábra: Irat képernyő - Lehetséges hibaüzenet Ha szükséges, hozzunk létre kimenő küldeményeket, majd próbáljuk újra azok kivételét. Az Irat képernyőn ha ügyfelet szeretnénk hozzáadni az irathoz, de nem töltjük ki a Név mezőt, akkor a Hozzáad gomb hatására az alábbi hibaüzenetet kapjuk: 256. ábra: Irat képernyő - Lehetséges hibaüzenet Töltsük ki a Név mezőt, majd próbáljuk meg újra az ügyfél hozzáadását. Az Irat képernyőn ha ügyfelet szeretnénk hozzáadni az irathoz, de nem töltjük ki a Cím vagy cím mező egyikét, akkor a Hozzáad gomb hatására az alábbi hibaüzenetet kapjuk: 257. ábra: Irat képernyő - Lehetséges hibaüzenet Töltsük ki a Cím vagy cím mezőt, majd próbáljuk meg újra az ügyfél hozzáadását. Az Irat képernyőn ha olyan határidőt adunk meg (akár az Irat intézési határidő, akár Ügyintézési határidő mezőben), amely a mai dátumnál korábbi, úgy az alábbi figyelmeztető üzenetet kapjuk: 258. ábra: Irat képernyő Lehetséges hibaüzenet 209
210 A Dokumentum fülön ha csatolmány feltöltése esetén nem adjuk meg a feltöltendő fájl elérési útvonalát (nem választunk fájlt), akkor a Feltöltés gomb hatására az alábbi hibaüzenetet kapjuk: 259. ábra: Irat képernyő Dokumentum fül Lehetséges hibaüzenet Adjuk meg a feltöltendő fájl elérési útvonalát, majd próbáljuk meg újra a feltöltést. A Dokumentum fülön ha az intézményünk már adott meg megjegyzést akkor az Új megjegyzés gomb hatására a következő hibaüzenetet kapjuk: 260. ábra: Irat képernyő Dokumentum fül Lehetséges hibaüzenet Adott intézmény csak egy megjegyzést fűzhet egy adott irathoz. A Dokumentum fülön megjegyzés megadásánál ha nem írunk szöveget a Megjegyzés mezőbe, akkor az alábbi hibaüzenetet kapjuk: 261. ábra: Irat képernyő Dokumentum fül Lehetséges hibaüzenet Gépeljük be megjegyzésünket a Megjegyzés mezőbe, majd próbáljuk meg újra ennek mentését. A Dokumentum fülön egyéb azonosító megadásánál ha nem töltjük ki a Típus mezőt, akkor mentés alkalmával a következő hibaüzenetet kapjuk: 262. ábra: Irat képernyő Dokumentum fül Lehetséges hibaüzenet 210
211 Válasszuk ki a Típus mező értékét a legördülő lista segítségével, majd próbáljuk meg újra az egyéb azonosító mentését. A Dokumentum fülön egyéb azonosító megadásánál ha nem töltjük ki az Azonosító mezőt, akkor mentés alkalmával a következő hibaüzenetet kapjuk: 263. ábra: Irat képernyő Dokumentum fül Lehetséges hibaüzenet Adjuk meg az Azonosító mező értékét a legördülő lista segítségével, majd próbáljuk meg újra az egyéb azonosító mentését. A Küldemény fülön ha a Kimenő küldemény szerkesztése blokkban nem választunk sem Ügyfelet, sem Intézményt, valamint nem adunk meg címzettet a szabad szöveges mezők segítségével sem, akkor a Hozzáad gomb hatására a következő hibaüzenetet kapjuk: 264. ábra: Irat képernyő Dokumentum fül Lehetséges hibaüzenet Adjuk meg a megfelelő címzettet, majd próbáljuk újra annak hozzáadását. A Küldemény fülön ha a Kimenő küldemény szerkesztése blokkban nem adjuk meg az Adathordozó típusa / Adathordozó fajtája mezők értékét, akkor a Hozzáad gomb hatására a következő hibaüzenete(ke)t kapjuk: 265. ábra: Irat képernyő Dokumentum fül Lehetséges hibaüzenet Adjuk meg a megfelelő mezők értékét, majd próbáljuk újra a hozzáadást. A Küldemény fülön ha a Példány felvitel blokkban a Készítés gomb hatására nem adjuk meg, hogy melyik kimenő küldeményhez szeretnénk elkészíteni a másodlato(ka)t vagy másolato(ka)t, akkor az alábbi hibaüzenetet kapjuk: 211
212 266. ábra: Irat képernyő Dokumentum fül Lehetséges hibaüzenet Válaszuk ki a megfelelő kimenő küldeményt (az adott sor végén található jelölőnégyzet segítségével), majd próbáljuk újra a másodlat/másolat készítést. A Küldemény fülön a Példány felvitel blokkban másolat készítése esetén ha nem adunk meg megjegyzést, akkor Készítés gomb hatására az alábbi hibaüzenetet kapjuk: 267. ábra: Irat képernyő Dokumentum fül Lehetséges hibaüzenet Adjunk meg megjegyzést a Megjegyzés mezőbe, majd próbáljuk meg újra a másolat készítést Ügyiratok fül Ezen a fülön olyan ügyiratokat találhatunk, melyek nálunk vannak vagy átadásukat már elindítottuk valamely felhasználó felé. 212
213 268. ábra: Ügyirat fül A listában az alábbi oszlopokat tartalmazza: Vonalkód, amely a Kiválaszt gombot tartalmazza. A gomb megnyomásával az Ügyirat képernyőre térhetünk át. *, amely a Metaadatok gombot tartalmazza. A gomb megnyomásával a Metaadatok képernyőre térhetünk át. Ügyirat iktatószáma, Ügyirat tárgya, Ügyirat ügyfelei, Ügyirat ügyfél címei, Ügyintéző, Határidő, Irattári tételszám, Állapot megnevezés, mely lehet Iktatott vagy Lezárt. 213
214 Irat iktatószáma, Rögzítő intézmény, Egyébazonosító típusok, melyek az ügyirat adott iratához tartoznak, Egyébazonosítók, melyek az ügyirat adott iratához tartoznak, Státusz, ami az ügyiraton történő, iratkezelési folyamat szerinti következő elvégezhető feladatra utal, valamint itt látható, hogy az adott ügyirat átadás alatt áll e. (Ha a rendszer használ köteget az átadásánál, illetve ez az átadás nem automatikus.) A Vonalkód oszlopban lévő Kiválaszt gomb megnyomásával az Ügyirat képernyőre érkezünk, ahol az adott ügyirat adatait tekinthetjük meg, illetve különböző műveleteket végezhetünk el ábra: Ügyirat képernyő Tekintsük át a képernyőn található adatokat, blokkok szerinti bontásban: Ügyirat adatai blokk Ebben a blokkban láthatjuk az ügyirat adatait. Ügyirat tárgya, 214
215 Tárgyszó, Ügyirat jellege, melynek értéke lehet: Papír, ha az ügyiratban lévő összes irat az adathordozójának típusa Papír. Elektronikus, ha az ügyiratban lévő összes irat az adathordozójának típusa Elektronikus. Vegyes, ha az ügyirat iratai között van Papír és Elektronikus adathordozó típusú is. Ügyirat elsődlegessége, melynek értéke lehet: Papír, ha az ügyirat első iratának adathordozó típusa Papír. Elektronikus, ha az ügyirat első iratának adathordozó típusa Elektronikus. Iktatószám, azaz az ügyirat iktatószáma, Ügyintézési határidő: Azon határidő, ameddig az ügyirattal kapcsolatos intézkedéseket végre kell hajtani. Ügyirat helye, mely tartalmazza azon felhasználónevét, akinél az ügyirat éppen van, illetve ha átadás alatt áll, akkor tájékoztat az átadó és átvevő felhasználóról. Előadói ív nyomtatása gomb megnyomásával kinyomtathatjuk az ügyirathoz tartozó előadói ívet. Iktatókönyv adatai blokk Kód, az iktatókönyv kódja, Megnevezés, az iktatókönyv megnevezése, Időszak, az iktatókönyv érvényességének időszaka, Állapot, az iktatókönyv jelenlegi állapota. Ügykör adatai blokk Irattári tételszám, Rész/ágazat, Ügykör, Selejtezés, mely értéket tartalmaz egy kódot, majd az irattári tételhez tartozó selejtezhetőség idejét. Levéltárba adás, mely értéket tartalmaz egy kódot, majd az irattári tételhez tartozó levéltárba ad hatás idejét. Ügyfél blokk: Az ügyirat ügyfeleinek adatait tartalmazza. 215
216 Szignálás blokk Ezen blokkban az ügyirat első, második illetve többszintű szignálásának adatait tartalmazza (amennyiben azok már megtörténtek). Ha rendelkezünk szignáló jogosultsággal, megadhatjuk a szignálási adatokat. akkor módosíthatjuk, illetve A rendszer beállításától függően, mindkét szignálás történhet iktatás előtt és iktatás után is. Szervezeti egység, azon szervezeti egység nevét tartalmazza, melyre az ügyirat szignálva lett. Szignálást végezte, a szignálást végző személy és a szignálás pontos időpontját tartalmazza. Felelős, aki kiválasztott szervezeti egység vezetője. Megjegyzés, ahol az első szintű szignáláshoz hozzáadott megjegyzést olvashatjuk. Ügyintéző, a második szintű szignálás alkalmával kiválasztott ügyintéző neve. Szignálást végezte, a szignálást végző személy és a szignálás pontos időpontját tartalmazza. Megjegyzés, ahol a második szintű szignáláshoz hozzáadott megjegyzést olvashatjuk. Ügyirat szerelések blokk Előirat, mely mezőben az ügyirat előiratát láthatjuk, amennyiben van ilyen, illetve ha nincs, akkor itt van lehetőségünk választani. A Választ gomb megnyomásával az Ügyiratok listája képernyőre jutunk, ahol rádiógomb segítségével kiválaszthatjuk a számunkra megfelelő ügyiratot. Ezen lista tartalmaz egy automatikus szűrést, amely csak az adott évben iktatott ügyiratokat tartalmazza. A szűrőfeltétel kivétele után az előző évek ügyiratai is megjelennek a listában. Az előirat kiválasztása után a blokk az alábbiak szerint módosul: 270. ábra: Ügyirat szerelése A mező értéke felvette a kiválasztott ügyirat iktatószámát, illetve megjelent a Kiválasztás törlése gomb a Választ gomb előtt. 216
217 Ha törölni szeretnénk az kiválasztott előiratot, akkor a Kiválasztás törlése gombot kell megnyomnunk. Ennek hatására az ügyiratok szerelése megszűnik. Ezen művelet csak addig végezhető el, amíg az Ügyirat képernyő alján található Ügyirat rögzítése gombot nem nyomtuk meg. Ha ezen gomb megnyomása megtörtént, akkor sem a Kiválasztás törlése, sem a Választ gomb nem jelenik meg a mezőben. Helyette találunk egy Megnyit gombot, amely az előirat Ügyirat képernyőjére irányít minket. Ha megnyitjuk ezen ügyiratot, akkor az Ügyirat képernyőjének Ügyirat szerelések blokkjában a következőt láthatjuk: 271. ábra: Ügyirat szerelése Ennek az ügyiratnak az utóirata lett az az ügyirat, amihez előiratot választottunk. A Megnyit gomb megnyomásával hasonlóan az utóirat Ügyirat képernyőjére tárhetünk át. A Választ gomb megnyomásával másik előiratot választhatunk az előzőekben leírtak alapján. Utóirat, mely mezőben az ügyirat utóiratát láthatjuk, amennyiben van ilyen, illetve ha nincs, akkor itt van lehetőségünk választani. Ha Az ügyirat iktatókönyve nincs lezárva, feliratot látjuk a mezőben, akkor nem tudunk utóiratot választani, hiszen ebben az esetben még lehetőségünk van az ügyiratba újabb iratokat iktatni. Ha Az ügyirathoz lehet utózmányt választani feliratot látjuk, akkor a Választ gomb megnyomásával tudunk utóiratot választani ábra: Ügyirat szerelése Utóirat A folyamat megegyezik az előirat választásánál leírtakkal. Bármilyen módosítás elvégzését követően a képernyő alján található Ügyirat rögzítése gomb megnyomása kötelező, mert csak ebben az esetben kerülnek rögzítésre az adatok a rendszerben. Ellenkező esetben kilépés esetén a módosított adatok elvesznek. 217
218 Lépjünk át az Ügyirat lezárás fülre. Itt tudjuk elvégezni az ügyirat lezárását vagy felnyitását, amennyiben rendelkezünk a megfelelő jogosultsággal. Ha az ügyirat nincs lezárva, akkor a következő képernyőt láthatjuk: 273. ábra: Ügyirat lezárás fül Ügyirat lezárása blokk, amely az alábbi mezőket tartalmazza: Átmeneti irattár: Legördülő listából választhatunk, hogy melyik irattárba kerüljön az ügyirat, annak lezárása után. Megjegyzés: Amennyiben szükséges, megjegyzést fűzhetünk az ügyirat lezárásához. Lezárás: Ami tartalmazza a Lezárás gombot. Ügyirat információ blokk, amelyben az ügyirat fontosabb adatait tekinthetjük meg, mint: Iktatószám, Irattári tételszám, Ügyintéző, Ügyirat kinél van, Ügyirat helye, Ügyirat állapota, Szervezeti egység. Lezárt Ügyiratok lista, amely tartalmazza az ügyirat lezárásait és felnyitásait, valamint ezen tranzakciók legfontosabb adatait: Nyitás ideje, Nyitó személy, Nyitó megjegyzés, 218
219 Zárás ideje, Záró személy, Záró megjegyzés. Az ügyirat lezárásához nyomjuk meg a Lezárás gombot. A gomb hatására az ügyirat lezárása megtörténik. Amennyiben rendelkezünk átmeneti irattáros jogosultsággal, úgy az ügyirat automatikusan a megadott irattárba fog kerülni. Ellenkező esetben át kell adnunk a megfelelő felhasználónak, aki elhelyezheti az ügyiratot a megfelelő átmeneti irattárba. Az ügyirat lezárása után a következő képernyőt láthatjuk: 274. ábra: Ügyirat lezárása A képernyőn az alábbi változásokat figyelhetjük meg: Ügyirat lezárása blokkban: Megjelent az Ügyirat állapot mező, melynek értéke Az ügyirat már le van zárva értéket vette fel. Megjelent a Lezárás ideje mező, mely az ügyirat lezárásának pontos dátumát és időpontját tartalmazza. Megjelent a Lezáró személy mező, mely az ügyirat lezárójának nevét tartalmazza. Eltűnt a Lezárás gomb. Ügyirat információ blokkban: Az Ügyirat kinél van mező üres értéket vett fel, hiszem átmeneti irattárban nincs személyi felelősség. Az Ügyirat helye mező Átmeneti irattárban értékre változott. Az Ügyirat állapota mező Lezárva értéket vett fel. 219
220 Lezárt Ügyiratok listában: Kitöltődött a Zárás ideje és a Záró személy mező. (Záró megjegyzés megadása esetén a megfelelő oszlop felveszi a megadott értéket.) Megjelent az Ügyirat Megnyitása táblázat: Ezen rész csak abban az esetben látható, ha rendelkezünk a megfelelő jogosultsággal, azaz jelen esetben ügyirat megnyitó joggal. Az ügyirat megnyitását vagy az átmeneti irattárban, vagy kikérés után a Saját munkanaplónkból tudjuk elvégezni. Ha az ügyiratot meg szeretnénk nyitni, akkor az Ügyirat megnyitása blokkban található Megnyitás gombot kell megnyomnunk. (A gomb megnyomása előtt lehetőség van megjegyzés megadására.) A gomb hatására az ügyirat megnyitása megtörténik. Az ügyirat megnyitása után a következő képernyőt láthatjuk: 275. ábra: Ügyirat megnyitása Az ügyirat az átmeneti irattárban maradt és a mi feladatunk átadni azt, a megfelelő felhasználónak. Lépjünk át az Iratok fülre, ahol az alábbi képernyő fogad minket: 220
221 276. ábra: Iratok fül A képernyő felépítését és működését blokkonkénti tagolásban ismertetjük. Iratok blokk Ebben a blokkban egy listát találunk, amelyben megtekinthetjük, hogy az adott ügyirathoz milyen iratok tartoznak. A szürkével jelölt sor jelentése: sztornózott irat. A lista a következő oszlopokat tartalmazza: Ügyirattal együtt mozog: Ha az oszlop tartalmaz értéket, vagyis található benne egy *, akkor az adott irat az ügyirattal együtt mozog, ellenkező esetben attól külön. Sorszám: Az adott irat sorszámát mutatja, vagyis azt, hogy hányadikként lett leiktatva. Irat iktatószáma: Az adott irat iktatószámát mutatja. Irat tárgya: Az adott irat tárgyát tartalmazza. Ügyiratdarab: Ha az irat benne van valamely ügyiratdarabban, akkor az ügyiratdarab megnevezése jelenik meg ezen oszlopban. Minden sor elején találunk egy rádiógombot, melynek segítségével kijelölhetünk egy iratot és megtekinthetjük a metaadatait a következő blokkban. 221
222 277. ábra: Iratok fül - Metaadatok Metaadatok blokk Itt tekinthetjük meg a kiválasztott irat legfontosabb metaadatait, valamint a megfelelő gombok segítségével átléphetünk az Irat vagy a Metaadatok képernyőre, valamint ügyiratdarabba sorolhatjuk az iratot: A Megtekint gomb megnyomásával az Irat képernyő Dokumentum fülére léphetünk át. Részletes leírás a Iratok fül fejezetben található. 222
223 278. ábra: Iratok fül Metaadatok képernyő 223
224 A Metaadatok gomb hatására a Metaadatok képernyőre érkezünk, ahol az irat, ügyirat és az irathoz tartozó küldemény adatait tekinthetjük meg. A képernyőn alján található Nyomtatás kinyomtathatjuk az összes metaadatot. gomb segítségével A Módosít gomb segítségével ügyiratdarabba sorolhatjuk az adott iratot. (Lásd Ügyiratdarabok blokk.) A gomb hatására a gomb felirata Ment -re változik és a felette található legördülő lista aktívvá válik. A lista tartalmazza az ügyirathoz eddig létrehozott ügyiratdarabok neveit. Kiválasztva a megfelelőt és a Ment gombot megnyomva az adott irat a kiválasztott ügyiratdarabba kerül és az Iratok blokkban az ügyiratdarabnak megfelelő színnel lesz jelölve ábra: Iratok fül Ügyiratdarabba sorolás Az iratot újra kijelölve a Metaadatok blokkban megjelennek az adatai, ahol ha szeretnénk, a Módosít gomb megnyomásával másik ügyiratdarabba sorolhatjuk az iratot, az előbb leírtak alapján. Ha egy iratot ügyiratdarabból való kivételére van szükség, akkor a Metaadatok blokkban található Módosít gombmegnyomása után az üres mezőt kell választani. Ezzel érhetjük el, hogy az irat kikerül az addigi ügyiratdarabból és nem kerül bele másikba. Ügyiratdarabok blokk Ebben a blokkban van lehetőségünk ügyiratdarabot létrehozni, módosítani, illetve törölni. 224
225 Ügyiratdarab létrehozásához a Szerkesztő blokkban ki kell töltenünk a következő mezőket: Megnevezés: A létrehozandó ügyiratdarab neve, Szín: Legördülő listából választhatunk a rendszerbe rögzített színek közül. Leírás: A létrehozandó ügyiratdarab rövid leírása ábra: Iratok fül Ügyiratdarab létrehozása Az adatok megadása után a Hozzáad gomb megnyomásával tudjuk létrehozni az ügyiratdarabot. A gomb hatására az Ügyiratdarabok blokkban megjelenik egy lista, amely az ügyirathoz létrehozott ügyiratdarabokat tartalmazza az alábbi adatokkal: 225
226 281. ábra: Iratok fül Ügyiratdarab létrehozása Megnevezés: Az ügyiratdarab megnevezése. Leírás: Az ügyiratdarab leírása. Szín: Az ügyiratdarab színe. Módosít gomb, melynek segítségével az ügyiratdarab módosítására van lehetőségünk. A gomb hatására a Szerkesztő blokkban megjelennek a módosítani kívánt ügyiratdarab adatai ábra: Iratok fül Ügyiratdarab módosítása 226
227 Az ügyiratdarabok listájában zöld színnel lesz jelölve az a sor, amely módosítását elvégezhetjük. Elvégezve a megfelelő módosításokat, megnyomásával tudjuk azokat rögzíteni. Ha a módosítás elvégzése után a Hozzáad gombot nyomjuk meg, akkor a rendszer új ügyiratdarabot hoz létre ahelyett, hogy módosítaná az általunk kijelöltet. a Mentés gomb Töröl gomb, amely megnyomásával az ügyiratdarab törlésére van lehetőségünk. A törlést minden olyan esetben meg kell tenni, amennyiben egy ügyiratdarabhoz nem tartozik egyetlen irat sem. A gomb hatására a rendszer megerősítést kér tőlünk, hogy valóban törölni szeretnénk e az ügyiratdarabot, illetve tájékoztat, hogy hány darab irat tartozik az adott ügyiratdarabba ábra: Iratok fül Ügyiratdarab törlése Az Igen lehetőség választásával az adott iratok kikerülnek az ügyiratdarabból és a törlés megtörténik. A Nem lehetőség választása esetén az ügyiratdarab megmarad és továbbra is tartalmazza a hozzá tartozó iratokat. Munkapéldányok blokk Ezen blokkban láthatjuk az ügyirathoz létrehozott munkapéldányok listáját (ha már történt létrehozás), illetve megfelelő jogosultsággal új munkapéldányt készíthetünk. A meglévő munkapéldányok listájában megtekinthetjük a munkapéldány tárgyát és keltezését. A sor elején található rádiógomb bejelölésével a Metaadatok blokkban megjelennek a munkapéldány legfontosabb metaadatai, valamint a Megtekint gomb. 227
228 284. ábra: Iratok fül Munkapéldány metaadatai Ezen gomb hatására a munkapéldányhoz tartozó Dokumentum fülre térhetünk át. Részletesen a Munkapéldány felvitele (311) fejezetben található. Az Új munkapéldány gomb megnyomásával lehetőségünk van új munkapéldányt létrehozni az adott ügyirathoz. A gomb hatására a Dokumentum képernyőre érkezünk. Részletesen a Munkapéldány felvitele (311) fejezetben található. Lépjünk át az Ügyirat szerelések fülre, ahol az alábbi képernyő fogad minket: 285. ábra: Ügyirat szerelések fül Az Ügyirat szerelések blokkban egy listát láthatunk, melyben zöld színnel van jelölve az aktuális ügyirat. A listában csak az ügyiratok iktatószámát, tárgyát és irattári tételszámát láthatjuk. A lista a szerelési láncnak megfelelően van felépítve, azaz legfelül található a lánc legelső tagja. A hozzá szerelt utóirat lesz a következő és így tovább. Tehát az ábrán látható lánc azt mutatja, hogy az aktuális ügyiratunk egy utóirat, melynek van előirata vagy másképp fogalmazva, az aktuális ügyiratunknak van egy előirata és nincs utóirata. 228
229 Nézzünk meg az előirat szemszögéből ez hogyan néz ki ábra: Ügyirat szerelések fül Láthatjuk, hogy az aktuális ügyiratunk egy előirat, aminek utóirata van vagy másképp fogalmazva, az aktuális ügyiratunknak van utóirata és nincs előirata. Ha a listában a sor elején lévő rádiógomb segítségével kijelöljük valamely ügyiratot, akkor megjelenik az Ügyirat információ blokk, ahol az adott ügyirat fontosabb adatait találjuk ábra: Ügyirat szerelések fül A blokkban lévő Megnyit gomb megnyomásával az adott ügyirat Ügyirat képernyőjére léphetünk át. Lépjünk át az Ügyirat mozgatása fülre, ahol az alábbi képernyő fogad minket: 288. ábra: Ügyirat mozgatása fül A blokkban láthatjuk az ügyirat jelenlegi állapotát, alatta pedig az iratkezelési folyamatnak megfelelően azokat a lehetőségeket, ahová átadhatjuk az ügyiratot. Az egyes lehetőségeknél legördülő listából választhatjuk ki a megfelelő felhasználót, irattárat vagy szervezeti egységet. Választás után a megfelelő Átadás vagy Küldés gombot megnyomva elkezdődik az átadás folyamata. Részletesen lásd az Átadás az Ügyirat képernyőn fejezetben. 229
230 Lépjünk át az Ügyiratcsoport kezelés fülre, ahol az alábbi képernyő fogad minket: 289. ábra: Ügyiratcsoport kezelés fül A Csoportba teszt gomb megnyomásával az aktuális ügyirat iktatókönyvében lévő többi ügyiratot láthatjuk egy listában: 290. ábra: Ügyiratcsoport kezelés A lista Ügyiratcsoportok oszlopa mutatja, hogy az adott ügyirat tagja e valamilyen ügyiratcsoportnak. A megfelelő ügyirat előtti Kiválaszt gomb hatására az alábbi Új csoport létrehozása résszel bővül a képernyő: 230
231 291. ábra: Ügyiratcsoport kezelés Kitöltve a Megnevezés mezőt, az aktuális és a választott ügyirat egy ügyiratcsoportba kerül ábra: Ügyiratcsoport kezelés Az Azonos csoportban lévő ügyiratok listában az ügyirat(ok) előtt találunk egy Metaadatok és egy Részletez gombot. A Metaadatok gomb megnyomásával az adott ügyirathoz tartozó Metaadatok képernyőre léphetünk át. A Részletez gomb megnyomásával az adott ügyirathoz tartozó Ügyirat képernyőre léphetünk át. Részletesen lásd a Ügyiratok fül fejezetben. Ha ki szeretnénk venni az adott ügyiratot az ügyiratcsoportból, akkor ezt a Csoportok kezelése részben található Csoportból kivesz gomb segítségével tudjuk megtenni. 231
232 Lépjünk át a Határidős kezelés fülre, ahol az alábbi képernyő fogad minket: Egy ügyirat határidőbe tételét a Határidős kezelés fül segítségével tudja elkezdeni az arra jogosult felhasználó ábra: Határidőbe tétel kezdeményezése A Határidős kezelésblokkon belül a Határidőbe tétel kezdeményezése blokkban meg kell adnunk: a határidőt, vagyis azt, hogy hány napra szeretnénk az ügyiratot határidőbe helyezni, megjegyzést adhatunk meg, amennyiben szükségét érezzük, a határidőbe tevő felhasználót. Ebben a legördülő listában azon felhasználók közül választhatunk, akik rendelkeznek határidőbe tevő jogosultsággal ábra: Határidőbe tétel kezdeményezése A megfelelő adatok megadása után a Határidőbe tétel kezdeményezése gomb megnyomásával megkezdődik a határidőbe tétel folyamata és az alábbi képernyőt láthatjuk ábra: Határidőbe tétel kezdeményezése 232
233 A megjelenő lista egyetlen sort tartalmaz abban az esetben, ha az adott ügyiratnak ez lesz az első határidőbe tétele. Ellenkező esetben a lista tartalmazza az eddigi összes határidőbe tétel adatait, külön-külön sorban. A sor elején található rádiógomb segítségével tudjuk megtekinteni a kívánt sor adatait ábra: Határidőbe tétel kezdeményezése A képernyőn a határidős kezelés következő adait tekinthetjük meg: Kezdeményező, azon felhasználó, aki kezdeményezte az ügyirat határidőbe tételét, Határidő, azaz hány napra lett tervezve az ügyirat határidőben léte, Határidőbe küldő megjegyzése, Kezdeményezés időpontja, Elintézés dátuma, mely dátum első része az ügyirat ügyintézési határidejét, második fele pedig a megadott határidővel meghosszabbított ügyintézési határidőt tartalmazza. A többi adat a határidős kezelés folyamatának megfelelően fog töltődni. Következő lépésként az Ügyirat mozgatása fülön át kell adnunk az ügyiratot a megfelelő felhasználónak. Ha ezen megfelelő felhasználó átvette az ügyiratot, akkor a Határidős kezelés fülön folytathatja a folyamatot. Az említett fülön a következő képernyő fogadja a felhasználót: 297. ábra: Határidőbe tétel 233
234 Láthatjuk a határidőbe tétel kezdeményező által megadott adatokat, mint: Határidő, Megjegyzés, illetve a kezdeményező nevét és a kezdeményezés dátumát. A Határidőbe tétel blokk alatti listában láthatjuk az ügyirat határidős kezelésére vagy kezeléseire vonatkozó adatokat. A megtekinteni kívánt sor rádiógombbal történő kijelölése után, megjelennek a fentebb részletezett adatok ábra: Határidőbe tétel Ha rendelkezünk határidős irattáros jogosultsággal, akkor a Határidőbe tétel blokkban a Határidőbe tétel közvetlenül gomb fog megjelenni. Ennek hatására a rendszer megerősítést kér tőlünk, hogy valóban határidőbe szeretnénk e adni az ügyiratot ábra: Határidőbe tétel A Nem lehetőség választásával a határidőbe tétel nem történik meg és visszatérünk az előző képernyőre. Az Igen lehetőség választásával a határidőbe tétel megtörténik, az ügyirat határidős irattárba kerül és a továbbiakban az Átmeneti irattári forgalom (414) menüpontban találhatjuk meg. A képernyőn az alábbiakat láthatjuk: 234
235 300. ábra: Határidőbe tétel Megjelent a Határidős kiadás blokk. Ezen blokk csak a megfelelő jogosultsággal rendelkező felhasználó részére látható, egyéb esetben csak a határidős kezelés adait lehet megtekinteni. A listában megjelent a Határidőbe küldő és a Határidőbe tevő felhasználó neve. Ha nem rendelkezünk határidős irattáros jogosultsággal, akkor a Határidőbe tétel közvetlenül gomb helyett a Határidőbe tétel gomb fog megjelenni. Ennek hatására elindul az átadás a határidős irattáros felé, aki az Ügyirat átvétele átmeneti irattárba (413) menüpontban tudja átvenni az adott ügyiratot. Az ügyirat határidőből való kiadását a Átmeneti irattári forgalom fejezet tárgyalja Ügyiratok fül Lehetséges hibaüzenetek Az Ügyirat képernyőn ha ügyfelet szeretnénk hozzáadni az irathoz, de nem töltjük ki a Név mezőt, akkor a Hozzáad gomb hatására az alábbi hibaüzenetet kapjuk: 301. ábra: Ügyirat képernyő - Lehetséges hibaüzenet Töltsük ki a Név mezőt, majd próbáljuk meg újra az ügyfél hozzáadását. 235
236 Az Ügyirat képernyőn ha ügyfelet szeretnénk hozzáadni az irathoz, de nem töltjük ki a Cím vagy cím mező egyikét, akkor a Hozzáad gomb hatására az alábbi hibaüzenetet kapjuk: 302. ábra: Ügyirat képernyő - Lehetséges hibaüzenet Töltsük ki a Cím vagy cím mezőt, majd próbáljuk meg újra az ügyfél hozzáadását. Az Ügyirat képernyőn ha olyan határidőt adunk meg (az Ügyintézési határidő mezőben), amely a mai dátumnál korábbi, úgy az alábbi figyelmeztető üzenetet kapjuk: 303. ábra: Ügyirat képernyő - Lehetséges hibaüzenet Az Ügyiratcsoportok fülön csoportba tétel esetén ha nem adjuk meg az új ügyiratcsoport nevét, vagyis nem töltjük ki a Megnevezés mezőt, akkor az alábbi hibaüzenetet kapjuk: 304. ábra: Ügyirat képernyő Ügyiratcsoport fül - Lehetséges hibaüzenet Töltsük ki a Megnevezés mezőt, majd próbáljuk újra az ügyirat csoportba tételét. Határidőbe tétel esetén ha nem adjuk meg a határidőt, akkor az alábbi hibaüzenetet kapjuk: 305. ábra: Ügyirat képernyő Ügyiratcsoport fül - Lehetséges hibaüzenet Töltsük ki a Határidő mezőt, majd próbáljuk újra a határidőbe tételt. 236
237 Kimenő küldemények fül Ezen fülön olyan kimenő küldeményeket találunk, amelyek nálunk vannak vagy elindítottuk azok átadását ábra: Saját munkanapló - Kimenő küldemények fül A lista az alábbi oszlopokat tartalmazza: Vonalkód oszlop, amely az Expediálás vagy Belső csomag expediálás gombot tartalmazza (megfelelő jogosultság függvényében). *, amely jelölőnégyzetet tartalmaz és a küldemények kijelölésére szolgál (ha át akarjuk azt adni). *, amely a Metaadatok gombot tartalmazza. A gomb megnyomásával az adott kimenő küldemény metaadatait tekinthetjük meg. Irat iktatószáma. Ügyfél neve. Ügyfél címe. Küldés módja. Adathordozó típusa. Expediálás állapota. Küldési szám. Státusz. Az Expediálás oszlopban lévő Expediálás gomb megnyomásával az Expediálás képernyőre érkezünk, ahol elvégezhetjük a kimenő küldemény expediálását. (Részletesen lásd a Expediálás (121) fejezetben.) A Vonalkód oszlopban lévő Belső csomag expediálás gomb megnyomásával a Belső csomag expediálás képernyőre érkezünk, ahol elvégezhetjük a kimenő küldemény belső csomag alapú expediálását. (Részletesen lásd a Belső csomag expediálás (123) fejezetben.) 237
238 Köteg átadása fül Ezen a fülön az előkészített kötegek átadását tudjuk elvégezni. Részletesen lásd a Tétel átadása (233) fejezetben Köteg átvétele fül Ezen a fülön az felénk átadott kötegek átvételét tudjuk elvégezni. Részletesen lásd a Tétel átvétele (234) fejezetben Munkafázisok (22) Ebben a menüpontokban, a különböző munkafázisokat tudjuk elvégezni külön menüpontokban, közvetlenül elérve a munkafázisok felületeit. (221) Bontás menüpontot a Bontás fül pontban részletesen tárgyalva (222) Szignálás menüpontot a Iktatás előkészítés Ügyindító irat pontban részletesen tárgyalva (223) Iktatás menüpontot a Iktatás előkészítés Ügyindító irat pontban részletesen tárgyalva (224) Kiadmányozás - A felület elkészítése folyamatban van. (225) Expediálás menüpontot a Expediálás (121) pontban részletesen tárgyalva Elszámoltatás (227) Az iratkezelési folyamat szereplőit el kell számoltatni a kezelésükben lévő küldeményekkel, iratokkal, ügyiratokkal szervezeti változás, átszervezés vagy személyi változás esetén. Az elszámoltatást el kell tudni végezni szervezeti egység szintre, felhasználóra, valamint szerepkör szerint. Ebben a menüpontban van lehetősége az elszámoltatónak megkezdeni az elszámoltatási folyamatot. A menüpontba belépve a következő képernyőre érkezünk: 238
239 307. ábra: Elszámoltatás A képernyő két részre osztható: Az Elszámoltatások lista feletti részben választhatjuk ki, hogy milyen típusú elszámoltatási folyamatot szeretnénk elindítani. A képernyő bal felső részében található Típus mező értékét legördülő listából választhatjuk ki: Szervezeti egység, Dolgozó, Szerepkör. Az Elszámoltatások listában a már elindított, folyamatban lévő elszámoltatásokat tekinthetjük meg. A lista a következő oszlopokat tartalmazza: *, ahol a Folytat vagy a Megtekint gombot találjuk. A Folytat gomb segítségével választhatjuk ki azt az elszámoltatási folyamatot, amellyel tovább szeretnénk haladni. A Megtekint gombbal pedig egy már lezárt elszámoltatási folyamat adatait tekinthetjük meg. 239
240 308. ábra: Elszámoltatás megtekintése A képernyőn található Nyomtatás gomb segítségével az adott elszámoltatási folyamathoz tartozó Elszámoltatási jegyzőkönyv kinyomtatására van lehetőségünk. Típus, az elszámoltatás típusa. Szervezeti egység, az elszámoltatni kívánt szervezeti egység neve. Dolgozó, az elszámoltatni kívánt dolgozó neve. Szerepkör, a kiválasztott dolgozó elszámoltatni kívánt szerepköre. Indítás időpontja, az elszámoltatás indításának időpontja. Aktív, az elszámoltatási folyamat állapota. Lezárás időpontja, az elszámoltatás lezárásának időpontja. Elszámoltató, az elszámoltató felhasználó neve Elszámoltatás Szervezeti egység Ha szervezeti egységek szeretnénk elszámoltatni, akkor a képernyő bal felső részében található Típus mezőt állítsuk Szervezeti egység értékre. A mező mellett jobbra találjuk a Szervezeti egység mezőt, ahol legördülő listából választhatunk a szervezet szervezeti egységei közül. Az adatok megadása után a mező Szervezeti egység mező alatti Mégse gomb megnyomásával megszakíthatjuk a folyamatot. 240
241 309. ábra: Elszámoltatás indítása Az elszámoltatás folyamatát az Elszámoltatás indítása gomb megnyomásával indíthatjuk el. A gomb hatására az Elszámoltatások listában megjelenik az elindított elszámoltatás. Az elszámoltatás folyamatának folytatását a Folytat gomb segítségével tehetjük meg. A gomb hatására a következő képernyőre érkezünk: 310. ábra: Elszámoltatás Szervezeti egység A képernyő felső részében bal oldalon láthatjuk az elszámoltatási folyamat adatait, jobb oldalon pedig az elszámoltatandó küldemények, iratok, ügyiratok számát, állapotát. Ezek a számok az elszámoltatási folyamat előrehaladásától függően folyamatosan változni fognak. A bal oldali mezők alatt találunk egy legördülő listát, amelyben a szervezeti egység összes dolgozójának nevét találjuk. A Lezár gomb az elszámoltatási folyamat végén fog jelentőséggel bírni. Ahhoz, hogy sikeres legyen az elszámoltatási folyamat, minden egyes dolgozó esetében el kell végezni az alábbi folyamatot. 241
242 Válasszuk ki a listából azt a felhasználót, akinek először fogjuk elvégezni az elszámoltatását. A kiválasztás után a képernyő alsó részén, az Összes nevű fülön a listában megjelennek az adott felhasználónál lévő tételek ábra: Elszámoltatás Szervezeti egység A lista a következő oszlopokat tartalmazza: Tétel típusa, amelynek értéke lehet Küldemény / Irat / Ügyirat. Tétel azonosítója, vagyis küldemény esetén érkeztetőszám, irat és ügyirat esetében pedig iktatószám ábra: Elszámoltatás Szervezeti egység 242
243 Tétel állapota, amely ebben az esetben Elszámoltatásra vár. Átlépve az Elszámoltatásra kijelölés fülre megadhatjuk, hogy mely tételek kerüljenek elszámoltatásra és melyek ne. A * oszlopban található jelölőnégyzet segítségével jelöljük ki azokat a tételeket, amelyeket elszámoltatásra szeretnénk kijelölni, majd nyomjuk meg a Kijelöltek kijelölése elszámoltatásra gombot. A * oszlopban található jelölőnégyzet segítségével jelöljük ki azokat a tételeket, amelyeket nem szeretnénk elszámoltatni, majd nyomjuk meg a Kijelölteket nem kell elszámoltatni gombot ábra: Elszámoltatás Szervezeti egység Láthatjuk, hogy a * oszlopban megjelentek a Visszavon gombok, melyek megnyomásával visszavonhatjuk az előzőleg választott tranzakciót, majd új döntést hozhatunk. A Tétel állapota oszlopban a rendszer tájékoztat arról, hogy milyen kijelölést végeztünk el. Az elszámoltatási folyamat sikerességének feltétele, hogy minden szervezeti egységben lévő felhasználó esetén végezzük el az előbbi folyamatot és minden esetben minden tételről hozzunk döntést. Ellenkező esetben az elszámoltatási folyamatot nem tudjuk lezárni. 243
244 Az elszámoltatási folyamatban az elszámoltatni kívánt szervezeti egység dolgozóinak kell elvégezniük a szükséges lépéseket (részletesen lásd Elszámoltatásom (228) fejezetben), majd ezek után tudjuk folytatni a folyamatot. Ha minden kijelölt dolgozó elvégezte feladatát, akkor menüpontba újra belépve és a megfelelő elszámoltatási folyamatot kiválasztva az alábbi képernyőn folytathatjuk a munkát ábra: Elszámoltatás Szervezeti egység A képernyő felső részében, a jobb oldali listában követhetjük figyelemmel, hogy hány tételt adtak már át a dolgozók elszámoltatásra. Ha az Elszámoltatásra vár mező 0-tól különböző értéket vesz fel, akkor ez azt jelenti, hogy még van olyan tétel, amely nem lett átadva elszámoltatásra. Lehetőségünk van azt is megtekinteni, hogy melyik dolgozó nem végezte még el a feladatát. Ehhez nem kell mást tennünk, csak a bal oldalon lévő legördülő listából kiválasztani a neveket és a Tétel állapota oszlop fog tájékoztatást adni. Az Elszámoltatásra átadva érték azt jelölni, hogy az adott dolgozó már átadta számunkra a tételeket, míg az Elszámoltatásra kijelölve érték jelzi ennek ellenkezőjét. Ha minden tétel átadásra került, akkor az Elszámoltatásra átadva fülön =a rendszer beállításától függően) átvehetjük az átadott tételeket. 244
245 315. ábra: Elszámoltatás Szervezeti egység Az Elszámoltatásra átadott tételek listában láthatjuk a kötegeket, amelyekben az elszámoltatásra átadott egyedek találhatók. A Részletek gomb megnyomásával tudjuk elvégezni az átvételt, a (234) Tétel átvétele fejezetben leírtak alapján. Az Elszámoltatásra átadott egyedek listájában a kötegben lévő egyedeket tekinthetjük meg. Az összes, szervezeti egységben dolgozó felhasználó esetében el kell végeznünk az átvételt. A tételek átvétele után lépjünk át az Elszámoltatáson fülre ábra: Elszámoltatás Szervezeti egység Elszámoltatáson fül 245
246 A képernyő felső részén, a jobb oldalon láthatjuk, hogy az összes elszámoltatásra kijelölt tétel elszámoltatáson van. A legördülő lista segítségével az elszámoltatásra átadott egyedeket kiadhatjuk annak a felhasználónak, aki a továbbiakban felelős lesz az adott egyedért ábra: Elszámoltatás Szervezeti egység Elszámoltatáson fül Az Elszámoltatásra átadott egyedek listában láthatjuk a kiválasztott, elszámoltatott felhasználó által átadott egyedeket. A lista utolsó, Státusz oszlopa mutatja az adott egyed állapotát. A megfelelő sor elején található jelölőnégyzet segítségével kiválaszthatjuk az egyedet és a lista alatt legördülő listából választhatjuk ki, hogy melyik felhasználónak szeretnénk átadni. Kiválasztás után a Kijelöltek átadása gomb segítségével tudjuk elvégezni az átadást. Ha az összes elszámoltatni kívánt dolgozó esetén elvégeztük az egyedek kiadását, akkor lépjünk át az Elszámoltatva fülre. 246
247 318. ábra: Elszámoltatás Szervezeti egység Elszámoltatva A képernyő felső részén, a jobb oldalon láthatjuk, hogy az összes elszámoltatásra kijelölt tétel át lett adva. Ha a legördülő listából kiválasztjuk az elszámoltatott felhasználók nevét, akkor megtekinthetjük az elszámoltatott tételeket is. Ezzel véget ért az elszámoltatás folyamat, az elszámoltatás lezárható. A legördülő lista melletti Lezár gomb megnyomásával sikeres lezárás esetén Elszámoltatási jegyzőkönyv nyomtatására van lehetőségünk, illetve a képernyő felső részében az alábbi üzenetet olvashatjuk ábra: Sikeres elszámoltatás Elszámoltatás Dolgozó Ha egy konkrét dolgozót szeretnénk elszámoltatni, akkor a képernyő bal felső részében található Típus mezőt állítsuk Dolgozó értékre. A mező mellett jobbra találjuk a Szervezeti egység mezőt, ahol legördülő listából választhatunk a szervezet szervezeti egységei közül. A mező mellett jobbra találjuk a Dolgozó mezőt, ahol legördülő listából választhatunk a kiválasztott szervezeti egység dolgozói közül. 247
248 320. ábra: Elszámoltatás Dolgozó Az adatok megadása után a mező Szervezeti egység mező alatti Mégse gomb megnyomásával megszakíthatjuk a folyamatot. Az elszámoltatás folyamatát az Elszámoltatás indítása gomb megnyomásával indíthatjuk el. A gomb hatására az Elszámoltatások listában megjelenik az elindított elszámoltatás ábra: Elszámoltatás Dolgozó A folyamat további működése megegyezik a Elszámoltatás Szervezeti egység fejezetben leírtakkal Elszámoltatás Szerepkör Ha egy konkrét dolgozót szeretnénk elszámoltatni valamely szerepköre szerint, akkor a képernyő bal felső részében található Típus mezőt állítsuk Szerepkör értékre. A mező mellett jobbra találjuk a Szervezeti egység mezőt, ahol legördülő listából választhatunk a szervezet szervezeti egységei közül. 248
249 A mező mellett jobbra találjuk a Dolgozó mezőt, ahol legördülő listából választhatunk a kiválasztott szervezeti egység dolgozói közül. A mező mellett jobbra találjuk a Szerepkör mezőt, ahol legördülő listából választhatunk a kiválasztott dolgozói szerepkörei közül ábra: Elszámoltatás Szerepkör Az adatok megadása után a mező Szervezeti egység mező alatti Mégse gomb megnyomásával megszakíthatjuk a folyamatot. Az elszámoltatás folyamatát az Elszámoltatás indítása gomb megnyomásával indíthatjuk el. A gomb hatására az Elszámoltatások listában megjelenik az elindított elszámoltatás ábra: Elszámoltatás Dolgozó A folyamat további működése megegyezik a Elszámoltatás Szervezeti egység fejezetben leírtakkal Elszámoltatás Szignálási, iktatási adatok követése Amennyiben bármelyik típusú elszámoltatás folyamán az elszámoltatás alá eső iratok, a szignálási adataitól eltérő szervezeti egységhez kerülnek, úgy ennek lekövetése az elszámoltatási folyamat részét képezi. Az érintett iratok kiadása során a rendszer kezelési utasításban jelzi minden egyes átadott kötegen, hogy annak tartalmával milyen további teendők vannak. Alapvetően kétféle műveletre lehet szükség: Átszignálás szűkséges, abba az esetben amennyiben az eredeti és a új szervezeti egység közösen használja az iktatókönyvet, amelyre az adott elszámoltatási tétel le 249
250 van iktatva. Ezt a műveletet az új szervezeti egység szignálója tudja a rendszerben elvégezni, tehát, a kijelölt felelősnek feladata számára továbbítani átszignálásra. Az átszignálást megelőzőleg átiktatásra van szükség, amennyiben az új szervezeti egység nem használja azt az iktatókönyvet, amelyre az adott elszámoltatási tétel le van iktatva. Ebben esetben iktatóhoz kell továbbítani az adott tételt átiktatásra, ahol az iktató téves iktatja az érintet tételeket. A bejövő küldemények és a munkapéldányok eltérő kezelést igényelnek: a bejövő küldemények szignáló általi átszignálását követhetően újra iktathatóak. a munkapéldányokat inaktiválását követően újra be kell rögzíteni és ezt követően iktatni a szokásos kimenő iktatási folyamatot végezve. Az elszámoltatási folyamat a fent leírt műveletek elvégzése után tekinthető lezártnak Elszámoltatásom (228) Ha az elszámoltató kijelölte a nálunk lévő tételeket (küldemények, iratok, ügyiratok) elszámoltatásra, akkor ebben a menüpontban tudjuk elvégezni a szükséges lépéseket. A menüpontba belépve az Elszámoltatások képernyőre érkezünk ábra: Elszámoltatás Elszámoltatásom A lista a folyamatban lévő elszámoltatásokat tartalmazza és a következő oszlopokat láthatjuk: *, ahol a Folytat gomb található. Típus, az elszámoltatás típusa. Szervezeti egység, az elszámoltatni kívánt szervezeti egység neve. Dolgozó, az elszámoltatni kívánt dolgozó. Szervezet egység, az elszámoltatni kívánt szervezeti egység. Szerepkör, az elszámoltatni kívánt dolgozó szerepköre. Indítás időpontja, az elszámoltatás indításának időpontja. Aktív, az elszámoltatási folyamat állapota. 250
251 Elszámoltató, az elszámoltató felhasználó neve. A megfelelő elszámoltatási folyamat folytatásához nyomjuk meg a sor elején található Folytat gombot, melynek hatására a következő képernyőt láthatjuk: 325. ábra: Elszámoltatás Elszámoltatásom Az Összes fülön tekinthetjük meg az összes nálunk lévő tételt, valamint a Tétel állapota oszlopban olvashatjuk az elszámoltató döntését az adott tétellel kapcsolatban. Az Elszámoltatásra átadás fülön, az Elszámoltatásra átadás listában tudjuk elvégezni az elszámoltatásra kijelölve állapotú tételek átadását az elszámoltatónak ábra: Elszámoltatás Elszámoltatásom A tételeket kijelölve, a sor elején a * oszlopban lévő jelölőnégyzet segítségével, majd a Kijelöltek átadása gombot megnyomva fejezhetjük be az átadást. Visszatérve az Összes fülre láthatjuk, hogy az átadott tétel Tétel állapota 251
252 oszlopában az érték Elszámoltatásra átadva értékre változott ábra: Elszámoltatás Elszámoltatásom Visszatérve az Összes fülre láthatjuk, hogy az átadott tétel Tétel állapota oszlopában az érték Elszámoltatásra átadva értékre változott. Ezzel a folyamattal elvégeztük a számunkra kijelölt feladatot. A további lépések elvégzése az elszámoltató feladata Átadás-átvétel (23) Átadás alatt állók listája (231) Ebben a menüpontban olyan küldeményeket, iratokat és ügyiratokat találunk, amelyeket már átadtunk, de az átvevő felhasználó még nem vette át. Belépve a menüpontba a következő képernyőre érkezünk: 252
253 328. ábra: Átadás alatt állók listája Az Átadás alatt állók listája képernyő megegyezik a Saját munkanapló megfelelő részével (Küldemény, Irat, Ügyirat fül), annyi kiegészítéssel, hogy tartalmaz egy további, Címzettek oszlopot, a lista legelején. Itt láthatjuk, hogy melyik felhasználó számára lett továbbítva az adott küldemény/irat/ügyirat. (Részletesen lásd a Saját munkanapló (21) fejezetben.) A Státusz oszlopban található Részletek gomb megnyomásával a Köteg részletei képernyőre érkezünk ábra: Átadás alatt állók listája Köteg részletei A képernyő három részre tagolható: Köteg adatai blokk, ahol a köteg adatait láthatjuk, mint: Átadó, 253
254 Átvevő, Állapot, Azonosító, Átadás időpontja. Tételek a kötegben blokk, ahol a kötegben lévő átadott tételek listáját találjuk, az alábbi oszlopokkal: Átvétel állapota, mely mező értéke Átvétel előtt, hiszen az átvevő oldaláról még nem történt meg az átvétel. Típus, amely tartalmazza, hogy az adott tétel küldemény, irat vagy ügyirat. Tartalmazás, amely tájékoztatást nyújt ügyirat esetén, hogy hány darab iratot tartalmaz. Tárgy, Azonosító, Kötegbe kerülés időpontja, Kötegbe tette. Megjegyzés blokk, ahol az átadáskor megadott megjegyzést olvashatjuk, amennyiben van ilyen. A képernyő alján található Átadás visszavonása gomb segítségével lehetőségünk van visszavonni az átadást mindaddig, amíg az átvevő át nem vette a köteget. A gomb hatására a köteg tartalma a Saját munkanaplónkba kerül vissza Átvétel alatt állók listája (232) Ebben a menüpontban olyan küldeményeket, iratokat és ügyiratokat találunk, amelyeket már átadtak felénk, de még nem vettük át. Belépve a menüpontba a következő képernyőre érkezünk: 254
255 330. ábra: Átvétel alatt állók listája Küldemény fül Az Átvétel alatt állók listája képernyő megegyezik a Saját munkanapló megfelelő részével (Küldemény, Irat, Ügyirat fül, valamint csak a Metaadatok gomb jelenik meg), annyi kiegészítéssel, hogy tartalmaz egy további, Címzettek oszlopot, a lista legelején. Itt láthatjuk, hogy melyik felhasználó számára lett továbbítva az adott küldemény/irat/ügyirat. (Részletesen lásd a Saját munkanapló (21) fejezetben.) A Státusz oszlopban található Részletek gomb megnyomásával a Köteg részletei képernyőre érkezünk. 255
256 331. ábra: Átvétel alatt állók listája Köteg részletei A képernyő három részre tagolható: Köteg adatai blokk, ahol a köteg adatait láthatjuk, mint: Átadó, Átvevő, Állapot, Azonosító, Átadás időpontja. Tételek a kötegben blokk, ahol a kötegben lévő tételek listáját találjuk, az alábbi oszlopokkal: Átvétel állapota, mely mező értéke Átvétel előtt, mindaddig amíg nem döntünk az adott tétel sorsáról. Típus, amely tartalmazza, hogy az adott tétel küldemény, irat vagy ügyirat. Tartalmazás, amely tájékoztatást nyújt ügyirat esetén, hogy hány darab iratot tartalmaz. Tárgy, Azonosító, Kötegbe kerülés időpontja, Kötegbe tette. 256
257 Minden sor elején találunk egy jelölőnégyzetet. Ennek a bejelölésével, majd az alábbi lehetőségek valamelyikének választásával tudjuk rögzíteni a rendszerben az adott tétel átvételével kapcsolatos információt: Nem érkezett meg gomb hatására az adott tétel Átvétel állapota oszlopbeli értéke Nem érkezett meg értéket vesz fel és az átvétel lezárása után a rendszerben a küldő felé fog vissza mozogni. Az Átvéve gomb hatására az adott tétel Átvétel állapota oszlopbeli értéke Átvéve értéket vesz fel és az átvétel lezárása után a Saját munkanaplónkba fog kerülni. Elutasítva gomb hatására az adott tétel Átvétel állapota oszlopbeli értéke Elutasítva értéket vesz fel és az átvétel lezárása után a rendszerben a küldő felé fog vissza mozogni. Megjegyzés blokk, ahol az átadáskor megadott megjegyzést olvashatjuk, amennyiben van ilyen. Az Átadás átvételi elismervény nyomtatása felirat előtti jelölőnégyzet segítségével adhatjuk meg, kérünk e nyomtatást vagy sem. (A rendszer beállításától függően előfordulhat, hogy a jelölőnégyzet be van pipálva és nem tudjuk módosítani.) Ha minden tételről döntöttünk és beállítottuk az Átvétel állapota mezőt, akkor a képernyő alján található Átvétel lezárása gombot kell megnyomnunk az átvétel befejezéséhez. A gomb hatására (a rendszer beállításától függően) Átadás-átvételi elismervényt nyomtathatunk Átvétel alatt állók listája (232) Lehetséges hibaüzenetek Ha az adott küldemény, irat vagy ügyirat esetében nem döntünk az átvétel állapotáról, vagyis kijelölés után nem nyomjuk meg a Nem érkezett meg, Átvéve vagy Elutasítva gombok valamelyikét, akkor az Átvétel lezárása gomb hatására az alábbi hibaüzenetet kapjuk: 332. ábra: Átvétel alatt állók listája Lehetséges hibaüzenet Válasszuk ki a számunkra megfelelő állapotot, majd próbáljuk meg újra az átvétel lezárását. 257
258 Tétel átadása (233) Ebben a menüpontban tudjuk elvégezni az előkészített köteg átadását. (Amennyiben a rendszer ennek megfelelő módon van beállítva, azaz ha az átadás nem automatikus.) A menüpontba belépve a Kötegek átadása képernyőre érkezünk ábra: Tétel átadása A Kötegek átadása listában a következő oszlopokat láthatjuk: *, ahol a Részletek gomb található. Ezen gomb segítségével léphetünk bele a kötegebe és vehetjük át a benne lévő tételeket. Címzett, a köteg címzettje. Küldemények száma a kötegben, azaz az adott köteg hány darab küldeményt tartalmaz. Iratok száma a kötegben, azaz az adott köteg hány darab iratot tartalmaz. Ügyiratok száma a kötegben, azaz az adott köteg hány darab ügyiratot tartalmaz. Legrégebbi kötegbe kerülési dátum, amely az első tétel kötegbe kerülésének dátumát mutatja meg, vagyis azt a dátumot, amikor a köteg létrejött. Legfrissebb kötegbe kerülési dátum, amely az utolsó tétel kötegbe kerülésének dátumát mutatja meg. A Részletek gomb megnyomásával a Köteg részletei képernyőre érkezünk. 258
259 334. ábra: Köteg részletei A képernyő három részre tagolható: Köteg adatai blokk, ahol a köteg adatait láthatjuk, mint: Átadó, Átvevő, Állapot. Tételek a kötegben blokk, ahol a kötegben lévő tételek listáját találjuk, az alábbi oszlopokkal: Átvétel állapota, mely mező értéke Átvétel előtt, hiszen még nem adtuk át a köteget, így az átvevő nem is vehette át. Típus, amely tartalmazza, hogy az adott tétel küldemény, irat vagy ügyirat. Tartalmazás, amely tájékoztatást nyújt ügyirat esetén, hogy hány darab iratot tartalmaz. Tárgy, Azonosító, Kötegbe kerülés időpontja, 259
260 Kötegbe tette. *, ahol a Kivesz gomb található. A gomb megnyomásával lehetőségünk van az adott tételt kivenni a kötegből. Ennek hatására az adott tétel kikerül a kötegből és a Saját munkanaplónkban lesz megtalálható. Megjegyzés blokk, ahol megjegyzést fűzhetünk az átadáshoz. Az Átadás átvételi elismervény nyomtatása felirat előtti jelölőnégyzet segítségével adhatjuk meg, kérünk e nyomtatást vagy sem. (A rendszer beállításától függően előfordulhat, hogy a jelölőnégyzet be van pipálva és nem tudjuk módosítani.) A Rögzít gomb a megjegyzés rögzítésére való abban az esetben, amikor nem történik meg a köteg elküldése, hanem a Vissza gomb megnyomásával kilépünk a felületről. Ha adunk meg megjegyzést, de nem küldjük el a köteget és nem használjuk a Rögzít gombot, akkor a megadott megjegyzést nem menti el a rendszer és következő kötegbe való belépéskor nem fogjuk látni. Az átadandó tételek kijelölése után, melyet a megfelelő sor(ok) elején található jelölőnégyzet segítségével tehetünk meg, a Kijelölt tételek átadása gomb megnyomásával végezhetjük el a tényleges átadást. Papír alapú tételek esetén a rendszer figyelmeztet, miszerint a gondoskodnunk kell a tételek fizikai átadásáról is ábra: Figyelmeztetés Papír alapú dokumentum átadása A Nem lehetőség választása esetén az átadás nem történik meg és visszatérünk a Köteg részletei képernyőre. Az Igen lehetőség választásával az átadás megtörténik és (a rendszer beállításától függően) átadás-átvételi elismervény nyomtatható. A Vissza gomb segítségével visszatérhetünk a Köteg részletei képernyőre, ahol elvégezhetjük az át nem adott tételek átadását (amennyiben maradt ilyen) Tétel átadása (233) Lehetséges hibaüzenetek Ha nem jelölünk ki egyetlen tételt sem átadásra, akkor a Kijelölt tételek átadása gomb hatására az alábbi hibaüzenetet kapjuk: 260
261 336. ábra: Tétel átadása Lehetséges hibaüzenet Jelöljük ki az átadni kívánt tételeket, majd próbáljuk újra az átadást Tétel átvétele (234) Ebben a menüpontban tudjuk elvégezni a felénk átadott kötegek átvételét. (Amennyiben a rendszer ennek megfelelő módon van beállítva, azaz ha az átvétel nem automatikus.) A menüpontba belépve a Kötegek átvétele képernyőre érkezünk ábra: Tétel átvétele A Kötegek átvétele listában a következő oszlopokat láthatjuk: *, ahol a Részletek gomb található. Ezen gomb segítségével léphetünk bele a kötegebe és vehetjük át a benne lévő tételeket. Feladó, a köteg küldője. Köteg azonosító, a rendszer által generált köteg azonosító. Küldemények száma a kötegben, azaz az adott köteg hány darab küldeményt tartalmaz. Iratok száma a kötegben, azaz az adott köteg hány darab iratot tartalmaz. Ügyiratok száma a kötegben, azaz az adott köteg hány darab ügyiratot tartalmaz. Átadás időpontja, az az időpont, amikor a köteg küldője elvégezte az átadást. A Részletek gomb megnyomásával a Köteg részletei képernyőre érkezünk. 261
262 338. ábra: Köteg részletei A képernyő három részre tagolható: Köteg adatai blokk, ahol a köteg adatait láthatjuk, mint: Átadó, Átvevő, Állapot, Azonosító, Átadás időpontja. Tételek a kötegben blokk, ahol a kötegben lévő tételek listáját találjuk, az alábbi oszlopokkal: Átvétel állapota, mely mező értéke Átvétel előtt, mindaddig amíg nem döntünk az adott tétel sorsáról. Típus, amely tartalmazza, hogy az adott tétel küldemény, irat vagy ügyirat. Tartalmazás, amely tájékoztatást nyújt ügyirat esetén, hogy hány darab iratot tartalmaz. Tárgy, Azonosító, Kötegbe kerülés időpontja, Kötegbe tette. 262
263 Minden sor elején találunk egy jelölőnégyzetet. Ennek a bejelölésével, majd az alábbi lehetőségek valamelyikének választásával tudjuk rögzíteni a rendszerben az adott tétel átvételével kapcsolatos információt: Nem érkezett meg gomb hatására az adott tétel Átvétel állapota oszlopbeli értéke Nem érkezett meg értéket vesz fel és az átvétel lezárása után a rendszerben a küldő felé fog vissza mozogni. Az Átvéve gomb hatására az adott tétel Átvétel állapota oszlopbeli értéke Átvéve értéket vesz fel és az átvétel lezárása után a Saját munkanaplónkba fog kerülni. Elutasítva gomb hatására az adott tétel Átvétel állapota oszlopbeli értéke Elutasítva értéket vesz fel és az átvétel lezárása után a rendszerben a küldő felé fog vissza mozogni. Megjegyzés blokk, ahol az átadáskor megadott megjegyzést olvashatjuk, amennyiben van ilyen. Az Átadás átvételi elismervény nyomtatása felirat előtti jelölőnégyzet segítségével adhatjuk meg, kérünk e nyomtatást vagy sem. (A rendszer beállításától függően előfordulhat, hogy a jelölőnégyzet be van pipálva és nem tudjuk módosítani.) Ha minden tételről döntöttünk és beállítottuk az Átvétel állapota mezőt, akkor a képernyő alján található Átvétel lezárása gombot kell megnyomnunk az átvétel befejezéséhez. A gomb hatására (a rendszer beállításától függően) Átadás-átvételi elismervényt nyomtathatunk Tétel átvétele Lehetséges hibaüzenetek Ha az adott küldemény, irat vagy ügyirat esetében nem döntünk az átvétel állapotáról, vagyis kijelölés után nem nyomjuk meg a Nem érkezett meg, Átvéve vagy Elutasítva gombok valamelyikét, akkor az Átvétel lezárása gomb hatására az alábbi hibaüzenetet kapjuk: 339. ábra: Tétel átvétele Lehetséges hibaüzenet Válasszuk ki a számunkra megfelelő állapotot, majd próbáljuk meg újra az átvétel lezárását. 263
264 Átadás alatt álló tételek (235) Ebben a menüpontban olyan kötegeket találhatunk, melyeket átadtunk a megfelelő felhasználó részére, de az átvétel még nem történt meg. Ilyen esetben lehetőség van az átadás visszavonására. A menüpontba belépve az Átadás alatt álló kötegek képernyőre érkezünk: 340. ábra: Átadás alatt álló tételek Az Átadás alatt álló kötegek listában a következő oszlopokat láthatjuk: *, ahol a Részletek gomb található. Ezen gomb segítségével léphetünk bele a kötegebe és végezhetjük el az átadás visszavonását. Címzett, a köteg címzettje. Köteg azonosító, a rendszer által generált köteg azonosító. Küldemények száma a kötegben, azaz az adott köteg hány darab küldeményt tartalmaz. Iratok száma a kötegben, azaz az adott köteg hány darab iratot tartalmaz. Ügyiratok száma a kötegben, azaz az adott köteg hány darab ügyiratot tartalmaz. Átadás időpontja, az az időpont, amikor a köteg küldője elvégezte az átadást. A Részletek gomb megnyomásával a Köteg részletei képernyőre érkezünk. 264
265 341. ábra: Köteg részletei A képernyő három részre tagolható: Köteg adatai blokk, ahol a köteg adatait láthatjuk, mint: Átadó, Átvevő, Állapot, Azonosító, Átadás időpontja. Tételek a kötegben blokk, ahol a kötegben lévő tételek listáját találjuk, az alábbi oszlopokkal: Átvétel állapota, mely mező értéke Átvétel előtt, hiszen az átvétel még nem történt meg. Típus, amely tartalmazza, hogy az adott tétel küldemény, irat vagy ügyirat. Tartalmazás, amely tájékoztatást nyújt ügyirat esetén, hogy hány darab iratot tartalmaz. Tárgy, Azonosító, Kötegbe kerülés időpontja, Kötegbe tette. 265
266 Megjegyzés blokk, ahol az átadáskor megadott megjegyzést olvashatjuk, amennyiben van ilyen. Ha vissza szeretnénk vonni az átadást, akkor a képernyő alján található Átadás visszavonása gombot kell megnyomnunk. A gomb hatására az előzőleg átadott tételek visszakerülnek hozzánk. (A rendszer beállításától függően vagy a Saját munkanaplónkba (automatikus átadás esetén) vagy az Átadandó kötegbe (nem automatikus átadás esetén) kerül.) Ha olyan kötegből vontunk vissza, melyben át nem adott tételek is voltak, úgy elvégezhetjük a tételek átadását Átadott tételek (236) Ebben a menüpontban olyan kötegeket találhatunk, melyeket átadtunk a megfelelő felhasználó részére és az átvétel is megtörtént ábra: Átadott tételek A menüpontba belépve az Átadott kötegek képernyőre érkezünk: Az Átadott kötegek listában a következő oszlopokat láthatjuk: *, ahol a Részletek gomb található. Ezen gomb segítségével léphetünk bele a kötegebe és tekinthetjük meg az adatait. Címzett, a köteg címzettje. Köteg azonosító, a rendszer által generált köteg azonosító. Küldemények száma a kötegben, azaz az adott köteg hány darab küldeményt tartalmaz. 266
267 Iratok száma a kötegben, azaz az adott köteg hány darab iratot tartalmaz. Ügyiratok száma a kötegben, azaz az adott köteg hány darab ügyiratot tartalmaz. Átadás időpontja, az az időpont, amikor a köteg küldője elvégezte az átadást. Átvétel ideje, az az időpont, amikor a köteg átvevője elvégezte az átvételt. A Részletek gomb megnyomásával a Köteg részletei képernyőre érkezünk ábra: Köteg részletei A képernyő három részre tagolható: Köteg adatai blokk, ahol a köteg adatait láthatjuk, mint: Átadó, Átvevő, Állapot, Azonosító, Átadás időpontja. Tételek a kötegben blokk, ahol a kötegben lévő tételek listáját találjuk, az alábbi oszlopokkal: Átvétel állapota, mely mező értéke lehet Nem érkezett meg, Átvéve vagy Elutasítva. 267
268 Típus, amely tartalmazza, hogy az adott tétel küldemény, irat vagy ügyirat. Tartalmazás, amely tájékoztatást nyújt ügyirat esetén, hogy hány darab iratot tartalmaz. Tárgy, Azonosító, Kötegbe kerülés időpontja, Kötegbe tette. Megjegyzés blokk, ahol az átadáskor megadott megjegyzést olvashatjuk, amennyiben van ilyen. Ha ki szeretnénk nyomtatni ismét az Átadás-átvételi elismervényt, akkor a képernyő alján található Nyomtatás gomb segítségével tehetjük meg Átvett tételek (237) Ebben a menüpontban olyan kötegeket találhatunk, melyeket már átvettünk. A menüpontba belépve az Átvett kötegek képernyőre érkezünk: 344. ábra: Átvett tételek Az Átvett kötegek listában a következő oszlopokat láthatjuk: *, ahol a Részletek gomb található. Ezen gomb segítségével léphetünk bele a kötegebe és tekinthetjük meg az adatait. 268
269 Feladó, a köteg küldője. Köteg azonosító, a rendszer által generált köteg azonosító. Küldemények száma a kötegben, azaz az adott köteg hány darab küldeményt tartalmaz. Iratok száma a kötegben, azaz az adott köteg hány darab iratot tartalmaz. Ügyiratok száma a kötegben, azaz az adott köteg hány darab ügyiratot tartalmaz. Átadás időpontja, az az időpont, amikor a köteg küldője elvégezte az átadást. Átvétel ideje, az az időpont, amikor a köteg átvevője elvégezte az átvételt. A Részletek gomb megnyomásával a Köteg részletei képernyőre érkezünk ábra: Köteg részletei A képernyő három részre tagolható: Köteg adatai blokk, ahol a köteg adatait láthatjuk, mint: Átadó, Átvevő, Állapot, Azonosító, Átadás időpontja. 269
270 Tételek a kötegben blokk, ahol a kötegben lévő tételek listáját találjuk, az alábbi oszlopokkal: Átvétel állapota, mely mező értéke lehet Nem érkezett meg, Átvéve vagy Elutasítva. Típus, amely tartalmazza, hogy az adott tétel küldemény, irat vagy ügyirat. Tartalmazás, amely tájékoztatást nyújt ügyirat esetén, hogy hány darab iratot tartalmaz. Tárgy, Azonosító, Kötegbe kerülés időpontja, Kötegbe tette. Megjegyzés blokk, ahol az átadáskor megadott megjegyzést olvashatjuk, amennyiben van ilyen. Ha ki szeretnénk nyomtatni ismét az Átadás-átvételi elismervényt, akkor a képernyő alján található Nyomtatás gomb segítségével tehetjük meg Kölcsönzött ügyiratok (24) Ebben a menüpontban találjuk meg azokat az ügyiratokat, melyek kölcsönzésben vannak általunk, illetve megtekinthetjük, hogy milyen ügyiratokat kölcsönöztünk ki eddig. A menüpontba belépve egy két fület tartalmazó Kölcsönzött ügyiratok nevű listát láthatunk. 270
271 346. ábra: Kölcsönzött ügyiratok A Kölcsönzésben lévő ügyiratok fül azokat az ügyiratokat tartalmazza, amelyek épp kölcsönzésben vannak nálunk. Minden sor elején találunk egy Visszaadás gombot, melynek segítségével elvégezhetjük az ügyirat központi irattárba történő visszaadását. A gomb hatására az adott ügyirat visszaadása megtörténik a megfelelő központi irattár felé és kikerül a szóban forgó listából. A Kölcsönzött ügyiratok fül azokat az ügyiratokat tartalmazza, amelyeket valaha kikölcsönöztünk és már megtörtént az ügyirat visszaadása is a központi irattárnak. 271
272 347. ábra: Kölcsönzött ügyiratok Kölcsönzött ügyiratok fül Határidőben lévő ügyiratok (25) Ebben a menüpontban találjuk meg azokat az ügyiratokat, melyek határidőbe tételét mi kezdeményeztük. A menüpontba belépve a Határidős ügyiratok képernyőre érkezünk: 348. ábra: Határidőben lévő ügyiratok 272
273 A lista az alábbi oszlopokat tartalmazza: *, ahol a Megtekint gomb található. A gomb hatására az Ügyirat képernyőre léphetünk át. (Részletesen lásd a Ügyiratok fül fejezetben.) Ügyirat iktatószáma, Ügyirat tárgya, Iktatás időpontja, Irattári tételszám, Határidő kezdete, Határidő vége Személyes irattár (26) A Személyes irattár felülete nagyban hasonlít a Saját munkanapló felületre. A Bejövő küldemény, Irat, Ügyirat, Kimenő küldemény fülek bemutatása a Saját munkanapló (21) fejezetben már tárgyalásra került Iratkezelés (3) Munkapéldány kezelés (31) Munkapéldány felvitele (311) Ebben a menüpontban van lehetőségünk ügyindító munkapéldány létrehozására (amennyiben rendelkezünk a megfelelő jogosultsággal). A menüpontba belépve a Dokumentum fülre érkezünk: 273
274 349. ábra: Munkapéldány felvitele Dokumentum fül A képernyő felépítése és működése A munkapéldány adatai blokk kivételével megegyezik a Iktatás előkészítés fejezetben ismertetett Dokumentum képernyővel. A munkapéldány adatai blokkban az alábbi mezőket láthatjuk: Dokumentum tárgya, szabad szöveges mező, ahova a dokumentum tárgyát kell begépelnünk. Munkapéldány azonosítója, melyet a rendszer fog generálni, az adatok megfelelő megadása után. Rögzítés, az aktuális dátumot és időpontot láthatjuk, melyet a rendszer automatikusan kitölt. Rögzítő intézmény, a dokumentumot rögzítő intézmény neve, melyet a rendszer automatikusan megad. Keltezés, az aktuális dátumot és időpontot tartalmazza, amely szabadon módosítható. Dokumentum típusa, legördülő listából választhatunk a rendszerbe felrögzített típusok közül. Mellékletek száma, amely mezőben megadhatjuk a dokumentumhoz tartozó mellékletek számát. A Csatolmányok-, Megjegyzések- és Egyéb azonosítók blokkok működését lásd a Iktatás előkészítés fejezetben. 274
275 A megfelelő adatok megadása után a lap alján található Dokumentum és irat információ rögzítése gomb megnyomásával hozhatjuk létre a rendszerben a munkapéldányt. A gomb hatására az Irat képernyőre lépünk át, ahol a képernyő tetején láthatjuk a létrehozott munkapéldány azonosítóját ábra: Munkapéldány felvitele Irat fül A képernyő felépítése és működése megegyezik a Iktatás előkészítés fejezetben leírtakkal, az alábbi pontokat kivéve: A Szignálás blokk automatikusan kitöltésre kerül az aktuálisan bejelentkezett felhasználó nevével, azaz Ő lesz megjelölve, mint szignáló személy és automatikusan az Ő szervezeti egysége lesz a munkapéldány szervezeti egysége. Az Irat adatai blokkban találunk egy Munkapéldány inaktiválása gombot, melynek hatására az adott munkapéldány inaktiválásra kerül. Sikeres tranzakció esetén a képernyő felső részén az alábbi üzenet jelenik meg: 351. ábra: Munkapéldány felvitele Irat fül Munkapéldány inaktiválása 275
276 A megfelelő adatok megadása után, amennyiben nem rendelkezünk jóváhagyó jogosultsággal, úgy a lap alján lévő Dokumentum és irat információ rögzítése gomb megnyomásával elmenthetjük a felrögzített adatokat, majd a Dokumentum fülre átkattintva, ott elvégezhetjük a munkapéldány jóváhagyóhoz való továbbítását ábra: Munkapéldány felvitele Dokumentum fül Továbbítás jóváhagyóhoz A képernyőn láthatjuk, hogy a Munkapéldány azonosítója mező kitöltésre került a megfelelő értékkel és megjelent a következő blokk: Jóváhagyás blokk, ahol (amennyiben a rendszerben van egyéb aláíró jogosultsággal rendelkező felhasználó) el tudjuk végezni a munkapéldány továbbítását az alábbi módon: Az Egyéb aláírás blokk aktiválásával (a felirat előtti rádiógomb bejelölésével) megjelennek az egyéb aláíró jogosultsággal rendelkező felhasználók nevei. A nevek előtti jelölőnégyzet segítségével válasszuk ki az egyéb aláírót (akár többet is), majd nyomjuk meg a Jóváhagyásra küld gombot. Ha sikeres volt a továbbítás, akkor a képernyő felső részén az alábbi üzenetet láthatjuk: 353. ábra: Munkapéldány felvitele Dokumentum Sikeres továbbítás jóváhagyónak A megfelelő jóváhagyó a Munkapéldány jóváhagyása menüpontban tudja elvégezni a jóváhagyást. 276
277 Munkapéldány felvitele (311) Lehetséges hibaüzenetek A lehetséges hibaüzeneteket (az alább ismertetettek kivételével) a Iktatás előkészítés Ügyindító irat Lehetséges hibaüzenetek fejezet tárgyalja. Ha nem töltjük ki a Dokumentum tárgya vagy A dokumentum típusa mezőket, akkor a Dokumentum és Irat információ rögzítése gomb hatására az alábbi hibaüzenetet kapjuk: 354. ábra: Munkapéldány felvitele Lehetséges hibaüzenet Töltsük ki a megfelelő mezőt, majd próbáljuk meg újra a munkapéldány rögzítését. Ha egyéb aláírónak vagy kiadmányozónak kell jóváhagyásra küldenünk a munkapéldányt, de a megfelelő blokk aktiválása után nem választunk ki egyéb aláírót vagy kiadmányozót, akkor a Jóváhagyásra küld gomb hatására a következő hibaüzenetet kapjuk: 355. ábra: Munkapéldány felvitele Lehetséges hibaüzenet Válasszuk ki a megfelelő felhasználót, majd próbáljuk újra a jóváhagyásra való küldést Munkapéldányok listázása (312) Ebben a menüpontban tekinthetjük meg a nálunk lévő munkapéldányokat. A menüpontba belépve az alábbi képernyőre érkezünk: 356. ábra. Munkapéldányok listázása 277
278 A lista a munkapéldányok adatait tartalmazza: Munkapéldány azonosító, Munkapéldány tárgya, Azonosító típusa, Egyéb azonosító, Készítő, Keltezés, Típusa, Ügyirat iktatószáma: Iktatószáma, amely azon munkapéldányok esetén jelenik meg, amik meglévő ügyirathoz lettek létrehozva vagy előzménykereséssel ügyirathoz lett kapcsolva. Iktatás ideje: a munkapéldányhoz tartozó ügyirat iktatási ideje. Iktató személy: a munkapéldányhoz tartozó ügyirat iktatója. Minden sor elején találunk Megtekint gombot. A Megtekint gomb gomb hatására a Dokumentum fülre érkezünk, ahol megtekinthetjük és módosíthatjuk a munkapéldány adatait. (Részletesen lásd a Iktatás előkészítés fejezetben) Munkapéldányok jóváhagyása (313) Ebben a menüpontban találjuk azon munkapéldányokat, melyeket jóváhagyásra továbbítottak felénk. A menüpontba belépve a Munkapéldányok lista képernyőre érkezünk: lásd: fejezet 357. ábra: Munkapéldányok jóváhagyása Munkapéldányok lista 278
279 A lista a munkapéldányok adatait tartalmazza: Munkapéldány azonosító, Munkapéldány tárgya, Azonosító típusa, Egyéb azonosító, Készítő, Keltezés, Típusa, Ügyirat iktatószáma, Iktatás ideje, Iktató személy. Minden sor elején találunk Megtekint gombot. Megtekint gomb megnyomásával az adott munkapéldány Irat képernyőjére érkezünk. Átlépve a Dokumentum fülre, elvégezhetjük a munkapéldány jóváhagyását ábra: Munkapéldányok jóváhagyása Amennyiben egyéb aláírói jogosultsággal rendelkezünk, úgy a Jóváhagyás blokkban lévő Egyéb aláírói jóváhagyás gomb segítségével tudjuk elvégezni a jóváhagyást. 279
280 Amennyiben kiadmányozói jogosultsággal rendelkezünk, úgy a Jóváhagyás blokkban lévő Kiadmányozói jóváhagyás gomb segítségével tudjuk elvégezni a jóváhagyást. Ha nem hagyjuk jóvá az adott munkapéldányt, akkor a Visszautasít gomb megnyomásával a munkapéldány jóváhagyás nélkül visszakerül a munkapéldány létrehozójához Munkapéldányok jóváhagyása (313) Lehetséges hibaüzenet Ha egyéb aláírói jóváhagyás esetén nem választjuk ki a következő jóváhagyót, akkor az alábbi hibaüzenetet kapjuk: 359. ábra: Munkapéldányok jóváhagyása Lehetséges hibaüzenet Válasszuk ki a megfelelő felhasználót, majd próbáljuk újra a munkapéldány jóváhagyását Munkapéldány iktatása (314) A menüpontba belépve a Munkapéldányok listája képernyőre érkezünk: lásd fejezet A lista a munkapéldányok adatait tartalmazza: Munkapéldány azonosító, Munkapéldány tárgya, Azonosító típusa, Egyéb azonosító, Készítő, Keltezés, Típusa, Ügyirat iktatószáma, Iktatás ideje, Iktató személy. Minden sor elején találunk Megtekint gombot. 280
281 A Megtekint gomb hatására a Irat fülre érkezünk, ahol megtekinthetjük, módosíthatjuk a munkapéldány adatait, valamint elvégezhetjük a munkapéldány iktatását (Részletesen lásd a Iktatás előkészítés fejezetben) 360. ábra. Munkapéldányok listája ablak Munkapéldány iktatása Munkapéldányok átruházása (315) Ebben a menüpontban lehetőségünk van valamely nálunk lévő munkapéldány átruházására. A menüpontba belépve a Saját munkapéldányok listája képernyőre érkezünk: 361. ábra: Munkapéldányok átruházása A lista a munkapéldányok legfontosabb adatait tartalmazza, mint: Munkapéldány azonosító. Munkapéldány tárgya. Készítő. Keltezés. Munkapéldány állapota. 281
282 Minden sor elején találunk egy jelölőnégyzetet és egy Megtekint gombot. A jelölőnégyzet segítségével választhatjuk ki az átruházni kívánt munkapéldányt/munkapéldányokat. Kijelölés után a lista alatt található legördülő listából választhatjuk ki azt a felhasználót, akinek átadásra kerülnek a kiválasztott munkapéldányok. Ezek után a Munkapéldány átruházása gomb megnyomásával megtörténik az átruházás. A kiválasztott felhasználó látni fogja az adott munkapéldányt/munkapéldányokat a Munkapéldányok listázása (312) menüpontjában. A Megtekint gomb hatására a Dokumentum fülre érkezünk, ahol megtekinthetjük és módosíthatjuk a munkapéldány adatait. (Részletesen lásd a Munkapéldány felvitele (311) fejezetben) Ügyiratok, iktatott iratok listázása (32) Ügyiratok listázása (322) 362. ábra: Ügyiratok listája Ebben a menüpontban a rendszerben lévő összes ügyirat kilistázására van lehetőségünk. A menüpontba belépve az Ügyiratok listája képernyőre érkezünk: Az Ügyiratok listája a következő oszlopokat tartalmazza: Kiválaszt, amely a Kiválaszt gombot tartalmazza. A gomb hatására az Ügyirat képernyőre léphetünk át. (A képernyő felépítését és működését lásd a Ügyiratok fül fejezetben fejezetben.) Fontos, hogy csak azokkal az ügyiratokkal tudunk dolgozni, amelyek nálunk vannak. Ha olyan ügyiratot választunk ki, amelyik nincs nálunk, úgy csak annak adatait tudjuk megtekinteni. 282
283 Rögzítő intézmény, az ügyirat iktatását végző intézmény neve. Iktatás időpontja, az ügyindító irat iktatásának időpontja. Ügyirat tárgya, Ügyirat iktatószáma, Ügyirat ügyfelei, Ügyirat ügyfél címei, Ügykör kód név, Ügyintéző, amely oszlop csak abban az esetben tartalmaz értéket, ha már megtörtént az ügyirat második szintű szignálása. Irat iktatószáma, Irat iktatási időpontja, Rögzítés időpontja, az irathoz tartozó dokumentum rögzítésének időpontja. Egyébazonosító típusok, az adott irat dokumentumához tartozó egyébazonosító típus. Egyébazonosítók, az adott irat dokumentumához tartozó egyébazonosító. Év, mely automatikusan le van szűrve az aktuális évre. A szűrőfeltétel törölhető, módosítható Irat keresése (323) A menüpont segítségével a rendszerben rögzített iratok között kereshetünk, számos keresési lehetőség mellett. A menüpontba belépve az Irat keresése képernyőre érkezünk: 283
284 363. ábra: Irat keresése A képernyő az alábbi blokkokra osztható: Iktatási információk, Szignálási információk, Irat információk, küldemény információk, Opciók. A továbbiakban blokkok szerint ismertetjük a lehetséges keresési feltételeket. Iktatási információk blokk, ahol a következő szűrési feltételek megadására van lehetőségünk: Iktatási szám, ahova begépelhetjük a keresendő irat iktatószámát. Selejtezés, ahol legördülő listából választhatunk a rendszerben rögzített lehetséges selejtezési idők közül. Levéltárba adás, ahol legördülő listából választhatunk a rendszerben rögzített lehetséges levéltárba adási idők közül. Ügykör, ahol legördülő listából választhatunk a rendszerben felrögzített ügykörök közül. Ágazat, ahol legördülő listából választhatunk a rendszerben felrögzített ágazatok közül. Iktatás dátuma, ahova begépelhetjük a keresendő irat iktatásának dátumát. A 284
285 megfelelő formátum éééé-hh-nn (pl ). Iktatta, ahol legördülő listából választhatunk a rendszerben felrögzített felhasználók közül. Szignálási információk blokk, ahol a következő szűrési feltételek megadására van lehetőségünk: Szervezeti egység, ahol legördülő listából választhatunk a rendszerben felrögzített szervezeti egységek közül. Első szintű szignáló, ahol legördülő listából választhatunk a rendszerben felrögzített felhasználók közül. Első szintű szignálás dátuma, ahova begépelhetjük a keresendő irat első szintű szignálásának dátumát. A megfelelő formátum éééé-hh-nn (pl ). Ügyintéző, ahol legördülő listából választhatunk a rendszerben felrögzített felhasználók közül. Másod szintű szignáló, ahol legördülő listából választhatunk a rendszerben felrögzített felhasználók közül. Másod szintű szignálás dátuma, ahova begépelhetjük a keresendő irat másod szintű szignálásának dátumát. A megfelelő formátum éééé-hh-nn (pl ). Irat információk blokk, ahol a következő szűrési feltételek megadására van lehetőségünk: Tárgy, ahova begépelhetjük a keresendő irat tárgyát. Rögzítő intézmény, ahol legördülő listából választhatunk a rendszerben felrögzített intézmények közül. Dokumentum típus, ahol legördülő listából választhatunk a rendszerben felrögzített dokumentum típusok közül. Egyéb azonosítók, ahova begépelhetjük a keresendő irat egyéb azonosítóját. Keltezés, ahova begépelhetjük a keresendő irat keltezésének dátumát. A megfelelő formátum éééé-hh-nn (pl ). Rögzítő személy, ahol legördülő listából választhatunk a rendszerben felrögzített felhasználók típusok közül. Ügyfél neve, ahova begépelhetjük a keresendő irat ügyfelének nevét. Rögzítés dátuma, ahova begépelhetjük a keresendő irat rögzítésének dátumát. A megfelelő formátum éééé-hh-nn (pl ). Készítő típusa, ahol legördülő listából választhatunk a rendszerben felrögzített készítő típusok közül. 285
286 Küldemény információk blokk, ahol a következő szűrési feltételek megadására van lehetőségünk: Hivatkozási szám, ahova begépelhetjük az adott irathoz tartozó küldemény hivatkozási számát. Feladó intézmény, ahol legördülő listából választhatunk a rendszerben felrögzített intézmények közül. Címzett intézmény, ahol legördülő listából választhatunk a rendszerben felrögzített intézmények közül. Küldés ideje, ahova begépelhetjük az irathoz tartozó küldemény küldési dátumát. A megfelelő formátum éééé-hh-nn (pl ). Küldési szám, ahova begépelhetjük az irathoz tartozó küldemény küldési számát. (Kimenő küldemények esetén.) Érkeztetési szám, ahova begépelhetjük az irathoz tartozó küldemény érkeztetési számát. Feladó személy, ahova begépelhetjük az irathoz tartozó küldemény feladójának nevét. Címzett személy, ahova címzettjének nevét. Levéljelzés, ahol legördülő listából választhatunk a rendszerben felrögzített levéljelzések közül. Feladó kézbesítő, ahova begépelhetjük az irathoz tartozó bejövő küldemény kézbesítőjét. Címzett kézbesítő, ahova begépelhetjük az irathoz tartozó kimenő küldemény kézbesítőjét. Beérkezés időpontja, ahova begépelhetjük az irathoz tartozó küldemény beérkezésének dátumát. A megfelelő formátum éééé-hh-nn (pl ). begépelhetjük az irathoz tartozó küldemény Opciók blokk, ahol a következő szűrési feltételek megadására van lehetőségünk: Feltételek kapcsolata, ahol megadhatjuk, hogy a megadott feltételek milyen kapcsolatban álljanak egymással. A lehetséges választási lehetőségek: A megadott feltételek MINDEGYIKE teljesüljön. Ebben az esetben a rendszer olyan iratot keres, amelyre minden megadott feltétel igaz. A megadott feltételek BÁRMELYIKE teljesüljön. Ebben az esetben a rendszer olyan iratot keres, amelyre a megadott feltételek valamelyike igaz. Találat, ahol megadhatjuk, hogy milyen találatokat jelenítsen meg a rendszer. A lehetséges választási lehetőségek: Akkor is ha csak RÉSZBEN EGYEZIK a feltétellel. Ebben az esetben a rendszer az összes olyan iratot megjeleníti, amely megfelelő értéke részben egyezik az általunk megadott megfelelő értékkel. 286
287 Csak, ha PONTOSAN EGYEZIK a feltétellel. Ebben az esetben a rendszer csak azokat az iratokat jeleníti meg, melyek megfelelő értéke pontosan egyezik az általunk megadott megfelelő értékkel. A megfelelő szűrési feltételek megadása után a képernyő alján található Keresés gomb megnyomásával tudjuk elindítani a keresést. A gomb hatására az előbb részletezett blokkok alatt megjelenik egy Találatok lista ábra: Irat keresése A lista az alábbi oszlopokat tartalmazza: *, ahol a Metaadatok gomb található. A gomb hatására az adott irat Metaadatok képernyőjére léphetünk át. Művelet, ahol a Kiválaszt gomb található. A gomb hatására az adott irat Irat képernyőjére léphetünk át. (Részletesen lásd a Iratok fül fejezetben.) Irat iktatószáma, Irat tárgya, Irat ügyfeleinek neve, Irat ügyfeleinek címe, Dokumentum rögzítő intézmény, Ügyirat iktatószáma, az irat ügyiratának iktatószáma. Ügyirat tárgya, az irat ügyiratának tárgya. Ügyintéző, Egyébazonosító típusok, Egyébazonosítók, Státusz. 287
288 Ha a megadott keresési feltételeknek egyik rendszerben felrögzített irat sem felel meg, akkor a Találatok lista üresen jelenik meg Csoportos műveletek(33) Ez a menüpont a Mozilla Firefox 7.0 vagy az annál nagyobb verzió számú böngészőre van optimalizálva. Ennél kisebb verziójú Firefox böngésző esetében figyelmeztető üzenetet kapunk ábra. Figyelmeztető üzenet - Firefox verzió Ügyiratok csoportos lezárása és irattárba helyezése (331) Ebben a menüpontban a rendszerben lévő összes lezáratlan ügyirat megjelenik, itt lehetőségünk van az ügyiratok csoportos lezárására. A menüpontba belépve az Ügyiratok csoportos lezárása ablakba érkezünk ábra. Ügyiratok csoportos lezárása ablak 288
289 Az Ügyiratok lezárása a következő oszlopokat tartalmazza: Vonalkód, amely a Kiválaszt gombot tartalmazza. A gomb hatására az Ügyirat képernyőre léphetünk át. (A képernyő felépítését és működését lásd a Ügyiratok fül fejezetben.) Iktatás időpontja, az ügyindító irat iktatásának időpontja. Ügyirat tárgya, Ügyirat iktatószáma, Ügyirat ügyfelei, Ügyirat ügyfél címei, Ügykör kód név, Ügyintéző, Kezelő szervezeti egység, Év, mely automatikusan le van szűrve az aktuális évre. A szűrőfeltétel törölhető, módosítható. Minden sor Kiválaszt gomb után találunk egy jelölőnégyzetet. A jelölőnégyzet segítségével választhatjuk ki a lezárni kívánt ügyiratot/ügyiratokat. Kijelölés után a lista alatt található legördülő listából választhatjuk ki azt az átmeneti irattárat, ahova átadásra kerülnek a kiválasztott lezárt ügyiratok. A Kijelöltek lezárása gomb megnyomásával megtörténik a lezárás és átadás a kiválasztott átmeneti irattárba. Az Ügyirat iratainak begyűjtése opciót bejelölve a rendszerben lévő, az ügyirattal nem együtt mozgó iratait megkeresi a rendszer és csatolja az ügyirathoz. Sikeres ügyirat lezárás esetén a képernyő felső részén, VILÁGOSKÉK sávban tájékoztató üzenetet jelenít meg ábra. Sikeres ügyirat lezárás 289
290 Szkennelt vonalkódos dokumentumok kezelése (332) Lehetőség van a rendszerben szkennelt dokumentumok kezelésére, de csak olyan dokumentumokat képes kezelni, melyek vonalkóddal vannak ellátva Szkennelt vonalkódos dokumentumok feltöltése (3321) Ebben a menüpontban tudjuk feltölteni a már előzőleg beszkennelt vonalkóddal ellátott dokumentumokat. A menüpontba belépve a Fájl feltöltés ablakba érkezünk ábra. Fájl feltöltés ablak Az ablak három részből tevődik össze: Automatikus feldolgozás. Itt lehetőségünk van kiválasztani, hogy automatikusan történjen-e a dokumentumok feldolgozása vagy nem automatikusan. Válasszuk ki az Igen lehetőséget. Fájlok kiválasztása: itt tudjuk kiválasztani a feltölteni kívánt dokumentumokat. Itt található egy Tallózás gomb és egy Feltölt gomb. Kiválasztott Fájlok: itt láthatóak a feltöltött fájlok. A következő oszlopokat tartalmazza: Név: a fájl neve Mérete: a fájl mérete (byte-ban) Állapot: a fájl állapota (Feltöltésre kijelölve, Dokumentum felcsatolható, A dokumentum sikeresen felcsatolva) Feltöltve: a fájl feltöltési állapotát jelzi %-ban 290
291 A fájl kiválasztása részben található Tallózás gomb. Segítségével tudjuk kiválasztani a feltölteni kívánt fájlt, illetve ha belekattintunk a Fájlok kiválasztása mellett található üres mezőbe. Kiválasztás után, a kiválasztott állományok megjelennek a Kiválasztott Fájlok részben ábra. Fájl kijelölése Látható, hogy a fájl Feltöltésre kijelölve állapotban van. A rendszerbe való feltöltéshez nyomjuk meg a Feltölt gombot. Amennyiben az automatikus feldolgozást választottuk, akkor a Feltölt gomb megnyomásával a rendszer automatikusan átvisz minket a 3322-es menüpontba, ahol megtörténik a feltöltött fájlok feldolgozása. Amennyiben nem automatikus feldolgozást választottunk, akkor a feltöltés után a Feltöltött dokumentumok véglegesítése gombot megnyomva jutunk a fájlok feldolgozása menüpontba (3322) Feltöltött vonalkódos dokumentumok feldolgozása, csatolása (3322) Ebben a menüpontban kerülnek feldolgozásra a már előzőleg beszkennelt vonalkóddal ellátott dokumentumok. A menüpontba belépve a Csatolás Vonalkód Alapján ablakba érkezünk. A Csatolás Vonalkód Alapján ablak, áll egy információs blokkból és egy listaablakból, valamint egy Helyes dokumentum felcsatolása gombból. Az információs rész Státusz Feldolgozásra váró fájlok száma Feldolgozott fájlok száma Dokumentumok száma Ebből hibás dokumentumok száma 291
292 Felcsatolható dokumentumok száma Sikeresen felcsatolt dokumentumok száma A lista ablak a következő oszlopokat tartalmazza: Forrásfile, Forrásfile oldalak Dokumentum vonalkód Dokumentum oldalainak száma Állapot A feldolgozás lezárultával színezett lista jelzi a feldolgozás eredményét. Piros sor: valamilyen hiba áll fen a dokumentummal kapcsolatban, a hiba típusa leolvasható a dokumentum sorából. Sárga sor: felcsatolható dokumentum, a felcsatolásához nyomjuk meg a Dokumentum felcsatolása gombot. Zöld sor: a már felcsatolt dokumentumokat jelzi. Esetünkben az elvárt eredmény 4 dokumentum, amelyből 3 zöld, és 1 piros, hiányzó vonalkód hibaüzenettel ábra. Dokumentum felcsatolható A menüpontba belépve zöld jelzéssel láthatjuk a már előzőekben sikeresen feltöltött dokumentumokat. Az ablakban található Feltöltött fájlok feldolgozása gombot megnyomva a feltöltött dokumentum feldolgozásra kerül. 292
293 Bizonyos esetekben megjelenhet egy megerősítést kérő ablak. Ez akkor jelenik meg, ha van olyan állományunk melyeket feltöltöttünk, de még nem csatoltunk. Amennyiben megjelenik az ablak és biztosak vagyunk benne, hogy minden használható információt feldolgoztunk, nyomjuk meg az Igen gombot. Ilyenkor a korábbi feldolgozásból ottmaradt adatok törlődnek, a feldolgozás tovább folytatódik ábra. Megerősítés ablak Az Igen gomb megnyomása után a megjelenik a Csatolás Vonalkód Alapján ablak. A képernyő felső részén, VILÁGOSKÉK sávban tájékoztató üzenetet jelenít meg ábra. Figyelmeztető üzenet Ezek után nyomjuk meg a Helyes dokumentum felcsatolása gombot. Amennyiben nem kapunk megerősítést kérő ablakot és az Automatikus feldolgozás opciónál az Igen lehetőséget választottuk a feldolgozás azonnal megtörténik, a Helyes dokumentum felcsatolása gomb megnyomása nélkül. Sikeres feltöltés és feldolgozás után a képernyő felső részén, ZÖLD sávban tájékoztató üzenetet jelenít meg 373. ábra. Sikeres feldolgozás üzenet Látható, hogy a dokumentum sikeresen felcsatolva állapotba került és színe zöldre változott. 293
294 374. ábra. Dokumentum sikeresen felcsatolva Ha az automatikus feldolgozás opciónál a Nem lehetőséget választjuk, akkor a feltöltést követően, a feldolgozáshoz meg kell nyomni a Feltöltött dokumentumok véglegesítése gombot. A rendszer automatikusan a 3322-es menüpontba vezet minket ábra. Automatikus feldolgozás NEM opció 376. ábra. Dokumentum sikeresen feltöltve 294
295 7.4. Irattár (4) Átmeneti irattári forgalom (41) Kikérés átmeneti irattárból (411) Ha olyan ügyiratra van szükségünk, amely már átmeneti irattárban van (vagyis le van zárva), akkor kikéréssel tudjuk magunkhoz venni. Ha rendelkezünk a megfelelő jogosultsággal, akkor a menüpontba belépve a saját szervezeti egységünkhöz tartozó, átmeneti irattárban lévő ügyiratok láthatjuk ábra: Kikérés átmeneti irattárból A lista oszlopai az ügyirat legfontosabb adatait tartalmazzák. *, ahol a Metaadatok gombot találjuk. *, ahol a Részletez gombot találjuk. *, ahol az adott ügyirat kijelölésére alkalmas jelölőznégyzet található. Iktatás időpontja, Ügyirat tárgya, Ügyirat iktatószáma, Ügyintéző, Iktatókönyv állapota, Kezelő szervezeti egység, Irattári tételszám. A Metaadatok gomb megnyomásával egy Metaadatok képernyőre érkezünk, ahol az ügyirat legfontosabb metaadatait, iratainak listáját, szerelt ügyiratainak listáját és az ügyirat esetleges kölcsönzéseinek adatait láthatjuk. 295
296 378. ábra: Kikérés átmeneti irattárból Metaadatok gomb A képernyő alján található Nyomtatás lehetőségünk a metaadatok kinyomtatására. gomb segítségével van A Részletez gomb az Ügyirat képernyőre visz minket, ahol részletesen láthatjuk az ügyirat és annak iratai összes adatát. 296
297 379. ábra: Kikérés átmeneti irattárból Részletez gomb A képernyő részletes leírását lásd a Ügyiratok fül fejezetben. A kikérendő ügyirat(ok) kijelölése után a lista alatt található Kikérés gomb megnyomásával tudjuk rögzíteni kérelmünket. Ha sikeres volt a kikérés, akkor a képernyő felső részében az alábbi üzenet jelenik meg: 380. ábra: Kikérés átmeneti irattárból Sikeres kikérés Kérelmünk elküldése után az ügyirat kötegbe kerül és az átmeneti irattáros feladata, hogy a kikérés kérelmének eleget tegyen és elindítsa felénk az ügyirat átadását. (Az adott ügyirat ekkor már nem látható az Átmeneti irattárban lévő ügyiratok (415) menüpontban, hiszen egy átadást indítottunk el. ) Ha ez megtörtént, akkor átvehetjük az ügyiratot és meg fog jelenni a Saját munkanapló menüpontban az Ügyiratok fülön lévő listában. 297
298 Ügyirat kiadása átmeneti irattárból (412) Ha rendelkezünk átmeneti irattáros joggal, akkor a menüpont segítségével elvégezhetjük az kikért ügyiratok kiadását az átmeneti irattárból. A menüpont indítása után mindenek előtt átmeneti irattárat kell választanunk: 381. ábra: Ügyirat kiadása átmeneti irattárból Az Átmeneti irattár legördülő listában azok az átmeneti irattárak jelennek meg, amelynek a kezelő szervezeti egységében benne vagyunk. Ellenkező esetben hiába rendelkezünk átmeneti irattáros jogosultsággal, a másik szervezeti egység átmeneti irattárát nem fogjuk látni. A megfelelő átmeneti irattár kiválasztása után megjelenik a Köteg átadása lista, melynek kezelése a Tétel átadása fejezetben ismertettek alapján történik ábra: Ügyirat kiadása átmeneti irattárból 298
299 Ügyirat és küldemény átvétele átmeneti irattárba (413) Ha rendelkezünk átmeneti irattáros jogosultsággal, akkor lehetőségünk van az átmeneti irattárnak küldött küldemények vagy ügyiratok átvételére az átmeneti irattárba. Akkor lehet átmeneti irattárba venni ügyiratot, ha: határidőbe szeretnénk helyezni, a kikért ügyiratot visszavesszük, az ügyiratot lezárás miatt kell átmeneti irattárba tenni. A menüpont indításakor a következő képernyőre jutunk: 383. ábra: Ügyirat átvétele átmeneti irattárba Az Átmeneti irattár legördülő listában azok az átmeneti irattárak jelennek meg, amelynek a kezelő szervezeti egységében benne vagyunk. Ellenkező esetben hiába rendelkezünk átmeneti irattáros jogosultsággal, a másik szervezeti egység átmeneti irattárát nem fogjuk látni. A megfelelő átmeneti irattár kiválasztása után megjelenik a Köteg átvétele lista, melynek kezelése a Tétel átvétele fejezetben ismertettek alapján történik ábra: Ügyirat átvétele átmeneti irattárba 299
300 A küldemények vagy ügyiratok átvétele után, azok megjelennek az Átmeneti irattárban lévő küldemények (417) vagy az Átmeneti irattárban lévő ügyiratok (415) menüpontban Átmeneti irattári forgalom (414) Ebben a menüpontban egy adott átmeneti irattár forgalmát tekinthetjük meg. A menüpont indításakor a következő képernyőre jutunk: 385. ábra: Ügyirat átvétele átmeneti irattárba Az Átmeneti irattár legördülő listában azok az átmeneti irattárak jelennek meg, amelynek a kezelő szervezeti egységében benne vagyunk. Ellenkező esetben hiába rendelkezünk átmeneti irattáros jogosultsággal, a másik szervezeti egység átmeneti irattárát nem fogjuk látni. A megfelelő átmeneti irattár kiválasztása után az alábbi képernyőt láthatjuk: 386. ábra: Átmeneti irattári forgalom Nézzük végig milyen listákat tartalmaznak a különböző fülek. Különböző füleken található listák ugyanazon oszlopokat tartalmazzák: 300
301 *, ahol a Metaadatok gomb található. A gomb hatására az adott ügyirat Metaadatok képernyőjére léphetünk át. *, ahol a Részletez gomb található. A gomb hatására az adott ügyirat Ügyirat képernyőjére léphetünk át. (A képernyő részletes leírása a Ügyiratok fül fejezetben olvasható.) Iktatás időpontja, Ügyirat tárgya, Ügyirat iktatószáma, Ügyintéző, Iktatókönyv állapota, Kezelő szervezeti egység, Központi irattárba adhatás ideje, Felülvizsgálhatóság ideje, Irattári tételszám Kiadás alatt álló ügyiratok átmeneti irattárból Ezen a fülön olyan ügyiratokat találunk, melyeket ki lettek adva átmeneti irattárból, de a kikérő még nem vette át ábra: Kiadás alatt álló ügyiratok átmeneti irattárból 301
302 Határidőben lévő ügyiratok listája Ezen a fülön olyan ügyiratokat találunk, melyek határidőben vannak ábra: Határidőben lévő ügyiratok listája Határidőben lévő, lejárt határidejű ügyiratok listája Ezen a fülön olyan ügyiratokat találunk, melyek határidőben vannak, de határidejük már lejárt ábra: Határidőben lévő, lejárt határidejű ügyiratok listája 302
303 Határidőből kikért ügyiratok listája Ezen a fülön olyan ügyiratokat találunk, melyeket kikértek határidőből ábra: Határidőből kikért ügyiratok listája Átmeneti irattárban lévő ügyiratok (415) A menüpontban az átmeneti irattárban lévő ügyiratokat tekinthetjük meg. A menüpontba választanunk. történő belépéskor mindenek előtt átmeneti irattárat kell 391. ábra: Átmeneti irattárban lévő ügyiratok Az Átmeneti irattár legördülő listában azok az átmeneti irattárak jelennek meg, amelynek a kezelő szervezeti egységében benne vagyunk. Ellenkező esetben hiába rendelkezünk átmeneti irattáros jogosultsággal, a másik szervezeti egység átmeneti irattárát nem fogjuk látni. A megfelelő átmeneti irattár kiválasztása után megjelenik az Ügyiratok lista. 303
304 392. ábra: Átmeneti irattárban lévő ügyiratok A lista a következő oszlopokat tartalmazza: *, ahol a Metaadatok gombot láthatjuk. A gomb hatására az adott ügyirat Metaadatok képernyőjére léphetünk át. *, ahol a Részletez gombot találhatjuk. A gomb hatására az adott ügyirat Ügyirat képernyőjére léphetünk át. (A képernyő részletes leírása a Ügyiratok fül fejezetben olvasható.) Vonalkód: ahol a Kiválaszt gomb található, melynek megnyomásával a z ügyirat fülére jutunk. Iktatás időpontja, Ügyirat tárgya, Ügyirat iktatószáma, Ügyintéző, Iktatókönyv állapota, Kezelő szervezeti egység. Központi irattárba adhatás ideje. Felülvizsgálhatóság ideje. Irattári tételszám. Átadás központi irattárba A szervezeti egységek az átmeneti irattárban lévő ügyiratokat keltezésük után 25 év elteltével a központi irattárnak kötelesek átadni Csak azokat az ügyiratokat tudjuk kijelölni átadásra, amelyek állapota és az iktatókönyvük állapota is lezárt, valamint elérkezett a központi irattárba adhatásuk ideje. (A listában piros színnel a nem átadható ügyiratok vannak megjelölve.) 304
305 Az átadni kívánt ügyiratot a Részletez gomb mögötti jelölőnégyzet segítségével tudjuk kijelölni (egyszerre akár többet is). Az ügyiratok kijelölése után a Kijelöltek küldése központi irattárba gombot kell megnyomnunk, melynek hatására a rendszer megerősítést kér tőlünk: 393. ábra: Ügyirat átadása központi irattárba - Megerősítés Az Igen lehetőség választása esetén a kijelölt ügyirat(ok) a megfelelő kötegbe kerülnek és megkezdődik az átadás folyamata. Visszatérünk az Átmeneti irattárban lévő ügyiratok listájára, amelyből kikerültek az adott ügyiratok. Sikeres tranzakció esetén az alábbi üzenetet láthatjuk a képernyő felső részén: 394. ábra: Ügyirat átadása központi irattárba Sikeres kötegbe tétel A Nem lehetőség választása esetén a kijelölt ügyirat(ok) nem kerülnek kötegbe, nem kezdődik meg az átadás folyamata. Ha a lista alatti Szűrésnek megfelelő tételek küldése központi irattárba gombra kattintunk, akkor előzetes megadott szűrési feltételeknek megfelelő ügyirat(ok) átadását tudjuk elvégezni. Ha a lista alatti Minden átadható küldése központi irattárba gombra kattintunk, akkor előzetes kijelölés nélkül az összes központi irattárba adható ügyirat átadását tudjuk elvégezni. Az ügyiratok központi iratárba adásának következő (befejező) lépése a köteg átadása, melyet a fejezet tárgyal. 305
306 Átmeneti irattárban lévő ügyiratok (415) Lehetséges hibaüzenetek Ha nem jelölünk ki egyetlen ügyiratot sem, majd megnyomjuk a Kijelöltek küldése központi irattárba vagy Minden átadható küldése központi irattárba gombok valamelyikét, akkor az alábbi hibaüzenetet kapjuk: 395. ábra: Ügyirat átadása központi irattárba Lehetséges hibák Jelöljük ki a megfelelő ügyirato(ka)t, majd próbáljuk újra. Ha nincs olyan ügyirat, mely központi irattárba adható lenne, akkor a Szűrésnek megfelelő tételek küldése központi irattárba gomb hatására az alábbi üzenetet kapjuk: 396. ábra: Ügyirat átadása központi irattárba Lehetséges hibák Átadás központi irattárba (416) Ha az Átmeneti irattárban lévő ügyiratok (415) menüpontban történt ügyirat átadás megkezdése a központi irattár felé, akkor ebben a menüpontban tudjuk elvégezni a köteg átadását. A menüpontba választanunk. történő belépéskor mindenek előtt 397. ábra: Ügyirat átadása központi irattárba 306 átmeneti irattárat kell
307 Az Átmeneti irattár legördülő listában azok az átmeneti irattárak jelennek meg, amelynek a kezelő szervezeti egységében benne vagyunk. Ellenkező esetben hiába rendelkezünk átmeneti irattáros jogosultsággal, a másik szervezeti egység átmeneti irattárát nem fogjuk látni. A megfelelő átmeneti irattár kiválasztása után megjelenik a Köteg átadása lista, melynek kezelése a Tétel átadása fejezetben ismertettek alapján történik ábra: Ügyirat átadása központi irattárba Átmeneti irattárban lévő küldemények (417) Ebben a menüpontban találjuk azokat a küldeményeket, amelyek bontás után, iktatás nélkül, az átmeneti irattárba kerültek. A menüpontba történő belépés után az Átmeneti irattárban lévő küldemények listáját láthatjuk: 399. ábra: Átmeneti irattárban lévő küldemények Az egyes oszlopok a küldemények legfontosabb adatait tartalmazzák. Vonalkód: ahol a Metaadatok gombot láthatjuk. Érkeztetési azonosító, Tárgy, Beérkezés időpontja, 307
308 Érkeztető neve, Ügyfél neve, Ügyfél címe, Adathordozó típusa, Állapot, Egyébazonosító típusok, Egyébazonosítók. Minden sor elején található egy Metaadatok gomb, amely egy Metaadatok képernyőre visz bennünket. Itt megtekinthetjük az adott küldemény metaadatait ábra: Átmeneti irattárban lévő küldemények metaadatai A képernyő alsó részén található kinyomtathatjuk ezeket az adatokat. 308 Nyomtatás gomb segítségével
309 Központi irattár kezelés (42) Központi irattárba helyezés (421) A központi irattárnak átadott ügyiratok ebben a menüpontban tudjuk a központi irattárba átvenni. A belépés csak központi irattáros jogosultsággal rendelkező felhasználó számára megengedett. A menüpontba történő belépés után mindenek előtt központi irattárat kell választanunk ábra: Központi irattárba helyezés A megfelelő központi irattárat legördülőlistából tudjuk kiválasztani, melynek hatására megjelennek az irattár adatai, illetve egy Köteg átvétele lista ábra: Központi irattárba helyezés A köteg átvételének folyamata a Tétel átvétele fejezetben ismertettek alapján történik. Átvétel után az átvett ügyirat(ok) a Központi irattárban lévő ügyiratok (422) menüpontban lesz(nek) megtalálható(k). 309
310 Központi irattárban lévő ügyiratok (422) Ebben a menüpontban a központi irattárban lévő ügyiratokat tekinthetjük meg. A menüpontba történő belépés után mindenek előtt központi irattárat kell választanunk ábra: Központi irattár választása A megfelelő központi irattárat legördülőlistából tudjuk kiválasztani, melynek hatására megjelennek az irattár adatai, illetve egy Ügyiratok lista ábra: Központi irattárban lévő ügyiratok listája A lista a következő oszlopokat tartalmazza: *, ahol a Metaadatok gomb található. A gomb hatására a Metaadatok képernyőre érkezünk. *, ahol a Részletez gomb található. A gomb hatására az Ügyiratok képernyőre érkezünk. Iktatás időpontja, amely az ügyindító irat iktatásának időpontját tartalmazza. Ügyirat tárgya. Ügyirat iktatószáma. Ügyintéző. 310
311 Kezelőszervezeti egység. Felülvizsgálhatóság ideje. Irattári tételszám. A Metaadatok gomb megnyomásával az adott ügyirat Metaadatok képernyőjére léphetünk át, ahol megtekinthetjük az ügyirat metaadatait, az ügyirat iratainak listáját, a szerelt ügyiratok listáját, valamint az ügyirat kölcsönzéseinek fontosabb adatait, amennyiben volt ilyen ábra: Központi irattárban lévő ügyiratok listája Metaadatok A képernyő alján található Nyomtátás gomb megnyomásával a metaadatok kinyomtatására van lehetőségünk. A Részletez gomb megnyomásával az adott ügyirat Ügyirat képernyőjére léphetünk át. 311
312 406. ábra: Központi irattárban lévő ügyiratok listája Részletek A képernyő részletes felépítését a Ügyiratok fül fejezet mutatja be Felülvizsgálat (423) Ebben a menüpontban végezhetjük el a központi irattárban lévő ügyiratok felülvizsgálatát, ami nem más, mint a központi irattárban lévő ügyiratok ellenőrzése abból a szempontból, hogy elérték e a megőrzésükre, selejtezésükre, levéltárba adásukra vonatkozó időpontot. El kell tehát döntenünk minden egyes ügyiratról amelyek elérték a felülvizsgálhatóságuk idejét -, hogy megőrzési idejüket meghosszabbítjuk, kijelöljük selejtezésre vagy levéltárba adásra. A menüpont csak megfelelő jogosultsággal (központi irattár vezető) rendelkező felhasználóknak jelenik meg. A menüpontba való belépéskor az Ügyiratok felülvizsgálata képernyőre érkezünk, ahol először központi irattárat kell választanunk: 312
313 407. ábra: Felülvizsgálat központi irattár választás A képernyőn két blokkot láthatunk: Központi irattár blokk, Felülvizsgálat blokk, mely ekkor még inaktív. Működését később részletezzük. A Központi irattár blokkban legördülő listából választhatjuk ki azt a központi irattárat, melynek kezeléséhez jogunk van. A megfelelő központi irattár kiválasztása után a Felülvizsgálat blokk aktív lesz és a képernyőn megjelenik a Felülvizsgálható ügyiratok listája ábra: Felülvizsgálat A Felülvizsgálat blokk a következő mezőket tartalmazza: Ügyiratok száma, amely az ügyiratok kijelölésekor fogja mutatni, hogy hány ügyiratot jelöltünk ki. Megőrzési idő. Műveletek, mely a Selejtezésre kijelölés és Kijelölés levéltárba adásra gombokat tartalmazza. 313
314 Hosszabbítás blokk, mely az adott ügyirat megőrzési idejének hosszabbítására vonatkozó adatok megadására szolgál. Részletesen lásd lentebb. A Felülvizsgálható ügyiratok lista a következő oszlopokat tartalmazza: Megtekint, ahol a Megtekint gombot láthatjuk. A gomb hatására az adott ügyirat Ügyirat képernyőjére léphetünk át. (Részletesen lásd Ügyiratok fül fejezetben.) Ügyirat tárgya, *, ahol az adott ügyirat kijelölésére való jelölőnégyzet található. Ügyirat iktatószáma, Iktatás időpontja, amely az ügyindító irat iktatásának időpontját tartalmazza. Felülvizsgálhatóság ideje, az az időpont, amikortól az adott ügyirat felülvizsgálható. Azt, hogy az ügyirat iktatókönyvének lezárása után hány évvel jön el ezen időpont, azt azon irattári tétel határozza meg, amelybe az ügyirat be lett sorolva. Hosszabbítási idő, azon időpont, ameddig az ügyirat megőrzése meg lett hosszabbítva (amennyiben már történt ilyen). Felülvizsgálati állapot, amely azt mutatja, hogy az adott ügyirat selejtezhető vagy levéltárba adható. Ennek értékét az ügyirathoz tartozó irattári tétel határozza meg. Irattári tételszám. Az adott ügyirat előtti Megtekint gomb megnyomásával az Ügyirat képernyőre léphetünk át, ahol részletesen megtekinthetjük az ügyirat adatait. 314
315 409. ábra: Felülvizsgálat Ügyirat megtekintése (Részletesen lásd Ügyiratok fül fejezetben.) Kijelölés selejtezésre Jelöljük ki a selejtezésre kijelölendő ügyiratokat ábra: Felülvizsgálat Selejtezésre kijelölés 315
316 Láthatjuk, hogy a Felülvizsgálat blokk Ügyiratok száma mező folyamatosan mutatja, hogy hány ügyiratot jelöltünk ki eddig. A megfelelő ügyiratok kijelölése után a Felülvizsgálat blokkban található Selejtezésre kijelölés gombot kell megnyomnunk. A gomb hatására a rendszer jóváhagyást kér tőlünk, hogy valóban ki szeretnénk e jelölni a megfelelő számú ügyiratot selejtezésre ábra: Felülvizsgálat Selejtezésre kijelölés jóváhagyás A Nem lehetőség választása estén a selejtezésre való kijelölés nem történik meg. Az Igen lehetőség választásával a selejtezésre való kijelölés megtörténik és visszatérve az előző képernyőre, a Felülvizsgálandó ügyiratok listájában az adott ügyiratok Felülvizsgálati állapot oszlopában a Kijelölve selejtezésre értéket láthatjuk ábra: Felülvizsgálat Kijelölve selejtezésre 316
317 Kijelölés levéltárba adásra Jelöljük ki a levéltárba adásra kijelölendő ügyiratokat ábra: Felülvizsgálat Levéltárba adásra kijelölés Láthatjuk, hogy a Felülvizsgálat blokk Ügyiratok száma mező folyamatosan mutatja, hogy hány ügyiratot jelöltünk ki eddig. A megfelelő ügyiratok kijelölése után a Felülvizsgálat blokkban található Kijelölés levéltárba adásra gombot kell megnyomnunk. A gomb hatására a rendszer jóváhagyást kér tőlünk, hogy valóban ki szeretnénk e jelölni a megfelelő számú ügyiratot levéltárba adásra ábra: Felülvizsgálat Levéltárba adásra kijelölés jóváhagyás A Nem lehetőség választása estén a levéltárba adásra való kijelölés nem történik meg. 317
318 415. ábra: Felülvizsgálat Kijelölve levéltárba adásra Az Igen lehetőség választásával a levéltárba adásra való kijelölés megtörténik és visszatérve az előző képernyőre, a Felülvizsgálandó ügyiratok listájában az adott ügyiratok Felülvizsgálati állapot oszlopában a Kijelölve levéltárba adásra értéket láthatjuk Kijelölés a megőrzési idő hosszabbítására Jelöljük ki a hosszabbításra kijelölendő ügyiratokat, majd aktiváljuk a Felülvizsgálat blokkban lévő Hosszabbítás blokkot (a felirat előtti jelölőnégyzet segítségével). 318
319 416. ábra: Felülvizsgálat Hosszabbításra kijelölés Láthatjuk, hogy a Felülvizsgálat blokk Ügyiratok száma mező folyamatosan mutatja, hogy hány ügyiratot jelöltünk ki eddig. A Hosszabbítás blokk a következő mezőket tartalmazza: Hosszabbítási idő, ahova azt a dátumot kell beírnunk, ameddig meg szeretnénk hosszabbítani a kijelölt ügyirat(ok) megőrzésének idejét. Hosszabbítási megjegyzés, amely mezőbe megjegyzést fűzhetünk az adott művelethez. A megfelelő ügyiratok kijelölése és a szükséges adatok megadása után a Hosszabbítás blokkban található Hosszabbítás gombot kell megnyomnunk. A gomb hatására a rendszer jóváhagyást kér tőlünk, hogy valóban ki szeretnénk e jelölni a megfelelő számú ügyiratot hosszabbításra ábra: Felülvizsgálat Hosszabbításra kijelölés jóváhagyás 319
320 A Nem lehetőség választása estén a hosszabbításra való kijelölés nem történik meg. Az Igen lehetőség választásával a hosszabbításra való kijelölés megtörténik és visszatérve az előző képernyőre, a Felülvizsgálandó ügyiratok listájában az adott ügyiratok Hosszabbítási idő oszlopában megjelenik a megadott dátum, valamint a Felülvizsgálati állapot oszlopában a Kijelölve meghosszabbításra értéket láthatjuk ábra: Felülvizsgálat Kijelölve hosszabbításra Ha befejeztük az ügyiratok felülvizsgálatát, akkor a Selejtezés, Levéltárba adás (424) menüpontban folytathatjuk a folyamatot Felülvizsgálat Lehetséges hibaüzenetek Ha a felülvizsgálat során nem jelöljük ki a megfelelő ügyirato(ka)t, majd megnyomjuk a Selejtezésre kijelölés, Kijelölés levéltárba adásra vagy a Hosszabbítás (Hosszabbítás idő megadása után) gombok valamelyikét, akkor a következő hibaüzenetet kapjuk: 419. ábra: Felülvizsgálat Lehetséges hibaüzenetek Jelöljük ki a megfelelő ügyiratokat, majd próbáljuk újra. 320
321 Ha a Hosszabbítás blokkot aktiváljuk, de nem adunk meg Hosszabbítási időt vagy helytelen dátumot írtunk be, akkor a Hosszabbítás gomb hatására a következő hibaüzenetet kapjuk: 420. ábra: Felülvizsgálat Lehetséges hibaüzenetek Adjuk meg a Hosszabbítási időt, majd próbáljuk meg újra Selejtezés, levéltárba adás (424) Ebben a menüpontban tudja a felülvizsgáló lezárni a felülvizsgálatot, valamint a selejtező vagy levéltárba adó jogosultsággal rendelkező személy elvégezni a selejtezést vagy levéltárba adást Selejtezés, levéltárba adás Felülvizsgálat folyamatának befejezése A menüpontba belépve a Selejtezés/Levéltárba adás képernyőre érkezünk, ahol először központi irattárat kell választanunk ábra: Selejtezés, levéltárba adás A megfelelő központi irattár kiválasztása után a következő képernyőt láthatjuk: 321
322 422. ábra: Selejtezés, levéltárba adás A képernyő két részre osztható: Felülvizsgálati állapot blokk, Felülvizsgálat eredménye lista. A Felülvizsgálati blokkban az alábbi mezőket láthatjuk: Felülvizsgálható ügyiratok száma, amely az adott időpontban felülvizsgálható ügyiratok számát mutatja. Felülvizsgált ügyiratok száma, amely az adott időpontig felülvizsgált ügyiratok számát mutatja. Felülvizsgálatra váró ügyiratok száma, amely azt mutatja, hogy hány darab ügyirat vár még a felülvizsgálatra, vagyis hány olyan ügyirat van amely felülvizsgálható, de még nem történt meg a felülvizsgálat. Jegyzőkönyv készítése gomb, amely csak abban az esetben jelenik meg, ha az összes felülvizsgálható ügyiratot felülvizsgáltuk és döntöttünk rajtuk végrehajtandó feladatról (selejtezés, levéltárba adás, hosszabbítás). A Felülvizsgálat eredménye lista felépítése megegyezik a Felülvizsgálat fejezetben bemutatott listával. Ha a felülvizsgálati folyamatot le szeretnénk zárni, akkor a Felülvizsgálati állapot blokkban lévő Jegyzőkönyv készítése gombra kell kattintanunk. A gomb hatására befejeződik a felülvizsgálati folyamat, elkészül a jegyzőkönyv és a következő képernyőt láthatjuk: 322
323 423. ábra: Selejtezés, levéltárba adás A képernyőn a Központi irattár blokk mellett megjelent a Jegyzőkönyv információ blokk, a Felülvizsgált ügyiratok fül mellett pedig megjelent a Bizottság fül ábra: Selejtezés, levéltárba adás A Jegyzőkönyv információ blokk a következő mezőket tartalmazza: 323
324 Irattár, a megfelelő központi irattár neve. Nyitó személy, azon felhasználó, aki elkészítette a jegyzőkönyvet. Nyitás időpontja, a jegyzőkönyv létrehozásának időpontja. Záró személy, a selejtezési és levéltárba adási folyamat lezárója (ha már megtörtént a lezárás). Zárás időpontja, a selejtezési és levéltárba adási folyamat lezárásának időpontja (ha már megtörtént a lezárás) Selejtezés, levéltárba adás Bizottság összeállítása Lépjünk át a Biztosság fülre, ahol összeállíthatjuk a selejtezési bizottságot ábra: Selejtezés, levéltárba adás Bizottság összeállítása A Bizottság részben az alábbi tagokat kell kiválasztanunk: Elnök, a selejtezési és levéltárba adási folyamat elnöke. Ellenőr, a selejtezési és levéltárba adási folyamat ellenőre, aki az egész folyamat nyomon követésére jogosult. Levéltárba adó, a levéltárba adást végző felhasználó. Selejtező, a selejtezést végző felhasználó. A megfelelő felhasználókat legördülő listából választhatjuk ki. A listákban csak olyan felhasználók jelennek meg, akik rendelkeznek a megfelelő feladat elvégzéséhez szükséges jogosultsággal. Ha kiválasztottuk a megfelelő felhasználót, akkor a lista melletti Felvétel gomb megnyomásával tudjuk rögzíteni a rendszerben. (Az elnök kivételével több felhasználó is kijelölhető ugyanarra a feladatra.) 324
325 426. ábra: Selejtezés, levéltárba adás Bizottság összeállítása Ha törölni szeretnék valamely szerepkörhöz tartozó felhasználót, akkor a megfelelő Töröl gomb megnyomásával ezt megtehetjük. Láthatjuk, hogy megjelentek az Ellenőrzés és Lezárás fülek. Az Ellenőrzés fül az elnök és az ellenőr számára látható. Itt követhető nyomon a selejtezés és levéltárba adás folyamata. A Lezárás fül az elnök számára látható, ahol a selejtezés és levéltárba adás elvégzése után a folyamat lezárására van lehetőség Selejtezés, levéltárba adás Selejtezés és levéltárba adás elvégzése Miután kijelölésre kerültek a selejtezési bizottság tagjai, a selejtezés és levéltárba adás elvégzéséhez a megfelelő felhasználók a menüpontba belépve elvégezhetik a megfelelő műveleteket. Belépve a menüpontba először központi irattárat kell választanunk ábra: Selejtezés, levéltárba adás Bizottság összeállítása 325
326 A megfelelő központi irattár kiválasztása után a következő képernyőt láthatjuk: 428. ábra: Selejtezés, levéltárba adás Bizottság összeállítása Megtekinthetjük a központi irattár adatait, a jegyzőkönyv adatait, valamint láthatjuk a Bizottság fülön a bizottság tagjait. A tagok törlésére, módosítására csak a felülvizsgáló joggal rendelkező felhasználónak van lehetősége Selejtezés Lépjünk át a Selejtezés fülre ábra: Selejtezés, levéltárba adás Selejtezés 326
327 Az Ügyiratok selejtezése fülön megjelent a Selejtezésre kijelölt ügyiratok listája, az alábbi oszlopokkal: Ügyirat tárgya, *, ahol az adott ügyirat kijelölésére való jelölőnégyzet található, Ügyirat iktatószáma, Iktatás időpontja, Felülvizsgálhatóság ideje, Hosszabbítási idő, Irattári tételszám. A selejtezendő ügyiratok kijelölése után a Selejtezési műveletek blokkban található Kijelölt ügyiratok selejtezése gomb megnyomásával megtörténik a selejtezés és az ügyiratok átkerülnek a Selejtezett ügyiratok fülre ábra: Selejtezés, levéltárba adás Selejtezett ügyiratok A Selejtezett ügyiratok listájában láthatjuk a leselejtezett ügyiratok néhány adatát, valamint az Állapot oszlop mutatja, hogy megtörtént az ügyiratok selejtezése. A lista alatt megjelenik a Selejtezési jegyzőkönyv nyomtatása gomb, melynek megnyomásával kinyomtathatjuk a selejtezési jegyzőkönyvet. (Csak abban az esetben jelenik meg a gomb, ha az összes ügyirat selejtezését elvégeztük.) 327
328 Levéltárba adás Lépjünk át a Levéltár fülre ábra: Selejtezés, levéltárba adás Levéltárba adás Itt találjuk a levéltárba adásra kijelölt ügyiratokat. A lista alatti Levéltárba adás jegyzőkönyv nyomtatásával gomb hatására az ügyiratok állapota Levéltárba adva értéket vesz fel ábra: Selejtezés, levéltárba adás Levéltárba adott ügyiratok 328
329 Ellenőrzés A megfelelő jogosultsággal (Ellenőr) rendelkező felhasználó a menüpontban az Ellenőrzés fülön tudja követni a folyamatot ábra: Selejtezés, levéltárba adás Ellenőrzés A Selejtezett ügyiratok fülön tekintheti meg a Selejtezett ügyiratok listáját. A Levéltárba adott ügyiratok fülön pedig a Levéltárba adott ügyiratok listáját ábra: Selejtezés, levéltárba adás Ellenőrzés 329
330 Lezárás A megfelelő jogosultsággal (Elnök) rendelkező felhasználó a menüpontban az Lezárás fülön tudja elvégezni a selejtezési és levéltárba adási folyamat lezárását ábra: Selejtezés, levéltárba adás Lezárás A Selejtezés / Levéltárba adás lezárása blokkban a következő adatokat tekinthetjük meg: (A Lezárás fül a selejtezési és levéltárba adási folyamat alatt végig megtekinthető.) Összes ügyirat, amely az adott időpontig felülvizsgálható ügyiratok számát mutatja. Selejtezésre kijelölt ügyiratok száma, amely a jelenleg selejtezésre kijelölt ügyiratok számát mutatja. Levéltárba kijelölt ügyiratok száma, amely a jelenleg levéltárba adásra kijelölt ügyiratok számát mutatja. Meghosszabbított ügyiratok száma, amely a jelenleg meghosszabbításra kijelölt ügyiratok számát mutatja. Selejtezett ügyiratok száma, amely a selejtezett ügyiratok számát mutatja. Levéltárba adott ügyiratok száma, amely a levéltárba adott ügyiratok számát mutatja. A folyamat lezárásához a mezők alatti Selejtezés Zárása gombot kell megnyomnunk. A gomb hatására megtörténik a jegyzőkönyv lezárása és a képernyő felső részén következő üzenetet olvashatjuk ábra: Selejtezés, levéltárba adás Lezárás sikeres 330
331 Selejtezés, levéltárba adás Lehetséges hibaüzenetek Abban az esetben, ha a felülvizsgálat során nem döntünk minden felülvizsgálható ügyiratról, akkor nem tudunk selejtezési jegyzőkönyvet nyomtatni. Erre az alábbi hibaüzenet figyelmeztet: 437. ábra: Selejtezés, levéltárba adás Lehetséges hibaüzenetek Végezzük el az összes felülvizsgálandó ügyiratra a felülvizsgálatot, majd próbáljuk meg ismét a jegyzőkönyv nyomtatását. A Bizottság fülön ha már választottunk elnököt és újabb elnök választását szeretnénk elvégezni, a már meglévő mellé, akkor az alábbi hibaüzenetet kapjuk: 438. ábra: Selejtezés, levéltárba adás Lehetséges hibaüzenetek A selejtezési bizottságnak csak egy elnöke lehet. A Selejtezés fülön ha nem választunk ki ügyiratot (a megfelelő sorban lévő jelölőnégyzet segítségével), akkor a Kijelölt ügyiratok selejtezése gomb hatására az alábbi hibaüzenetet kapjuk: 439. ábra: Selejtezés, levéltárba adás Lehetséges hibaüzenetek Jelöljük ki a selejtezendő ügyiratok, majd próbáljuk újra. 331
332 A Levéltár fülön ha nincs levéltárba adható ügyirat és megnyomjuk a Levéltárba adás gombot, akkor az alábbi üzenetet kapjuk: 440. ábra: Selejtezés, levéltárba adás Lehetséges hibaüzenetek Jegyzőkönyvek (425) Ebben a menüpontban a selejtezési és levéltárba adási folyamat lezárt jegyzőkönyveit tekinthetjük meg. A menüpontba belépve először központi irattárat kell választanunk ábra: Jegyzőkönyvek A megfelelő központi irattár kiválasztása után a Központi irattár blokkban megjelennek az irattár adatai, valamint megjelenik a Lezárt jegyzőkönyvek listája: 442. ábra: Jegyzőkönyvek 332
333 A lista a következő oszlopokat tartalmazza: Megtekint, ahol a Megtekint gombot találjuk. A gomb hatására Selejtezés / Levéltárba adás képernyőn tekinthetjük meg a folyamat minden adatát. Időszak, amely a folyamat megnyitásától annak lezárásáig tart. Irattár neve, a központi irattár, ahol a folyamat zajlott. Irattár kódja, az adott központi irattár kódja. Nyitó neve, a felülvizsgálati jegyzőkönyv elkészítőjének a neve. Nyitás időpontja, a felülvizsgálati jegyzőkönyv elkészítésének időpontja. Állapot, a jegyzőkönyv állapota. Lezáró neve, a selejtezési és levéltárba adási folyamat lezárójának neve. Lezárás időpontja, a selejtezési és levéltárba adási folyamat lezárásának időpontja. A megtekinteni kívánt jegyzőkönyv sorában lévő Megtekint megnyomásával a Selejtezés / Levéltárba adás képernyőre érkezünk: gomb 443. ábra: Jegyzőkönyv megtekintése A képernyőn megtalálható fülek részletes leírását lásd az előző fejezetekben. Természetesen itt már nincs lehetőség semmilyen adat módosítására, kizárólag az adatokat tudjuk megtekinteni. 333
334 Kölcsönzések (43) Kölcsönzés központi irattárból (431) Központi irattárból csak kölcsönzés útján juthat hozzánk ügyirat. Kölcsönözni csak hivatalos használatra és csak meghatározott ideig lehet. Ha rendelkezünk a megfelelő jogosultsággal, akkor a menüpontba belépve elindíthatjuk a kölcsönzés folyamatát ábra: Kölcsönzés központi irattárból A képernyő két részre tagolódik: Kölcsönzés blokk, ahol a kölcsönzési kérelmet tudjuk felrögzíteni. Kölcsönzések lista, ahol az eddigi, saját kölcsönzéseink adatait tekinthetjük meg. A Kölcsönzés blokk Ügyirat iktatószáma mezőbe kell begépelnünk a kölcsönözni kívánt ügyirat iktatószámát. A Mégsem gomb megnyomásával az Ügyirat iktatószáma mezőből kitörlődik a begépelt iktatószám és új iktatószámot adhatunk meg. Az Ellenőriz gomb megnyomásával a rendszer ellenőrzi, hogy az ügyiratot lehet e kölcsönözni. (Csak olyan ügyirat kölcsönzése lehetséges, amely központi irattárban van és nincs kölcsönözve vagy nem nyújtottak be rá előttünk kölcsönzési kérelmet.) Ha a megadott ügyirat kölcsönözhető, akkor a Státusz mező Kölcsönözhető értéket vesz fel és megjelenik a Kölcsönöz gomb, ellenkező esetben a Nem kölcsönözhető feliratot láthatjuk ábra: Kölcsönzés központi irattárból - Ellenőrzés 334
335 Kölcsönözhető ügyirat esetén még mindig dönthetünk a kölcsönzés elvetése mellett, amit a Mégsem gomb megnyomásával valósíthatunk meg. Kölcsönzéshez a Kölcsönöz gomb megnyomása szükséges, melynek hatására a Kölcsönzések listában megjelenik az ügyirat néhány fontos adatával együtt, valamint a képernyő felső részén az alábbi üzenetet olvashatjuk: 446. ábra: Kölcsönzés központi irattárból Sikeres kölcsönzés A Kölcsönzési állapot oszlopban láthatjuk, hogy az adott ügyirat a kölcsönzés melyik fázisában jár. Ezen fázisok lehetnek: Benyújtva Elutasítva Engedélyezve Minden sor elején találunk egy Visszavon és egy Metaadatok gombot. A Visszavon gomb megnyomásával a kölcsönzési kérelem visszavonását tudjuk megtenni mindaddig, amíg a kérelmet nem bírálta el a megfelelő jogosultsággal rendelkező felhasználó. A gomb hatására a rendszer megerősítést kér tőlünk, hogy valóban vissza szeretnénk e vonni a kölcsönzést: 447. ábra: Kölcsönzés központi irattárból Visszavonás A Nem lehetőség választása esetén a visszavonás nem fog megtörténni. Az Igen lehetőség választásával a kölcsönzési kérelem visszavonása megtörténik, az ügyirat kikerül a Kölcsönzések listából. 335
336 448. ábra: Kölcsönzés központi irattárból Metaadatok A Metaadatok gomb megnyomásával egy Metaadatok képernyőre érkezünk, ahol az ügyirat legfontosabb metaadatait, iratainak listáját, szerelt ügyiratainak listáját és az ügyirat esetleges kölcsönzéseinek adatait láthatjuk. A képernyő alján található Nyomtatás gomb segítségével kinyomtathatjuk az ügyirat metaadatait. A kölcsönzési kérelem benyújtása után a kölcsönzést elbíráló felhasználó feladata az elbírálás, majd pedig pozitív elbírálás esetén a központi irattáros fogja átadni részünkre az ügyiratot. Ha az elbírálás nemleges, akkor a fenti Kölcsönzések listában tudunk tájékozódni erről. (A Kölcsönzési állapot mező értéke Visszautasítva lesz.) 336
337 Kölcsönzési kérelmek elbírálása (432) A benyújtott kölcsönzési kérelmet a megfelelő felhasználó ebben a menüpontban tudja elbírálni. jogosultsággal rendelkező A menüpontba való belépéskor a Kölcsönzések engedélyezése képernyőn mindenek előtt központi irattárat kell választanunk: 449. ábra: Kölcsönzési kérelem elbírálása Központi irattár választás A megfelelő központi irattárat legördülő listából választhatjuk ki, majd a Kölcsönzések engedélyezése képernyőre kiegészül az alábbiak szerint: 450. ábra: Kölcsönzési kérelem elbírálása A képernyő három részre osztható: Központi irattár blokk, Engedélyezés blokk, Ügyirat lista, mely két fülre osztható: Engedélyezésre váró ügyiratok listája fül, Elbírált ügyiratok listája fül. 337
338 A Központi irattár blokkban láthatjuk a központi irattár adatait: Központi irattár, ahol legördülő listából választhatunk a központi irattárak közül. Érvényesség, a választott központi irattár érvényességének kezdeti dátuma. Központ irattár név, a kiválasztott központi irattár neve. Központi irattár kód, a kiválasztott központi irattár kódja. Az Engedélyezés blokkban tudjuk elvégezni a listában kijelölt ügyirat kölcsönzési kérelmének engedélyezését vagy elutasítását. Az ügyirat lista Engedélyezésre váró ügyiratok listája fülén találhatjuk a benyújtott kölcsönzési kérelmeket (a Kölcsönzési állapot mező értéke Benyújtva), az Elbírált ügyiratok listája fülön pedig az általunk elbírált kérelmek listáját. A Kölcsönzési kérelem elbírálásához az Engedélyezés blokkban a Határidő(nap) mező alapértelmezett beállítása 8 nap, ami szükség szerint módosítható. Ezzel a számmal adhatjuk meg, hogy hány napig lehet az adott ügyirat kölcsönzésben, a kölcsönzés benyújtójánál. Ha az Engedélyezésre váró ügyiratok listája táblázatban kijelöltük az ügyiratot, akkor a következő döntéseket hozhatjuk: Kijelölt kölcsönzési kérelmek engedélyezése. Ezen gomb megnyomása esetén a Kölcsönzések engedélyezése képernyőre érkezünk, ahol az engedélyezésre kijelölt ügyiratokat láthatjuk ábra: Kölcsönzési kérelem engedélyezése Ha mégsem akarjuk elvégezni az engedélyezéseket, akkor a Mégsem gomb megnyomásával megszakíthatjuk a folyamatot. Az engedélyezés befejezéséhez az Engedélyezés gombot kell megnyomnunk. Ennek hatására a listából kikerülnek az engedélyezett ügyiratok és a képernyő felső részén az alábbi üzenetet láthatjuk: 338
339 452. ábra: Kölcsönzési kérelem engedélyezése Az engedélyezés sikeresen befejeződött, így visszatérhetünk az előző képernyőre, ahol szükség esetén újabb kérelmeket bírálhatunk el. Az engedélyezett kölcsönzések kiadásáért a megfelelő jogosultsággal rendelkező felhasználó felelős Kijelölt kölcsönzési kérelmek elutasítása. Ezen gomb megnyomása esetén a rendszer megerősítést kér tőlünk, hogy valóban el szeretnénk e utasítani a kölcsönzést ábra: Kölcsönzési kérelem elutasítása - Megerősítés A Nem lehetőség választása esetén a kölcsönzési kérelem elutasítása nem történik meg és visszatérünk az előző képernyőre, ahol az ügyirat továbbra is megtalálható az Engedélyezésre váró ügyiratok listájában, Benyújtva kölcsönzési állapottal. Az Igen lehetőség választásával a kölcsönzési kérelem elutasítása megtörténik, visszatérünk az előző képernyőre, ahol az ügyirat az Elbírált ügyiratok listájában található meg, Megtagadva kölcsönzési állapottal. 339
340 454. ábra: Kölcsönzési kérelem elutasítása Ebben az esetben a kérelmet benyújtó látni fogja a megfelelő listában, hogy a kérelme el lett utasítva Engedélyezett kölcsönzések kiadása (433) A megfelelő jogosultsággal rendelkező felhasználó ezen menüpont segítségével tudja kiadni az engedélyezett kölcsönzéseket a megfelelő felhasználó részére. Fontos, hogy a kölcsönzés kiadásakor az átadás-átvételi elismervény mellett, iratkölcsönző lapot kell nyomtatni, melyet a kikölcsönzött ügyirat helyén kell elhelyeznünk a kölcsönzés lejáratáig. A menüpont indítása után a következő képernyőre érkezünk: 455. ábra: Engedélyezett kölcsönzések kiadása Első lépésként központi irattárat kell választanunk, amit a Központi irattár mezőben, legördülő listából tehetünk meg. A megfelelő központi irattár kiválasztása után megjelenik a Köteg átadása lista, melynek kezelése a Tétel átadása fejezetben ismertettek alapján történik. 340
341 456. ábra: Engedélyezett kölcsönzések kiadása Kölcsönzési listák (434) A kölcsönzési listákat csak a megfelelő jogosultsággal rendelkező felhasználók érhetik el és tájékozódhatnak azon ügyiratok állapotáról, amelyek a kölcsönzési folyamat valamely fázisában vannak. A menüpontba történő belépéskor mindenek előtt központi irattárat kell választanunk, amit a Központi irattár mezőben, legördülő listából tehetünk meg ábra: Kölcsönzési listák Irattár választása A megfelelő irattár kiválasztása után az alábbi képernyőre érkezünk: 458. ábra: Kölcsönzési listák 341
342 A képernyő két részre osztható: Központi irattár blokk, ahol a kiválasztott központi irattár adatait láthatjuk: Központi irattár, ahol legördülő listából választhatunk a központi irattárak közül. Érvényesség, a választott központi irattár érvényességének kezdeti dátuma. Központ irattár név, a kiválasztott központi irattár neve. Központi irattár kód, a kiválasztott központi irattár kódja. Ügyirat lista, amely az alábbi füleket tartalmazza: Kiadás alatt álló ügyiratok listája, Kölcsönzésben lévő ügyiratok listája, Lejárt határidejű kölcsönzött ügyiratok. A Kiadás alatt álló ügyiratok listája fülön azon ügyiratokat láthatjuk, melyeket megfelelő jogosultsággal rendelkező felhasználó (engedélyezés után) átadott a kérelmező felé és a kérelmező még nem vette át. A Kölcsönzésben lévő ügyiratok listája tartalmazza a jelenleg kölcsönzésben lévő ügyiratok listáját. (Tehát az adott ügyirat a kérelmezőnél van, kölcsönzésben.) 459. ábra: Kölcsönzési listák Kölcsönzésben lévő ügyiratok listája A Lejárt határidejű kölcsönzött ügyiratok fülön olyan ügyiratokat találunk, melyek még kölcsönzésben vannak, de a kölcsönzés határideje már lejárt ábra: Kölcsönzési listák Lejárt határidejű kölcsönzött ügyiratok 342
343 Kölcsönzött ügyiratok (435) A menüpontban azon ügyiratok listáját találjuk, melyek valaha ki lettek kölcsönözve és a kölcsönzött ügyirat visszaadása, visszavétele a központi irattárba megtörtént. A menüpontba történő belépéskor mindenek előtt központi irattárat kell választanunk, amit a Központi irattár mezőben, legördülő listából tehetünk meg ábra: Kölcsönzött ügyiratok Irattár választása A megfelelő irattár kiválasztása után az alábbi képernyőt láthatjuk: 462. ábra: Kölcsönzött ügyiratok Irattár választása Megjelent a Kölcsönzések lista, amely a következő oszlopokat tartalmazza: Ügyirat iktatószáma, Ügyirat tárgya, Ügykör kód-név, Kérelmező, Kölcsönzési állapot. 343
344 Kölcsönzött ügyiratok visszavétele (436) Ebben a menüpontban tudjuk megfelelő jogosultsággal elvégezni a kölcsönzött ügyiratok visszavételét. Ehhez szükséges, hogy a kérelmező elindítsa a visszaadás folyamatát. A menüpontba belépve mindenek előtt központi irattárat kell választanunk: 463. ábra: Kölcsönzött ügyiratok visszavétele- Központi irattár választás A megfelelő központi irattár kiválasztása után megjelenik a Köteg átvétele lista, melynek kezelése a Tétel átadása fejezetben ismertettek alapján történik ábra: Kölcsönzött ügyiratok visszavétele Kölcsönzések Lehetséges hibaüzenetek Ha kölcsönzési kérelem küldésekor olyan ügyirat iktatószámot írunk be, amely nem létezik, akkor az Ellenőriz gomb hatására az alábbi hibaüzenetet kapjuk: 465. ábra: Kölcsönzések Lehetséges hibaüzenet Gépeljük be a helyes iktatószámot, majd próbáljuk újra az ellenőrzést. 344
345 Ha elküldtük egy adott ügyirat kölcsönzési kérelmét, akkor a Kölcsönöz gomb újbóli megnyomása esetén az alábbi hibaüzenete kapjuk: 466. ábra: Kölcsönzések Lehetséges hibaüzenet Az adott ügyiratra már elküldtünk egy kölcsönzési kérelmet, így a továbbiakban az ügyirat nem kölcsönözhető mindaddig, amíg a kölcsönzés után vissza nem kerül a központi irattárba vagy a kölcsönzési kérelmet engedélyező megtagadja a kölcsönzést. A Kölcsönzési kérelmek engedélyezése menüpontban ha nem jelölünk ki egyetlen engedélyezésre váró ügyiratot sem, majd megnyomjuk a Kijelölt kölcsönzési kérelmek engedélyezése gombot, akkor az alábbi hibaüzenetet kapjuk: 467. ábra: Kölcsönzések Lehetséges hibaüzenet Jelöljük ki az engedélyezni kívánt kölcsönzéseket, majd próbáljuk újra azok engedélyezését Törzsadatok karbantartása (5) Kiemelt ügyfél szerkesztő (51) Ebben a menüpontban tudjuk szerkeszteni a már rendszerbe rögzített kiemelt ügyfelek adatait, illetve felrögzíteni az új kiemel ügyfelek adatait. A kiemelt ügyfél elnevezés olyan ügyfelet takar, aki rendszeres levelezésben áll szervezetünkkel. Adatainak felrögzítése a rendszerbe azért hasznos funkció, mert érkeztetési, bontási, iktatás előkészítési vagy akár iktatási adatok megadásánál nem kell begépelnünk az ügyfél nevét, címét, esetleg címét, hanem az Ügyfél kiválasztása gomb segítségével a kiemelt ügyfelek listájából egy gombnyomással kiválaszthatjuk. 345
346 A menüpontba való belépéskor a következő képernyőre érkezünk: 468. ábra: Kiemelt ügyfél szerkesztő menüpont A Kiemelt ügyfelek listájában az eddig felrögzített ügyfelek adatait találjuk meg. Nemcsak azok az ügyfelek kerülnek bele ebbe a listába, akik adatait mi vittük fel, hanem a rendszer felhasználói által felvitt össze ügyfél adatai rendelkezésünkre állnak. A lista oszlopai a következő adatokat tartalmazzák: Ügyfél neve, Ügyfél postai címe, Ügyfél címe, Rögzítve (az adatok felrögzítésének pontos időpontja). Minden sor előtt találunk egy Kiválaszt gombot. Ennek hatására egy olyan képernyőre érkezünk, ahol lehetőségünk van az ügyfél adatainak szerkesztésére: 469. ábra: Kiemelt ügyfél szerkesztése 346
347 A képernyőn szerkeszthető módban láthatjuk az ügyfél eddig felvitt adatait. A megfelelő mezőbe kattintva elvégezhetőek a módosítások vagy az új adat megadása ábra: Kiemelt ügyfél módosítása A Módosít gomb megnyomásával elmentésre kerülnek az új adatok és a Vissza gomb segítségével visszatérhetünk a Kiemelt ügyfél listára. A listába ekkor már láthatjuk az újonnan felvitt adatokat ábra: Kiemelt ügyfél szerkesztése A Töröl gomb választása esetén a rendszer megerősítést kér tőlünk, hogy valóban törölni szeretnénk e a kiemelt ügyfél adatait ábra: Kiemelt ügyfél törlése - Megerősítés 347
348 Az Igen lehetőség választása esetén az adatok törlődnek a rendszerből és visszatérünk a Kiemelt ügyfelek listára. A Nem lehetőség választásával az adatok nem kerülnek törlésre és a Kiemelt ügyfél képernyőre térünk vissza, ahol esetleges módosításokat végezhetünk az ügyfél adatain. Új ügyfél felviteléhez a Kiemelt ügyfelek képernyő alján található Új ügyfél gombot kell megnyomnunk. Ez a gomb egy olyan képernyőre visz minket, ahol megadhatjuk az új ügyfél adatait ábra: Kiemelt ügyfél Új ügyfél Az adatok megadása után a Ment gomb segítségével kerülnek elmentésre az új adatok. Ha mégsem szeretnénk felrögzíteni az adatokat, akkor a Vissza gomb segítségével mentés nélkül léphetünk vissza a Kiemelt ügyfelek képernyőre. Megjegyzendő, hogy Ha kiemelt ügyfelet módosítunk és nem adjuk meg az ügyfél nevét, akkor a Módosít gomb hatására az alábbi hibaüzenetet ha kiemelt ügyfelet választunk az iratkezelési folyamat során valamely erre alkalmas képernyőn, akkor ott nem tudjuk szerkeszteni ezen ügyfél adatait. Módosításra csak ebben a menüpontban van lehetőség Kiemelt ügyfél szerkesztő Lehetséges hibaüzenetek Ha új kiemelt ügyfelet viszünk fel vagy már meglévőt módosítunk és nem adjuk meg az ügyfél nevét, akkor a Módosít gomb hatására az alábbi hibaüzenetet kapjuk: 474. ábra: Kiemelt ügyfél szerkesztő Lehetséges hibaüzenet Gépeljük be az ügyfél nevét, majd próbáljuk újra a módosítást. 348
GST-Systems dokumentum kezelő rendszer. Fogalomtár
 GST-Systems dokumentum kezelő rendszer Fogalomtár Iratkezelési fogalmak átmeneti irattár: a közfeladatot ellátó szerv által az iktatóhelyhez kapcsolódóan kialakított olyan irattár, amelyben az irattári
GST-Systems dokumentum kezelő rendszer Fogalomtár Iratkezelési fogalmak átmeneti irattár: a közfeladatot ellátó szerv által az iktatóhelyhez kapcsolódóan kialakított olyan irattár, amelyben az irattári
A főképernyő felső ikonsorába kerültek a sajátmappa különböző füleire vezérlő ikonok, valamint a gyakran használt műveletek.
 2010.10.04. programverzió újdonságai Papirusz Ügyiratkezelő Rendszer Saját mappával, főképernyővel kapcsolatos változások A főképernyő felső ikonsorába kerültek a sajátmappa különböző füleire vezérlő ikonok,
2010.10.04. programverzió újdonságai Papirusz Ügyiratkezelő Rendszer Saját mappával, főképernyővel kapcsolatos változások A főképernyő felső ikonsorába kerültek a sajátmappa különböző füleire vezérlő ikonok,
Irattári műhelybeszélgetés Iratkezelési szabályzat
 Irattári műhelybeszélgetés Iratkezelési szabályzat Veszprém, 2013. október 29. Készítette: Szitási Istvánné segédlevéltáros Ügyvitel IRATKEZELÉS Küldemények érkezése Beadványok érkeztetése Nyilvántartásba
Irattári műhelybeszélgetés Iratkezelési szabályzat Veszprém, 2013. október 29. Készítette: Szitási Istvánné segédlevéltáros Ügyvitel IRATKEZELÉS Küldemények érkezése Beadványok érkeztetése Nyilvántartásba
A PÓSA UTCAI ÓVODA IRATKEZELÉSI SZABÁLYZATA
 PÓSA UTCAI ÓVODA DEBRECEN VÁROS KÖZOKTATÁSÁÉRT DÍJAS INTÉZMÉNY 4031 DEBRECEN PÓSA u. 49. TEL/FAX: 52/478-026 OM: 030893 A PÓSA UTCAI ÓVODA IRATKEZELÉSI SZABÁLYZATA Az 1995.évi LXVI. Törvény a köziratokról,
PÓSA UTCAI ÓVODA DEBRECEN VÁROS KÖZOKTATÁSÁÉRT DÍJAS INTÉZMÉNY 4031 DEBRECEN PÓSA u. 49. TEL/FAX: 52/478-026 OM: 030893 A PÓSA UTCAI ÓVODA IRATKEZELÉSI SZABÁLYZATA Az 1995.évi LXVI. Törvény a köziratokról,
Az Újhartyáni Német Nemzetiségi Általános Iskola IRATKEZELÉSI ÉS ADATKEZELÉSI SZABÁLYZATA
 Az Újhartyáni Német Nemzetiségi Általános Iskola IRATKEZELÉSI ÉS ADATKEZELÉSI SZABÁLYZATA 1 IRATKEZELÉSI SZABÁLYZAT I. Az iratkezelés rendjének jogszabályi háttere 2011. évi CXC. törvény a nemzeti köznevelésről,
Az Újhartyáni Német Nemzetiségi Általános Iskola IRATKEZELÉSI ÉS ADATKEZELÉSI SZABÁLYZATA 1 IRATKEZELÉSI SZABÁLYZAT I. Az iratkezelés rendjének jogszabályi háttere 2011. évi CXC. törvény a nemzeti köznevelésről,
1.1. Az Iratkezelési Szabályzat hatálya
 1. ÁLTALÁNOS RENDELKEZÉSEK Mint a Sárospataki Református Kollégium, 3950 Sárospatak, Rákóczi utca 1. (továbbiakban: Református Kollégium) közigazgatója, a köziratokról, a közlevéltárakról és a magánlevéltári
1. ÁLTALÁNOS RENDELKEZÉSEK Mint a Sárospataki Református Kollégium, 3950 Sárospatak, Rákóczi utca 1. (továbbiakban: Református Kollégium) közigazgatója, a köziratokról, a közlevéltárakról és a magánlevéltári
A tervezet előterjesztője a Közigazgatási és Igazságügyi Minisztérium.
 Jelen előterjesztés csak tervezet, amelynek közigazgatási egyeztetése folyamatban van. A minisztériumok közötti egyeztetés során az előterjesztés koncepcionális kérdései is jelentősen módosulhatnak, ezért
Jelen előterjesztés csak tervezet, amelynek közigazgatási egyeztetése folyamatban van. A minisztériumok közötti egyeztetés során az előterjesztés koncepcionális kérdései is jelentősen módosulhatnak, ezért
ELOik Tanúsított iratkezelés
 2011.10.03. 1 ELOik Tanúsított iratkezelés dr. Domokos László Ovitas Magyarország Informatikai Kft. www.ovitas.hu Budapest, 2011. Október 4. Témák ELO ELO & tanúsított iratkezelés ELOik modul ELOik funkciók
2011.10.03. 1 ELOik Tanúsított iratkezelés dr. Domokos László Ovitas Magyarország Informatikai Kft. www.ovitas.hu Budapest, 2011. Október 4. Témák ELO ELO & tanúsított iratkezelés ELOik modul ELOik funkciók
Kimenő/Belső Küldemények iktatási segédlete
 Kimenő/Belső Küldemények iktatási segédlete Tartalomjegyzék I. Kimenő/belső papír alapú küldemény iktatása... 3 1. Irány, Típus kiválasztása... 3 2. Expediálás módja kiválasztása... 3 3. Címzettek kiválasztása
Kimenő/Belső Küldemények iktatási segédlete Tartalomjegyzék I. Kimenő/belső papír alapú küldemény iktatása... 3 1. Irány, Típus kiválasztása... 3 2. Expediálás módja kiválasztása... 3 3. Címzettek kiválasztása
Szeged és Térsége Eötvös József Gimnázium, Általános Iskola IRATKEZELÉSI SZABÁLYZAT. A módosításokkal egységes szerkezetben január 1.
 Szeged és Térsége Eötvös József IRATKEZELÉSI SZABÁLYZAT A módosításokkal egységes szerkezetben 2017. január 1. Iratkezelési szabályzat A köziratokról szóló 1995. évi LXVI. törvény 10. (4) bekezdése alapján,
Szeged és Térsége Eötvös József IRATKEZELÉSI SZABÁLYZAT A módosításokkal egységes szerkezetben 2017. január 1. Iratkezelési szabályzat A köziratokról szóló 1995. évi LXVI. törvény 10. (4) bekezdése alapján,
Iratkezelés ellenőrzése, az ellenőrzés részletes feladatai Dr. Kenyeres István Budapest Főváros Levéltára főigazgató Belső Ellenőrök Társasága II.
 Iratkezelés ellenőrzése, az ellenőrzés részletes feladatai Dr. Kenyeres István Budapest Főváros Levéltára főigazgató Belső Ellenőrök Társasága II. SZAKMAI KONFERENCIA 2014. február 24. Amiről szólesz Az
Iratkezelés ellenőrzése, az ellenőrzés részletes feladatai Dr. Kenyeres István Budapest Főváros Levéltára főigazgató Belső Ellenőrök Társasága II. SZAKMAI KONFERENCIA 2014. február 24. Amiről szólesz Az
A Poszeidon Ügyviteli és Iktatási Rendszer felhasználói oktatásának lépései röviden
 A Poszeidon Ügyviteli és Iktatási Rendszer felhasználói oktatásának lépései röviden Érkeztetők és Iktatók részére Cím: 1111 Budapest, Budafoki út 59. Tel./fax: +36 (1) 209-4748 E-mail: info@sdakft.hu Web:
A Poszeidon Ügyviteli és Iktatási Rendszer felhasználói oktatásának lépései röviden Érkeztetők és Iktatók részére Cím: 1111 Budapest, Budafoki út 59. Tel./fax: +36 (1) 209-4748 E-mail: info@sdakft.hu Web:
MAGYAR OLIMPIAI BIZOTTSÁG IRATKEZELÉSI SZABÁLYZTA
 MAGYAR OLIMPIAI BIZOTTSÁG IRATKEZELÉSI SZABÁLYZTA (módosításokkal egységes szerkezetben) Hatályos: 2015. január 1-től 1 1. ÁLTALÁNOS RENDELKEZÉSEK Mint a Magyar Olimpiai Bizottság (továbbiakban: MOB) elnöke,
MAGYAR OLIMPIAI BIZOTTSÁG IRATKEZELÉSI SZABÁLYZTA (módosításokkal egységes szerkezetben) Hatályos: 2015. január 1-től 1 1. ÁLTALÁNOS RENDELKEZÉSEK Mint a Magyar Olimpiai Bizottság (továbbiakban: MOB) elnöke,
ADÓ-IRAT integrációs folyamat
 ADÓ-IRAT integrációs folyamat ASP Adó szakrendszer v 1.0 2017.12.22. Tartalom Az Adó-Irat integrációs folyamat ábrája - Iktatástól jogerősítésig... 3 1 Iratkészítés és jogerősítés folyamata (Adó-Irat integráció)...
ADÓ-IRAT integrációs folyamat ASP Adó szakrendszer v 1.0 2017.12.22. Tartalom Az Adó-Irat integrációs folyamat ábrája - Iktatástól jogerősítésig... 3 1 Iratkészítés és jogerősítés folyamata (Adó-Irat integráció)...
ADÓ-IRAT integrációs folyamat
 ADÓ-IRAT integrációs folyamat ASP Adó szakrendszer v 5.1 2019.04.29. Tartalom Az Adó-Irat integrációs folyamat ábrája - Iktatástól véglegesítésig... 3 1 Iratkészítés és véglegesítés folyamata (Adó-Irat
ADÓ-IRAT integrációs folyamat ASP Adó szakrendszer v 5.1 2019.04.29. Tartalom Az Adó-Irat integrációs folyamat ábrája - Iktatástól véglegesítésig... 3 1 Iratkészítés és véglegesítés folyamata (Adó-Irat
MAGYAR OLIMPIAI BIZOTTSÁG
 MAGYAR OLIMPIAI BIZOTTSÁG IRATKEZELÉSI SZABÁLYZAT Hatályos: 2014. január 1. napjától 1 BEVEZETÉS Mint a Magyar Olimpiai Bizottság (továbbiakban: MOB) elnöke, a MOB Szervezeti és Működési Szabályzatában
MAGYAR OLIMPIAI BIZOTTSÁG IRATKEZELÉSI SZABÁLYZAT Hatályos: 2014. január 1. napjától 1 BEVEZETÉS Mint a Magyar Olimpiai Bizottság (továbbiakban: MOB) elnöke, a MOB Szervezeti és Működési Szabályzatában
KRÉTA-Poszeidon modul. Kazi Virág ekréta Zrt.
 KRÉTA-Poszeidon modul Kazi Virág ekréta Zrt. MIÉRT SZÜKSÉGES? 2018. augusztus 15-én az Emberi Erőforrások Minisztere jóváhagyta a KRÉTA rendszert, mint a kötelező tanügyi nyilvántartást felváltó elektronikus
KRÉTA-Poszeidon modul Kazi Virág ekréta Zrt. MIÉRT SZÜKSÉGES? 2018. augusztus 15-én az Emberi Erőforrások Minisztere jóváhagyta a KRÉTA rendszert, mint a kötelező tanügyi nyilvántartást felváltó elektronikus
Egységes Iratkezelési Rendszer. Semmelweis Egyetem Igazgatási és Iratkezelési Igazgatóság
 Egységes Iratkezelési Rendszer Semmelweis Egyetem Igazgatási és Iratkezelési Igazgatóság Összefoglaló Beszámoló az EIDR projekt feladatairól és ütemezéséről Iratkezelési tapasztalatok és működési nehézségek
Egységes Iratkezelési Rendszer Semmelweis Egyetem Igazgatási és Iratkezelési Igazgatóság Összefoglaló Beszámoló az EIDR projekt feladatairól és ütemezéséről Iratkezelési tapasztalatok és működési nehézségek
POSZEIDON dokumentáció (6.4)
 POSZEIDON dokumentáció (6.4) HALLGATÓI KÉRELMEK KEZELÉSE A POSZEIDON RENDSZERBEN Tartalomjegyzék Hallgatói kérelmek iktatása összefoglaló Tájékoztatások kezelése a kérelmekhez, határozatokhoz Jogorvoslatok
POSZEIDON dokumentáció (6.4) HALLGATÓI KÉRELMEK KEZELÉSE A POSZEIDON RENDSZERBEN Tartalomjegyzék Hallgatói kérelmek iktatása összefoglaló Tájékoztatások kezelése a kérelmekhez, határozatokhoz Jogorvoslatok
Felhasználói kézikönyv. ÜFT szolgáltatás. Magyar Nemzeti Bank
 Felhasználói kézikönyv ÜFT szolgáltatás Magyar Nemzeti Bank TARTALOMJEGYZÉK 1. BEVEZETÉS... 3 2. FOGALOMTÁR... 3 3. KÉSZPÉNZÁLLÁTÁSI ÜTF (KÜFT) MODUL... 3 3.1. A KÜFT MODUL FUNKCIÓI... 3 3.1.1. Pénzintézet
Felhasználói kézikönyv ÜFT szolgáltatás Magyar Nemzeti Bank TARTALOMJEGYZÉK 1. BEVEZETÉS... 3 2. FOGALOMTÁR... 3 3. KÉSZPÉNZÁLLÁTÁSI ÜTF (KÜFT) MODUL... 3 3.1. A KÜFT MODUL FUNKCIÓI... 3 3.1.1. Pénzintézet
Adminisztrátori kézikönyv
 Adminisztrátori kézikönyv a TITÁN Térségi Információs Technológiai és Általános Nyilvántartórendszer SZISZI Iratkezelő moduljához Utolsó módosítás dátuma: 2012. december 01. Tartalomjegyzék Adminisztráció
Adminisztrátori kézikönyv a TITÁN Térségi Információs Technológiai és Általános Nyilvántartórendszer SZISZI Iratkezelő moduljához Utolsó módosítás dátuma: 2012. december 01. Tartalomjegyzék Adminisztráció
Dokumentumkezelés SAP integrációval a Fővárosi Vízműveknél
 H-1134 Budapest, Váci út 23-27. Postacím: 1325 Bp., Pf.: 355. Telefon: 465 2400 Fax: 349 1991 www.vizmuvek.hu vizvonal@vizmuvek.hu Dokumentumkezelés SAP integrációval a Fővárosi Vízműveknél Készítette:
H-1134 Budapest, Váci út 23-27. Postacím: 1325 Bp., Pf.: 355. Telefon: 465 2400 Fax: 349 1991 www.vizmuvek.hu vizvonal@vizmuvek.hu Dokumentumkezelés SAP integrációval a Fővárosi Vízműveknél Készítette:
A Poszeidon Ügyviteli és Iktatási Rendszer felhasználói oktatásának lépései röviden
 A Poszeidon Ügyviteli és Iktatási Rendszer felhasználói oktatásának lépései röviden Érkeztetők és iktatók részére Cím: 1111 Budapest, Budafoki út 59. Tel./fax: +36 (1) 209-4748 E-mail: info@sdakft.hu Web:
A Poszeidon Ügyviteli és Iktatási Rendszer felhasználói oktatásának lépései röviden Érkeztetők és iktatók részére Cím: 1111 Budapest, Budafoki út 59. Tel./fax: +36 (1) 209-4748 E-mail: info@sdakft.hu Web:
PÁPAI GAZDASÁGI SZAKKÉPZŐ ISKOLA ÉS KOLLÉGIUM IRATKEZELÉSI SZABÁLYZATA
 PÁPAI GAZDASÁGI SZAKKÉPZŐ ISKOLA ÉS KOLLÉGIUM IRATKEZELÉSI SZABÁLYZATA Érvényes: 2008.07.01-től 1. Általános rendelkezések 1.1 A szabályzat hatálya E szabályzat hatálya kiterjed a teljes intézményre (szakközépiskola
PÁPAI GAZDASÁGI SZAKKÉPZŐ ISKOLA ÉS KOLLÉGIUM IRATKEZELÉSI SZABÁLYZATA Érvényes: 2008.07.01-től 1. Általános rendelkezések 1.1 A szabályzat hatálya E szabályzat hatálya kiterjed a teljes intézményre (szakközépiskola
Diasort hatályosította: Fejesné TaskóTünde, 2014. augusztus 15. Ügyviteli munka. Szervezetek tevékenysége
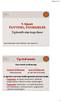 Diasort hatályosította: Fejesné TaskóTünde, 2014. augusztus 15. 1 Ügyviteli munka Szervezetek tevékenysége Szakmai tevékenység (alaptevékenység) Szervi tevékenység (pl. ügyviteli tevékenység) Az ügyvitel
Diasort hatályosította: Fejesné TaskóTünde, 2014. augusztus 15. 1 Ügyviteli munka Szervezetek tevékenysége Szakmai tevékenység (alaptevékenység) Szervi tevékenység (pl. ügyviteli tevékenység) Az ügyvitel
Kerüljön kiválasztásra a Küldemények menüpontban a legördülő listában Nem iktatott. 2. A kiválasztott küldeményt szerkesztésre való megnyitása.
 Kedves Felhasználók! Az előző körlevél óta felhalmozódott tapasztalatok alapján a következő kéréseket, illetve ajánlásokat fogalmazzuk meg a rendszer használatával kapcsolatban. Első lépésként felhívjuk
Kedves Felhasználók! Az előző körlevél óta felhalmozódott tapasztalatok alapján a következő kéréseket, illetve ajánlásokat fogalmazzuk meg a rendszer használatával kapcsolatban. Első lépésként felhívjuk
Első lépések a KRÉTA-Poszeidon modul használatához. Gyors Áttekintő Segédlet
 Első lépések a KRÉTA-Poszeidon modul használatához Gyors Áttekintő Segédlet Bevezetés A Köznevelési Regisztrációs és Tanulmányi Alaprendszer (a továbbiakban: KRÉTA) a fenntartó által üzemeltetett, az egyes
Első lépések a KRÉTA-Poszeidon modul használatához Gyors Áttekintő Segédlet Bevezetés A Köznevelési Regisztrációs és Tanulmányi Alaprendszer (a továbbiakban: KRÉTA) a fenntartó által üzemeltetett, az egyes
ADÓ-IRAT integrációs folyamat
 ADÓ-IRAT integrációs folyamat ASP Adó szakrendszer v 5.1 2019.08.02. Tartalom Az Adó-Irat integrációs folyamat ábrája - Iktatástól véglegesítésig... 3 1 Iratkészítés és véglegesítés folyamata (Adó-Irat
ADÓ-IRAT integrációs folyamat ASP Adó szakrendszer v 5.1 2019.08.02. Tartalom Az Adó-Irat integrációs folyamat ábrája - Iktatástól véglegesítésig... 3 1 Iratkészítés és véglegesítés folyamata (Adó-Irat
Az ügyiratkezelés alapjai
 Az ügyiratkezelés alapjai Az iratkezelés szabályozásának kialakulása hazánkban Hazánkban III. Béla 1181. évi oklevelében rendelte el az ügyek írásba foglalásának szükségességét Amiképpen meghalnak az emberek,
Az ügyiratkezelés alapjai Az iratkezelés szabályozásának kialakulása hazánkban Hazánkban III. Béla 1181. évi oklevelében rendelte el az ügyek írásba foglalásának szükségességét Amiképpen meghalnak az emberek,
ZALA MEGYEI LEVÉLTÁR Zalaegerszeg, Széchenyi tér 3.
 ZALA MEGYEI LEVÉLTÁR Zalaegerszeg, Széchenyi tér 3. SZERVELLENŐRZÉSI Kedves Gyuri! ADATLAP A Zala Megyei Levéltár ellenőrzési feladatait a köziratokról, a közlevéltárakról és a magánlevéltári anyag védelméről
ZALA MEGYEI LEVÉLTÁR Zalaegerszeg, Széchenyi tér 3. SZERVELLENŐRZÉSI Kedves Gyuri! ADATLAP A Zala Megyei Levéltár ellenőrzési feladatait a köziratokról, a közlevéltárakról és a magánlevéltári anyag védelméről
Iratok érkeztetésének és iktatásának lépései Felhasználói dokumentáció verzió 1.1.
 Iratok érkeztetésének és iktatásának lépései Felhasználói dokumentáció verzió 1.1. 2009. Változáskezelés Verzió Dátum Változás Pont Cím Oldal 1.1 2009.03.13 A teljes dokumentáció változása Kiadás: 2009.03.13.
Iratok érkeztetésének és iktatásának lépései Felhasználói dokumentáció verzió 1.1. 2009. Változáskezelés Verzió Dátum Változás Pont Cím Oldal 1.1 2009.03.13 A teljes dokumentáció változása Kiadás: 2009.03.13.
A MAGYAR GYÓGYSZERÉSZI KAMARA PEST MEGYEI SZERVEZETÉNEK IRATKEZELÉSI SZABÁLYZATA
 A MAGYAR GYÓGYSZERÉSZI KAMARA PEST MEGYEI SZERVEZETÉNEK IRATKEZELÉSI SZABÁLYZATA 2012. március Az Elnökség a Magyar Gyógyszerészi Kamara Pest Megyei Szervezetének Iratkezelési Szabályzatát (továbbiakban:
A MAGYAR GYÓGYSZERÉSZI KAMARA PEST MEGYEI SZERVEZETÉNEK IRATKEZELÉSI SZABÁLYZATA 2012. március Az Elnökség a Magyar Gyógyszerészi Kamara Pest Megyei Szervezetének Iratkezelési Szabályzatát (továbbiakban:
Iratkezelési szabályzat
 MAGYAR TUDOMÁNYOS AKADÉMIA Agrártudományi Kutatóközpont Iratkezelési szabályzat Martonvásár, 2012. szeptember 21. Bedő Zoltán főigazgató 1 IRATKEZELÉSI SZABÁLYZAT I. ÁLTALÁNOS RENDELKEZÉSEK 1. A szabályzat
MAGYAR TUDOMÁNYOS AKADÉMIA Agrártudományi Kutatóközpont Iratkezelési szabályzat Martonvásár, 2012. szeptember 21. Bedő Zoltán főigazgató 1 IRATKEZELÉSI SZABÁLYZAT I. ÁLTALÁNOS RENDELKEZÉSEK 1. A szabályzat
1. számú függelék. A DOKU rendszerre vonatkozó eltérő, illetve speciális szoftver követelmények
 1. számú függelék A DOKU rendszerre vonatkozó eltérő, illetve speciális szoftver követelmények 27/2014. (V. 18.) KM rendelet - metaadatok 1. melléklet: 1. KÜLDEMÉY METAADATOK Sorszám Megnevezés Mező típusa
1. számú függelék A DOKU rendszerre vonatkozó eltérő, illetve speciális szoftver követelmények 27/2014. (V. 18.) KM rendelet - metaadatok 1. melléklet: 1. KÜLDEMÉY METAADATOK Sorszám Megnevezés Mező típusa
Magyar joganyagok - 335/2005. (XII. 29.) Korm. rendelet - a közfeladatot ellátó szerv 2. oldal 3. átmeneti irattár: a közfeladatot ellátó szerv által
 Magyar joganyagok - 335/2005. (XII. 29.) Korm. rendelet - a közfeladatot ellátó szerv 1. oldal 335/2005. (XII. 29.) Korm. rendelet a közfeladatot ellátó szervek iratkezelésének általános követelményeiről
Magyar joganyagok - 335/2005. (XII. 29.) Korm. rendelet - a közfeladatot ellátó szerv 1. oldal 335/2005. (XII. 29.) Korm. rendelet a közfeladatot ellátó szervek iratkezelésének általános követelményeiről
LETÉTKEZELŐ NYILVÁNTARTÁSI RENDSZER
 LETÉTKEZELŐ NYILVÁNTARTÁSI RENDSZER Felhasználói kézikönyv a területi adminisztrátorok számára 1.2 verzió 2015.május 14. Dokumentum adatlap Projekt/modul megnevezése: Magyar Ügyvédi Kamara Letétkezelő
LETÉTKEZELŐ NYILVÁNTARTÁSI RENDSZER Felhasználói kézikönyv a területi adminisztrátorok számára 1.2 verzió 2015.május 14. Dokumentum adatlap Projekt/modul megnevezése: Magyar Ügyvédi Kamara Letétkezelő
Műszaki dokumentáció Másolatkészítés műszaki feltételei
 BUDAPESTI RENDŐR-FŐKAPITÁNYSÁG XIX. KERÜLETI RENDŐRKAPITÁNYSÁG Műszaki dokumentáció Másolatkészítés műszaki feltételei I. BEVEZETŐ A papíralapú dokumentum hiteles elektronikus irattá alakításának szabályait
BUDAPESTI RENDŐR-FŐKAPITÁNYSÁG XIX. KERÜLETI RENDŐRKAPITÁNYSÁG Műszaki dokumentáció Másolatkészítés műszaki feltételei I. BEVEZETŐ A papíralapú dokumentum hiteles elektronikus irattá alakításának szabályait
ADÓ-IRAT integráció Beállítások, iktatás
 ADÓ-IRAT integráció Beállítások, iktatás Adó szakrendszer Verzió: v1.2. 2019.06.20. Tartalom 1 ADÓ-IRAT integráció működéséhez szükséges beállítások... 3 1.1 Az Iratkezelő szakrendszerben szükséges beállítások...
ADÓ-IRAT integráció Beállítások, iktatás Adó szakrendszer Verzió: v1.2. 2019.06.20. Tartalom 1 ADÓ-IRAT integráció működéséhez szükséges beállítások... 3 1.1 Az Iratkezelő szakrendszerben szükséges beállítások...
Az elektronikus másolatkészítés rendszerének műszaki dokumentációja 1. BEVEZETŐ
 2. melléklet a 6/2018. számú BM OKF főigazgatói intézkedéshez Az elektronikus másolatkészítés rendszerének műszaki dokumentációja 1. BEVEZETŐ 1. A papíralapú dokumentum hiteles elektronikus irattá alakításának
2. melléklet a 6/2018. számú BM OKF főigazgatói intézkedéshez Az elektronikus másolatkészítés rendszerének műszaki dokumentációja 1. BEVEZETŐ 1. A papíralapú dokumentum hiteles elektronikus irattá alakításának
335/2005. (XII. 29.) Korm. rendelet. a közfeladatot ellátó szervek iratkezelésének általános követelményeiről
 335/2005. (XII. 29.) Korm. rendelet a közfeladatot ellátó szervek iratkezelésének általános követelményeiről A köziratokról, a közlevéltárakról és a magánlevéltári anyag védelméről szóló 1995. évi LXVI.
335/2005. (XII. 29.) Korm. rendelet a közfeladatot ellátó szervek iratkezelésének általános követelményeiről A köziratokról, a közlevéltárakról és a magánlevéltári anyag védelméről szóló 1995. évi LXVI.
Iktatás modul. Kezelői leírás
 Iktatás modul Kezelői leírás 1 C.) Iktatás modul A modul kezelése történhet a menürendszerből, illetve az Iktatás modul fülén lévő ikonok segítségével. Az Iktatás modul önállóan vagy más modulok törzsadatait
Iktatás modul Kezelői leírás 1 C.) Iktatás modul A modul kezelése történhet a menürendszerből, illetve az Iktatás modul fülén lévő ikonok segítségével. Az Iktatás modul önállóan vagy más modulok törzsadatait
Felhasználói kézikönyv. Tőkepiaci Közzététel. Magyar Nemzeti Bank
 Felhasználói kézikönyv Tőkepiaci Közzététel Magyar Nemzeti Bank TARTALOMJEGYZÉK 1. BEVEZETÉS... 3 2. FOGALOMTÁR... 3 3. TŐKEPIACI KÖZZÉTÉTEL (TPK) MODUL... 4 3.1. A TPK MODUL ÁLTALÁNOS BEMUTATÁSA... 4
Felhasználói kézikönyv Tőkepiaci Közzététel Magyar Nemzeti Bank TARTALOMJEGYZÉK 1. BEVEZETÉS... 3 2. FOGALOMTÁR... 3 3. TŐKEPIACI KÖZZÉTÉTEL (TPK) MODUL... 4 3.1. A TPK MODUL ÁLTALÁNOS BEMUTATÁSA... 4
A KORMÁNYZATI ÉRKEZTETŐ RENDSZER BEMUTATÁSA
 A KORMÁNYZATI ÉRKEZTETŐ RENDSZER BEMUTATÁSA Dr. Magyariné dr. Nagy Edit helyettes államtitkár 2014. november 06. Közpolitikai cél: közigazgatás hatékonyságának növelése E-közigazgatási szolgáltatások körének
A KORMÁNYZATI ÉRKEZTETŐ RENDSZER BEMUTATÁSA Dr. Magyariné dr. Nagy Edit helyettes államtitkár 2014. november 06. Közpolitikai cél: közigazgatás hatékonyságának növelése E-közigazgatási szolgáltatások körének
1 Keretrendszer beállítások
 Elektronikus ügyintézéshez és szakrendszerek közötti integrációs folyamatok működéséhez szükséges beállítások Közös Önkormányzati Hivatalok részére egy település adóügyi feladatait végző ügyintézők esetén
Elektronikus ügyintézéshez és szakrendszerek közötti integrációs folyamatok működéséhez szükséges beállítások Közös Önkormányzati Hivatalok részére egy település adóügyi feladatait végző ügyintézők esetén
Az ELO Iratkezelő Modul jogi háttere. dr. Fenyér Éva ügyvéd, iratkezelési jogi tanácsadó
 Az ELO Iratkezelő Modul jogi háttere dr. Fenyér Éva ügyvéd, iratkezelési jogi tanácsadó 1 Az előadás célja A jogi alapok áttekintése és rendszerezése Az ELO Iratkezelő Modul - magyarországi jogszabályi
Az ELO Iratkezelő Modul jogi háttere dr. Fenyér Éva ügyvéd, iratkezelési jogi tanácsadó 1 Az előadás célja A jogi alapok áttekintése és rendszerezése Az ELO Iratkezelő Modul - magyarországi jogszabályi
Felhasználói kézikönyv
 Felhasználói kézikönyv Elektronikus Ügyintézés (EÜHT) Kézbesítési tárhely V 1.6 Utolsó mentés: 2015. 08. 11. TARTALOMJEGYZÉK 1. Bevezető... 3 2. Fogalomtár... 3 3. Kézbesítési Tárhely - szolgáltatás Intézmények
Felhasználói kézikönyv Elektronikus Ügyintézés (EÜHT) Kézbesítési tárhely V 1.6 Utolsó mentés: 2015. 08. 11. TARTALOMJEGYZÉK 1. Bevezető... 3 2. Fogalomtár... 3 3. Kézbesítési Tárhely - szolgáltatás Intézmények
ADATTÖRLÉSI ÉS SELEJTEZÉSI SZABÁLYZAT
 ADATTÖRLÉSI ÉS SELEJTEZÉSI SZABÁLYZAT 1 Bevezetés A jelen Szabályzat célja, hogy mint KERTÉSZ PANZIÓ KFT, 9022 GYŐR ISKOLA U. 11. ADÓSZÁM: 11976680 2 08, CÉGJEGYZÉKSZÁM: 08 09 008715 adatkezelő (a továbbiakban:
ADATTÖRLÉSI ÉS SELEJTEZÉSI SZABÁLYZAT 1 Bevezetés A jelen Szabályzat célja, hogy mint KERTÉSZ PANZIÓ KFT, 9022 GYŐR ISKOLA U. 11. ADÓSZÁM: 11976680 2 08, CÉGJEGYZÉKSZÁM: 08 09 008715 adatkezelő (a továbbiakban:
Iktatások kezelése használati útmutató iktatók számára
 SEMMELWEIS EGYETEM JOGI ÉS IGAZGATÁSI FŐIGAZGATÓSÁG Iktatások kezelése használati útmutató iktatók számára T a r t a l o m j e g y z é k I. Iktatási folyamatok... 2 1. Alapvetések, segítségnyújtás... 2
SEMMELWEIS EGYETEM JOGI ÉS IGAZGATÁSI FŐIGAZGATÓSÁG Iktatások kezelése használati útmutató iktatók számára T a r t a l o m j e g y z é k I. Iktatási folyamatok... 2 1. Alapvetések, segítségnyújtás... 2
Szerv megnevezése Egyedi Iratkezelési Szabályzata
 Fejléc ikt. szám:.. Szerv megnevezése Egyedi Iratkezelési Szabályzata A köziratokról, a közlevéltárakról és a magánlevéltári anyag védelméről szóló 1995. évi LXVI. törvény (a továbbiakban: Ltv.) 10. -ának
Fejléc ikt. szám:.. Szerv megnevezése Egyedi Iratkezelési Szabályzata A köziratokról, a közlevéltárakról és a magánlevéltári anyag védelméről szóló 1995. évi LXVI. törvény (a továbbiakban: Ltv.) 10. -ának
Segesd, Ötvöskónyi és Beleg Községek Körjegyzősége
 Segesd, Ötvöskónyi és Beleg Községek Körjegyzősége 7562 Segesd, Szabadság tér 1. 7511 Ötvöskónyi, Fő u. 51. 7543 Beleg, Kossuth u.97. Telefon:82/733-402 Telefax:82/598-001 E-mail: segesd@latsat.hu 6/2012.
Segesd, Ötvöskónyi és Beleg Községek Körjegyzősége 7562 Segesd, Szabadság tér 1. 7511 Ötvöskónyi, Fő u. 51. 7543 Beleg, Kossuth u.97. Telefon:82/733-402 Telefax:82/598-001 E-mail: segesd@latsat.hu 6/2012.
Egységes Irat- és dokumentumkezelő rendszer (2016.) Semmelweis Egyetem Igazgatási és Iratkezelési Igazgatóság
 Egységes Irat- és dokumentumkezelő rendszer (2016.) Semmelweis Egyetem Igazgatási és Iratkezelési Igazgatóság Az iratkezelés pillérei Küldeménykezelés Egyetemi Körposta rendszere Bejövő, belső, kimenő
Egységes Irat- és dokumentumkezelő rendszer (2016.) Semmelweis Egyetem Igazgatási és Iratkezelési Igazgatóság Az iratkezelés pillérei Küldeménykezelés Egyetemi Körposta rendszere Bejövő, belső, kimenő
BUDAPESTI RENDŐR-FŐKAPITÁNYSÁG XVIII. KERÜLETI RENDŐRKAPITÁNYSÁG
 BUDAPESTI RENDŐR-FŐKAPITÁNYSÁG XVIII. KERÜLETI RENDŐRKAPITÁNYSÁG Nyilvántartás az elektronikus másolat készítésére és hitelesítésére jogosult személyekről a BRFK XVIII. kerületi Rendőrkapitányság vezetőjének
BUDAPESTI RENDŐR-FŐKAPITÁNYSÁG XVIII. KERÜLETI RENDŐRKAPITÁNYSÁG Nyilvántartás az elektronikus másolat készítésére és hitelesítésére jogosult személyekről a BRFK XVIII. kerületi Rendőrkapitányság vezetőjének
ASP Új funkciók R1
 ASP Új funkciók 1.0.102 R1 Tartalom I. ÚJ FUNKCIÓK... 2 1. ALSZÁM ÜGYINTÉZŐJÉNEK MÓDOSÍTÁSA... 2 2. ELINTÉZETT IRATOK ZÖLD SZÍNNEL... 3 3. BELSŐ CÍMZETTNEK INAKTÍV FELHASZNÁLÓ... 3 4. ÚJ CÍMKE TÍPUSOK...
ASP Új funkciók 1.0.102 R1 Tartalom I. ÚJ FUNKCIÓK... 2 1. ALSZÁM ÜGYINTÉZŐJÉNEK MÓDOSÍTÁSA... 2 2. ELINTÉZETT IRATOK ZÖLD SZÍNNEL... 3 3. BELSŐ CÍMZETTNEK INAKTÍV FELHASZNÁLÓ... 3 4. ÚJ CÍMKE TÍPUSOK...
HIVATALOS ÉRTESÍTŐ 21. szám
 HIVATALOS ÉRTESÍTŐ 21. szám A MAGYAR KÖZLÖNY MELLÉKLETE 2014. április 18., péntek Tartalomjegyzék I. Utasítások 16/2014. (IV. 18.) EMMI utasítás az Emberi Erőforrások Minisztériuma Egyedi Iratkezelési
HIVATALOS ÉRTESÍTŐ 21. szám A MAGYAR KÖZLÖNY MELLÉKLETE 2014. április 18., péntek Tartalomjegyzék I. Utasítások 16/2014. (IV. 18.) EMMI utasítás az Emberi Erőforrások Minisztériuma Egyedi Iratkezelési
ÉTDR REGISZTRÁCIÓ ÜGYFELEK SZÁMÁRA
 ÉTDR REGISZTRÁCIÓ ÜGYFELEK SZÁMÁRA 2017-06-12 Felhívjuk a figyelmet, hogy az ÉTDR a mindenkori jogszabályi keretek között működik, a csatlakozószerveknek és személyeknek a mindenkori jogszabály szerint
ÉTDR REGISZTRÁCIÓ ÜGYFELEK SZÁMÁRA 2017-06-12 Felhívjuk a figyelmet, hogy az ÉTDR a mindenkori jogszabályi keretek között működik, a csatlakozószerveknek és személyeknek a mindenkori jogszabály szerint
ADÓ-IRAT integráció Beállítások, iktatás
 ADÓ-IRAT integráció Beállítások, iktatás ASP Adó szakrendszer v 1.1 2018.01.09. Tartalom 1 ADÓ-IRAT integráció működéséhez szükséges beállítások... 3 1.1 Az Iratkezelő szakrendszerben szükséges beállítások...3
ADÓ-IRAT integráció Beállítások, iktatás ASP Adó szakrendszer v 1.1 2018.01.09. Tartalom 1 ADÓ-IRAT integráció működéséhez szükséges beállítások... 3 1.1 Az Iratkezelő szakrendszerben szükséges beállítások...3
Oktata si sege dlet. Minta Önkormányzata DMSone Ultimate PE iratkezelő rendszer bevezetése. Készítette: Tóth Imre DMSOne Zrt. 2014.
 Oktatási terv: Mellékletek Oktata si sege dlet Minta Önkormányzata DMSone Ultimate PE iratkezelő rendszer bevezetése Készítette: Tóth Imre DMSOne Zrt. 2014. Tartalomjegyzék Program használata... 3 Bejelentkezés...
Oktatási terv: Mellékletek Oktata si sege dlet Minta Önkormányzata DMSone Ultimate PE iratkezelő rendszer bevezetése Készítette: Tóth Imre DMSOne Zrt. 2014. Tartalomjegyzék Program használata... 3 Bejelentkezés...
IRATKEZELÉSI SZABÁLYZAT
 IRATKEZELÉSI SZABÁLYZAT Alapfokú Köznevelési Intézményeket Működtető Központ 4400 Nyíregyháza Városmajor u. 2. 2015. 01.01. Alapfokú Köznevelési Intézményeket Működtető Központ 0 TARTALOMJEGYZÉK ÁLTALÁNOS
IRATKEZELÉSI SZABÁLYZAT Alapfokú Köznevelési Intézményeket Működtető Központ 4400 Nyíregyháza Városmajor u. 2. 2015. 01.01. Alapfokú Köznevelési Intézményeket Működtető Központ 0 TARTALOMJEGYZÉK ÁLTALÁNOS
EGYEDI IRATKEZELÉSI SZABÁLYZAT
 VÁMOSPÉRCS-KISTÉRSÉGI EGÉSZSÉGÜGYI SZAKELLÁTÓ NONPROFIT KORLÁTOLT FELELŐSSÉGŰ TÁRSASÁG EGYEDI IRATKEZELÉSI SZABÁLYZAT (a továbbiakban: Gazdálkodó) A jelen szabályzatban nem szabályozott kérdésekben a kapcsolódó
VÁMOSPÉRCS-KISTÉRSÉGI EGÉSZSÉGÜGYI SZAKELLÁTÓ NONPROFIT KORLÁTOLT FELELŐSSÉGŰ TÁRSASÁG EGYEDI IRATKEZELÉSI SZABÁLYZAT (a továbbiakban: Gazdálkodó) A jelen szabályzatban nem szabályozott kérdésekben a kapcsolódó
KAPUVÁRI POLGÁRMESTERI HIVATAL EGYEDI IRATKEZELÉSI SZABÁLYZATA
 KAPUVÁRI POLGÁRMESTERI HIVATAL a köziratokról, a közlevéltárakról és a magánlevéltári anyag védelméről szóló 1995. évi LXVI. törvény alapján készített, a közfeladatot ellátó szervek iratkezelésének általános
KAPUVÁRI POLGÁRMESTERI HIVATAL a köziratokról, a közlevéltárakról és a magánlevéltári anyag védelméről szóló 1995. évi LXVI. törvény alapján készített, a közfeladatot ellátó szervek iratkezelésének általános
Hiteles Elektronikus Postafiók
 NISZ Nemzeti Infokommunikációs Szolgáltató Zrt. H-1081 Budapest, Csokonai utca 3. Hiteles Elektronikus Postafiók Tárhely adminisztráció 2018.05.07. v.1.2. TARTALOMJEGYZÉK 1. BEVEZETÉS... 3 2. BEJELENTKEZÉS
NISZ Nemzeti Infokommunikációs Szolgáltató Zrt. H-1081 Budapest, Csokonai utca 3. Hiteles Elektronikus Postafiók Tárhely adminisztráció 2018.05.07. v.1.2. TARTALOMJEGYZÉK 1. BEVEZETÉS... 3 2. BEJELENTKEZÉS
A Poszeidon Ügyviteli és Iktatási Rendszer felhasználói oktatásának lépései röviden
 A Poszeidon Ügyviteli és Iktatási Rendszer felhasználói oktatásának lépései röviden Vezetők részére Cím: 1111 Budapest, Budafoki út 59. Tel./fax: +36 (1) 209-4748 E-mail: info@sdakft.hu Web: http://www.sdakft.hu/
A Poszeidon Ügyviteli és Iktatási Rendszer felhasználói oktatásának lépései röviden Vezetők részére Cím: 1111 Budapest, Budafoki út 59. Tel./fax: +36 (1) 209-4748 E-mail: info@sdakft.hu Web: http://www.sdakft.hu/
Kapuvári Polgármesteri Hivatal SZABÁLYZATA IRATKEZELÉSI SZABÁLYZAT. Oldalszám: 33 Mellékletek: 7 db. Sáfrányné dr. Kiss M. Rozália irodavezető
 Ügyiratszám: 01-14-2/2013. Törzspéldány Kapuvári Polgármesteri Hivatal SZABÁLYZATA IRATKEZELÉSI SZABÁLYZAT Oldalszám: 33 Mellékletek: 7 db. Készítette: Sáfrányné dr. Kiss M. Rozália irodavezető Ellenőrizte:
Ügyiratszám: 01-14-2/2013. Törzspéldány Kapuvári Polgármesteri Hivatal SZABÁLYZATA IRATKEZELÉSI SZABÁLYZAT Oldalszám: 33 Mellékletek: 7 db. Készítette: Sáfrányné dr. Kiss M. Rozália irodavezető Ellenőrizte:
Elektronikus ügyintézés súgó. Az Elektronikus ügyintézés kezdeményezésének lépései:
 Elektronikus ügyintézés súgó Az Elektronikus ügyintézés kezdeményezésének lépései: 1. Elektronikus ügyintézés kezdeményezése: 1.1 Elektronikus ügyintézés menüpont-, azon belül az Elektronikus ügyintézés
Elektronikus ügyintézés súgó Az Elektronikus ügyintézés kezdeményezésének lépései: 1. Elektronikus ügyintézés kezdeményezése: 1.1 Elektronikus ügyintézés menüpont-, azon belül az Elektronikus ügyintézés
ÜGYIRATKEZELÉSI SZABÁLYZAT
 MAGYAR TUDOMÁNYOS AKADÉMIA KÖNYVTÁRA 1051 Budapest, Arany János utca 1. sz. ÜGYIRATKEZELÉSI SZABÁLYZAT Hatályos: 2012. január 1. napjától Jóváhagyta: prof.náray-szabó Gábor főigazgató - 1 - T A R T A L
MAGYAR TUDOMÁNYOS AKADÉMIA KÖNYVTÁRA 1051 Budapest, Arany János utca 1. sz. ÜGYIRATKEZELÉSI SZABÁLYZAT Hatályos: 2012. január 1. napjától Jóváhagyta: prof.náray-szabó Gábor főigazgató - 1 - T A R T A L
24/2006. (IV. 29.) BM-IHM-NKÖM együttes rendelet
 Hatály: 2006.05.07-24/2006. (IV. 29.) BM-IHM-NKÖM együttes rendelet a közfeladatot ellátó szerveknél alkalmazható iratkezelési szoftverekkel szemben támasztott követelményekről A köziratokról, a közlevéltárakról
Hatály: 2006.05.07-24/2006. (IV. 29.) BM-IHM-NKÖM együttes rendelet a közfeladatot ellátó szerveknél alkalmazható iratkezelési szoftverekkel szemben támasztott követelményekről A köziratokról, a közlevéltárakról
Árpád-házi Szent Erzsébet Szakkórház és Rendelőintézet. Egyedi Iratkezelési Szabályzata
 Árpád-házi Szent Erzsébet Szakkórház és Rendelőintézet Egyedi Iratkezelési Szabályzata 2 TARTALOMJEGYZÉK Levéltár és Komárom-Esztergom Megyei Kormányhivatal jóváhagyása I. FEJEZET ÁLTALÁNOS RENDELKEZÉSEK
Árpád-házi Szent Erzsébet Szakkórház és Rendelőintézet Egyedi Iratkezelési Szabályzata 2 TARTALOMJEGYZÉK Levéltár és Komárom-Esztergom Megyei Kormányhivatal jóváhagyása I. FEJEZET ÁLTALÁNOS RENDELKEZÉSEK
Évváltási teendők
 Évváltási teendők 2018-2019 Évváltási tájékoztató az Iratkezelő szakrendszerhez eddig csatlakozott, illetve az előrehozott csatlakozó nagyvárosok részére. Tisztelt Felhasználók! Jelen tájékoztatóban szereplő
Évváltási teendők 2018-2019 Évváltási tájékoztató az Iratkezelő szakrendszerhez eddig csatlakozott, illetve az előrehozott csatlakozó nagyvárosok részére. Tisztelt Felhasználók! Jelen tájékoztatóban szereplő
Hiteles elektronikus postafiók Perkapu
 Hiteles elektronikus postafiók Perkapu 2018.10.27. Tartalom Bevezetés...2 Bejelentkezés a Hiteles Elektronikus Postafiókba...2 Perkapu tárhely kiválasztása...2 Beérkezett üzenetek...3 Dokumentumletöltés...4
Hiteles elektronikus postafiók Perkapu 2018.10.27. Tartalom Bevezetés...2 Bejelentkezés a Hiteles Elektronikus Postafiókba...2 Perkapu tárhely kiválasztása...2 Beérkezett üzenetek...3 Dokumentumletöltés...4
Segesd, Ötvöskónyi és Beleg Községek Körjegyzősége
 Segesd, Ötvöskónyi és Beleg Községek Körjegyzősége 7562 Segesd, Szabadság tér 1. 7511 Ötvöskónyi, Fő u. 51. 7543 Beleg, Kossuth u.97. Telefon:82/733-402 Telefax:82/598-001 E-mail: segesd@latsat.hu 6/2012.
Segesd, Ötvöskónyi és Beleg Községek Körjegyzősége 7562 Segesd, Szabadság tér 1. 7511 Ötvöskónyi, Fő u. 51. 7543 Beleg, Kossuth u.97. Telefon:82/733-402 Telefax:82/598-001 E-mail: segesd@latsat.hu 6/2012.
Gyula és Környéke Többcélú Kistérségi Társulás Kistérségi Irodájának. Iratkezelési Szabályzata. Hatályos: 2011. március 30.
 Gyula és Környéke Többcélú Kistérségi Társulás Kistérségi Irodájának Iratkezelési Szabályzata Hatályos: 2011. március 30. 1 ÁLTALÁNOS RENDELKEZÉSEK 1. A szabályzat hatálya a. A szabályzat a nyílt iratok
Gyula és Környéke Többcélú Kistérségi Társulás Kistérségi Irodájának Iratkezelési Szabályzata Hatályos: 2011. március 30. 1 ÁLTALÁNOS RENDELKEZÉSEK 1. A szabályzat hatálya a. A szabályzat a nyílt iratok
HERNÁDCÉCE-KORLÁT-VIZSOLY KÖZSÉGI ÖNKORMÁNZYATOK KÖRJEGYZŐI HIVATALÁNAK Iratkezelési szabályzata
 HERNÁDCÉCE-KORLÁT-VIZSOLY KÖZSÉGI ÖNKORMÁNZYATOK KÖRJEGYZŐI HIVATALÁNAK Iratkezelési szabályzata A közfeladatokat ellátó szervek iratkezelésének általános követelményeiről szóló 335/2005. (XII. 29.) Kormányrendelet
HERNÁDCÉCE-KORLÁT-VIZSOLY KÖZSÉGI ÖNKORMÁNZYATOK KÖRJEGYZŐI HIVATALÁNAK Iratkezelési szabályzata A közfeladatokat ellátó szervek iratkezelésének általános követelményeiről szóló 335/2005. (XII. 29.) Kormányrendelet
A Griff Íjász Egyesület Elnökségének 3/2014/(12. 17.) ELN. sz. Határozata a Griff Íjász Egyesület Iratkezelési szabályzata
 A Griff Íjász Egyesület Elnökségének 3/2014/(12. 17.) ELN. sz. Határozata a Griff Íjász Egyesület Iratkezelési szabályzata A köziratok védelméről szóló 1995. évi LXVI. törvény és a 1992. évi LXIII. törvény
A Griff Íjász Egyesület Elnökségének 3/2014/(12. 17.) ELN. sz. Határozata a Griff Íjász Egyesület Iratkezelési szabályzata A köziratok védelméről szóló 1995. évi LXVI. törvény és a 1992. évi LXIII. törvény
dr. Fenyér Éva iratkezelési jogi tanácsadó Opál Média és Kommunikáció Bt. 1149 Budapest, Angol u. 34. www.agroinform.hu
 Miért az ELOoffice iratkezelő rendszer mellett döntöttünk? dr. Fenyér Éva iratkezelési jogi tanácsadó Opál Média és Kommunikáció Bt. 1149 Budapest, Angol u. 34. www.agroinform.hu A céges adminisztráció
Miért az ELOoffice iratkezelő rendszer mellett döntöttünk? dr. Fenyér Éva iratkezelési jogi tanácsadó Opál Média és Kommunikáció Bt. 1149 Budapest, Angol u. 34. www.agroinform.hu A céges adminisztráció
KÖZPONTI ÉRKEZTETÉSI ÜGYNÖK SZOLGÁLTATÁS (KÉÜ)
 KÖZPONTI ÉRKEZTETÉSI ÜGYNÖK SZOLGÁLTATÁS (KÉÜ) Szolgáltatás leíró lap 2017. július 1. v 3.00 EREDETI Tartalom 1. A SZOLGÁLTATÁS LEÍRÁSA... 3 2. A SZOLGÁLTATÁS IGÉNYBEVÉTELE... 4 3. A SZOLGÁLTATÁS FELHASZNÁLÁSI
KÖZPONTI ÉRKEZTETÉSI ÜGYNÖK SZOLGÁLTATÁS (KÉÜ) Szolgáltatás leíró lap 2017. július 1. v 3.00 EREDETI Tartalom 1. A SZOLGÁLTATÁS LEÍRÁSA... 3 2. A SZOLGÁLTATÁS IGÉNYBEVÉTELE... 4 3. A SZOLGÁLTATÁS FELHASZNÁLÁSI
ÜGYVITELI SZABÁLYZATA IKTATÓSZÁM: JÓVÁHAGYOM: 2010. MÁRCIUS 26. OPSZ ELNÖK. Hatálybalépés: 2010. január 1. (visszamenőlegesen)
 ORSZÁGOS POLGÁRŐR SZÖVETSÉG Levélcím: Telefon: Fax: IRM-tel: IRM-fax: 1077 Budapest Király u. 71. 441-1827 441-1794 441-1821 14-334, 13-775 13-863 IKTATÓSZÁM: JÓVÁHAGYOM: 2010. MÁRCIUS 26. DR. TÚRÓS ANDRÁS
ORSZÁGOS POLGÁRŐR SZÖVETSÉG Levélcím: Telefon: Fax: IRM-tel: IRM-fax: 1077 Budapest Király u. 71. 441-1827 441-1794 441-1821 14-334, 13-775 13-863 IKTATÓSZÁM: JÓVÁHAGYOM: 2010. MÁRCIUS 26. DR. TÚRÓS ANDRÁS
Kapuvári Polgármesteri Hivatal IRATKEZELÉSI SZABÁLYZATA
 01-118-4/2018. Kapuvári Polgármesteri Hivatal IRATKEZELÉSI SZABÁLYZATA ( módosításokkal egységes szerkezetbe foglalt szöveg) A közfeladatokat ellátó szervek iratkezelésének általános követelményeiről szóló
01-118-4/2018. Kapuvári Polgármesteri Hivatal IRATKEZELÉSI SZABÁLYZATA ( módosításokkal egységes szerkezetbe foglalt szöveg) A közfeladatokat ellátó szervek iratkezelésének általános követelményeiről szóló
Irat iktatás Irat iktatás Irat iktatá Működési leírás Működési leírá nem tér ki csak
 Irat iktatás Irat iktatás Működési leírás Figyelem! A leírás nem tér ki miután azt más leírások tartalmazzák - a rendszer általános működési, kezelési kérdéseire, azokat ismertnek tételezi fel. A leírás
Irat iktatás Irat iktatás Működési leírás Figyelem! A leírás nem tér ki miután azt más leírások tartalmazzák - a rendszer általános működési, kezelési kérdéseire, azokat ismertnek tételezi fel. A leírás
SZOLGÁLTATÓI NYILVÁNTARTÁS MŰKENG RENDSZER FELHASZNÁLÓI LEÍRÁSA VII. KÖTET (IKTATÁS, DÖNTÉS KÖZLÉSE, JÓVÁHAGYÓ DÖNTÉS JOGERŐSÍTÉSE SZGYH ÜGYINTÉZŐ)
 SZOLGÁLTATÓI NYILVÁNTARTÁS MŰKENG RENDSZER FELHASZNÁLÓI LEÍRÁSA VII. KÖTET (IKTATÁS, DÖNTÉS KÖZLÉSE, JÓVÁHAGYÓ DÖNTÉS JOGERŐSÍTÉSE SZGYH ÜGYINTÉZŐ) Felhasználói kézikönyv VII. kötet 2014.06.30. 0 Tartalomjegyzék
SZOLGÁLTATÓI NYILVÁNTARTÁS MŰKENG RENDSZER FELHASZNÁLÓI LEÍRÁSA VII. KÖTET (IKTATÁS, DÖNTÉS KÖZLÉSE, JÓVÁHAGYÓ DÖNTÉS JOGERŐSÍTÉSE SZGYH ÜGYINTÉZŐ) Felhasználói kézikönyv VII. kötet 2014.06.30. 0 Tartalomjegyzék
FELHASZNÁLÓI KÉZIKÖNYV
 FELHASZNÁLÓI KÉZIKÖNYV Tartalomjegyzék Tartalomjegyzék... 1 1. Általános ismertető... 2 1.1 A program funkciója...2 1.2 Milyen adatokat tartalmaz a rendszer...2 1.3 Belépés...2 2. Részletek az egyes menüpontokhoz...
FELHASZNÁLÓI KÉZIKÖNYV Tartalomjegyzék Tartalomjegyzék... 1 1. Általános ismertető... 2 1.1 A program funkciója...2 1.2 Milyen adatokat tartalmaz a rendszer...2 1.3 Belépés...2 2. Részletek az egyes menüpontokhoz...
Segesdi Közös Önkormányzati Hivatal
 Segesdi Közös Önkormányzati Hivatal 7562 Segesd, Szabadság tér 1. 7511 Ötvöskónyi, Fő u. 51. 7543 Beleg, Kossuth u.97. Telefon:82/733-402 Telefax:82/598-001 E-mail: segesd@latsat.hu 1/2014. (XII.1.) számú
Segesdi Közös Önkormányzati Hivatal 7562 Segesd, Szabadság tér 1. 7511 Ötvöskónyi, Fő u. 51. 7543 Beleg, Kossuth u.97. Telefon:82/733-402 Telefax:82/598-001 E-mail: segesd@latsat.hu 1/2014. (XII.1.) számú
2019. ÉVI FOKOZATI VIZSGA TANANYAG 6. VEZETÉS, IRÁNYÍTÁS SZAKMACSOPORT
 13.sz. melléklet a 34000/129-6/2019.ált. nyt. számhoz 2019. ÉVI FOKOZATI VIZSGA TANANYAG A honvédek jogállásáról szóló 2012. évi CCV. törvény egyes rendelkezéseinek végrehajtásáról szóló 9/2013. (VIII.
13.sz. melléklet a 34000/129-6/2019.ált. nyt. számhoz 2019. ÉVI FOKOZATI VIZSGA TANANYAG A honvédek jogállásáról szóló 2012. évi CCV. törvény egyes rendelkezéseinek végrehajtásáról szóló 9/2013. (VIII.
TERC V.I.P. hardverkulcs regisztráció
 TERC V.I.P. hardverkulcs regisztráció 2014. második félévétől kezdődően a TERC V.I.P. költségvetés-készítő program hardverkulcsát regisztrálniuk kell a felhasználóknak azon a számítógépen, melyeken futtatni
TERC V.I.P. hardverkulcs regisztráció 2014. második félévétől kezdődően a TERC V.I.P. költségvetés-készítő program hardverkulcsát regisztrálniuk kell a felhasználóknak azon a számítógépen, melyeken futtatni
Iratok küldése, postázása. használati útmutató iktatók számára. T a r t a l o m j e g y z é k
 SEMMELWEIS EGYETEM JOGI ÉS IGAZGATÁSI FŐIGAZGATÓSÁG Iratok küldése, postázása használati útmutató iktatók számára T a r t a l o m j e g y z é k 1. Alapvetések... 1 2. Iktatott papír és vegyes iratok érkezése...
SEMMELWEIS EGYETEM JOGI ÉS IGAZGATÁSI FŐIGAZGATÓSÁG Iratok küldése, postázása használati útmutató iktatók számára T a r t a l o m j e g y z é k 1. Alapvetések... 1 2. Iktatott papír és vegyes iratok érkezése...
HIVATALOS ÉRTESÍTÕ. 1. szám. A M A G Y A R K Ö Z L Ö N Y M E L L É K L E T E 2011. január 7., péntek. Tartalomjegyzék. I.
 HIVATALOS ÉRTESÍTÕ A M A G Y A R K Ö Z L Ö N Y M E L L É K L E T E 2011. január 7., péntek 1. szám Tartalomjegyzék I. Utasítások 1/2011. (I. 7.) NFM utasítás a Nemzeti Fejlesztési Minisztérium iratkezelési
HIVATALOS ÉRTESÍTÕ A M A G Y A R K Ö Z L Ö N Y M E L L É K L E T E 2011. január 7., péntek 1. szám Tartalomjegyzék I. Utasítások 1/2011. (I. 7.) NFM utasítás a Nemzeti Fejlesztési Minisztérium iratkezelési
Oktatási anyag az MLSZ-IFA rendszerhez
 Oktatási anyag az MLSZ-IFA rendszerhez Nyilvántartási szám: ISO 9001: 503/1256(2)-1177(2) BIZALMAS INFORMÁCIÓ JET-SOL JET-SOL TARTALOMJEGYZÉK 1 Sportszervezeti adminisztráció... 3 1.1 Sportszervezeti adatok
Oktatási anyag az MLSZ-IFA rendszerhez Nyilvántartási szám: ISO 9001: 503/1256(2)-1177(2) BIZALMAS INFORMÁCIÓ JET-SOL JET-SOL TARTALOMJEGYZÉK 1 Sportszervezeti adminisztráció... 3 1.1 Sportszervezeti adatok
MESEKERT TERMÉSZETKÖZELI ÓVODA. Iratkezelési szabályzat. Készítette: Szabó Gabriella óvodavezető
 MESEKERT TERMÉSZETKÖZELI ÓVODA Iratkezelési szabályzat Készítette: Szabó Gabriella óvodavezető Tartalomjegyzék 1. Bevezetés... 2 2. Értelmezések... 2 3. Az iratkezelés felügyelete... 3 4. Iktatókönyv...
MESEKERT TERMÉSZETKÖZELI ÓVODA Iratkezelési szabályzat Készítette: Szabó Gabriella óvodavezető Tartalomjegyzék 1. Bevezetés... 2 2. Értelmezések... 2 3. Az iratkezelés felügyelete... 3 4. Iktatókönyv...
1. Bevezetés. 2. Értelmezések
 Tartalomjegyzék 1. Bevezetés... 2 2. Értelmezések... 2 3. Az iratkezelés felügyelete... 4 4. Iktatókönyv... 4 4.1. Iktatás... 4 5. Küldemények átvétele, felbontása, érkeztetése, iktatása és továbbítása...
Tartalomjegyzék 1. Bevezetés... 2 2. Értelmezések... 2 3. Az iratkezelés felügyelete... 4 4. Iktatókönyv... 4 4.1. Iktatás... 4 5. Küldemények átvétele, felbontása, érkeztetése, iktatása és továbbítása...
Országos Tisztifőorvosi Hivatal
 A szabályzat az OTH szellemi tulajdona. Továbbadása, sokszorosítása írásos engedélyhez kötött. A szabályzatban szereplő információt csak az ÁNTSZ működtetéséhez lehet felhasználni. Oldal: 2/38 MÓDOSÍTÁSOK
A szabályzat az OTH szellemi tulajdona. Továbbadása, sokszorosítása írásos engedélyhez kötött. A szabályzatban szereplő információt csak az ÁNTSZ működtetéséhez lehet felhasználni. Oldal: 2/38 MÓDOSÍTÁSOK
Budapesti Módszertani Szociális Központ és Intézményei. Iratkezelési Szabályzata
 Budapesti Módszertani Szociális Központ és Intézményei Iratkezelési Szabályzata Jóváhagyta: Pelle József igazgató Hatályos: az aláírás napjától. Érvényes visszavonásig. Tartalomjegyzék 1. Általános szabályok...
Budapesti Módszertani Szociális Központ és Intézményei Iratkezelési Szabályzata Jóváhagyta: Pelle József igazgató Hatályos: az aláírás napjától. Érvényes visszavonásig. Tartalomjegyzék 1. Általános szabályok...
Nagyecsed Város Önkormányzatának. a köziratokról, a közlevéltárakról és a magánlevéltári anyag védelméről szóló
 Nagyecsed Város Önkormányzatának a köziratokról, a közlevéltárakról és a magánlevéltári anyag védelméről szóló 1995. évi LXVI. törvény 10. (1) bekezdésében előírtak szerint készített EGYEDI IRATKEZELÉSI
Nagyecsed Város Önkormányzatának a köziratokról, a közlevéltárakról és a magánlevéltári anyag védelméről szóló 1995. évi LXVI. törvény 10. (1) bekezdésében előírtak szerint készített EGYEDI IRATKEZELÉSI
I. Általános rendelkezések. 1. Hatály
 A belügyminiszter /2017. (......) BM rendelete a közfeladatot ellátó szerveknél alkalmazható iratkezelési szoftverekkel szemben támasztott követelményekről A köziratokról, a közlevéltárakról és a magánlevéltári
A belügyminiszter /2017. (......) BM rendelete a közfeladatot ellátó szerveknél alkalmazható iratkezelési szoftverekkel szemben támasztott követelményekről A köziratokról, a közlevéltárakról és a magánlevéltári
Hiteles elektronikus másolat készítésére feljogosított ügykezelők
 Hiteles elektronikus másolat készítésére feljogosított ügykezelők 1. melléklet Ssz. Személy neve Szolgálati helye Munkaköre 1. Bicsák Gyuláné ka. BRFK/X. kerületi Rendőrkapitányság/Bűnügyi Osztály ügykezelő
Hiteles elektronikus másolat készítésére feljogosított ügykezelők 1. melléklet Ssz. Személy neve Szolgálati helye Munkaköre 1. Bicsák Gyuláné ka. BRFK/X. kerületi Rendőrkapitányság/Bűnügyi Osztály ügykezelő
IRATKEZELÉSI SZABÁLYZAT
 MAGYAR TUDOMÁNYOS AKADÉMIA Nyelvtudományi Intézet IRATKEZELÉSI SZABÁLYZAT Hatályos: 2011. május 1. napjától Jóváhagyta: Kenesei István Igazgató IRATKEZELÉSI SZABÁLYZAT I. ÁLTALÁNOS RENDELKEZÉSEK 1. A szabályzat
MAGYAR TUDOMÁNYOS AKADÉMIA Nyelvtudományi Intézet IRATKEZELÉSI SZABÁLYZAT Hatályos: 2011. május 1. napjától Jóváhagyta: Kenesei István Igazgató IRATKEZELÉSI SZABÁLYZAT I. ÁLTALÁNOS RENDELKEZÉSEK 1. A szabályzat
Iratkezelésiszabályzat V_01-1/73 Hatályos: től
 - 1/73 Hatályos:2016.01.01-től DOKUMENTUM ADATLAP Szervezet neve: Országos Orvosi Rehabilitációs Intézet Szervezet székhelye: 1121 Budapest, Szanatórium utca 19. Dokumentum teljes neve: Dokumentum rövid
- 1/73 Hatályos:2016.01.01-től DOKUMENTUM ADATLAP Szervezet neve: Országos Orvosi Rehabilitációs Intézet Szervezet székhelye: 1121 Budapest, Szanatórium utca 19. Dokumentum teljes neve: Dokumentum rövid
ŐRI KÖZÖS ÖNKORMÁNYZATI HIVATAL
 ŐRI KÖZÖS ÖNKORMÁNYZATI HIVATAL ÜGYIRATKEZELÉSI SZABÁLYZATA 2018. Hatályos: 2018. január 01-től Az Őri Közös Önkormányzati Hivatalának a köziratokról, a közlevéltárakról és a magánlevéltári anyag védelméről
ŐRI KÖZÖS ÖNKORMÁNYZATI HIVATAL ÜGYIRATKEZELÉSI SZABÁLYZATA 2018. Hatályos: 2018. január 01-től Az Őri Közös Önkormányzati Hivatalának a köziratokról, a közlevéltárakról és a magánlevéltári anyag védelméről
Budapesti Módszertani Szociális Központ és Intézményei Iratkezelési Szabályzat a módosításokkal egységes szerkezetbe foglalva
 BUDAPESTI MÓDSZERTANI SZOCIÁLIS KÖZPONT ÉS INTÉZMÉNYEI Iktatószám: TK/62-7/2019. Budapesti Módszertani Szociális Központ és Intézményei Iratkezelési Szabályzat a módosításokkal egységes szerkezetbe foglalva
BUDAPESTI MÓDSZERTANI SZOCIÁLIS KÖZPONT ÉS INTÉZMÉNYEI Iktatószám: TK/62-7/2019. Budapesti Módszertani Szociális Központ és Intézményei Iratkezelési Szabályzat a módosításokkal egységes szerkezetbe foglalva
TESTNEVELÉSI EGYETEM Iratkezelési Szabályzat
 TESTNEVELÉSI EGYETEM Iratkezelési Szabályzat A Szenátus elfogadta a 80/2015. (XII. 10.) számú határozatával. A 2018. november 29 ig elfogadott módosításokkal egységes szerkezetben. Módosító határozatok:
TESTNEVELÉSI EGYETEM Iratkezelési Szabályzat A Szenátus elfogadta a 80/2015. (XII. 10.) számú határozatával. A 2018. november 29 ig elfogadott módosításokkal egységes szerkezetben. Módosító határozatok:
Segédlevéltáros Segédlevéltáros Levéltári kezelő, iratkezelő, Segédlevéltáros
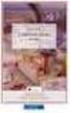 A /2007 (II. 27.) SzMM rendelettel módosított 1/2006 (II. 17.) OM rendelet Országos Képzési Jegyzékről és az Országos Képzési Jegyzékbe történő felvétel és törlés eljárási rendjéről alapján. Szakképesítés,
A /2007 (II. 27.) SzMM rendelettel módosított 1/2006 (II. 17.) OM rendelet Országos Képzési Jegyzékről és az Országos Képzési Jegyzékbe történő felvétel és törlés eljárási rendjéről alapján. Szakképesítés,
AZ ÓBUDAI EGYETEM IRATKEZELÉSI SZABÁLYZATA ÉS IRATTÁRI TERVE BUDAPEST, (2019. január 1. napjától hatályos, 1. verziószámú változat)
 AZ ÓBUDAI EGYETEM IRATKEZELÉSI SZABÁLYZATA ÉS IRATTÁRI TERVE BUDAPEST, 2019 (2019. január 1. napjától hatályos, 1. verziószámú változat) Tartalomjegyzék PREAMBULUM... 4 ELSŐ RÉSZ... 4 I. Fejezet... 4 Általános
AZ ÓBUDAI EGYETEM IRATKEZELÉSI SZABÁLYZATA ÉS IRATTÁRI TERVE BUDAPEST, 2019 (2019. január 1. napjától hatályos, 1. verziószámú változat) Tartalomjegyzék PREAMBULUM... 4 ELSŐ RÉSZ... 4 I. Fejezet... 4 Általános
