OKTATÓI FELHASZNÁLÓI SEGÉDLET
|
|
|
- Gréta Balla
- 8 évvel ezelőtt
- Látták:
Átírás
1 OKTATÓI FELHASZNÁLÓI SEGÉDLET Felhasználói dokumentáció verzió 4.2. Budapest, 2014.
2 Változáskezelés Változás Verzió Dátum Pont Cím Oldal Erasmus (OT.48608, 52796,52829,52840) Becenév jogosultság (OT.45631) Összes kurzus választhatóság vizsgakiírásnál (OT.50154) Szerepkörváltás tanszéki webes felület kialakítása miatt (ot.45882) Elérhetőségi adatok láthatóságának szabályozása (Ot.52347) Hallgatók keresésénél cím adatok letiltása (OT.47488) Oweb, feladat eredmény beírás változása (OT.46555) Vizsgalap változások (OT.,51042,52563) Kurzus létszámemelés visszajelző üzenetének módosítása (OT ) Szünnapok részletesebb megjelenítése az órarendben (OT.52044) Gyengénlátó Neptun (OT.48403) általános Lehetőségek ikon (OT.52696) általános általános Bcc-s üzenetküldés (titkosítás) (OT.51609) általános Várólista létszám kijelzése az "Oktatás/Kurzusok" felületre (OT.53011) Oktatás/Szakdolgozat felületen plusz infók megjelenítése (OT.49011) 69. Oldalszám: 2 / 144
3 Webes felületeken, adatmódosításnál a típus kijelzése is szükséges (OT.44206) Címtár tag felvétele a címtár tagok felületen (OT.47131) Törlések esetén minden felületen legyen törlés jóváhagyás modal ( OT: 47143) Következő/Előző levél link az üzenetek modaljába (OT.52222) Vizsga követelmény beállítás egyszerűsítése (OT.54264) Kérvény melléklet felötléskor fájl név feltöltése (OT ) általános Előugró ablakok átalakítása általános Bejelentkező oldalon a nem támogatott böngésző kijelzése külön felületen (OT.60427) Baloldali naptár megjelenítésének változásai (OT.42215) Általános nyomtatványok menüpont létrehozása (OT.63691) Webeken, Lekérdezések/Információk felületen, kódtételes paraméter mezők kezelése (OT.51200) Normál - dinamikus órarendi nézetnél, ill. összevont nézetnél a túllógó órák megjelenítése (OT.52950) Kérvény modul változásai (OT.54015) OWEB, vizsgához tartozó kurzusonkénti vizsgalap nyomtatási lehetőség készült (OT.50381) Kurzuslétszám emelésénél visszajelző üzenet módosult (OT.51964) általános Oktatói weben a heti és féléves óraszámok kijelzése a "Tárgy adatok" ablakban (OT.54706) általános OWEB-re személyes adatok kivezetése és adatmódosítási jogosultság definiálása (OT.61238) , 4.2 Az "Oktatás/Kurzusok" felületen átalakításra került a szűrő a tárgy típus vonatkozásában (OT ) 38, 50. Oldalszám: 3 / 144
4 "Kurzusok vizsgaalkalmakkal" beállításnál kurzusra keresésnél a tárgynevet is megjelenítjük (OT.62571) Vizsgajegy beíráskor "Kurzusok vizsgaalkalmakkal" szűrésnél a kurzus hallgatóira szűrünk (OT.62577) Oktatás/Tárgyak felületen szűrés, info panel megváltozása (minden típus) (65295) Erasmus változások (OT.62685) Tárgy, kurzus statisztika felületeken az "Aláírás" oszlop működése megváltozott (OT.65294) Órarendi beállítások felhasználói profilba mentése (70150) Üzenettörlés esetén megváltozott a visszajelző üzenet (68350) Több oszlopra egyszerre történő sorrendezés a webes felületeken (68797) Diákhitel menüpont (62168) Keresési eljárás módosítása a Diákhitel adategyeztetés felületen (68113) Oweb, Tárgytematika nyelvesített mezők értékeinek mentése ( ) Jogosultságállítási lehetőség a vizsga kiírásánál található mezőkre (60431) általános Témakör felületen Téma mező hosszának növelése ( ) általános általános Új rendszerparaméter jött létre ''JEGYBEIRASKORERTEKMEGJELENITESWEBEN'' néven (63257) általános ''Saját adatok/személyes adatok'' menüpont alatt TAJ szám, adóazonosító megjelenítése oktatóknak (70801) Oktatói weben beállítható, hogy csak a vizsga létszámadatai módosíthatók (41030) Tárgynév megjelenítése az összes vizsgalistázási módnál kurzusszűrés esetén (65088) Vizsga időpontja szerinti rendezés (66325) 91. Oldalszám: 4 / 144
5 A ''Kurzus jegybeírás'' felület hierarchikus sorába ''Képzés'' és ''Elismert'' oszlopok kerültek (66903) általános Weben exportál Excelbe bemásolhatók az eredmények külső forrásból (51139) általános általános Egyszerűsített xlsx import jegybeírásnál (63692) általános Más oktató szakdolgozat bírálatának megtekintése az oktatói weben (71206) Kurzus statisztika felület továbbfejlesztése (74712) általános Oktatói webes xlsx jegyimport állomány nevek egységesítése( ) általános általános Webes jegyimport fejlesztések (74257) általános általános Táblázat oszlopok szerinti rendezés elvének módosítása ( ) általános Vizsgakövetelményt nem teljesítők lejelentkeztetése (73708) Megajánlott és elfogadott/elutasított jegy törlése az oktatói felületről (40556) "Jelenléti statisztika" menüpontban sorrendezés a "Bejegyzett" érték alapján (72655) Oktatói weben csak jövőbeni vizsga kiírására van lehetőség (73539) Vizsgalap nyomtatási lehetőségek továbbfejlesztése, egyszerűsítése (75770) Hallgatói és Oktatói weben extra mezők megjelenítésének szabályozása (40786) Webes belépő képernyőn dokumentációk nyelv szerinti megjelenítése (42401) Címzett ellenőrzése üzenetíráskor (72430) általános Fájlfeltöltő csere vizsga és kurzus jegybeírás Excel fájlhoz általános (72985) Vizsgaidőpont módosításakor figyelmeztet a program a teremtörlésre (73403) 105. Oldalszám: 5 / 144
6 Véleményezett, elbírált kérvényeknél kérvény adatok megjelenítése (78899) Bejelentkezés módosítása böngésző változások miatt (78489) Dátumválasztáskor használt calendar időpontválasztója módosításra került (78214) Részletes kurzus statisztika (74187) Vizsga kiírása kizárólag releváns félévre (78251) Lista nyomtatása az összes elemre vonatkozóan (78256) Tárgy / kurzus lista - új menüpont kialakítása (78261) Információ/Szervezeti egységek menüpont, mintatantervek (78269) általános Óranyilvántartás újítások új menüpont, óratartások rögzítése, korábbi jelenléti statisztika, óranyilvántartás levétele (79986,79400) 140. általános Oldalszám: 6 / 144
7 Tartalomjegyzék 1. Általános funkciók Bejelentkezés, belső felület, felületi lehetőségek Bejelentkezés Megjelenítés, a felület felépítése Kiemelt funkciók Kedvenc funkciók Üzenetek/Beérkezett üzenetek Üzenetek olvasása és válasz írása Üzenetek törlése Üzenet írása Üzenetek/Elküldött üzenetek Elküldött üzenetek olvasása Elküldött üzenetek törlése Üzenetek/Beállítások Üzenetfogadás engedélyezése Automatikus értesítések Üzenetek/Címtár Aktualitások Naptár Kedvenc fórumok Saját adatok Személyes adatok Személyes adatok Okmányok Képzettség Nyelv fül Tagságok fül Elérhetőségek Új elérhetőség megadása Elérhetőség módosítása Elérhetőség(ek) törlése Alapértelmezett cím/telefonszám Cím rögzítése (egyben, vagy részletesen) Adatok nyomtatása Beállítások Loginnév változtatás (opcionális) Jelszóváltoztatás (opcionális) Profilkezelés Becenév Outlook export Adatmódosítások Oktatás Tárgyak Szűrések Tárgyak listája Oldalszám: 7 / 144
8 Lehetőségek egy tárgy sorában Tárgytematika letöltése Tárgytematika felvitele a tárgyhoz A Tárgy adatok ablak Kurzus adatok (a Tárgy kurzusai tabulátorfül felől érhető el) Tárgy statisztikák Kurzusok Szűrések Kurzusok listája Kurzuslétszámok, oktatói létszámemelés Kurzus adatok Kurzus feladatkezelés Kurzus statisztikák Részletes kurzus statisztika Jegybeírás (Kurzus-jegybeírás) Kurzus-jegybeírás Excel import Csoportos üzenetküldés E-Learning anyagok E-learning anyagok E-tananyagok fül Új e-learning tananyag feltöltése Publikus anyagok fül Statisztika Szakdolgozatok Órarend Kurzus adatok Konzultációk Konzultáció kiírása, módosítása Szakdolgozat témák Vizsgák, jegybeírás Vizsgák, jegybeírás Vizsgák megjelenítése Saját és intézményi vizsgák, vizsgastatisztikák Egy vizsgához tartozó menüpontok Bővebb: Vizsga ablak Vizsgalap nyomtatása Vizsgabizonylat nyomtatása Jegybeírás (vizsga jegybeírás) Vizsga módosítása Vizsga másolása Vizsga törlése Új vizsga kiírása Információ Hallgatók keresése Szervezeti egységek Intézményi mintatantervek Hallgatói véleményezés Terem keresés Oktatói e-learning anyagok Oldalszám: 8 / 144
9 Integrált tananyagszerkesztő használata SCORM mentési beállítások Hallgatói véleményezés Lekérdezések/Információk Általános nyomtatványok Tárgy/kurzus lista Ügyintézés Kérvények Kérdőívek Kérvény véleményezés/bírálás PPP üzemeltetés Publikációk Mentesítés Egyéb tevékenységek Erasmus Diákhitel adategyeztetés Óranyilvántartás Oldalszám: 9 / 144
10 1. Általános funkciók 1.1. Bejelentkezés, belső felület, felületi lehetőségek Bejelentkezés A Neptun webes felületére lépve egy bejelentkező képernyő jelenik meg, melyen az intézménytől kapott azonosító és a jelszó (valamint a nyelv) kiválasztásával tudunk belépni. A nyelv megváltoztatásakor a felület belépéshez szükséges magyar szövegei is az adott nyelvre változnak. A felület alsó felében az intézmény által tetszőlegesen feltöltött friss hírek, letölthető dokumentumok és hasznos linkek találhatók (eltérő nyelveken csak az adott nyelvű hírek és leírások és dokumentumok jelennek meg). Ilyen módon ezen a felületen az intézmény úgy is tájékoztathatja Önt aktuális, általános információkról, hogy be sem szükséges lépnie a felületre. A bejelentkező ablak kinézete intézményenként változhat. A Friss híreknél a felületen is megjelenik a hozzáadott leírás, a letölthető dokumentumoknál, hasznos linkeknél a leírást tooltipben lehet megjeleníteni, amennyiben a felhasználó az adott dokumentum, vagy link fölé pozícionálja az egeret. A bejelentkező felület Amennyiben nem támogatott webes böngészőn próbál bejelentkezni a Neptunba, akkor nem engedi be a program, hanem a felületen egy figyelmeztetés jelenik meg, mely tájékoztat róla, hogy nem támogatott böngészőt használ. Ekkor a támogatott böngészők aktuális verziójának letöltésére szolgáló linkek is megjelennek, melyekre kattintva könnyen, gyorsan és ingyenesen letölthető a támogatott verzió. Amennyiben figyelmen kívül kívánja hagyni a figyelmeztetést, akkor is lehetősége van tovább lépni és bejelentkezni a webes felületre. A Neptun biztonságos használatához azonban érdemes mindig a szoftver által támogatott böngészőprogramot használnia. Amint a Bejelentkezés gombra kattintottunk, a gomb inaktívvá válik, jelezve, hogy a belépés már folyamatban van. Amennyiben a belépés sikertelen, a gomb újra aktívvá válik, így lehetséges az újbóli belépés indítása. Oldalszám: 10 / 144
11 Automatikus beléptetés Intézményi döntés értelmében a webes felületeken használható automatikus beléptetés. A webes bejelentkező felületeken kijelzésre kerül (a nyelvnél látott zászlók feletti részen) az adott szerver neve és egy létszámérték, mely azt a számot mutatja, hogy még hányan jelentkezhetnek be az adott szerveren a beállított létszámkorlát figyelembevételével. Ha leterhelt a szerver, akkor amennyiben a hallgató, vagy oktató jelentkezésekor túllépné a megszabott létszámkorlátot, megjelenik egy automatikusan bejelentkeztető ablak, mely 10 másodpercenként automatikusan megkísérli bejelentkeztetni a felhasználót. Ez további művelet híján 5 percig tart, utána a rendszer automatikusan megszűnteti a beléptetési folyamatot. A kísérleteket számolja, azok számát kiírja, valamint utána szövegben megjelenik, hogy a kísérlet eredményes volt-e, vagy sem. Amennyiben a kísérlet eredményes, ez a szöveg zölden jelenik meg, majd be is lépteti a felhasználót. A korábbi "szerver túlterheltség"-re hivatkozó üzenet megszűnik ezzel az új bejelentkeztető ablakkal. Az automatikus beléptetés segítségével a felhasználóknak az olyan időszakokban is megkönnyíti a program a bejelentkezést, amikor fokozott terhelés tapasztalható. A program biztonságos felhasználása érdekében a bejelentkezési név és jelszó elmentése nem működik a támogatott böngészők esetében (így megakadályozható az illetéktelen belépés mentett jelszóval) Megjelenítés, a felület felépítése A webes felület függőlegesen és vízszintesen is több részre tagolható, baloldalt és a képernyő tetején találjuk a menüsorokat, a középső felületen pedig a menüknek megfelelő tartalmat. A felület Oldalszám: 11 / 144
12 A fejléc A fejléc felett a jobb felső sarokban látható a bejelentkezett oktató neve és neptun kódja, valamint a "Kijelentkezés" gomb (ezzel léphet ki biztonságosan a programból). A Neptun kód és a kijelentkezés között egy visszaszámláló idő kijelző mutatja, hogy mennyi idő múlva fogja automatikusan kiléptetni a felhasználót a program, ha az nem végez semmilyen műveletet. Azt az időintervallumot, mely tétlen programhasználatnál rendelkezésre áll, munkamenetnek hívjuk és a továbbiakban is említésre kerül. Ennek az automatikus kiléptetésnek biztonsági jelentősége van, lényege, hogy amennyiben véletlenül nem lép ki szabályosan, a program a beállított idő után automatikusan kilépteti. Természetesen a számláló visszaáll alapértékre minden egyes felületi művelet során, tehát amennyiben Ön aktívan használja a programot, ez semmiféle időkorlátot nem jelent. Az automatikus kiléptetés előtt figyelmeztet a program a kiléptetésre, így a nem kívánt automatizmus elkerülhető. Amennyiben olyan felhasználó lép be az oktatói webes felületre, aki tanszéki adminisztrátor is, annál a fejléc felett a bal felső sarokban található a Szerepkörváltás lehetőség. A Szerepkörváltással lehetséges a váltás az adminisztrátori, illetve oktatói szerepkör között. A felület ennek megfelelően alakul át, más menüpontok érhetők el adminisztrátorként, más menüpontok oktatóként. A fejlécben látható a Neptun grafikája, mely a beállított témától függ. A témát a fejléc jobb oldalán található színes körre kattintva tudja kiválasztani. Az egeret az ikon fölé húzva előugró információs panel (tooltip) is tájékoztatja erről. A különböző színek fölé húzva az egeret megjelenik az aktuális téma miniatűr képe, így egyszerűbb a választás. A téma a fejléc és az egész felület megjelenítését egy bizonyos színséma alapján határozza meg. A témaválasztó ikon mellett egy másik, sárga kör alakú ikon egy kontrasztos téma megjelenítését teszi lehetővé a gyengén látó felhasználók számára. A fejlécben tudja eldönteni, hogy a Tanulmányi rendszer, vagy az Neptun Meet Street (rövidítve NMS) kezelő felületét kívánja használni. FIGYELEM! A Neptun Meet Street (NMS) fül akkor is megjelenik, ha intézménye nem használja ezt a modult. Ilyenkor rákattintva tájékoztat a program, hogy ez a modul nem használható az Ön intézményében. Az NMS egyébként dokumentumok megosztására, virtuális terek létrehozására szolgál új kommunikációs csatornaként, akár a tanulmányi ügyektől függetlenül. A fejléc eltűntethető, amennyiben a fejléc és a felső menüsor közötti üres sáv fölé húzza az egeret és az így megjelenő kis nyílra (vagy ebben a magasságban a felületen bárhova) kattint. Ilyenkor egy előtűnő üzenet is tájékoztat erről a lehetőségről. A fejléc összezárásával a Tanulmányi rendszer és az NMS közötti választási lehetőség az oldal tetejére kerül. A bezárt fejléc a bezárással megegyező módon újra kinyitható, ilyenkor a kis nyíl lefelé mutat. A bal menüsor A bal menüsorban öt ikont lát: egy A betűt (mint aktuális információk), egy csillagot, egy borítékot és egy naptárt, és egy szövegbuborékos ikont. Az ikonokra kattintva az általános információt, az üzenetekkel kapcsolatos műveleti lehetőségeket, a naptárat, a kedvenc fórumokat és egy kedvenc funkciók menüpontot hívhatunk elő (ide a gyakran használt menüpontokat - akár almenüpontokat is gyűjthetjük össze). A Naptár a tanórákat, vizsgákat és találkozókat jeleníti meg az órarendnek megfelelően. Oldalszám: 12 / 144
13 Amennyiben még egyszer az ikonra kattintunk, akkor ezek a lehetőségek eltűntethetőek a felületről, így pedig akár növelhető a középső műveleti felület nagysága is, amennyiben ott kíván tevékenykedni. A bal menüsor egyszerre is eltüntethető, amennyiben a bal menüsor és a főfelület (középső kezelő felület) közötti sávban az előtűnő kis nyílra kattint. A lehetőség csak akkor látszik, amennyiben az egeret áthúzza a választó sáv felett. Amennyiben kinagyította a felületet, akkor a felület bal oldalán a kis nyíl fixen láthatóvá válik, rákattintva bármikor újra összehúzhatja a középső főfelületet. A bal menüsor mezőinek háttérszíne egyenként változtatható amennyiben a mező fejlécének elején látható kis színválasztó ikonra kattint. Lehetőség van arra, hogy a bal oldali elemek (Aktualitások, Üzenetek, Kedvenc funkció, Naptár, Kedvenc fórumok NMS használatakor) sorrendjét tetszőlegesen áthelyezéssel módosítsa, illetve meghatározza. Az elem fejlécében található felirat mellé húzva az egeret egy kettős nyíl jelenik meg. Ekkor az egér bal gombját lenyomva, azt nyomva tartva az elem áthúzható egy másik elem helyére tetszőlegesen. A Naptár mezőben az aktuális nap kijelölve jelenik meg és az eseményeket (óra, vizsga, feladat, találkozó, konzultáció, oktatói mentesítés, feliratkozási lista típusú bejegyzések) tartalmazó napok egyedi jelölést kapnak. A naptáron belül bármely napra klikkelve, a hozzá tartozó hét megjelenítésével az órarend nyílik meg. A naptár alatt 7 Jelölőnégyzet található, amely közül kevesebb használható abban az esetben, ha az intézmény nem használja az NMS modult. (Órák, Vizsgák, Feladatok, Konzultáció, Oktatói mentesítés). Ezek bejelölésével választhatja ki, mely naptári bejegyzést szeretné a fentebb levő naptárban megjelölni. A Naptár alján látható Outlook export linkre (mely előtt az Outlook ikonja látható) kattintva naptárját (órarendjét) kiexportálhatja az említett levelezőprogramba, így könnyebben kezelheti, oszthatja meg azt. Az Outlook export link az órarend felületen is megtalálható. Az Outlook export gomb megnyomását követően egy új felületre navigál a program: Saját adatok/beállítások menüpont, Outlook export tabulátor fül, így az exporttal kapcsolatos további ismertetőt az említett menüpontnál taglalja a dokumentáció. A felső menüsor A felső menüsor szolgál az intézményi teendőkkel (pl. oktatási ügyekkel) és személyes adatainkkal kapcsolatos teendők elvégzésére. Első belépéskor egy előugró ablakban meg kell változtatni a jelszót, ez a felhasználó érdekét szolgálja. Csak ezek után tudja használni a felületet. A bejelentkező felületet az intézmény tudja beállítani, minden egyes belépéskor erre a felületre lép automatikusan a program. További belépésekkor is előfordulhat figyelmeztető előugró ablak megjelenése (pl. ha kitöltendő kérdőíve van). Amennyiben ezeken az ablakokon a megfelelő szövegre kattintva szeretné rendezni a felhívásban foglaltakat, akkor a program az erre szolgáló felületre navigálja. A menüpontokra kattintva, illetve a különböző belső szűréseket beállítva megjelenik egy lista, mely a beállításoknak megfelelő állományt tartalmazza. A listához szolgáló szűrő beállításokat a "Szűrések" feliratú fejléc baloldalán látható nyilak segítségével tudja megjeleníteni, vagy eltűntetni. Ez minden felületen egységesen működik. A felfelé mutató nyilak esetében a szűrések épp le vannak nyitva, amennyiben a nyilak lefelé mutatnak, akkor a szűrő felület be van zárva, a nyílra kattintva megjeleníthető. A "Listázás" gomb a szűrés aktuális helyzetének megfelelően pozícionálódik. Amennyiben a szűrés nincs lenyitva, úgy a szűrés fejlécében foglal helyet. A szűrés fejléce "Listázás" gomb nélkül Oldalszám: 13 / 144
14 A középső, nagy műveleti felülethez (a listázott adatokhoz) tartozó különböző utasítások (pl. Vizsgák, jegybeírás felületen az új vizsga kiírása művelet) a szűrések blokk alatti linkekben jelenik meg. A középső felület műveleti gombjai a szűrés blokk alatt linkként jelennek meg (pl. Új vizsga kiírása ) A tartalom megjelenítésére egyszerű példa a "Beérkezett üzenetek" felület, ahol megjelenik az üzenetek listája. A lista egy külön táblázatban jelenik meg, melynek tetején az "Oldalméret" mezőben beállíthatja, hogy egy lapon hány sor adatait jelenítse meg a rendszer. Ha a lista csak több lapra fér ki, akkor a lista tetején található számok jelzik az oldalakat, az épp halvány számú oldalt látja éppen. A lista címsorában bármelyik mezőre kattintva a teljes lista tartalmát sorba rakhatja a kiválasztott mező alapján. Azt, hogy éppen melyik mező alapján vannak sorrendezve a tételek, onnan láthatja, hogy az adott oszlopnév mellett kis nyilacska jelenik meg, mely mutatja a rendezés irányát. Minden felület sorrendezési beállításai elmentődnek a felhasználó profiljába. Ahol nem lehetséges az adott oszlop adattartalma szerinti rendezés, azon oszlopok esetén az oszlopfelirat kiszürkítve jelenik meg, és az oszlopfelirat fölé húzva az egeret, egy tooltipben az alábbi szöveg látható: "Nem sorrendezhető!". Kialakításra került a több oszlop adata szerint történő sorrendezés lehetőség. Így több oszlop szerint, azaz az egyik oszlop adata alapján történő sorrendezést követően a CTRL billentyű nyomva tartásával egy, vagy több másik oszlopfejlécre kattintva többszörös sorrend kialakítására van lehetőség. Így lehetővé válik például az oktatói felületen a tárgyak sorrendezése után az egyes tárgyakon belül a kurzusokat is sorrendezni. A listában szereplő sorok kezelésére általában a sorvégi "Lehetőségek" ikon ( ), vagy a más színű szöveg szolgál, de azon felületeken, ahol a "Lehetőségek" ikon látszik, a sor bármely adatára kattintva megjelenik egy kis szövegbuborék ikon ( ), melyre ismét rákattintva előhozhatók a műveleti lehetőségek, az adathoz tartozó információk. Oldalszám: 14 / 144
15 A listában megjelenő adat sorára kattintva megjelenik egy kis ikon, melyre kattintva előhozható a helyi menü Mezők, melyek kitöltése kötelező Bizonyos felületeken, vagy előugró ablakokban kitölthető adatmezők is szerepelnek. Az adatmezők között egyesek tetszőlegesen tölthetők, mások kitöltése kötelező érvényű. Az ilyen kötelező mezők megjelenítése különbözik a hagyományos adatmezőktől, halvány háttérszínnel és piros szaggatott kerettel rendelkeznek. A kötelezően töltendő mezők esetleges ignorálása esetén a művelet mentésekor a program előugró figyelmeztető üzenetben tájékoztat a mező kitöltésének szükségességére. Ez a figyelmeztető üzenet az üresen hagyott kötelező mező mellett jelenik meg. Ilyen kötelező mezők találhatók például az üzenetírás ablakban, ahol az Üzenet tárgya és a Neptun kódok mezők kitöltése kötelező az üzenet küldéséhez. De többek között ilyen mezőkkel találkozhatunk még elérhetőségek felvitelénél, vagy például kurzushoz felvitt feladatnál is. Kötelező mezők megjelenítése halvány háttérszínnel és szaggatott, piros kerettel Oldalszám: 15 / 144
16 Hierarchikus sorok, előugró ablakok a felületen Amikor a listában látható sorok több szintben (hierarchikusan) tartalmaznak információt, úgy a sorok elején található + jelre kattintva lenyílik a sorhoz tartozó második szint, vagy további szintek. A fejléc + jelére kattintva a táblázat összes elemének második, vagy további szintje is megjelenik. Amennyiben egy felületen olyan sok adat (sor) jelenik meg, hogy lapozni is lehet, akkor a felületen található műveleti gombok a könnyebb kezelhetőség érdekében megduplázódnak; a lista tetején és alján is lehetősége lesz a gombok használatára. Ez elsősorban nagy lista megjelenítésekor könnyítheti meg a munkát, hiszen ilyenkor például a táblázat alján kijelölt sorral történő további művelethez nem kell visszagördítenie a táblázat tetején található gombsorhoz, hanem használhatja a táblázat alatti sort is. A weboldalon gyakran előugró ablakban jelenik meg a lekérdezett információ (például tárgy adatai). Az előugró ablak (popup) méretét az ablak jobb alsó sarkában látható pontokból álló nyílra kattintva lehet megváltoztatni, növelni, vagy csökkenteni. Az előugró ablak fejlécére kattintva és a gombot lenyomva tartva pedig mód van az ablak mozgatására is. Az ablak jobb felső sarkában található kis kérdőjelre kattintva az előugró ablak (modal popup) felület érzékeny súgóját is megjelenítheti. A profilba mentés A webes felületeken végzett szűrések és oszlopsorrendezések automatikusan elmentődnek a felhasználó profiljába. Így ha később újra dolgozni kíván a felülettel, akkor a korábban eszközölt beállításait a program megjegyzi, nem szükséges ismét sorrendeznie, illetve szűrnie. Bizonyos felületeken a profil mentés még összetettebb, mert egyszerre több beállítást is képes megjegyezni. Ilyen felület például a "Vizsgák, jegybeírás", ahol a többféle vizsgamegjelenítésnek megfelelően a program többféle szűrést és sorrendezést is képes letárolni. FIGYELEM! A webes felületek helyes működéséhez szükséges a javascript engedélyezése. Ezt az internetes böngésző biztonsági beállításainál a "Scripting/Active scripting" beállításánál lehet ellenőrizni. Internet explorerben a következő helyen (magyarul): "Eszközök, Internetbeállítások, Biztonság, Egyéni szint, Parancsfájlkezelés - Active Scripting" útvonal végén található jelölőnégyzetet "Engedélyezés"-re kell állítani a helyes működéshez. A lábléc A láblécben található a webes tájékoztató dokumentáció: "Segítség", a "Súgó" (felületérzékeny help), az "Oltaltérkép" és a "Hiba/Igénybejelentő" is. Amennyiben a felületérzékeny súgóhoz még nem tartozik feltöltött help, erről egy tooltip tájékoztat. A munkamenet Biztonsági okok miatt a webes alkalmazásoknál szokásos munkamenet a Neptunban is lejár meghatározott idő után (ezt az időt az intézmény állíthatja be). Ez azért fontos, hogyha esetleg helytelenül lép ki a felhasználó, akkor más ne férjen hozzá az adataihoz. A munkamenet (session) lejárata előtt néhány perccel (ezt az intézmény határozhatja meg) figyelmeztet a program a lejáratra és felajánlja lehetőségként, hogy folytatjuk-e az aktuális műveletet, vagy bezárjuk-e a programot. Így lehetősége van az éppen folyamatban lévő hosszabb műveletet is végigcsinálni (pl. üzenet megírása, elküldése). Oldalszám: 16 / 144
17 Az információs panel Bizonyos felületeken egy-egy kifejezetten fontos információ megjelenítésére szolgál az információs panel. Az információs panel feltűnő helyen feltűnő sárga szövegbuborékban egy "smile arc" mellett szerepel minden felületen, ahol erre szükség van. Az információs panel megjelenése a jelszóváltoztató felületen Ikonok használata (nyomtatás, keresés, megtűzés, excel export) Ikonok a webes felületeken A keresés (nagyító) ikonra kattintva megjelenik egy keresési felület a lista tetején. Itt a leugró menüből kiválaszthatja, hogy a tárgy mely adatára szeretne keresni, ezután adja meg a keresendő szöveget, és kattintson a Keresés gombra, de az enter megnyomására is lefut a keresés. Ekkor a listában már csak a megadott feltételeknek megfelelő tételek maradnak. A keresés töredékszóra is működik, és nem érzékeny a kis- és a nagybetűkre. A töredékszóra kereséssel olyan szövegre is kereshet, melynek csak az elejét, vagy csak a végét (vagy csak kis részét) ismeri, ilyenkor azonban ügyeljen arra, hogy azokat a találatokat is mind listázza a program, melyekben bárhol (nem feltétlenül a kifejezés elején, vagy végén) szerepel ez a szövegrészlet. Ha újra a teljes listát szeretné látni, akkor kattintson a Keresés gombra úgy, hogy a Keresendő szöveg mezőt üresen hagyja. A rajzszeg (térképtű) ikon az aktuális lista "megtűzésére" szolgál, amit akkor célszerű használni, ha sok adat található az adott listában, ilyenkor belső gördítő sáv segíti a felület kezelését. A nyomtató ikonra kattintva ki tudja nyomtatni az adott lapot. Ilyenkor egy új ablakban jelenik meg egy nyomtatási kép. Minden olyan felületen, ahol lehetőség van a listázott adatok nyomtatására és az elemek több oldalon jelennek meg, lehetőség van az összes adat nyomtatására. A nyomtató ikonra kattintva megjelenik egy figyelmeztető üzenet: "Csak az adott oldalt szeretné nyomtatni?" Ha a kérdésre a "Nem, az összeset" választ adja, akkor a nyomtatási előképen a lista összes sora megjelenik attól függetlenül, hogy az oldalon épp milyen oldalméret van beállítva és hányadik oldalnál tart. Amennyiben egy felületen listázásra kerül az összes sor és nincs lapozási lehetőség sem, akkor nem jelenik meg az előugró ablak, ilyen esetben értelmetlen lenne. Oldalszám: 17 / 144
18 Az excel (xls) ikon a lista tartalmának excelbe exportálására szolgál, így az adatokat excelben is tudja szerkeszteni. Jegybeíró felületeken az ikon alkalmas érdemjegyek beimportálása az exportált táblázat alapján. Lehetőség van az összes adat excel exportjára. Amennyiben a felületen listázott sorok nagy száma miatt lapozás szükséges, akkor az excel export ikonra kattintva megjelenik egy figyelmeztető üzenet: "Csak az adott oldalt szeretné exportálni?" Ha a kérdésre a "Nem, az összeset választ adjuk, akkor az excel exportban az összes adat megjelenik. A dátumválasztó előugró felület Minden olyan felületen, ahol beállítható időpont, használható a dátumválasztó előugró ablak. Használatával az év, hónap, nap kiválasztásán túl óra, perc adatok kiválasztására is van lehetőség. Az óra/perc érték tölthető mező segítségével határozható meg. Az év és hónap a fejlécben látható jobbra, illetve balra mutató nyíllal változtatható. A "Most" gombbal az aktuális dátum/idő kerül beállításra. A dátumválasztó felület az időpont kiválasztását követően a "Kész" gombbal zárható vissza. Használatával lehetőség van arra is, hogy ne csak kiválasztani lehessen a dátumot, hanem billentyűzetről is tölthető legyen a dátum. Billentyűzetről való töltés esetén figyelünk arra, hogy nem létező dátum adatot nem lehet beírni. Magyartól eltérő nyelven belépve a rendszerbe, a felület követi az adott nyelv dátum sajátosságait. Oldalszám: 18 / 144
19 Törlés művelet megerősítés visszajelzés Azokon a felületeken, ahol lehetséges adatok törlése, a törlés művelet elvégzése előtt a program megerősítő visszajelző üzenetet küld, melyben megkérdezi, hogy biztosan törölni szeretné-e a felhasználó a kijelölt sort, vagy értéket. Így elkerülhetőek a véletlen törlések. Oldalszám: 19 / 144
20 2. Kiemelt funkciók 2.1. Kedvenc funkciók A bal menüsor egyik fontos pontja a "Kedvenc funkciók", ahol lehetősége van saját elvárásainak megfelelően saját menüsor létrehozására. Ide tehát azokat a gyakran használt menüpontokat - akár almenüpontokat is - gyűjtheti össze, melyek az Ön számára a programban kiemelkedő jelentőséggel bírnak. Ez lehetővé teszi, hogy nem kell a sok menüpont között keresgélnie. Kilépés után a kedvencek menüje a felhasználó webes profiljába mentődik, nem vész el. A kedvenc funkciók mező ikonja a felület bal oldalán látható sárga csillag. Erre az ikonra kattintva jeleníthető meg és tűntethető el a kedvencek mező. Amennyiben a felső menüsorral egy bizonyos felületet megjelenít, akkor minden felületen megjelenik egy "Hozzáadás a kedvencekhez" link, melyre kattintva fel tudja venni ezt a menüpontot a kedvencek közé, ami ilyenkor bekerül a bal menüsor kedvencek mezőjébe. Ezután már magán a felületen nem jelenik meg ez a felirat többé. A kedvencek ablakban a menüpont neve mellett meg jelenik egy kis x ikon, mellyel a felvett menüpontot ki tudja törölni a kedvencek közül. A Kedvenc funkciók mező jobb felső sarkában látható x-szel lehetősége van bezárni ezt a felületet, amely ilyenkor eltűnik a bal menüsorból. A kedvenc funkciók mező eltűntetése, vagy megjelenítése a baloldali sárga csillag ikonra kattintva is lehetséges Üzenetek/Beérkezett üzenetek A bal menüsor egyik mezője az "Üzenetek" mező, melyet a sárga boríték ikonra kattintva tud előhozni, vagy elrejteni a bal menüben. Az üzenetek mezőt a saját bezáró gombjával is eltűntetheti, mely egy kis x a mező jobb felső sarkában. Az üzenetek mezőben négy menüpontot talál: - Beérkezett üzenetek - Elküldött üzenetek - Beállítások - Címtár Ebben a mezőben a "Beérkezett üzenetek" linkre kattintva tekintheti meg beérkezett üzeneteit, és itt van lehetősége új üzenet megírására is. A Neptunban üzeneteket kaphat a felsőoktatási intézmény tanulmányi ügyekkel foglalkozó munkatársaitól, a többi oktatótól, és azoktól a hallgatóktól, akik számára Ön ezt az üzenetekhez tartozó "Beállítások" felületen engedélyezte. Emellett a Neptun maga is küld automatikus üzenetet bizonyos rendszerben bekövetkező eseményekről. Az üzenetek listáját a nyomtató ikonra, majd a megjelenő nyomtatási képnél a "Nyomtatás" gombra kattintva tudja kinyomtatni. Azok az üzenetei, melyeket még nem olvasott el, félkövér betűtípussal jelennek meg. Az ilyen üzenetek sorában a tárgy mező előtt zárt boríték ikon, míg az olvasott üzeneteknél ezen a helyen nyitott boríték ikon látható. Találkozó kiírásáról tájékoztató üzenet esetében a küldő neve előtt is megjelenik egy kis csoportot ábrázoló ikon, így könnyebben megkülönböztethetőek az ilyen jellegű üzenetek. FIGYELEM! Üzenetek esetében hasznos a megjelenített listát az érkezés időpontja szerint csökkenő sorrendben megjeleníteni, de a címsorban bármelyik mezőre (Küldő, vagy Tárgy is) kattintva a teljes lista tartalmát sorba rakhatja a kiválasztott mező alapján. Oldalszám: 20 / 144
21 A Beérkezett üzenetek menüponton az üzenetek 3 típus szerint listázhatóak: - Egyedi üzenetek, Automatikus üzenetek, Összes üzenet. Egyedi üzenetek jelölőnégyzetet választva listázáskor a rendszerben keletkezett üzenetek jelennek meg a felületen függetlenül attól, hogy oktatótól, hallgatótól, adminisztrátortól érkezett a programon keresztül. Az Automatikus üzenetek kijelölő négyzet igaz értéke esetén, csak az olyan üzenetek jelennek meg a felületen, melyek automatikus üzenetek, vagyis valamely esemény bekövetkeztekor generálódó rendszerüzenet. Ha az Összes üzenet kijelölő négyzetet választják, akkor a korábbi működésnek megfelelően minden üzenet megjelenik a felületen. Alapértelmezetten az Összes üzenet jelölőnégyzet alapján jelennek meg az üzenetek. A kijelölő négyzetek állapota mentésre kerül a felhasználó profiljába Üzenetek olvasása és válasz írása Üzenet elolvasásához kattintson rá az adott üzenet sorában található Tárgy oszlop linkjére. Az üzenet szövegét egy felugró ablakban tekintheti meg. A Címzettek mezőben 5 címzett jelenik, amennyiben ennél több címzett van, akkor a címzettek teljes névsorát a További címzettek linkre kattintva tekintheti meg. Intézményi beállítástól, illetve egyes üzenetek szintjén is előfordulhat a címzettek megjelenítésének korlátozása. Amennyiben az üzenet küldésekor titkos címzettek kerültek meghatározásra, akkor a címzettek között csak az Ön neve fog megjelenni. A "Válasz" gombra kattintva lehetősége van az azonnali válaszadásra. Ez az opció rendszerüzenet esetében nem használható. A válaszadásra ugyanazok a szabályok vonatkoznak, mint a 3. pontban kifejtett üzenetírásra. Az üzenet ablakában megjelenő "Üzenet nyomtatása" gombbal lehetősége van a konkrét üzenet kinyomtatására. Lehetősége van több nyomtatási sablon közül választani, amennyiben ezt intézménye lehetővé teszi. (A Neptun webes felületén az intézmény által feltöltött nyomtatványok közül választhat számos felületen, így az intézmény elvárásainak megfelelő formátumot használhatja). Ha több sablon közül választhat, akkor sablonválasztó ablak jelenik meg, ha csak egy sablon van a rendszerbe feltöltve, akkor a program automatikusan azt a pdf.-et kezdi nyomtatni. A szövegmező feletti Előző, Következő gombok segítségével átugorhat a soron következő, vagy megelőző üzenethez. Oldalszám: 21 / 144
22 Beérkezett üzenet ablaka A Felhasználó felvétele a címtárba gombra kattintva az üzenet küldője hozzáadható a címtárhoz. Egy előugró ablakban a megfelelő, meglévő csoporthoz rendelheti az illetőt. Ebben az előugró ablakban még új csoport is létrehozható a csoport legördülő menüje melletti zöld gombbal (egy fehér kereszt van benne). A felhasználó innentől kezdve név szerint szerepelni fog címtárában Üzenetek törlése Ha törölni szeretne üzenetei közül, akkor pipálja be a kiválasztott üzenet(ek) sorában található jelölőnégyzete(ke)t, majd kattintson a "Törlés" gombra. Ha az adott oldalon lévő összes üzenetét ki szeretné törölni, akkor kattintson a "Töröl" oszlopban lévő legfelső jelölőnégyzetre, majd a "Törlés" gombra. Webes felületeken üzenet törlésekor az üzenetek sorainak tetején egy zöld színű információs sávban jelenik meg a törlés sikerességéről a visszajelző üzenet, amely időzítetten 5 másodpercig látható, utána eltűnik a felületről. Amennyiben az Intézmény NMS modult használ, a kiírt találkozóról érkező rendszerüzenet elfogadása/elutasítása esetén is ugyanilyen módon jelenik meg a visszajelző üzenet a művelet sikerességéről. Üzenet törlésének visszajelzése Oldalszám: 22 / 144
23 Üzenet írása Üzeneteket a Neptun bármely felhasználójának küldhet (adminisztrátorok, oktatók, hallgatók), ám ők - a hallgatók kivételével - csak abban az esetben fogják ezeket megkapni, ha a saját beállításaiknál engedélyezték az Ön számára az üzenetek küldését. Ellenkező esetben Ön hibaüzenetet fog kapni, mikor megpróbálja elküldeni üzenetét. Üzenet küldése ablak Új üzenet írásához, kattintson az "Új üzenet" gombra. A megjelenő ablakban írja be a címzett vagy címzettek Neptun kódját, töltse ki az üzenet tárgyát, és gépelje be az üzenet szövegét! Ezen mezők kitöltése mindenképpen szükséges az üzenet elküldéséhez. Üzeneteket csak a Neptun kód alapján lehet küldeni! Több címzett esetén a kódokat vesszővel válassza el egymástól! Titkos címzettek Intézményi beállítástól függően lehetőség van a címzettek titkosítására. Ennek megfelelően az üzenetküldő ablakban két címzett mező jelenhet meg: Címzett(ek) Titkos címzett(ek) Oldalszám: 23 / 144
24 A "Címzett(ek)" mezőben látható, a "Titkos címzett(ek)" mezőben pedig a titkosított címzettek Neptun kódja adható meg. Előfordulhat, hogy az intézmény csak nyilvános, csak titkos, vagy nyilvános és titkos (egyszerre) címzettek meghatározását teszi lehetővé. Üzenet fogadásakor csak a látható, nem titkosított címzettek jelennek meg az üzenet egyes címzettjei számára, a titkos címzetteket az üzenet fogadója nem látja. Új üzenet írásakor formai ellenőrzés fut le a "Címzett(ek)" és a "Titkos címzett(ek)" mezők tartalmára. Amennyiben a mezők nem - vesszővel elválasztott - Neptun kódokat tartalmaznak, a rendszer nem küldi el az üzenetet, és a visszajelző ablakban felsorolja a formai hibás címzetteket. Csoportos üzenetküldés esetén, ahol a "Minden hallgató" és "Egyedi hallgatók kiválasztása" opciók közül választhatunk, megjelenik egy "Titkos" jelölőnégyzet. Ha ez bepipálásra kerül, akkor a kiválasztott címzettek a "Titkos címzett(ek)" mezőbe kerülnek be, ha pedig a jelölőnégyzet hamis állású, akkor a "Címzett(ek)" mezőbe. Az Érvényesség vége mezőbe tudja felvenni, hogy a Neptun mennyi ideig tárolja az adott üzenetet a címzett postafiókjában. Ezt a mezőt nem kötelező kitöltenie. A legegyszerűbben úgy tudja kiválasztani a kívánt dátumot, hogy a mező melletti kis naptár ikonra kattint, majd az ekkor megjelenő naptár felületen rákattint a kiválasztott dátumra. Az " ben is megkapja" jelölőnégyzetbe akkor rakjon pipát, ha azt szeretné, hogy a hallgatóknak mindenképpen megpróbálja továbbítani a rendszer -ben az adott üzenetet, függetlenül attól, hogy ők mit állítottak be általános szabályként. Az üzenet szerkesztéséhez HTML editor áll rendelkezésére, mely segítségével szövegét tetszés szerint szerkesztheti. Ha végzett az üzenet megírásával, akkor kattintson az ablak alján található "Elküld" gombra. A felugró ablak bezárásával az üzenet elküldése nélkül visszaléphet az előző felületre. Fájl csatolása üzenethez Az elküldendő üzenethez lehet fájlt csatolni. A fájl csatolása két féle módon történhet. Létező dokumentum hivatkozás gombbal a már korábban feltöltött dokumentumok a dokumentum tárból, vagy az Új dokumentum hivatkozás gombbal teljesen új dokumentumot lehet feltölteni. A feltöltött üzenet a Leírás mezőben linkként jelenik meg. Az üzenet címzettjénél a beérkezett üzenet mellett egy csatolás ikon látható mely jelzi, hogy az üzenetcsatolást tartalmaz. A csatolás úgy tekinthető meg, hogy meg kell nyitni az üzenetet és az ott található linkre kattintani. A linkre kattintás után megjelenik a kapott dokumentum adatait tartalmazó ablak, melyben a Fájl letöltése linkre kattintva a csatolt dokumentum megtekinthető. FIGYELEM! Az üzenethez dokumentum csatolási lehetőség csak akkor érhető el, ha az intézmény használja a Neptun Meet Street modult. ben is megkapja jelölőnégyzet használata esetén az intézményi szabályozásának megfelelően kerül kiküldésre ben is a csatolt dokumentum. Bizonyos beállításnál lehetséges, hogy amennyiben az mellékleteként küldött csatolmány mérete túllép az intézmény által beállított határokon, csak az került kiküldésre, a melléklet nem. A beállításokról érdeklődjön az intézményi Neptun rendszergazdáknál! Oldalszám: 24 / 144
25 2.3. Üzenetek/Elküldött üzenetek Ezen a felületen elküldött üzeneteinek listáját tekintheti meg. Az elküldött üzenetek listájában a leghasznosabb információk jelennek meg, például a 'Címzettek', a 'Tárgy' és a 'Elküldés időpontja' mellett a 'csoport' oszlopban azt is megnézheti, hogy csoportosan milyen csoportnak (tárgy, vagy kurzus hallgatóinak, stb.) küldött üzenetet. Az üzenetek listáját a lista tetején található nyomtató ikonra kattintva tudja kinyomtatni Elküldött üzenetek olvasása Az üzenet tartalmát az adott üzenet sorában található Tárgy oszlop linkjére kattintva jelenítheti meg. Az itt megjelenő "Üzenet nyomtatása" gombbal van lehetősége a konkrét üzenet kinyomtatására. Lehetősége van több nyomtatási sablon közül választani, amennyiben ezt intézménye lehetővé teszi. (A Neptun webes felületén az intézmény által feltöltött nyomtatványok közül választhat számos felületen, így az intézmény elvárásainak megfelelő formátumot használhatja). Ha több sablon közül választhat, akkor sablonválasztó ablak jelenik meg, ha csak egy sablon van a rendszerbe feltöltve, akkor a program automatikusan azt a pdf.-et kezdi nyomtatni Elküldött üzenetek törlése Ha törölni szeretne elküldött üzenetei közül, akkor pipálja be a kiválasztott üzenet(ek) sorában található jelölőnégyzete(ke)t, majd kattintson a "Törlés" gombra. Ha az adott oldalon lévő összes üzenetét ki szeretné törölni, akkor kattintson a "Töröl" oszlopban lévő legfelső jelölőnégyzetre, majd a "Törlés" gombra. FIGYELEM! Üzenetek esetében hasznos a megjelenített listát az érkezés dátuma szerint csökkenő sorrendben megjeleníteni, de a címsorban bármelyik mezőre (Neptun kód, Címzett, Tárgy, Elküldés időpontja) kattintva a teljes lista tartalmát sorba rakhatja a kiválasztott mező alapján. Oldalszám: 25 / 144
26 2.4. Üzenetek/Beállítások A felületen található füleken lépkedve az üzenetküldéssel, és fogadással kapcsolatos beállításokat végezheti el. Beállíthatja, hogy mely hallgatóknak tiltja, illetve engedélyezi az üzenetküldést az Ön számára Üzenetfogadás engedélyezése Itt lehetséges a hallgatók számára az üzenetek küldésének engedélyezése, vagy tiltása. Az "Üzenetek fogadásának engedélyezése minden hallgatóra" választógombnál a "Tilt" opciót választva általánosan tiltja az összes hallgatónak, hogy üzenetet küldjenek az Ön számára. Az "Engedélyez" opciók hatására az összes hallgató számára lehetővé válik az üzenetküldés. Amennyiben néhány hallgatóra nem szeretné, hogy a fenti tiltás vagy engedélyezés vonatkozzon, akkor a felület alján található "Kivételek" listájába szükséges felvenni az adott felhasználó(ka)t. Akármelyik változatot is alkalmazta (globális tiltás vagy engedélyezés), kattintson az "Új kivétel" gombra, és adja meg annak a hallgatónak a Neptun kódját, akinek a fenti szabálytól függően engedélyezi, vagy éppen nem az üzenet küldését, és válassza a megfelelő jelölőt. A szabályt rögzítse a "Mentés" gombbal. Ezután az elmentett szabály megjelenik a felületen, és a későbbiekben módosítható és törölhető ("Törlés" jelölő, majd a "Kijelölt kivételek törlése" gomb) is, a megfelelő gombra kattintással Automatikus értesítések Ezen a felületen tudja beállítani, hogy milyen üzenettípusokból szeretne ben is automatikus üzenettovábbítást. Amennyiben bepipálja a kívánt üzenettípus melletti jelölőnégyzetet, majd a Mentés gombra kattint, akkor ezen túl az üzenettípusból a beállított alapértelmezett címére automatikusan továbbításra kerülnek a Neptun üzenetek. Két féle üzenetből kérhet automatikus továbbítást: - Hallgatók által küldött üzenetek Oktató vagy adminisztrátor által küldött üzenetek Oldalszám: 26 / 144
27 2.5. Üzenetek/Címtár A címtár felületen lehetősége van a címzetteket tetszés szerinti csoportokba rendezni, illetve a csoporttagok részére csoportos üzenetet küldeni. A felület tehát lehetőséget ad arra, hogy ne csak tárgy, kurzus, vagy vizsga szerinti, meglévő csoportoknál tudjon csoportos üzenetet küldeni, vagy címzettet kiválasztani, hanem létrehozhat egy gyakran használt, személyre szabott címzett listát egyéb, tetszőlegesen kialakított csoportok szerint. A címtár felületen található egy csoportszűrési lehetőség, ahol az Ön által korábban meghatározott csoportok közül választhat. A csoport legördülő menüjében választhatja ki azt a csoportot, melynek címzettjeit listázni szeretné. Lehetősége van Minden csoportot listázni. A listázáshoz nyomja meg a Listázás gombot! A csoport alapján listázott tagok név szerint jelennek meg, valamint a táblázatban látható, hogy melyik csoporthoz tartoznak, illetve a megjegyzés, amit felvételkor az illetőhöz fűztünk. A sorvégi Lehetőségek ikon alatt módosíthatja a személy csoportját és a hozzá fűződő megjegyzést, valamint küldhet üzenetet a személynek. A Csoportos üzenetküldés gombra kattintva pedig a lista minden személyének küldhet üzenetet egyszerre. Az Új felvétel gombra kattintva neptunkód alapján tud új címtártagot felvenni ezen a felületen. Csoportos üzenetküldés esetén, ahol a "Minden hallgató" és "Egyedi hallgatók kiválasztása" opciók közül választhatunk, megjelenik egy "Titkos" jelölőnégyzet. Ha ez bepipálásra kerül, akkor a kiválasztott címzettek a "Titkos címzett(ek)" mezőbe kerülnek be, ha pedig a jelölőnégyzet hamis állású, akkor a "Címzett(ek)" mezőbe. Amennyiben a szűrésnél látható Csoport legördülő menü melletti Szerkesztés gombra kattint, akkor egy új felület jelenik meg, ahol a címtár csoportjait tudja adminisztrálni. Oldalszám: 27 / 144
28 A Címtár csoportok felületen listázva láthatja eddig létrehozott csoportjait, az Új csoport gombbal pedig új csoportot hozhat létre. Az Új csoport gombra kattintva egy előugró ablakban csak a csoport elnevezését kell megadnia, majd mentéssel véglegesítheti, így az újonnan létrehozott csoport a kattintás után meg fog jelenni a listában. A listázott csoportok elnevezése a sorvégi Lehetőségek/Módosítás linket választva szerkeszthető. A meghatározott csoportot jelölőnégyzettel jelölve, majd a Törlés gombra kattintva törölheti. Személyek felvétele a címtárba A címtárba történő felvétel a felületen megtalálható Új felvétel gombon kívül számos más területen lehetséges. A Beérkezett üzenetek felületen megnyitott üzenetben a Felhasználó felvétele a címtárba gombbal az üzeneteknél már leírt módon lehetséges. További lehetőségek a címtárba felvételre lehetséges a Tárgy, Kurzus és Vizsga ablakainak hallgatói névsorában (ahol ennek megfelelően létrejött egy sorvégi Lehetőségek menü), illetve a Neptun Meet Street virtuális tagjainál lehetséges. Ezeknél a névsoroknál az adott személy sorában látható Lehetőségek ikonra kattintva jön elő a Felhasználó felvétele a címtárba link, melyre kattintva egy előugró ablakban a megfelelő csoporthoz rendelheti az illetőt. Ebben az előugró ablakban még új csoport is létrehozható a csoport legördülő menüje melletti zöld gombbal (egy fehér kereszt van benne). Egyúttal a Tárgy, Kurzus és Vizsga hallgatói névsorában csoportos és egyéni üzenetküldés funkció is létrejött Aktualitások Az "Aktualitások" baloldali menüpont alatt a Neptun használatához, vagy egyéb szempontból fontos információkat olvashat. Az aktualitások mező előhívásához, vagy elrejtéséhez a baloldali I betű ikonra kattintson. A mezőt a saját x lezáró gombjával is eltűntetheti a bal menüsorból. A kis ablak frissítés gombjára kattintva frissítheti a mező tartalmát Naptár A naptár mező a baloldali kis naptár ikonnal jeleníthető meg, vagy távolítható el a bal menüsorból. A naptár mező a saját kis ablakának bezáró x gombjával is eltűntethető, a frissítés gombra kattintva pedig tartalma frissíthető. A Naptár az óra, vizsga, feladat, találkozó, konzultáció, oktatói mentesítés, feliratkozási lista típusú bejegyzéseket jeleníti meg. A bal menüben foglal helyet, így lehetősége van bármikor rápillantani, mindig kéznél van. Hónapra bontva van lehetőség a napok és a hozzájuk tartozó alkalmak megjelenítésére. Hónapot a fejléc két szélén található nyílra kattintva tud váltani. Lehetősége van az óra, vizsga, feladat, találkozó, konzultáció, oktatói mentesítés, feliratkozási lista típusú elemek különböző variációban történő megjelenítésére, akár csak egy típus kiválasztásával. Választani a megfelelő szöveg melletti jelölőnégyzettel tud. Az aktuális nap pirosan kiemelve jelenik meg. Az esemény fölé húzva az egeret tooltipben megjelennek az alkalom részletes adatai. Ugyanazok az adatok jelennek meg, melyek az órarendnél is láthatók. Az ünnepnapok is megjelenítésre kerülnek. Oldalszám: 28 / 144
OKTATÓI FELHASZNÁLÓI SEGÉDLET
 OKTATÓI FELHASZNÁLÓI SEGÉDLET Felhasználói dokumentáció verzió 4.0. Budapest, 2013. Változáskezelés Változás Verzió Dátum Pont Cím Oldal 3.7 2012.10.29. 4.2 Elfogadott tárgytematikát a kurzusoktató is
OKTATÓI FELHASZNÁLÓI SEGÉDLET Felhasználói dokumentáció verzió 4.0. Budapest, 2013. Változáskezelés Változás Verzió Dátum Pont Cím Oldal 3.7 2012.10.29. 4.2 Elfogadott tárgytematikát a kurzusoktató is
NEPTUN MOBIL ALKALMAZÁS FELHASZNÁLÓI SEGÉDLET
 NEPTUN MOBIL ALKALMAZÁS FELHASZNÁLÓI SEGÉDLET Felhasználói dokumentáció verzió 1.0 Budapest, 2015. Változáskezelés Verzió Dátum Változás Pont Cím Oldal Kiadás: 2015.07.05. Verzió: 1.6. Oldalszám: 2 / 12
NEPTUN MOBIL ALKALMAZÁS FELHASZNÁLÓI SEGÉDLET Felhasználói dokumentáció verzió 1.0 Budapest, 2015. Változáskezelés Verzió Dátum Változás Pont Cím Oldal Kiadás: 2015.07.05. Verzió: 1.6. Oldalszám: 2 / 12
TANSZÉKI ADMINISZTRÁTOR WEBES FELHASZNÁLÓI SEGÉDLET
 TANSZÉKI ADMINISZTRÁTOR WEBES FELHASZNÁLÓI SEGÉDLET Felhasználói dokumentáció verzió 1.5. Budapest, 2013. Változáskezelés Változás Verzió 1.5 Dátum 2013.11.01. Pont Cím Oldal 10.4 Határidőn túli webes
TANSZÉKI ADMINISZTRÁTOR WEBES FELHASZNÁLÓI SEGÉDLET Felhasználói dokumentáció verzió 1.5. Budapest, 2013. Változáskezelés Változás Verzió 1.5 Dátum 2013.11.01. Pont Cím Oldal 10.4 Határidőn túli webes
OKTATÓI FELHASZNÁLÓI SEGÉDLET
 OKTATÓI FELHASZNÁLÓI SEGÉDLET Felhasználói dokumentáció verzió 3.6. Budapest, 2012. Változáskezelés Verzió Dátum Változás Pont Cím Oldal 3.2 2011.07.01 1.1.1 Bejelentkezés gomb inaktívvá válik 9. 3.2 2011.07.01.
OKTATÓI FELHASZNÁLÓI SEGÉDLET Felhasználói dokumentáció verzió 3.6. Budapest, 2012. Változáskezelés Verzió Dátum Változás Pont Cím Oldal 3.2 2011.07.01 1.1.1 Bejelentkezés gomb inaktívvá válik 9. 3.2 2011.07.01.
DKÜ ZRT. A Portál rendszer felületének általános bemutatása. Felhasználói útmutató. Támogatott böngészők. Felületek felépítése. Információs kártyák
 A Portál rendszer felületének általános bemutatása Felhasználói útmutató Támogatott böngészők Internet Explorer 9+ Firefox (legújabb verzió) Chrome (legújabb verzió) Felületek felépítése Információs kártyák
A Portál rendszer felületének általános bemutatása Felhasználói útmutató Támogatott böngészők Internet Explorer 9+ Firefox (legújabb verzió) Chrome (legújabb verzió) Felületek felépítése Információs kártyák
OKTATÓI FELHASZNÁLÓI SEGÉDLET
 OKTATÓI FELHASZNÁLÓI SEGÉDLET Felhasználói dokumentáció verzió 3.4. Budapest, 2012. Változáskezelés Verzió Dátum Változás Pont Cím Oldal 3.1 2011.03.01 2.2.3 Üzenetekhez melléklet csatolható (NMS modul
OKTATÓI FELHASZNÁLÓI SEGÉDLET Felhasználói dokumentáció verzió 3.4. Budapest, 2012. Változáskezelés Verzió Dátum Változás Pont Cím Oldal 3.1 2011.03.01 2.2.3 Üzenetekhez melléklet csatolható (NMS modul
OKTATÓI FELHASZNÁLÓI SEGÉDLET
 OKTATÓI FELHASZNÁLÓI SEGÉDLET Felhasználói dokumentáció verzió 4.6. Budapest, 2015. Változáskezelés Verzió Dátum Változás Pont Cím Oldal 4.0 2013.11.04. 4.5 4.0 2013.11.04. 1.1.2 Órarendi beállítások felhasználói
OKTATÓI FELHASZNÁLÓI SEGÉDLET Felhasználói dokumentáció verzió 4.6. Budapest, 2015. Változáskezelés Verzió Dátum Változás Pont Cím Oldal 4.0 2013.11.04. 4.5 4.0 2013.11.04. 1.1.2 Órarendi beállítások felhasználói
OKTATÓI FELHASZNÁLÓI SEGÉDLET
 OKTATÓI FELHASZNÁLÓI SEGÉDLET Felhasználói dokumentáció verzió 3.9. Budapest, 2013. Változáskezelés Verzió Dátum Változás Pont Cím Oldal 3.7 2012.10.29. 4.2 3.7 2012.10.29. 4.2 3.7 2012.10.29. 4.2.3 3.7
OKTATÓI FELHASZNÁLÓI SEGÉDLET Felhasználói dokumentáció verzió 3.9. Budapest, 2013. Változáskezelés Verzió Dátum Változás Pont Cím Oldal 3.7 2012.10.29. 4.2 3.7 2012.10.29. 4.2 3.7 2012.10.29. 4.2.3 3.7
OKTATÓI FELHASZNÁLÓI SEGÉDLET
 OKTATÓI FELHASZNÁLÓI SEGÉDLET Felhasználói dokumentáció verzió 3.8. Budapest, 2013. Változáskezelés Verzió Dátum Változás Pont Cím Oldal 3.6 2012.08.28. 7.2 Kérvény véleményezés, bírálat megváltozása,
OKTATÓI FELHASZNÁLÓI SEGÉDLET Felhasználói dokumentáció verzió 3.8. Budapest, 2013. Változáskezelés Verzió Dátum Változás Pont Cím Oldal 3.6 2012.08.28. 7.2 Kérvény véleményezés, bírálat megváltozása,
OKTATÓI FELHASZNÁLÓI SEGÉDLET
 OKTATÓI FELHASZNÁLÓI SEGÉDLET Felhasználói dokumentáció verzió 3.3. Budapest, 2011. Változáskezelés Verzió Dátum Változás Pont Cím Oldal 3.1 2011.03.01 2.2.3 Üzenetekhez melléklet csatolható (NMS modul
OKTATÓI FELHASZNÁLÓI SEGÉDLET Felhasználói dokumentáció verzió 3.3. Budapest, 2011. Változáskezelés Verzió Dátum Változás Pont Cím Oldal 3.1 2011.03.01 2.2.3 Üzenetekhez melléklet csatolható (NMS modul
OKTATÓI FELHASZNÁLÓI SEGÉDLET
 OKTATÓI FELHASZNÁLÓI SEGÉDLET Felhasználói dokumentáció verzió 3.7. Budapest, 2012. Változáskezelés Verzió Dátum Változás Pont Cím Oldal 3.4 2012.02.28. általános Statisztikai felületek elkészítése a tárgyakhoz,
OKTATÓI FELHASZNÁLÓI SEGÉDLET Felhasználói dokumentáció verzió 3.7. Budapest, 2012. Változáskezelés Verzió Dátum Változás Pont Cím Oldal 3.4 2012.02.28. általános Statisztikai felületek elkészítése a tárgyakhoz,
OKTATÓI FELHASZNÁLÓI SEGÉDLET
 OKTATÓI FELHASZNÁLÓI SEGÉDLET Felhasználói dokumentáció verzió 3.0. Budapest, 2010. Változáskezelés Verzió Dátum Pont Változás Cím Oldal 2.1 2010.01.15. 5. 2.1 2010.01.15. 5. A vizsgáztatóra szőrés csak
OKTATÓI FELHASZNÁLÓI SEGÉDLET Felhasználói dokumentáció verzió 3.0. Budapest, 2010. Változáskezelés Verzió Dátum Pont Változás Cím Oldal 2.1 2010.01.15. 5. 2.1 2010.01.15. 5. A vizsgáztatóra szőrés csak
TANSZÉKI ADMINISZTRÁTOR WEBES FELHASZNÁLÓI SEGÉDLET
 TANSZÉKI ADMINISZTRÁTOR WEBES FELHASZNÁLÓI SEGÉDLET Felhasználói dokumentáció verzió 1.7. Budapest, 2015. Változáskezelés Verzió Dátum Változás Pont Cím Oldal 1.5 2013.11.01. 10.4 1.6 2015.07.05 7.10 1.6
TANSZÉKI ADMINISZTRÁTOR WEBES FELHASZNÁLÓI SEGÉDLET Felhasználói dokumentáció verzió 1.7. Budapest, 2015. Változáskezelés Verzió Dátum Változás Pont Cím Oldal 1.5 2013.11.01. 10.4 1.6 2015.07.05 7.10 1.6
HALLGATÓI FELHASZNÁLÓI SEGÉDLET
 HALLGATÓI FELHASZNÁLÓI SEGÉDLET Felhasználói dokumentáció verzió 3.9. Budapest, 2013. Változáskezelés Verzió Dátum Változás Pont Cím Oldal 3.6 2012.08.28. 8.4 Tárgyakkreditáció menüpont átnevezése Tárgyelismerésre
HALLGATÓI FELHASZNÁLÓI SEGÉDLET Felhasználói dokumentáció verzió 3.9. Budapest, 2013. Változáskezelés Verzió Dátum Változás Pont Cím Oldal 3.6 2012.08.28. 8.4 Tárgyakkreditáció menüpont átnevezése Tárgyelismerésre
HALLGATÓI FELHASZNÁLÓI SEGÉDLET
 HALLGATÓI FELHASZNÁLÓI SEGÉDLET Felhasználói dokumentáció verzió 4.0. Budapest, 2013. Változáskezelés Verzi ó Dátum Pont 3.7 2012.10.29. általános 3.7 2012.10.29. általános 3.7 2012.10.29. általános 3.7
HALLGATÓI FELHASZNÁLÓI SEGÉDLET Felhasználói dokumentáció verzió 4.0. Budapest, 2013. Változáskezelés Verzi ó Dátum Pont 3.7 2012.10.29. általános 3.7 2012.10.29. általános 3.7 2012.10.29. általános 3.7
Gyorsított jegybeírás. Felhasználói dokumentáció verzió 2.0.
 Gyorsított jegybeírás Felhasználói dokumentáció verzió 2.0. Budapest, 2006 Változáskezelés Verzió Dátum Változás Pont Cím Oldal Kiadás: 2006.02.17. Verzió: 2.0. Oldalszám: 2 / 19 Tartalomjegyzék 1. Bevezetés...
Gyorsított jegybeírás Felhasználói dokumentáció verzió 2.0. Budapest, 2006 Változáskezelés Verzió Dátum Változás Pont Cím Oldal Kiadás: 2006.02.17. Verzió: 2.0. Oldalszám: 2 / 19 Tartalomjegyzék 1. Bevezetés...
HALLGATÓI FELHASZNÁLÓI SEGÉDLET
 HALLGATÓI FELHASZNÁLÓI SEGÉDLET Felhasználói dokumentáció verzió 4.2. Budapest, 2014. Változáskezelés Verzi ó Dátum Pont 3.8 2013.02.06. 9.12 3.8 2013.02.06. 1.1.2 3.8 2013.02.06. általános 3.8 2013.02.06.
HALLGATÓI FELHASZNÁLÓI SEGÉDLET Felhasználói dokumentáció verzió 4.2. Budapest, 2014. Változáskezelés Verzi ó Dátum Pont 3.8 2013.02.06. 9.12 3.8 2013.02.06. 1.1.2 3.8 2013.02.06. általános 3.8 2013.02.06.
Tárgyfelvétel előtti órarendi nézet (órarend tervező) a Neptun HWEB-en
 Tárgyfelvétel előtti órarendi nézet (órarend tervező) a Neptun HWEB-en A hallgatók számára eddig kizárólag a már felvett tárgyak jelenhettek meg órarendben, így előzetes, tárgyfelvétel előtti órarendtervezésre
Tárgyfelvétel előtti órarendi nézet (órarend tervező) a Neptun HWEB-en A hallgatók számára eddig kizárólag a már felvett tárgyak jelenhettek meg órarendben, így előzetes, tárgyfelvétel előtti órarendtervezésre
OKTATÓI FELHASZNÁLÓI SEGÉDLET
 OKTATÓI FELHASZNÁLÓI SEGÉDLET Felhasználói dokumentáció verzió 4.4. Budapest, 2015. Változáskezelés Változás Verzió Dátum Pont Cím Oldal 3.8 2013.02.06. 126 Erasmus (OT.48608, 52796,52829,52840) 7.8 3.8
OKTATÓI FELHASZNÁLÓI SEGÉDLET Felhasználói dokumentáció verzió 4.4. Budapest, 2015. Változáskezelés Változás Verzió Dátum Pont Cím Oldal 3.8 2013.02.06. 126 Erasmus (OT.48608, 52796,52829,52840) 7.8 3.8
Hiteles Elektronikus Postafiók
 NISZ Nemzeti Infokommunikációs Szolgáltató Zrt. H-1081 Budapest, Csokonai utca 3. Hiteles Elektronikus Postafiók Tárhely adminisztráció 2018.05.07. v.1.2. TARTALOMJEGYZÉK 1. BEVEZETÉS... 3 2. BEJELENTKEZÉS
NISZ Nemzeti Infokommunikációs Szolgáltató Zrt. H-1081 Budapest, Csokonai utca 3. Hiteles Elektronikus Postafiók Tárhely adminisztráció 2018.05.07. v.1.2. TARTALOMJEGYZÉK 1. BEVEZETÉS... 3 2. BEJELENTKEZÉS
HALLGATÓI FELHASZNÁLÓI SEGÉDLET
 HALLGATÓI FELHASZNÁLÓI SEGÉDLET Felhasználói dokumentáció verzió 4.3. Budapest, 2014. Változáskezelés Verzi ó Dátum Pont 3.8 2013.02.06. 9.12 3.8 2013.02.06. 1.1.2 3.8 2013.02.06. általános 3.8 2013.02.06.
HALLGATÓI FELHASZNÁLÓI SEGÉDLET Felhasználói dokumentáció verzió 4.3. Budapest, 2014. Változáskezelés Verzi ó Dátum Pont 3.8 2013.02.06. 9.12 3.8 2013.02.06. 1.1.2 3.8 2013.02.06. általános 3.8 2013.02.06.
Hiteles elektronikus postafiók Perkapu
 Hiteles elektronikus postafiók Perkapu 2018.10.27. Tartalom Bevezetés...2 Bejelentkezés a Hiteles Elektronikus Postafiókba...2 Perkapu tárhely kiválasztása...2 Beérkezett üzenetek...3 Dokumentumletöltés...4
Hiteles elektronikus postafiók Perkapu 2018.10.27. Tartalom Bevezetés...2 Bejelentkezés a Hiteles Elektronikus Postafiókba...2 Perkapu tárhely kiválasztása...2 Beérkezett üzenetek...3 Dokumentumletöltés...4
OKTATÓI FELHASZNÁLÓI SEGÉDLET
 OKTATÓI FELHASZNÁLÓI SEGÉDLET Felhasználói dokumentáció verzió 4.5. Budapest, 2015. Változáskezelés Változás Verzió Dátum Pont Cím Oldal 4.0 2013.11.04. 4.5 Órarendi beállítások felhasználói profilba mentése
OKTATÓI FELHASZNÁLÓI SEGÉDLET Felhasználói dokumentáció verzió 4.5. Budapest, 2015. Változáskezelés Változás Verzió Dátum Pont Cím Oldal 4.0 2013.11.04. 4.5 Órarendi beállítások felhasználói profilba mentése
TANSZÉKI ADMINISZTRÁTORI SEGÉDLET: NEPTUN TÁRGYKEZELÉS, KURZUSKEZELÉS
 TANSZÉKI ADMINISZTRÁTORI SEGÉDLET: NEPTUN TÁRGYKEZELÉS, KURZUSKEZELÉS Kurzus meghirdetése adott félévre Adott félév kurzusainak a meghirdetése a TÁRGYAK 46800 felületen történik. Elérési útvonal a jobboldali
TANSZÉKI ADMINISZTRÁTORI SEGÉDLET: NEPTUN TÁRGYKEZELÉS, KURZUSKEZELÉS Kurzus meghirdetése adott félévre Adott félév kurzusainak a meghirdetése a TÁRGYAK 46800 felületen történik. Elérési útvonal a jobboldali
HALLGATÓI FELHASZNÁLÓI SEGÉDLET
 HALLGATÓI FELHASZNÁLÓI SEGÉDLET Felhasználói dokumentáció verzió 4.1. Budapest, 2014. Változáskezelés Verzi ó Dátum Pont 3.8 2013.02.06. 9.12 3.8 2013.02.06. 1.1.2 3.8 2013.02.06. általános 3.8 2013.02.06.
HALLGATÓI FELHASZNÁLÓI SEGÉDLET Felhasználói dokumentáció verzió 4.1. Budapest, 2014. Változáskezelés Verzi ó Dátum Pont 3.8 2013.02.06. 9.12 3.8 2013.02.06. 1.1.2 3.8 2013.02.06. általános 3.8 2013.02.06.
Közoktatási Statisztika Tájékoztató 2012/2013. Használati útmutató
 Közoktatási Statisztika Tájékoztató 2012/2013 Tartalomjegyzék 1. Technikai információk... 2 2. Publikus felület... 2 2.1 Bejelentkezés... 2 2.2 Összesítés... 3 2.2.1 Statisztikai tábla megtekintése...
Közoktatási Statisztika Tájékoztató 2012/2013 Tartalomjegyzék 1. Technikai információk... 2 2. Publikus felület... 2 2.1 Bejelentkezés... 2 2.2 Összesítés... 3 2.2.1 Statisztikai tábla megtekintése...
Oktatói Felhasználói Segédlet
 Egységes Tanulmányi Rendszer Oktatói Felhasználói Segédlet Felhasználói dokumentáció verzió 2.1. Budapest, 2010. Készítette: Változáskövetés Verzió Dátum Változás Pont Cím Új oldal az oktatói tájékoztató
Egységes Tanulmányi Rendszer Oktatói Felhasználói Segédlet Felhasználói dokumentáció verzió 2.1. Budapest, 2010. Készítette: Változáskövetés Verzió Dátum Változás Pont Cím Új oldal az oktatói tájékoztató
HALLGATÓI FELHASZNÁLÓI SEGÉDLET
 HALLGATÓI FELHASZNÁLÓI SEGÉDLET Felhasználói dokumentáció verzió 4.5. Budapest, 2015. Változáskezelés Verzió Dátum Pont 4.1 2014.02.26. 4.2.2 4.1 2014.03.13. 4.15 4.1 2014.03.13. 9.14 4.1 2014.03.13. 4.1
HALLGATÓI FELHASZNÁLÓI SEGÉDLET Felhasználói dokumentáció verzió 4.5. Budapest, 2015. Változáskezelés Verzió Dátum Pont 4.1 2014.02.26. 4.2.2 4.1 2014.03.13. 4.15 4.1 2014.03.13. 9.14 4.1 2014.03.13. 4.1
NMS közösségi tér a hallgatói weben
 NEPTUN MEET STREET (NMS) HALLGATÓI WEB Felhasználói dokumentáció verzió 3.6. Budapest, 2013. Változáskezelés Verzió Dátum Változás Pont Cím Oldal 2.0. 2011.03.03. 2.2 A virtuális terek megjelenítése 9.
NEPTUN MEET STREET (NMS) HALLGATÓI WEB Felhasználói dokumentáció verzió 3.6. Budapest, 2013. Változáskezelés Verzió Dátum Változás Pont Cím Oldal 2.0. 2011.03.03. 2.2 A virtuális terek megjelenítése 9.
kommunikáció Megoldások
 Információ és kommunikáció Megoldások Megoldások Információ és kommunikáció 1. A címsorba gépelje be a http://www.nbc.com címet! A Kedvencek hozzáadása panelen kattintunk a létrehozás gombra! Kattintsunk
Információ és kommunikáció Megoldások Megoldások Információ és kommunikáció 1. A címsorba gépelje be a http://www.nbc.com címet! A Kedvencek hozzáadása panelen kattintunk a létrehozás gombra! Kattintsunk
HALLGATÓI FELHASZNÁLÓI SEGÉDLET
 HALLGATÓI FELHASZNÁLÓI SEGÉDLET Felhasználói dokumentáció verzió 3.7. Budapest, 2012. Verzió Dátum Változáskezelés Változás Pont Cím Oldal 3.4 2012.02.28. általános Várólistás fejlesztések várólistás kurzus
HALLGATÓI FELHASZNÁLÓI SEGÉDLET Felhasználói dokumentáció verzió 3.7. Budapest, 2012. Verzió Dátum Változáskezelés Változás Pont Cím Oldal 3.4 2012.02.28. általános Várólistás fejlesztések várólistás kurzus
OKTATÓI FELHASZNÁLÓI SEGÉDLET
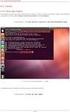 OKTATÓI FELHASZNÁLÓI SEGÉDLET Felhasználói dokumentáció verzió 4.7. Budapest, 2016. Változáskezelés Változás Verzió Dátum Pont Cím Oldal 4.0 2013.11.04. 4.5 Órarendi beállítások felhasználói profilba mentése
OKTATÓI FELHASZNÁLÓI SEGÉDLET Felhasználói dokumentáció verzió 4.7. Budapest, 2016. Változáskezelés Változás Verzió Dátum Pont Cím Oldal 4.0 2013.11.04. 4.5 Órarendi beállítások felhasználói profilba mentése
Óranyilvántartás (NEPTUN)
 Óranyilvántartás (NEPTUN) 1. NEPTUN web felületén az óranyilvántartás elérése Az óranyilvántartás adminisztrálására az oktatónak lehetősége van az oktatói weben az Oktatás / Kurzusok menüponton. A beállított
Óranyilvántartás (NEPTUN) 1. NEPTUN web felületén az óranyilvántartás elérése Az óranyilvántartás adminisztrálására az oktatónak lehetősége van az oktatói weben az Oktatás / Kurzusok menüponton. A beállított
HALLGATÓI FELHASZNÁLÓI SEGÉDLET
 HALLGATÓI FELHASZNÁLÓI SEGÉDLET Felhasználói dokumentáció verzió 4.6.1 Budapest, 2015. Változáskezelés Verzió Dátum Változás Pont Cím Oldal 4.1 2014.02.26. 4.2.2 Tanulmányok/Féléves adatok/ Bővebb információk
HALLGATÓI FELHASZNÁLÓI SEGÉDLET Felhasználói dokumentáció verzió 4.6.1 Budapest, 2015. Változáskezelés Verzió Dátum Változás Pont Cím Oldal 4.1 2014.02.26. 4.2.2 Tanulmányok/Féléves adatok/ Bővebb információk
Szülői modul. Belépés a TANINFORM rendszerbe. Főoldal
 Szülői modul Belépés a TANINFORM rendszerbe Belépni vagy a bogim.hu oldalon elhelyezett linkre való kattintással vagy a https://start.taninform.hu/application/start?intezmenyindex=032552 cím böngészőbe
Szülői modul Belépés a TANINFORM rendszerbe Belépni vagy a bogim.hu oldalon elhelyezett linkre való kattintással vagy a https://start.taninform.hu/application/start?intezmenyindex=032552 cím böngészőbe
OKTATÓI FELHASZNÁLÓI SEGÉDLET
 OKTATÓI FELHASZNÁLÓI SEGÉDLET Felhasználói dokumentáció verzió 4.9. Budapest, 2016. Változáskezelés Verzió Dátum Változás Pont Cím Oldal 4.0 2013.11.04. 4.5 4.0 2013.11.04. 4.1.5 4.0 2013.11.04. 5.3 4.0
OKTATÓI FELHASZNÁLÓI SEGÉDLET Felhasználói dokumentáció verzió 4.9. Budapest, 2016. Változáskezelés Verzió Dátum Változás Pont Cím Oldal 4.0 2013.11.04. 4.5 4.0 2013.11.04. 4.1.5 4.0 2013.11.04. 5.3 4.0
Bóra Adatcsere. A webes modul működésének részletesebb leírását a csatolt dokumentum tartalmazza.
 Bóra Adatcsere A Bóra Adatcsere a Bóra bérprogram webes modulja, ami a http://adatcsere.globo.hu címen érhető el. Természetesen a modult szeretnénk az Önök igényei alapján tovább fejleszteni, ezért kíváncsian
Bóra Adatcsere A Bóra Adatcsere a Bóra bérprogram webes modulja, ami a http://adatcsere.globo.hu címen érhető el. Természetesen a modult szeretnénk az Önök igényei alapján tovább fejleszteni, ezért kíváncsian
HALLGATÓI FELHASZNÁLÓI SEGÉDLET
 HALLGATÓI FELHASZNÁLÓI SEGÉDLET Felhasználói dokumentáció verzió 3.6. Budapest, 2012. Változáskezelés Verzió Dátum Változás Pont Cím Oldal 3.3 2011.10.24. 4.5 Tanulmányok/Tanulmányi átlagok felület átrendezése
HALLGATÓI FELHASZNÁLÓI SEGÉDLET Felhasználói dokumentáció verzió 3.6. Budapest, 2012. Változáskezelés Verzió Dátum Változás Pont Cím Oldal 3.3 2011.10.24. 4.5 Tanulmányok/Tanulmányi átlagok felület átrendezése
Az importálás folyamata Felhasználói dokumentáció verzió 2.1.
 Az importálás folyamata Felhasználói dokumentáció verzió 2.1. Budapest, 2008. Változáskezelés Verzió Dátum Változás Pont Cím Oldal 2.1. 2008.01.17. A teljes dokumentáció megváltozott Kiadás: 2008.01.17.
Az importálás folyamata Felhasználói dokumentáció verzió 2.1. Budapest, 2008. Változáskezelés Verzió Dátum Változás Pont Cím Oldal 2.1. 2008.01.17. A teljes dokumentáció megváltozott Kiadás: 2008.01.17.
Felhasználói kézikönyv a WEB EDInet rendszer használatához
 Felhasználói kézikönyv a WEB EDInet rendszer használatához A WEB EDInet rendszer használatához internet kapcsolat, valamint egy internet böngésző program szükséges (Mozilla Firefox, Internet Explorer).
Felhasználói kézikönyv a WEB EDInet rendszer használatához A WEB EDInet rendszer használatához internet kapcsolat, valamint egy internet böngésző program szükséges (Mozilla Firefox, Internet Explorer).
CONSENTIT Kft. Dr. Tánczos László T.:(+36)
 Elsős hallgatók bevezetése a NEPTUN rendszerbe Adatok ellenőrzése Tárgyfelvétel Tárgyfelvétel ellenőrzése Vizsgajelentkezés Eredmények az indexben Pénzügyek kezelése CONSENTIT Kft. Dr. Tánczos László T.:(+36)30
Elsős hallgatók bevezetése a NEPTUN rendszerbe Adatok ellenőrzése Tárgyfelvétel Tárgyfelvétel ellenőrzése Vizsgajelentkezés Eredmények az indexben Pénzügyek kezelése CONSENTIT Kft. Dr. Tánczos László T.:(+36)30
Webes vizsgakezelés folyamata Oktatói felületek
 Vizsgakezelés az ETR megújult webes felületén Webes vizsgakezelés folyamata Oktatói felületek A vizsgák kezelésével kapcsolatban számos paraméterezési lehetőség áll rendelkezésre az ETR rendszerében. Jelen
Vizsgakezelés az ETR megújult webes felületén Webes vizsgakezelés folyamata Oktatói felületek A vizsgák kezelésével kapcsolatban számos paraméterezési lehetőség áll rendelkezésre az ETR rendszerében. Jelen
Parlagfű Bejelentő Rendszer
 Parlagfű Bejelentő Rendszer felhasználói útmutató A rendszer elérése: Elérési cím: www.govcenter.hu/pbr Felhasználói funkciók: 1. Regisztráció Új felhasználói fiókot az oldalsó menüben a [Regisztráció]-ra
Parlagfű Bejelentő Rendszer felhasználói útmutató A rendszer elérése: Elérési cím: www.govcenter.hu/pbr Felhasználói funkciók: 1. Regisztráció Új felhasználói fiókot az oldalsó menüben a [Regisztráció]-ra
KTI Közlekedéstudományi Intézet Nonprofit Kft. Vasúti Vizsgaközpont
 2017 KTI Közlekedéstudományi Intézet Nonprofit Kft. Vasúti Vizsgaközpont Előszó Ez az útmutató a KTI Nonprofit Kft Vasúti Vizsgaközpont elektronikus alapképzés bejelentő rendszer kezelésében nyújt segítséget
2017 KTI Közlekedéstudományi Intézet Nonprofit Kft. Vasúti Vizsgaközpont Előszó Ez az útmutató a KTI Nonprofit Kft Vasúti Vizsgaközpont elektronikus alapképzés bejelentő rendszer kezelésében nyújt segítséget
Vizsgák, jegybeírás. Vizsgák, jegybeírás. Vizsgák megjelenítése. Vizsgák, jegybeírás felület beállítási lehetőségei
 Vizsgák, jegybeírás Vizsgák, jegybeírás Ezen a felületen tudja megtekinteni és szerkeszteni az Ön kurzusaihoz tartozó vizsgaalkalmakat és az intézmény összes vizsgáját is, valamint itt tudja beírni a vizsgákhoz
Vizsgák, jegybeírás Vizsgák, jegybeírás Ezen a felületen tudja megtekinteni és szerkeszteni az Ön kurzusaihoz tartozó vizsgaalkalmakat és az intézmény összes vizsgáját is, valamint itt tudja beírni a vizsgákhoz
Mikroszámla. Interneten működő számlázóprogram. Kézikönyv
 Mikroszámla Interneten működő számlázóprogram Kézikönyv Tartalomjegyzék Weboldal 2 Regisztráció 3 Bejelentkezés 4 Főoldal 6 Menüsor szerkezete 7 Számlák 8 Beállítások 9 Fizetési módszerek kezelése 10 Kedvezmények
Mikroszámla Interneten működő számlázóprogram Kézikönyv Tartalomjegyzék Weboldal 2 Regisztráció 3 Bejelentkezés 4 Főoldal 6 Menüsor szerkezete 7 Számlák 8 Beállítások 9 Fizetési módszerek kezelése 10 Kedvezmények
Sú gó az ASIR/PA IR Públikús felú lethez
 Sú gó az ASIR/PA IR Públikús felú lethez Súgó a magyarországi központi Agrárstatisztikai és Piaci Árinformációs rendszer publikus moduljához. 1 Publikus felhasználói regisztráció A publikus felület Regisztráció
Sú gó az ASIR/PA IR Públikús felú lethez Súgó a magyarországi központi Agrárstatisztikai és Piaci Árinformációs rendszer publikus moduljához. 1 Publikus felhasználói regisztráció A publikus felület Regisztráció
NEPTUN.NET OKTATÓI. WEB modul. V 1.1 Funkcionális leírás
 NEPTUN.NET OKTATÓI WEB modul V 1.1 Funkcionális leírás Budapest, 2005 TARTALOMJEGYZÉK 1. BEVEZETÉS... 3 2. BELÉPÉS... 4 3. ÜZENETEK... 4 3.1. ÜZENETEK MEGTEKINTÉSE... 4 3.2. ÜZENETEK LISTÁZÁSA... 5 3.3.
NEPTUN.NET OKTATÓI WEB modul V 1.1 Funkcionális leírás Budapest, 2005 TARTALOMJEGYZÉK 1. BEVEZETÉS... 3 2. BELÉPÉS... 4 3. ÜZENETEK... 4 3.1. ÜZENETEK MEGTEKINTÉSE... 4 3.2. ÜZENETEK LISTÁZÁSA... 5 3.3.
Új Nemzedék Központ. EFOP pályázatok online beszámoló felülete. Felhasználói útmutató
 Új Nemzedék Központ EFOP pályázatok online beszámoló felülete Felhasználói útmutató Tartalom 1. Bejelentkezés... 2 1.1. Első bejelentkezés... 2 1.2. Elfelejtett jelszó... 3 2. Saját adatok... 4 3. Dokumentumok...
Új Nemzedék Központ EFOP pályázatok online beszámoló felülete Felhasználói útmutató Tartalom 1. Bejelentkezés... 2 1.1. Első bejelentkezés... 2 1.2. Elfelejtett jelszó... 3 2. Saját adatok... 4 3. Dokumentumok...
Vihar 2.0 rendszer Felhasználói kézikönyv
 Vihar 2.0 rendszer Felhasználói kézikönyv Versenyzői funkciók O l d a l 0 21 Tartalomjegyzék Tartalom Tartalomjegyzék... 0 Bevezető... 1 Felhasználói funkciók... 2 Regisztráció... 2 Támogatott böngészők...
Vihar 2.0 rendszer Felhasználói kézikönyv Versenyzői funkciók O l d a l 0 21 Tartalomjegyzék Tartalom Tartalomjegyzék... 0 Bevezető... 1 Felhasználói funkciók... 2 Regisztráció... 2 Támogatott böngészők...
Hiteles Elektronikus Postafiók
 NISZ Nemzeti Infokommunikációs Szolgáltató Zrt. H-1081 Budapest, Csokonai utca 3. Hiteles Elektronikus Postafiók Tárhely adminisztráció 2018.10.13. v.1.3. TARTALOMJEGYZÉK 1. BEVEZETÉS... 3 2. BEJELENTKEZÉS
NISZ Nemzeti Infokommunikációs Szolgáltató Zrt. H-1081 Budapest, Csokonai utca 3. Hiteles Elektronikus Postafiók Tárhely adminisztráció 2018.10.13. v.1.3. TARTALOMJEGYZÉK 1. BEVEZETÉS... 3 2. BEJELENTKEZÉS
Teljesítményértékelések eredményeinek rögzítése az oktatói weben
 Teljesítményértékelések eredményeinek rögzítése az oktatói weben Tartalomjegyzék 1 Bevezetés... 2 2 Feladatok kiadása az oktatói weben manuálisan... 3 3 Feladatok eredményeinek bevitele a Neptunba... 5
Teljesítményértékelések eredményeinek rögzítése az oktatói weben Tartalomjegyzék 1 Bevezetés... 2 2 Feladatok kiadása az oktatói weben manuálisan... 3 3 Feladatok eredményeinek bevitele a Neptunba... 5
Webes kurzus kezelés folyamata Oktatói felületek
 Webes kurzus kezelés folyamata Oktatói felületek A kurzusok kezelésével kapcsolatban számos paraméterezési lehetőség áll rendelkezésre az ETR rendszerében. Jelen dokumentumban igyekeztünk a kurzusok oktatói
Webes kurzus kezelés folyamata Oktatói felületek A kurzusok kezelésével kapcsolatban számos paraméterezési lehetőség áll rendelkezésre az ETR rendszerében. Jelen dokumentumban igyekeztünk a kurzusok oktatói
Magyar Kereskedelmi és Iparkamara HelpDesk rendszer. Felhasználói útmutató
 Magyar Kereskedelmi és Iparkamara HelpDesk rendszer Felhasználói útmutató 2015 Tartalom Gyakornoki szerepkör...3 Regisztráció...3 Személyes felület használata...4 Kérdéseim...4 Gyakornoki hely keresés...5
Magyar Kereskedelmi és Iparkamara HelpDesk rendszer Felhasználói útmutató 2015 Tartalom Gyakornoki szerepkör...3 Regisztráció...3 Személyes felület használata...4 Kérdéseim...4 Gyakornoki hely keresés...5
Hallgatói WEB használata
 Hallgatói WEB használata A LEGFONTOSABB TUDNIVALÓK A NEPTUN.NET HASZNÁLATÁHOZ Belépés a Neptun.NET rendszerbe hallgatóként: http://www.mtf.hu/ A honlap fejsorában található füleken haladva a Hallgatóknak
Hallgatói WEB használata A LEGFONTOSABB TUDNIVALÓK A NEPTUN.NET HASZNÁLATÁHOZ Belépés a Neptun.NET rendszerbe hallgatóként: http://www.mtf.hu/ A honlap fejsorában található füleken haladva a Hallgatóknak
Segédlet nyilvántartásba vett adatok módosítása iránti kérelem elektronikus kérelembenyújtó felületen történő beadásához
 Segédlet nyilvántartásba vett adatok módosítása iránti kérelem elektronikus kérelembenyújtó felületen történő beadásához Az elektronikus kérelembenyújtó felület elérése Az Egységes Mezőgazdasági Ügyfél-nyilvántartási
Segédlet nyilvántartásba vett adatok módosítása iránti kérelem elektronikus kérelembenyújtó felületen történő beadásához Az elektronikus kérelembenyújtó felület elérése Az Egységes Mezőgazdasági Ügyfél-nyilvántartási
A webáruház kezdőlapján háromféle diavetítés beállítására van lehetőség:
 KRYPTON sablon Részletes leírás a sablonhoz kapcsoló új beállításokról Diavetítés a kezdőlapon A webáruház kezdőlapján háromféle diavetítés beállítására van lehetőség: Képes diavetítés Termékes diavetítés
KRYPTON sablon Részletes leírás a sablonhoz kapcsoló új beállításokról Diavetítés a kezdőlapon A webáruház kezdőlapján háromféle diavetítés beállítására van lehetőség: Képes diavetítés Termékes diavetítés
WebAromo elindítása, bejelentkezés
 WebAromo segédlet Tartalom WebAromo elindítása, bejelentkezés... 3 Jelszó beállítása... 3 Foglalkozások kezelése... 4 Hiányzások megadása... 5 Érdemjegy bevitele... 6 Érdemjegyek megtekintése... 8 Egy
WebAromo segédlet Tartalom WebAromo elindítása, bejelentkezés... 3 Jelszó beállítása... 3 Foglalkozások kezelése... 4 Hiányzások megadása... 5 Érdemjegy bevitele... 6 Érdemjegyek megtekintése... 8 Egy
Aranykor Önkéntes Nyugdíjpénztár Partner Portál
 Aranykor Önkéntes Nyugdíjpénztár Partner Portál Felhasználói leírás Tartalomjegyzék 1Regisztráció... 2 1.1Regisztráció megerősítése... 3 2Bejelentkezés... 4 3Elfelejtett jelszó... 4 4A Partner Portál felépítése...
Aranykor Önkéntes Nyugdíjpénztár Partner Portál Felhasználói leírás Tartalomjegyzék 1Regisztráció... 2 1.1Regisztráció megerősítése... 3 2Bejelentkezés... 4 3Elfelejtett jelszó... 4 4A Partner Portál felépítése...
OKTATÓI FELHASZNÁLÓI SEGÉDLET
 OKTATÓI FELHASZNÁLÓI SEGÉDLET Felhasználói dokumentáció verzió 5.5 Budapest, 2018. Változáskezelés Verzió Dátum Változás Pont Cím Oldal 4.0 2013.11.04. 4.5 4.0 2013.11.04. 4.1.5 4.0 2013.11.04. 5.3 4.0
OKTATÓI FELHASZNÁLÓI SEGÉDLET Felhasználói dokumentáció verzió 5.5 Budapest, 2018. Változáskezelés Verzió Dátum Változás Pont Cím Oldal 4.0 2013.11.04. 4.5 4.0 2013.11.04. 4.1.5 4.0 2013.11.04. 5.3 4.0
POSZEIDON dokumentáció (1.2)
 POSZEIDON dokumentáció (1.2) Bevezetés a Poszeidon rendszer használatába I. TELEPÍTÉS Poszeidon alkalmazás letölthető: www.sze.hu/poszeidon/poszeidon.exe Lépések: FUTTATÁS / (FUTTATÁS) / TOVÁBB / TOVÁBB
POSZEIDON dokumentáció (1.2) Bevezetés a Poszeidon rendszer használatába I. TELEPÍTÉS Poszeidon alkalmazás letölthető: www.sze.hu/poszeidon/poszeidon.exe Lépések: FUTTATÁS / (FUTTATÁS) / TOVÁBB / TOVÁBB
OKTATÓI FELHASZNÁLÓI SEGÉDLET
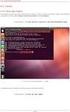 OKTATÓI FELHASZNÁLÓI SEGÉDLET Felhasználói dokumentáció verzió 4.8. Budapest, 2016. Változáskezelés Verzió Dátum Változás Pont Cím Oldal 4.0 2013.11.04. 4.5 4.0 2013.11.04. 4.1.5 4.0 2013.11.04. 5.3 4.0
OKTATÓI FELHASZNÁLÓI SEGÉDLET Felhasználói dokumentáció verzió 4.8. Budapest, 2016. Változáskezelés Verzió Dátum Változás Pont Cím Oldal 4.0 2013.11.04. 4.5 4.0 2013.11.04. 4.1.5 4.0 2013.11.04. 5.3 4.0
Outlook Express használata
 Outlook Express használata Az induló ablak több részre oszlik Nyitott mappa tartalma Mappák Partnerek Az induló ablak nézetét testre lehet szabni a Nézet menü/elrendezés almenüjével Az eszköztár testreszabásához
Outlook Express használata Az induló ablak több részre oszlik Nyitott mappa tartalma Mappák Partnerek Az induló ablak nézetét testre lehet szabni a Nézet menü/elrendezés almenüjével Az eszköztár testreszabásához
Belépés a GroupWise levelező rendszerbe az Internet felől
 1 Belépés a GroupWise levelező rendszerbe az Internet felől A GroupWise levelező szolgáltatás web felelületről, az Internet felől az Egyetem honlapjáról is elérhető, az alábbi linken: www.uni-nke.hu WEBMAIL-NKE
1 Belépés a GroupWise levelező rendszerbe az Internet felől A GroupWise levelező szolgáltatás web felelületről, az Internet felől az Egyetem honlapjáról is elérhető, az alábbi linken: www.uni-nke.hu WEBMAIL-NKE
Belépés Budapest, Ady Endre utca
 MultiSchool3 Szülő modul felhasználói útmutató A modul a szülők számára készült, használatával az alábbiakra van lehetőség: 1) Gyermek alapadatainak megtekintése 2) Gyermek korábbi tranzakcióinak megtekintése,
MultiSchool3 Szülő modul felhasználói útmutató A modul a szülők számára készült, használatával az alábbiakra van lehetőség: 1) Gyermek alapadatainak megtekintése 2) Gyermek korábbi tranzakcióinak megtekintése,
Tartalom 1/ Aláírások, gyakorlati jegyek, megajánlott kollokviumi jegyek rögzítése... 2 A eset: aláírás rögzítése... 3 B eset: minősített aláírás
 Tartalom 1/ Aláírások, gyakorlati jegyek, megajánlott kollokviumi jegyek rögzítése... 2 A eset: aláírás rögzítése... 3 B eset: minősített aláírás rögzítése... 4 C eset: gyakorlati jegy rögzítése... 4 D
Tartalom 1/ Aláírások, gyakorlati jegyek, megajánlott kollokviumi jegyek rögzítése... 2 A eset: aláírás rögzítése... 3 B eset: minősített aláírás rögzítése... 4 C eset: gyakorlati jegy rögzítése... 4 D
ÚTMUTATÓ. A pályázat weboldalra való feltöltésének menete, a pályázat felépítése
 MAGYAR TUDOMÁNYOS AKADÉMIA KUTATÓINTÉZETI FŐOSZTÁLY 1051 BUDAPEST, NÁDOR UTCA 7. 1245 BUDAPEST, PF. 1000 TELEFON: 4116 365, 4116 366 FAX: 4116 211 ÚTMUTATÓ A pályázat weboldalra való feltöltésének menete,
MAGYAR TUDOMÁNYOS AKADÉMIA KUTATÓINTÉZETI FŐOSZTÁLY 1051 BUDAPEST, NÁDOR UTCA 7. 1245 BUDAPEST, PF. 1000 TELEFON: 4116 365, 4116 366 FAX: 4116 211 ÚTMUTATÓ A pályázat weboldalra való feltöltésének menete,
Felhasználói kézikönyv. omunáldata
 Elhagyott Hulladék Nyilvántartó Program Felhasználói kézikönyv omunáldata Tartalomjegyzék Illetékes Hatóságok Adatkapcsolati Alrendszer... 3 Bejelentkezés... 4 Elfelejtett jelszó... 4 Felhasználói Központ...
Elhagyott Hulladék Nyilvántartó Program Felhasználói kézikönyv omunáldata Tartalomjegyzék Illetékes Hatóságok Adatkapcsolati Alrendszer... 3 Bejelentkezés... 4 Elfelejtett jelszó... 4 Felhasználói Központ...
Oktatási anyag az MLSZ-IFA rendszerhez
 Oktatási anyag az MLSZ-IFA rendszerhez Nyilvántartási szám: ISO 9001: 503/1256(2)-1177(2) BIZALMAS INFORMÁCIÓ JET-SOL JET-SOL TARTALOMJEGYZÉK 1 Sportszervezeti adminisztráció... 3 1.1 Sportszervezeti adatok
Oktatási anyag az MLSZ-IFA rendszerhez Nyilvántartási szám: ISO 9001: 503/1256(2)-1177(2) BIZALMAS INFORMÁCIÓ JET-SOL JET-SOL TARTALOMJEGYZÉK 1 Sportszervezeti adminisztráció... 3 1.1 Sportszervezeti adatok
Felhasználói segédlet a Scopus adatbázis használatához
 Felhasználói segédlet a Scopus adatbázis használatához Az adatbázis elérése, regisztrálás, belépés Az adatbázis címe: http://www.scopus.com Az adatbázis csak regisztrált, jogosultsággal rendelkező intézmények,
Felhasználói segédlet a Scopus adatbázis használatához Az adatbázis elérése, regisztrálás, belépés Az adatbázis címe: http://www.scopus.com Az adatbázis csak regisztrált, jogosultsággal rendelkező intézmények,
Ügyfélforgalom számlálás modul
 Ügyfélforgalom számlálás modul 1 1. Bevezetés... 3 2. BEÁLLÍTÁSOK... 4 2.1. Új Kérdőív létrehozása... 4 o Kérdéstípusok és a hozzájuk tartozó lehetséges válaszok hozzárendelése... 4 Új Kérdéstípus felvitele...
Ügyfélforgalom számlálás modul 1 1. Bevezetés... 3 2. BEÁLLÍTÁSOK... 4 2.1. Új Kérdőív létrehozása... 4 o Kérdéstípusok és a hozzájuk tartozó lehetséges válaszok hozzárendelése... 4 Új Kérdéstípus felvitele...
e-papír Felhasználói Kézikönyv
 e-papír Felhasználói Kézikönyv v1.0 2017.06.29. Nemzeti Infokommunikációs Szolgáltató ZRt. Tartalommenedzsment csoport Tartalom 1 Bevezetés... 2 2 Bejelentkezés... 2 3 Az alapképernyő áttekintése... 4
e-papír Felhasználói Kézikönyv v1.0 2017.06.29. Nemzeti Infokommunikációs Szolgáltató ZRt. Tartalommenedzsment csoport Tartalom 1 Bevezetés... 2 2 Bejelentkezés... 2 3 Az alapképernyő áttekintése... 4
SZOLGÁLTATÓI NYILVÁNTARTÁSI RENDSZER FELHASZNÁLÓI KÉZIKÖNYV
 SZOLGÁLTATÓI NYILVÁNTARTÁSI RENDSZER FELHASZNÁLÓI KÉZIKÖNYV Felhasználói kézikönyv IX. kötet BEJEGYZÉSEK LEKÉRDEZÉSE Magyar Államkincstár Betekintési jogosultsággal rendelkező felhasználók számára 2014.12.10.
SZOLGÁLTATÓI NYILVÁNTARTÁSI RENDSZER FELHASZNÁLÓI KÉZIKÖNYV Felhasználói kézikönyv IX. kötet BEJEGYZÉSEK LEKÉRDEZÉSE Magyar Államkincstár Betekintési jogosultsággal rendelkező felhasználók számára 2014.12.10.
Oktatói Web. Felhasználói dokumentáció verzió 2.3.
 Oktatói Web Felhasználói dokumentáció verzió 2.3. Budapest, 2007 Változáskezelés Verzió Dátum Változás Pont Cím Oldal 2.2. 2006.11.07. 3.2.1. Évközi feladatok karbantartása 38. 2.2. 2006.11.07 3.4. Jegybeírás
Oktatói Web Felhasználói dokumentáció verzió 2.3. Budapest, 2007 Változáskezelés Verzió Dátum Változás Pont Cím Oldal 2.2. 2006.11.07. 3.2.1. Évközi feladatok karbantartása 38. 2.2. 2006.11.07 3.4. Jegybeírás
HALLGATÓI FELHASZNÁLÓI SEGÉDLET
 HALLGATÓI FELHASZNÁLÓI SEGÉDLET Felhasználói dokumentáció verzió 4.7 Budapest, 2016. Változáskezelés Verzió Dátum Pont 4.1 2014.02.26. 4.2.2 4.1 2014.03.13. 4.15 4.1 2014.03.13. 9.14 4.1 2014.03.13. 4.1
HALLGATÓI FELHASZNÁLÓI SEGÉDLET Felhasználói dokumentáció verzió 4.7 Budapest, 2016. Változáskezelés Verzió Dátum Pont 4.1 2014.02.26. 4.2.2 4.1 2014.03.13. 4.15 4.1 2014.03.13. 9.14 4.1 2014.03.13. 4.1
HALLGATÓI FELHASZNÁLÓI SEGÉDLET
 HALLGATÓI FELHASZNÁLÓI SEGÉDLET Felhasználói dokumentáció verzió 3.3. Budapest, 2011. Változáskezelés Verzió Dátum Változás Pont Cím Oldal 3.1 2011.03.01 2.3.3 Üzenetekhez melléklet csatolható (NMS modul
HALLGATÓI FELHASZNÁLÓI SEGÉDLET Felhasználói dokumentáció verzió 3.3. Budapest, 2011. Változáskezelés Verzió Dátum Változás Pont Cím Oldal 3.1 2011.03.01 2.3.3 Üzenetekhez melléklet csatolható (NMS modul
ETR Oktatói webes alkalmazás
 ETR Oktatói webes alkalmazás Azonosító: ETR-OWA Készítette: DEXTER Kft. Kiadva: 2001. május 1. DEXTER Copyright jegyzék Copyright jegyzék A Microsoft, a Windows, a Windows NT, a Windows NT Workstation,
ETR Oktatói webes alkalmazás Azonosító: ETR-OWA Készítette: DEXTER Kft. Kiadva: 2001. május 1. DEXTER Copyright jegyzék Copyright jegyzék A Microsoft, a Windows, a Windows NT, a Windows NT Workstation,
Hallgatói Felhasználói Segédlet
 Egységes Tanulmányi Rendszer Hallgatói Felhasználói Segédlet Felhasználói dokumentáció verzió 2.6. Budapest, 2010. Készítette: Változáskövetés Verzió Dátum Változás Pont Cím Új menüpont a publikációk,
Egységes Tanulmányi Rendszer Hallgatói Felhasználói Segédlet Felhasználói dokumentáció verzió 2.6. Budapest, 2010. Készítette: Változáskövetés Verzió Dátum Változás Pont Cím Új menüpont a publikációk,
A Soproni Egyetem Neptun hallgatói kézikönyv első éves hallgatók számára
 A Soproni Egyetem Neptun hallgatói kézikönyv első éves hallgatók számára 2019. Tartalomjegyzék A SOPRONI EGYETEM NEPTUN HALLGATÓI KÉZIKÖNYV ELSŐ ÉVES HALLGATÓK SZÁMÁRA... 1 KÖSZÖNTÉS... 2 A NEPTUNRÓL...
A Soproni Egyetem Neptun hallgatói kézikönyv első éves hallgatók számára 2019. Tartalomjegyzék A SOPRONI EGYETEM NEPTUN HALLGATÓI KÉZIKÖNYV ELSŐ ÉVES HALLGATÓK SZÁMÁRA... 1 KÖSZÖNTÉS... 2 A NEPTUNRÓL...
JOGI STÁTUSZ KEZELÉS MŰKÖDÉSE
 JOGI STÁTUSZ KEZELÉS MŰKÖDÉSE Felhasználói dokumentáció verzió 1.0. Budapest, 2012. Változáskezelés Változás Verzió Dátum Pont Cím Oldal 1.1. 2013.07.10. 3.2. Üzenetküldés 7. Kiadás: 2012.09.04. Verzió:
JOGI STÁTUSZ KEZELÉS MŰKÖDÉSE Felhasználói dokumentáció verzió 1.0. Budapest, 2012. Változáskezelés Változás Verzió Dátum Pont Cím Oldal 1.1. 2013.07.10. 3.2. Üzenetküldés 7. Kiadás: 2012.09.04. Verzió:
FELHASZNÁLÓI KÉZIKÖNYV
 FELHASZNÁLÓI KÉZIKÖNYV 1 Tartalom Felhasználói kézikönyv... 1 MyDmc... 3 Új felhasználó létrehozása... 3 Regisztráció adatok megadásával... 3 Regisztráció Google fiókkal... 4 Regisztráció Facebook fiókkal...
FELHASZNÁLÓI KÉZIKÖNYV 1 Tartalom Felhasználói kézikönyv... 1 MyDmc... 3 Új felhasználó létrehozása... 3 Regisztráció adatok megadásával... 3 Regisztráció Google fiókkal... 4 Regisztráció Facebook fiókkal...
ÓRANYILVÁNTARTÁS. Felhasználói dokumentáció verzió 1.2. Budapest, 2014.
 Felhasználói dokumentáció verzió 1.2 Budapest, 2014. Verzió Dátum 1.0 2014.07.14 1.2 2014.09.16 6 1.2 2014.09.16 7 1.2 2014.09.16 8 Változáskezelés Változás Pont Cím Oldal Óranyilvántartás menüpont a Szervezeti
Felhasználói dokumentáció verzió 1.2 Budapest, 2014. Verzió Dátum 1.0 2014.07.14 1.2 2014.09.16 6 1.2 2014.09.16 7 1.2 2014.09.16 8 Változáskezelés Változás Pont Cím Oldal Óranyilvántartás menüpont a Szervezeti
Táblázatos adatok használata
 Táblázatos adatok használata Tartalomjegyzék 1. Az adatok rendezése...2 2. Keresés a táblázatban...2 3. A megjelenő oszlopok kiválasztása...3 4. Az oszlopok sorrendjének meghatározása...4 5. Az oszlopok
Táblázatos adatok használata Tartalomjegyzék 1. Az adatok rendezése...2 2. Keresés a táblázatban...2 3. A megjelenő oszlopok kiválasztása...3 4. Az oszlopok sorrendjének meghatározása...4 5. Az oszlopok
Felhasználói kézikönyv. az MFB Zrt. közvetítői oktatási rendszeréhez
 Felhasználói kézikönyv az MFB Zrt. közvetítői oktatási rendszeréhez Tartalomjegyzék 1. Közvetítői tanfolyamtípusok... 3 2. Belépés, jelszókezelés... 4 3. Bejelentkezés utáni képernyő felépítésének ismertetése...
Felhasználói kézikönyv az MFB Zrt. közvetítői oktatási rendszeréhez Tartalomjegyzék 1. Közvetítői tanfolyamtípusok... 3 2. Belépés, jelszókezelés... 4 3. Bejelentkezés utáni képernyő felépítésének ismertetése...
A TÁVOKTATÁSI PORTÁLHOZ
 HASZNÁLATI ÚTMUTATÓ Tanulók számára A TÁVOKTATÁSI PORTÁLHOZ 2017. TARTALOMJEGYZÉK Bevezetés...4 Bejelentkezés a rendszerbe...4 Jelszó módosítása...4 Tájékozódás a távoktatási portálon...5 A személyes nyitólap...5
HASZNÁLATI ÚTMUTATÓ Tanulók számára A TÁVOKTATÁSI PORTÁLHOZ 2017. TARTALOMJEGYZÉK Bevezetés...4 Bejelentkezés a rendszerbe...4 Jelszó módosítása...4 Tájékozódás a távoktatási portálon...5 A személyes nyitólap...5
Szakdolgozat témakiírása a tanulmányi rendszerben
 Szakdolgozat témakiírása a tanulmányi rendszerben 1. A szakdolgozati témakiírás előkészítése a tanulmányi rendszerben (rendszeradminisztrátori feladat) A szakdolgozat témakiírásához időszakot kell létrehozni
Szakdolgozat témakiírása a tanulmányi rendszerben 1. A szakdolgozati témakiírás előkészítése a tanulmányi rendszerben (rendszeradminisztrátori feladat) A szakdolgozat témakiírásához időszakot kell létrehozni
HALLGATÓI FELHASZNÁLÓI SEGÉDLET
 HALLGATÓI FELHASZNÁLÓI SEGÉDLET Felhasználói dokumentáció verzió 3.4. Budapest, 2012. Változáskezelés Verzió Dátum Változás Pont Cím Oldal 3.1 2011.03.01 2.3.3 Üzenetekhez melléklet csatolható (NMS modul
HALLGATÓI FELHASZNÁLÓI SEGÉDLET Felhasználói dokumentáció verzió 3.4. Budapest, 2012. Változáskezelés Verzió Dátum Változás Pont Cím Oldal 3.1 2011.03.01 2.3.3 Üzenetekhez melléklet csatolható (NMS modul
MKOSZ Online Support - Felhasználói
 MKOSZ Online Support Felhasználói kézikönyv Dokumentum adatlapja Dokumentum neve Rendszer neve Felhasználói kézikönyv MKOSZ Online Support - Felhasználói kézikönyv 2018 1. Sportszervezeti felüle et.........
MKOSZ Online Support Felhasználói kézikönyv Dokumentum adatlapja Dokumentum neve Rendszer neve Felhasználói kézikönyv MKOSZ Online Support - Felhasználói kézikönyv 2018 1. Sportszervezeti felüle et.........
Új vizsgaidőpont felvitele oktatói szerepkörben
 1/8. oldal Új vizsgaidőpont felvitele oktatói szerepkörben 1. Oktatói szerepkör -> Vizsgák, jegybeírás -> Félév kiválasztása 2. Vizsga típusa: szóbeli vagy írásbeli 3. Vizsga kezdete 4. Vizsga vége: automatikusan
1/8. oldal Új vizsgaidőpont felvitele oktatói szerepkörben 1. Oktatói szerepkör -> Vizsgák, jegybeírás -> Félév kiválasztása 2. Vizsga típusa: szóbeli vagy írásbeli 3. Vizsga kezdete 4. Vizsga vége: automatikusan
Könyvtárellátó Nonprofit Kft. KIADÓI RENDSZER
 Felhasználói Kézikönyv Könyvtárellátó Nonprofit Kft. KIADÓI RENDSZER 1. Belépés A rendszer indulásakor egy ideiglenes jelszót kapott emailben. Az ennek segítségével történt bejelentkezés után tudja jelszavát
Felhasználói Kézikönyv Könyvtárellátó Nonprofit Kft. KIADÓI RENDSZER 1. Belépés A rendszer indulásakor egy ideiglenes jelszót kapott emailben. Az ennek segítségével történt bejelentkezés után tudja jelszavát
FELHASZNÁLÓI ÚTMUTATÓ
 FELHASZNÁLÓI ÚTMUTATÓ VÉRADÁS IDŐPONT SZERKESZTŐ (verzió: 1.2) 2013. április 1. Tartalomjegyzék 1. Telepítés és indítás... 3 2. Frissítés... 3 3. Beállítás... 4 4. Felület... 4 5. Véradó helyszínek...
FELHASZNÁLÓI ÚTMUTATÓ VÉRADÁS IDŐPONT SZERKESZTŐ (verzió: 1.2) 2013. április 1. Tartalomjegyzék 1. Telepítés és indítás... 3 2. Frissítés... 3 3. Beállítás... 4 4. Felület... 4 5. Véradó helyszínek...
Adatintegritás ellenőrzés Felhasználói dokumentáció verzió 2.0 Budapest, 2008.
 Adatintegritás ellenőrzés Felhasználói dokumentáció verzió 2.0 Budapest, 2008. Változáskezelés Verzió Dátum Változás Pont Cím Oldal Kiadás: 2008.10.30. Verzió: 2.0. Oldalszám: 2 / 11 Tartalomjegyzék 1.
Adatintegritás ellenőrzés Felhasználói dokumentáció verzió 2.0 Budapest, 2008. Változáskezelés Verzió Dátum Változás Pont Cím Oldal Kiadás: 2008.10.30. Verzió: 2.0. Oldalszám: 2 / 11 Tartalomjegyzék 1.
Dokumentum létrehozása/módosítása a portálon:
 Dokumentum létrehozása/módosítása a portálon: 1. Belépés a szerkesztőfelületre A következő webcímre belépve - http://www.zalaegerszeg.hu/licoms/login - megjelenik a szerkesztőfelület beléptető ablaka,
Dokumentum létrehozása/módosítása a portálon: 1. Belépés a szerkesztőfelületre A következő webcímre belépve - http://www.zalaegerszeg.hu/licoms/login - megjelenik a szerkesztőfelület beléptető ablaka,
Kifizetések kezelése. 1 Kifizetési dátumok megadása pénzügyi kódokhoz
 Kifizetések kezelése 1 Kifizetési dátumok megadása pénzügyi kódokhoz 1.1 Pénzügyi kódok menüponttól indulva Pénzügyek (kék menüpont, csak lenyitni + jelnél)(78600)/kifizetési jogcímek (jogcím kiválasztása)
Kifizetések kezelése 1 Kifizetési dátumok megadása pénzügyi kódokhoz 1.1 Pénzügyi kódok menüponttól indulva Pénzügyek (kék menüpont, csak lenyitni + jelnél)(78600)/kifizetési jogcímek (jogcím kiválasztása)
Hallgatói Felhasználói Segédlet
 Egységes Tanulmányi Rendszer Hallgatói Felhasználói Segédlet Felhasználói dokumentáció verzió 2.7. Budapest, 2010. Készítette: Változáskövetés Verzió Dátum Változás Pont Cím Az üzenet nyomtatásánál több
Egységes Tanulmányi Rendszer Hallgatói Felhasználói Segédlet Felhasználói dokumentáció verzió 2.7. Budapest, 2010. Készítette: Változáskövetés Verzió Dátum Változás Pont Cím Az üzenet nyomtatásánál több
Tanrend jelentő képző szervek részére
 Tanrend jelentő képző szervek részére Felhasználói segédlet Tartalomjegyzék Belépés Tanrend jelentő felület Új tanrend jelentő Névsor megadása Névsor megadása jelentkezési lap alapján Névsor nyomtatása
Tanrend jelentő képző szervek részére Felhasználói segédlet Tartalomjegyzék Belépés Tanrend jelentő felület Új tanrend jelentő Névsor megadása Névsor megadása jelentkezési lap alapján Névsor nyomtatása
Tartalom. Bejelentkezés...2 Feltöltés...3 Dokumentumok...4 Jelszómódosítás...7 Jelszókérés...7 Kijelentkezés...8
 Tartalom Bejelentkezés...2 Feltöltés...3 Dokumentumok...4 Jelszómódosítás...7 Jelszókérés...7 Kijelentkezés...8 Bö ngé szö s Pérkapu haszna lata Bejelentkezés Jelentkezzen be az Ügyfélkapura felhasználói
Tartalom Bejelentkezés...2 Feltöltés...3 Dokumentumok...4 Jelszómódosítás...7 Jelszókérés...7 Kijelentkezés...8 Bö ngé szö s Pérkapu haszna lata Bejelentkezés Jelentkezzen be az Ügyfélkapura felhasználói
Elektronikus napló használati útmutatója diákoknak
 Elektronikus napló használati útmutatója diákoknak 1. A weboldal megnyitása Miután megnyitottad a böngészőben vagy a honlapunkon a MaYoR napló programot, a weblap megnyitásakor, a használt böngészőtől
Elektronikus napló használati útmutatója diákoknak 1. A weboldal megnyitása Miután megnyitottad a böngészőben vagy a honlapunkon a MaYoR napló programot, a weblap megnyitásakor, a használt böngészőtől
Alapok (a K2D rendszer alapjai)
 Alapok (a K2D rendszer alapjai) 1 1. Bevezetés... 3 2. Fastruktúra... 3 2.1. Nyitása, zárása... 3 2.2. Fülek... 5 2.3. Licence kulcs érvényesítése... 9 2.4. Új elem felvitele... 10 2.5. Elem törlése...
Alapok (a K2D rendszer alapjai) 1 1. Bevezetés... 3 2. Fastruktúra... 3 2.1. Nyitása, zárása... 3 2.2. Fülek... 5 2.3. Licence kulcs érvényesítése... 9 2.4. Új elem felvitele... 10 2.5. Elem törlése...
OKTATÁSKUTATÓ ÉS FEJLESZTŐ INTÉZET TÁMOP-3.1.5/12-2012-0001 Pedagógusképzés támogatása
 TÁMOP-3.1.1-11/1 XXI. századi közoktatás Technikai tudnivalók a jelentkezéshez Regisztráció A regisztráció az OFI honlapon elérhető A pályázók kizárólag elektronikusan úton jelentkezhetnek az innen elérhető
TÁMOP-3.1.1-11/1 XXI. századi közoktatás Technikai tudnivalók a jelentkezéshez Regisztráció A regisztráció az OFI honlapon elérhető A pályázók kizárólag elektronikusan úton jelentkezhetnek az innen elérhető
