IBM i változat 7.2. Hálózatkezelés IBM i NetServer
|
|
|
- Renáta Tamás
- 5 évvel ezelőtt
- Látták:
Átírás
1 IBM i változat 7.2 Hálózatkezelés IBM i NetServer
2
3 IBM i változat 7.2 Hálózatkezelés IBM i NetServer
4 Megjegyzés A kiadvány és a tárgyalt termék használatba vétele előtt olvassa el a Nyilatkozatok oldalszám: 47 szakasz tájékoztatását. A dokumentum Licenc belső kódra (LIC) hivatkozhat. A Licenc belső kód Gépi kódnak minősül, amelynek licencelése az IBM Gépi kódra vonatkozó licencszerződés feltételei szerint történik. Szerzői jog IBM Corporation 1998, Copyright IBM Corporation 1998, 2013.
5 Tartalom IBM i NetServer Az IBM i NetServer című kiadvány PDF fájlja IBM i NetServer vagy IBM i Access for Windows... 1 IBM i Access for Windows telepítése Windows PC-kre 2 IBM i Access for Windows telepítése Windows 2000 rendszerre IBM i Access for Windows telepítése Windows XP rendszerre IBM i Access for Windows telepítése Windows Server 2003 rendszerre IBM i Access for Windows telepítése Windows Vista rendszerre IBM i NetServer elérése Linux és Samba kliens támogatással Az IBM i NetServer használatának kezdeti lépései... 4 IBM i NetServer használatának követelményei IBM i NetServer konfigurálása PC kliens beállítása és csatlakoztatása IBM i NetServer felhasználói adatcsomag protokoll üzenetszórás Az IBM i NetServer és a tartománynév kezelés.. 7 PC kliens kapcsolódása DNS használatával... 7 PC kliens beállítása DNS használatára Az IBM i NetServer és a Windows Internet névszolgáltatás kezelés PC kliens kapcsolódása WINS használatával.. 9 PC kliens beállítása WINS használatára IBM i NetServer beállítása a hálózati WINS szerver címével PC kliens LMHOSTS állandó konfigurációs fájljai 11 IBM i NetServer megkeresése a hálózaton Az IBM i NetServer adminisztrálása IBM i NetServer tulajdonságainak megjelenítése és beállítása IBM i NetServer támogatás engedélyezése Kerberos V5 hitelesítéshez System i navigátor biztonság összetevőjének telepítése IBM i NetServer beállítás varázsló elindítása További konfigurálási követelmények a Kerberos V5 hitelesítéshez Az IBM i NetServer szerver nevének módosítása.. 17 Letiltott felhasználói profilok Letiltott felhasználói profilok megjelenítése Letiltott felhasználói profilok engedélyezése IBM i NetServer indítása és leállítása IBM i NetServer alrendszereinek adminisztrálása.. 20 IBM i NetServer vendég felhasználói profil beállítása 21 IBM i NetServer állapotának megjelenítése IBM i NetServer megosztott objektumok listájának megjelenítése IBM i NetServer megosztott objektumainak megjelenítése a System i navigátor használatával.. 22 IBM i NetServer megosztott objektumainak megjelenítése Windows kliensek használatával.. 23 IBM i NetServer megosztott objektum tulajdonságainak megjelenítése és beállítása Megosztott objektum állapotának megjelenítése IBM i NetServer szekciók listájának megjelenítése.. 24 IBM i NetServer szekció tulajdonságainak megjelenítése IBM i NetServer szekciókapcsolat állapotának megjelenítése IBM i NetServer szekció leállítása Fájlmegosztások IBM i NetServer fájlmegosztások létrehozása IBM i NetServer fájlmegosztások hozzáférésének felügyelete IBM i NetServer fájlmegosztás leállítása Megosztások elérése Windows kliensekről Nyomtatásmegosztások Nyomtatásmegosztás létrehozása PC kliens nyomtatásvezérlők használata nyomtatásmegosztásokkal Nyomtatásmegosztás leállítása Nyomtatómegosztások használata Windows 2000, Windows XP, Windows Server 2003 és Windows Vista kliensekkel IBM i NetServer biztonság Felhasználói profil jogosultság követelményei Vendég felhasználói profilok IBM i NetServer elrejtése a hálózaton Kérések aláírásának megkövetelése a kliensektől Windows üzenet szolgáltatás használata az IBM i NetServerrel Kliensek beállítása Kliensek beállítása Windows 2000 és Windows XP rendszeren Kliensek beállítása Windows Server 2003 rendszeren Kliensek beállítása Linux rendszeren Windows specifikus üzenetkezelés engedélyezése az IBM i NetServer szerveren Kapcsolódó IBM i üzenetek Üzenetküldési kísérletek naplózásának megjelenítése 35 Egyéni üzenetek küldése az IBM i NetServeren keresztül Javaslatok és technikák Az IBM i NetServer nem jelenik meg a Windows Hálózati helyekben Az IBM i NetServer indítása sikertelen IBM i NetServer elindítása a rendszerindító programbetöltéskor IBM i NetServer biztonság: vendég vagy nem vendég 38 API útmutatók A konfiguráció és a megosztási információk biztonsági mentése és visszaállítása IBM i NetServer hibaelhárítása Felhasználói profil kapcsolatok hibaelhárítása Fájlmegosztás könyvtár elérési útvonalak hibaelhárítása 41 Nyomtatásmegosztási problémák hibaelhárítása Szerzői jog IBM 1998, 2013 iii
6 Nyomtatási hibák elhárítása a vendég támogatásnak használatakor PC kliens kapcsolathibáinak elhárítása Fájlmegosztási problémák hibaelhárítása Nyomtatásvezérlők hibaelhárítása IBM i NetServer hibaelhárítása a QSYSOPR üzenetsor használatával IBM i NetServer hálózati helyének hibaelhárítása.. 43 IBM i NetServer hibaelhárítása a Windows üzenetkezelő szolgáltatás használatával Nyilatkozatok Programozási felületre vonatkozó információk Védjegyek Feltételek és kikötések iv IBM i: IBM i NetServer
7 IBM i NetServer Az IBM i Support for Windows Network Neighborhood (IBM i NetServer) egy IBM i funkció, amely lehetővé teszi a Windows 2000, Windows XP, Windows Server 2003 és Windows Vista kliensek számára, hogy elérjék az IBM i megosztott katalógus útvonalait és megosztott kimeneti sorait. A Windows kliensek a hálózaton hasznosíthatják azokat a fájl- és nyomtatásmegosztási funkciókat, amelyeket az operációs rendszerük tartalmaz. Semmilyen további szoftvert nem kell telepíteni a PC kliensen az IBM i NetServer használatához és előnyeinek kiaknázásához. Ugyanakkor ha a PC kliensről szeretné adminisztrálni az IBM i NetServer tulajdonságait, akkor telepítenie kell az IBM i Access for Windows, a System i navigátor és a Hoszt szerver (12-es opció) összetevőket. Megjegyzés: A kódpéldák használatával elfogadja a Kódlicenc és jogkizárási nyilatkozat feltételeit. Az IBM i NetServer című kiadvány PDF fájlja Az információkat PDF formátumban is meg lehet tekinteni és ki is lehet nyomtatni. A PDF változat megtekintéséhez vagy letöltéséhez kattintson az IBM i NetServer (kb. 743 KB) hivatkozásra. Egyéb információk Lehetőség van az alábbi PDF fájlok megtekintésére és kinyomtatására is: A The AS/400 NetServer Advantage leírja hogyan kell beállítani és adminisztrálni az IBM i NetServer megosztásokat és nyomtatókat. Azt is leírja, hogyan helyezhető át a fájlok és nyomtatók kiszolgálása Integrated Netfinity Serverről Warp Server/400 vagy Novell Netware használatával IBM i NetServerre. PDF fájlok mentése A PDF fájl mentése a munkaállomáson megjelenítés vagy nyomtatás céljából: 1. A böngészőben kattintson a jobb egérgombbal a PDF hivatkozására. 2. Válassza az előugró menünek a PDF helyi mentésére vonatkozó menüpontját. 3. Keresse meg a könyvtárat, ahol a PDF fájlt menteni kívánja. 4. Kattintson a Mentés gombra. Adobe Reader letöltése A PDF fájlok megjelenítéséhez és nyomtatásához a számítógépen telepíteni kell az Adobe Readert. A szoftver ingyenesen letölthető az Adobe webhelyéről ( IBM i NetServer vagy IBM i Access for Windows Az IBM i NetServer használatához nem kell telepítenie az IBM i Access for Windows terméket vagy a System i navigátort. Bár az IBM i NetServer különleges támogatást nyújt az integrált fájlrendszer és a nyomtatási erőforrások eléréséhez, nem szolgáltatja az eszközök és kezelőfelületek ugyanolyan skáláját, mint az IBM i Access for Windows. Az IBM i NetServer és az IBM i Access for Windows a következőkben különbözik: Szerzői jog IBM 1998,
8 IBM i NetServer v Nem szoftvert telepítenie a PC kliensre az IBM i NetServer használatához. A PC kliens operációs rendszere tartalmazza az összes olyan szoftvert, ami az IBM i NetServer eléréséhez szükséges. Az IBM i NetServer nem igényli további szoftverek telepítését addig, amíg az IBM i NetServer funkcióit PC kliensből System i navigátor segítségével irányítja. v Megoszthatja az alkönyvtárat "csak olvasás" hozzáféréssel. v A megosztást eltakarhatja a hálózat elől a $ jellel a megosztás nevének végén. v Az IBM i NetServert elrejtheti a Windows Hálózati helyek elől. v Megoszthat egyedi alkönyvtárakat is. Ez jobb biztonságot eredményez. IBM i Access for Windows v Az IBM i Access for Windows további funkciókat is biztosít: 5250 emuláció és adatátvitel. IBM i Access for Windows telepítése Windows PC-kre Az IBM i Access for Windows terméket az IBM i NetServer használatával is telepítheti a Windows kliensekre. Megjegyzés: Az IBM i NetServer PC kliensről történő adminisztrálásához a System i navigátort kell használni, ami az IBM i Access for Windows egyik összetevője. Az IBM i NetServer megosztja a QIBM könyvtárt a kliensekkel kifejezetten azzal a céllal, hogy lehetővé tegye a felhasználói profilokkal már rendelkező IBM i felhasználók számára az IBM i Access for Windows telepítését PC klienseikre. Mindazonáltal az IBM i NetServer nem konfigurálja automatikusan a vendégtámogatást, ezért a felhasználói profillal nem rendelkező felhasználók nem lesznek képesek elérni az integrált fájlrendszer katalógusait és a kimeneti sorokat az IBM i NetServer segítségével. Csak a hálózati adminisztrátor távolíthatja el a QIBM katalógus fájlmegosztását. Ahhoz, hogy a vendégek hozzáférjenek az osztott erőforrásokhoz, konfigurálni kell az IBM i NetServer Advanced - Next start properties (tulajdonságok a következő indításkor) beállításait egy felhasználói profillal a vendég- vagy a névtelen felhasználók számára. IBM i Access for Windows telepítése Windows 2000 rendszerre Az alábbi lépésekkel telepítheti az IBM i Access for Windows terméket Windows 2000 kliensre az IBM i NetServer használatával. Kövesse az alábbi lépéseket az IBM i Access for Windows telepítéséhez a Windows 2000 kliensben: 1. Kattintson a Start gombra a Start menü megnyitása érdekében. 2. Válassza a Keresés funkciót. 3. Válassza ki a Fájlok vagy mappák lehetőséget. 4. Kattintson a Számítógépek hivatkozásra. 5. A Számítógép neve mezőben adja meg az IBM i NetServer szerver nevét. 6. Kattintson a Keresés most gombra. 7. Kattintson kétszer arra a számítógépre, amit a 6. lépésben talált. 8. Bontsa ki a QIBM > ProdData > Hozzáférés > Windows > Telepítés elemet. 9. Kattintson kétszer a Setup.exe fájlra. Az IBM i Access for Windows telepítési varázslója végigvezeti az IBM i Access for Windows termék PC-n történő telepítésének folyamatán. Megjegyzés: Győződjön meg róla, hogy telepíti a System i navigátor Hálózat lehetőségét. IBM i Access for Windows telepítése Windows XP rendszerre Az alábbi lépésekkel telepítheti az IBM i Access for Windows terméket Windows XP kliensre az IBM i NetServer használatával. 2 IBM i: IBM i NetServer
9 A alábbi lépések végrehajtásával telepítheti az IBM i Access for Windows terméket Windows XP kliensen: 1. Kattintson a Start gombra a Start menü megnyitása érdekében. 2. Válassza a Keresés funkciót. 3. Kattintson a Számítógépek és személyek elemre. 4. Kattintson a Számítógép a hálózatban elemre. 5. A Számítógép neve mezőben adja meg az IBM i NetServer szerver nevét. 6. Kattintson a Keresés gombra. 7. Kattintson kétszer arra a számítógépre, amit a 6. lépésben talált. 8. Bontsa ki a QIBM > ProdData > Hozzáférés > Windows > Telepítés > Telepítőkészlet elemet. 9. Kattintson kétszer a Setup.exe fájlra. Az IBM i Access for Windows telepítési varázslója végigvezeti az IBM i Access for Windows termék PC-n történő telepítésének folyamatán. Megjegyzés: Győződjön meg róla, hogy telepíti a System i navigátor Hálózat lehetőségét. IBM i Access for Windows telepítése Windows Server 2003 rendszerre Az alábbi lépésekkel telepítheti az IBM i Access for Windows terméket Windows Server 2003 kliensre az IBM i NetServer használatával. Kövesse az alábbi lépéseket az IBM i Access for Windows telepítéséhez a Windows kliensben: 1. Kattintson a Start gombra a Start menü megnyitása érdekében. 2. Válassza a Keresés funkciót. 3. Kattintson az Egyéb keresési beállítások elemre. 4. Kattintson a Nyomtató, számítógépek és személyek elemre. 5. Kattintson a Számítógép a hálózatban elemre. 6. A Számítógép neve mezőben adja meg az IBM i NetServer szerver nevét. 7. Kattintson a Keresés gombra. 8. Kattintson kétszer arra a számítógépre, amit a 7. lépésben talált. 9. Bontsa ki a QIBM > ProdData > Hozzáférés > Windows > Telepítés > Telepítőkészlet elemet. 10. Kattintson kétszer a Setup.exe fájlra. Az IBM i Access for Windows telepítési varázslója végigvezeti az IBM i Access for Windows termék PC-n történő telepítésének folyamatán. Megjegyzés: Győződjön meg róla, hogy telepíti a System i navigátor Hálózat lehetőségét. IBM i Access for Windows telepítése Windows Vista rendszerre Az IBM i Access for Windows IBM i NetServer használatával Windows Vista kliensre telepítésének lépései. Kövesse az alábbi lépéseket az IBM i Access for Windows telepítéséhez a Windows Vista kliensben: 1. Kattintson a Start gombra a Start menü megnyitása érdekében. 2. A Keresés indítása mezőben adja meg az IBM i NetServer szerver nevét. 3. Nyomja le az Enter billentyűt. 4. Kattintson kétszer arra a számítógépre, amit a 3. lépésben talált. 5. Bontsa ki a QIBM > ProdData > Hozzáférés > Windows > Telepítés elemet. 6. Kattintson kétszer a Setup.exe fájlra. Az IBM i Access for Windows telepítési varázslója végigvezeti az IBM i Access for Windows termék PC-n történő telepítésének folyamatán. Megjegyzés: Győződjön meg róla, hogy telepíti a System i navigátor Hálózat lehetőségét. IBM i NetServer elérése Linux és Samba kliens támogatással Ha Linux klienst használ, akkor a Samba segítségével érheti el az IBM i NetServer szervert. IBM i NetServer 3
10 Az IBM i NetServer a Linux Samba klienst is támogatja. A támogatás lehetővé teszi, hogy a Samba-t futtató Linux kliens kapcsolódhasson az IBM i NetServerhez az smbclient és az smbmount kliens segédprogramokkal. Az smbclient segédprogram révén támogatott az ASCII nyomtatás (szöveg, PDF és postscript). A Linux vagy újabb kernel- és vagy újabb Samba változatára van szükség. A Samba nyitott forrású kliens és fájlszerver (kompatibilis a Microsoft Networking funkcióval), amely a Linux számos pillanatnyi terjesztési helyéről beszerezhető. Ha további információkra van szüksége a Samba kliensről, a Samba parancsokról, vagy le szeretné tölteni a legújabb verziót, akkor látogasson el a Samba webhelyre ( Ha további információkra van szüksége arról, hogyan lehet elérni az IBM i NetServer szervert Linux Samba használatával, akkor látogasson el az IBM i NetServer Linux Client (Samba) Support webhelyre. Az IBM i NetServer használatának kezdeti lépései Az IBM i NetServer segítségével a Windows vagy Linux operációs rendszert futtató személyi számítógépek zökkenőmentesen elérik az IBM i operációs rendszer által kezelt adatokat és nyomtatókat. IBM i NetServer használatának követelményei Az IBM i NetServer megfelelő működéséhez néhány előfeltételnek teljesülnie kell. Az IBM i NetServer használatának előfeltételei: v Telepíteni és konfigurálni kell TCP/IP hálózat használatára egy IBM i V4R2 vagy újabb változatot használó rendszert. v A rendszernév nem ütközik az IBM i Access for Windows által használt rendszernévvel. További információért olvassa el a Szervernév irányelveket. v Az IBM i NetServer nyomtatásmegosztási képességeinek használatához futnia kell egy hálózati nyomtatószervernek. További információk: IBM i NetServer konfigurálása. v A Microsoft Networks hálózati összetevő kliensét telepíteni kell a PC kliensre. Ha ez a komponens a TCP/IP-vel együtt már telepítésre és konfigurálásra került, akkor hozzáférése lesz a hálózattal megosztott integrált fájlrendszer könyvtáraihoz és kimeneti soraihoz. Megjegyzés: Ha Linux klienseket használ, akkor a megfelelő Samba támogatást ugyancsak telepíteni kell. v IBM i NetServer szervernév és IP cím feloldási stratégiát kell használni, például tartománynév rendszert (DNS), Windows Internet névszolgáltatást (WINS) vagy LMHOSTS fájlt. v Az IBM i NetServer funkciók megfelelő működéséhez telepíteni kell az operációs rendszer 12-es opcióját (hoszt szerverek). IBM i NetServer konfigurálása Parancsok sorozatával ellenőrizheti, hogy az IBM i NetServer megfelelően be van-e állítva. Az IBM i NetServer konfiguráció bármely részének módosításához *IOSYSCFG különleges jogosultsággal kell rendelkeznie. További követelmény, hogy az IBM i NetServer vendég (guest) felhasználói profiljának megváltoztatásához *SECADM különleges jogosultsággal kell rendelkeznie. Ezek a változtatások az IBM i NetServer következő alkalommal történő indításakor érvényesülnek. Az IBM i NetServer beállításához tegye a következőket: 1. Győződjön meg róla, hogy a TCP/IP támogatás be van állítva a rendszeren. A TCP/IP beállítása (CFGTCP) paranccsal kezelheti a csatolókat, az útvonalakat, a hoszttábla bejegyzéseket és a tartomány szolgáltatásokat. A beállítások elvégzése után a TCP/IP indítása (STRTCP) paranccsal aktiválja a támogatást. Megjegyzés: Legalább egy külső, konfigurált és aktív TCP/IP interfésszel kell rendelkezni az IBM i NetServer használatához. 4 IBM i: IBM i NetServer
11 2. Használja a Work with Subsystems (WRKSBS) parancsot annak megerősítéséhez, hogy a QSERVER alrendszert elindította. 3. Győződjön meg róla, hogy az IBM i NetServer rendszernév egyedi a hálózaton. Az IBM i NetServer alapértelmezett rendszer- és tartománynevének módosításához használja a következő parancsot: CALL QZLSCHSN PARM (szervernév tartománynév szöveges leírás vagy megjegyzés X ) Az IBM i NetServer szerver nevének módosítása után a nevet hozzá kell adnia a tartománynév rendszerhez (DNS) vagy a PC kliens LMHOST fájlhoz. 4. Az IBM i NetServer vendégtámogatásának módosításához használja a következő parancsot: CALL QZLSCHSG (vendég_felhasználói_profil X ) Azoknak a felhasználóknak, akik igénylik az IBM i NetServer fájl- és nyomtatásmegosztási képességeit, de nem rendelkeznek felhasználói profillal, szükségük van egy vendég felhasználói profilra. Az IBM i NetServer nem állítja be automatikusan a vendég támogatást. A felhasználói profillal nem rendelkező felhasználók nem fogják tudni elérni az IBM i NetServer szervert. 5. Az IBM i NetServer leállításához és indításához használja a következő parancsokat: ENDTCPSVR *NETSVR STRTCPSVR *NETSVR Megjegyzés: Az IBM i NetServer összes konfigurációs változtatása, a megosztási és szekcióadminisztrációt kivéve, nem jut érvényre addig, amíg le nem állítja és újra nem indítja az IBM i NetServer szervert. 6. Használja a Work with Active Job (WRKACTJOB) parancsot annak ellenőrzéséhez, hogy fut-e a QZLSSERVER nevű job a QSERVER alrendszer alatt. Ha a QZLSSERVER feladat nem aktív, akkor indítsa újra az IBM i NetServert. 7. Használja a Work with TCP/IP Network Status (NETSTAT *CNN) parancsot annak ellenőrzéséhez, hogy a következő bejegyzések megjelennek-e a NETSTAT kimeneti fájlban. Ha nem találja ezeket a bejegyzéseket, akkor újra kell indítania az IBM i NetServer szervert. ** netbios>001:27:44 Listen ** netbios>000:00:01 *UDP ** netbios>000:00:00 *UDP ** netbios>000:30:57 Listen ** cifs>427:49:42 Listen Megjegyzés: A NETSTAT parancs kimenete több oldal hosszúságú lehet. 8. Használja a Work with Active Job (WRKACTJOB) parancsot annak ellenőrzéséhez, hogy van-e QNPSERVD nevű aktív feladat a QSYSWRK alrendszerben. Ha nincs QNPSERVD feladat, akkor használja a Start Host Server (STRHOSTSVR *NETPRT) parancsot a hálózati nyomtató szerver (NPS) indításához. A hálózati nyomtató szerver indítása biztosítja, hogy az IBM i NetServer nyomtatásmegosztási funkciója megfelelően működjön. Kapcsolódó feladatok: IBM i NetServer indítása és leállítása oldalszám: 20 Ha azonnal meg szeretné kezdeni az adatok és nyomtatók megosztását a PC kliensekkel, akkor elindíthatja az IBM i NetServert. Az erőforrások megosztásának megszüntetéséhez leállíthatja az IBM i NetServert. Az IBM i NetServert leállíthatja és újraindíthatja, ha módosítani szeretné az IBM i NetServer beállításait. PC kliens beállítása és csatlakoztatása A kliens megfelelő beállítása garantálja, hogy az összes támogatott PC kliens megtalálja az IBM i NetServert, és használni tudja a fájl- és a nyomtatásmegosztásokat. IBM i NetServer 5
12 Ha további információkra van szükség arról, hogyan kell beállítani a Linux Samba klienst az IBM i NetServer használatára, akkor nézze meg az IBM i NetServer Linux Client (Samba) Support webhelyen. témakört az IBM i NetServer Windows PC kliens beállítása az IBM i NetServer megkeresésére Az IBM i NetServer a Windows 2000, Windows XP, Windows Server 2003 és Windows Vista operációs rendszereket támogatja. Ha a Windows PC klienst az IBM i NetServer keresésére állítja be, akkor lehetővé válik az osztott erőforrások könnyebb elérése a Windows PC kliensből. Először meg kell győződnie arról, hogy a kliensek képesek megtalálni az IBM i NetServert a hálózaton. Ha nem, akkor a hálózati PC kliensek használhatják a tartománynév rendszert (DNS), a Windows Internet névszolgáltatás (WINS) funkciót, vagy az LMHOSTS fájlt az IBM i NetServer megtalálásához. Megjegyzés: Ha az IBM i NetServer és a Windows kliens ugyanabban a munkacsoportban (tartományban) és ugyanabban az alhálózatban (hálózati szegmensben) van, akkor semmilyen további beállítás sem szükséges a kliensben. Ha az IBM i NetServert IP cím alapján találja meg, akkor nincs szükség további beállításokra. Ha az IBM i NetServer nem ugyanabban a munkacsoportban és ugyanazon az alhálózaton van mint a PC kliens, akkor a PC kliensnek az alábbi módszerek valamelyikével kell megkeresnie az IBM i NetServert: v Készítsen egy bejegyzést az IBM i NetServer számára a hálózat Domain Name System (DNS) adatbázisába. A DNS használata a legkönnyebb módja az IBM i NetServer keresésének és a hozzá történő kapcsolódásnak. v Az IBM i NetServer a Windows Internet névszolgáltatásba (WINS) való bejegyzésre van beállítva. v Hozzon létre bejegyzéseket az IBM i NetServer számára a PC kliens állandó konfigurációs fájljaiban (mint például LMHOSTS). IBM i NetServer felhasználói adatcsomag protokoll üzenetszórás A PC klienssel azonos munkacsoportban (tartomány) és alhálózaton (hálózati szegmens) lévő rendszerek az IBM i NetServer felhasználói adatcsomag protokoll (UDP) üzenetszórásokat használják. Sok TCP/IP hálózatban a különféle útvonalválasztók kiszűrik az UDP üzenetszórási kereteket. Az útvonalválasztó egyik oldalán lévő kliens nem találhatja meg az IBM i NetServert, mivel az UDP üzenetszórás nem képes keresztülmenni az útvonalválasztón. Ha kisebb rendszereket állít be az UDB üzenetszórások szűrésére, akkor fontolja meg más mechanizmus használatát a rendszer megkeresésére. Megjegyzés: Ha az összes IBM i NetServert és PC klienst azonos munkacsoportba és alhálózatra helyezi, akkor az IBM i NetServer minden további beállítás nélkül megjelenik a Windows 2000, Windows XP, Windows Server 2003 és Windows Vista Hálózati helyeiben. Kapcsolódó feladatok: Az IBM i NetServer és a tartománynév kezelés oldalszám: 7 Ha az IBM i NetServer megkereséséhez és csatlakoztatásához tartománynév rendszert (DNS) használ, akkor először DNS-sel kell csatlakoztatnia és beállítania a PC klienst. Az IBM i NetServer és a Windows Internet névszolgáltatás kezelés oldalszám: 9 Ha az IBM i NetServer megkereséséhez és csatlakoztatásához Windows Internet névszolgáltatást (WINS) használ, akkor először csatlakoztassa és állítsa be a PC klienst WINS-sel. PC kliens LMHOSTS állandó konfigurációs fájljai oldalszám: 11 A nagy osztott hálózatokban az statikus LMHOSTS konfigurációs fájlok hasznosak a rendszernevek IP címekre való leképezéséhez. 6 IBM i: IBM i NetServer
13 Az IBM i NetServer és a tartománynév kezelés Ha az IBM i NetServer megkereséséhez és csatlakoztatásához tartománynév rendszert (DNS) használ, akkor először DNS-sel kell csatlakoztatnia és beállítania a PC klienst. Kapcsolódó fogalmak: IBM i NetServer felhasználói adatcsomag protokoll üzenetszórás oldalszám: 6 A PC klienssel azonos munkacsoportban (tartomány) és alhálózaton (hálózati szegmens) lévő rendszerek az IBM i NetServer felhasználói adatcsomag protokoll (UDP) üzenetszórásokat használják. PC kliens kapcsolódása DNS használatával: A TCP/IP hálózatok használhatják a tartománynév rendszert (DNS) a rendszernevek IP címekre való leképezéséhez. A DNS alapú hálózatban egy bejegyzés mondja meg a hálózat klienseinek, hogyan lesz a rendszernév leképezve a megfelelő TCP/IP címre. Ha azt akarja, hogy a PC kliensek DNS használatával érjék el az IBM i NetServer szervert, akkor hozzá kell adni az IBM i NetServer rendszernevet és IP címet a DNS adatbázishoz az IBM i rendszeren. Általában a DNS használata a legkönnyebb megoldás a kliensek számára az IBM i NetServer eléréséhez egy elosztott hálózatban. Egy új DNS adatbázis-bejegyzés felvételéhez a hálózatban lévő IBM i NetServer szerverre vonatkozóan meg kell adni az IBM i NetServer szerver nevét is. PC kliens beállítása DNS használatára: Ha el szeretné kerülni az esetleges ütközéseket a kliens operációs rendszeren, akkor állítson be tartománynév rendszer (DNS) bejegyzéseket az operációs rendszerhez és az IBM i NetServer szerverhez. A DNS bejegyzések beállítása az operációs rendszeren és az IBM i NetServer szerveren lehetővé teszi, hogy a PC kliensek SYSTEM1-ként címezzék az IBM i Access for Windows-t, az IBM i NetServert pedig QSYSTEM1-ként, annak ellenére, hogy mindkettő ugyanazt az IP címet használja. PC kliens beállítása DNS használatára Windows 2000 rendszeren: Az alábbi lépések végrehajtásával állíthatja be a PC klienst DNS használatára Windows 2000 rendszeren. 1. Nyissa meg a Windows Start menüjét. 2. Válassza ki a Beállítások, majd a Vezérlőpult menüpontot. 3. Kattintson duplán a Hálózat és telefonos kapcsolatok sorra. 4. Válassza ki a Protokollok fület. 5. Válassza ki a Helyi kapcsolat elemet. 6. Kattintson a Tulajdonságok gombra. 7. Válassza ki az Internet protokoll (TCP/IP) elemet, és kattintson a Tulajdonságok pontra. 8. Kattintson a Speciális gombra. 9. Kattintson a DNS fülre. 10. Adja meg a hoszt nevét, a tartományt, a DNS szolgáltatás keresési sorrendjét és a tartománynév-toldalék keresési sorrendjét a DNS számára. 11. Kattintson az OK gombra. PC kliens beállítása DNS használatára Windows XP rendszeren: Az alábbi lépések végrehajtásával állíthatja be a PC klienst DNS-sel Windows XP rendszeren. Az alábbi lépések végrehajtásával állíthatja be a PC klienst DNS használatára Windows XP rendszeren: 1. Kattintson a Start gombra a Start menü megnyitása érdekében. IBM i NetServer 7
14 2. Válassza ki a Vezérlőpult menüpontot. 3. Kattintson a Hálózat és Internet kapcsolatok sorra. 4. Kattintson a Hálózati kapcsolatok lehetőségre. 5. Válassza ki a megfelelő összeköttetést, és kattintson a Kapcsolat beállításainak módosítása elemre. 6. Válassza ki az Internet protokoll (TCP/IP) elemet. 7. Kattintson a Tulajdonságok gombra. 8. Kattintson a Speciális gombra. 9. Válassza ki a DNS fület. 10. Adja meg a hoszt nevét, a tartományt, a DNS szolgáltatás keresési sorrendjét és a tartománynév-toldalék keresési sorrendjét a DNS számára. 11. Kattintson az OK gombra. PC kliens beállítása DNS használatára Windows Server 2003 rendszeren: Az alábbi lépések végrehajtásával állíthatja be a PC klienst tartománynév rendszerrel (DNS) Windows Server 2003 rendszeren. Az alábbi lépések végrehajtásával állíthatja be a PC klienst DNS használatára Windows Server 2003 rendszeren: 1. Kattintson a Start gombra a Start menü megnyitása érdekében. 2. Válassza ki a Vezérlőpult menüpontot. 3. Kattintson a Hálózati kapcsolatok lehetőségre. 4. Válassza ki a Helyi kapcsolat elemet. 5. Kattintson a Tulajdonságok gombra. 6. Válassza ki az Internet protokoll (TCP/IP) elemet, és kattintson a Tulajdonságok pontra. 7. Kattintson a Speciális gombra. 8. Válassza ki a DNS fület. 9. Adja meg a hoszt nevét, a tartományt, a DNS szolgáltatás keresési sorrendjét és a tartománynév-toldalék keresési sorrendjét a DNS számára. 10. Kattintson az OK gombra. PC kliens beállítása DNS használatára Windows Vista rendszeren: Az alábbi lépések végrehajtásával állíthatja be a PC klienst DNS-sel Windows Vista rendszeren. Az alábbi lépések végrehajtásával állíthatja be a PC klienst DNS használatára Windows Vista rendszeren: 1. Kattintson a Start gombra a Start menü megnyitása érdekében. 2. Válassza ki a Vezérlőpult menüpontot. 3. Kattintson a Hálózat és Internet sorra. 4. Kattintson a Hálózat és megosztás központ sorra. 5. Kattintson az Állapot megjelenítése elemre. 6. Kattintson a Tulajdonságok gombra. 7. Válassza ki az Internet protokoll 4. változat (TCP/IP 4) vagy az Internet protokoll 6. változat (TCP/IP 6) elemet. 8. Kattintson a Tulajdonságok gombra. 9. Kattintson a Speciális gombra. 10. Válassza ki a DNS fület. 11. Adja meg a hoszt nevét, a tartományt, a DNS szolgáltatás keresési sorrendjét és a tartománynév-toldalék keresési sorrendjét a DNS számára. 8 IBM i: IBM i NetServer
15 12. Kattintson az OK gombra. Az IBM i NetServer és a Windows Internet névszolgáltatás kezelés Ha az IBM i NetServer megkereséséhez és csatlakoztatásához Windows Internet névszolgáltatást (WINS) használ, akkor először csatlakoztassa és állítsa be a PC klienst WINS-sel. Kapcsolódó fogalmak: IBM i NetServer felhasználói adatcsomag protokoll üzenetszórás oldalszám: 6 A PC klienssel azonos munkacsoportban (tartomány) és alhálózaton (hálózati szegmens) lévő rendszerek az IBM i NetServer felhasználói adatcsomag protokoll (UDP) üzenetszórásokat használják. PC kliens kapcsolódása WINS használatával: A Windows Internet névszolgáltatás (WINS) lehetővé teszi a kliensek számára, hogy a rendszerneveket leképezzék a tényleges TCP/IP címekre. A Windows NT rendszerek és a Linux Samba szerverek képesek WINS szolgáltatást biztosítani. A WINS szolgáltatás lehetővé teszi a kliensek számára, hogy a rendszerneveket leképezzék a tényleges TCP/IP címekre. A WINS dinamikus elnevezési szolgáltatás, ami felbontja a NetBIOS számítógépneveket IP címekre. Bár az IBM i nem szerepelhet WINS szerverként, de működhet WINS megbízottként (proxy). Ez engedélyezi, hogy a nem WINS klienseknek névfelbontást végezzen a WINS. A WINS megbízott fogadja a terjesztett nevekre vonatkozó kéréseket a nem WINS kliensektől, és felbontja azokat a WINS szerver közvetlen lekérdezése révén. Megjegyzés: A WINS proxy használata számítógépneveknek IP címekre történő lebontásához nem javasolt módszer. Megadhatja egy hálózati WINS szerver címét az System i navigátor IBM i NetServer WINS konfiguráció - Következő indítás párbeszédablakában. Azután konfigurálhatja a klienseket úgy, hogy azok a WINS szerver segítségével lépjenek kapcsolatba az IBM i NetServerrel. Ha egyszer konfigurálta a PC klienseket és az IBM i NetServert WINS címekkel, akkor semmilyen további hálózatkonfigurálást sem kell végrehajtani. A PC kliensek képesek megtalálni és kapcsolatba lépni az IBM i NetServerrel a WINS használata révén. Megjegyzés: Bonyolult TCP/IP hálózatban, ahol az IBM i NetServer bejelentkezési szerverként van konfigurálva, a WINS megoldás címek felbontására jobb módszer, mint a DNS, mert a különálló alhálózatokban lévő bejelentkező klienseknek képeseknek kell lenniük arra, hogy a konfigurált IBM i NetServer nevén kívül a speciális NetBIOS szolgáltatásneveket is fel tudják oldani. PC kliens beállítása WINS használatára: WINS használata esetén az IBM i NetServer szervert a WINS IP címével kell beállítania, és a klienst is ugyanennek a WINS IP címnek a használatára kell beállítania. PC kliens beállítása WINS használatára Windows 2000 rendszeren: Az alábbi lépések végrehajtásával állíthatja be a PC klienst WINS használatára Windows 2000 rendszeren. A kliensben a WINS használat beállításához hajtsa végre a következő lépéseket: 1. Nyissa meg a Windows Start menüjét. 2. Válassza ki a Beállítások, majd a Vezérlőpult menüpontot. 3. Kattintson duplán a Hálózat és telefonos kapcsolatok sorra. 4. Válassza ki a Protokollok fület. 5. Válassza ki a Helyi kapcsolat elemet. 6. Kattintson a Tulajdonságok elemre. 7. Válassza ki az Internet protokoll (TCP/IP) elemet, és kattintson a Tulajdonságok pontra. IBM i NetServer 9
16 8. Kattintson a Speciális gombra. 9. Kattintson a WINS fülre. 10. Adja meg a WINS szerver IP címeit a helyes keresési sorrendben. 11. Kattintson az OK gombra. PC kliens beállítása WINS használatára Windows XP rendszeren: Az alábbi lépések végrehajtásával állíthatja be a klienst WINS használatára Windows XP rendszeren. A kliensben a WINS használat beállításához hajtsa végre a következő lépéseket: 1. Kattintson a Start gombra a Start menü megnyitása érdekében. 2. Válassza ki a Vezérlőpult menüpontot. 3. Kattintson a Hálózat és Internet kapcsolatok sorra. 4. Kattintson a Hálózati kapcsolatok lehetőségre. 5. Válassza ki a megfelelő összeköttetést, és kattintson a Kapcsolat beállításainak módosítása feladatra. 6. Kattintson a Tulajdonságok gombra. 7. Válassza ki az Internet protokoll (TCP/IP) elemet, és kattintson a Tulajdonságok pontra. 8. Kattintson a Speciális lapra. 9. Válassza ki a WINS lapot. 10. Adja meg a WINS szerver IP címeit a helyes keresési sorrendben. 11. Kattintson az OK gombra. PC kliens beállítása WINS használatára Windows Server 2003 rendszeren: Az alábbi lépések végrehajtásával állíthatja be a klienst WINS használatára Windows Server 2003 rendszeren. A kliensben a WINS használat beállításához hajtsa végre a következő lépéseket: 1. Kattintson a Start gombra a Start menü megnyitása érdekében. 2. Válassza ki a Vezérlőpult menüpontot. 3. Kattintson a Hálózati kapcsolatok lehetőségre. 4. Válassza ki a Helyi kapcsolat elemet. 5. Kattintson a Tulajdonságok gombra. 6. Válassza ki az Internet protokoll (TCP/IP) elemet, és kattintson a Tulajdonságok pontra. 7. Kattintson a Speciális gombra. 8. Kattintson a WINS fülre. 9. Adja meg a WINS szerver IP címeit a helyes keresési sorrendben. 10. Kattintson az OK gombra. PC kliens beállítása WINS használatára Windows Vista rendszeren: Az alábbi lépések végrehajtásával állíthatja be a PC klienst WINS használatára Windows Vista rendszeren. A kliensben a WINS használat beállításához hajtsa végre a következő lépéseket: 1. Kattintson a Start gombra a Start menü megnyitása érdekében. 2. Válassza ki a Vezérlőpult menüpontot. 3. Kattintson a Hálózat és Internet sorra. 4. Kattintson a Hálózat és megosztás központ sorra. 5. Kattintson az Állapot megjelenítése elemre. 6. Kattintson a Tulajdonságok gombra. 10 IBM i: IBM i NetServer
17 7. Válassza ki az Internet protokoll 4. változat (TCP/IP 4) vagy az Internet protokoll 6. változat (TCP/IP 6) elemet. 8. Kattintson a Tulajdonságok gombra. 9. Kattintson a Speciális gombra. 10. Válassza ki a WINS lapot. 11. Adja meg a WINS szerver IP címeit a helyes keresési sorrendben. 12. Kattintson az OK gombra. IBM i NetServer beállítása a hálózati WINS szerver címével: A System i navigátor segítségével beállíthatja az IBM i NetServert a Windows Internet névszolgáltatás (WINS) szerver címével. A WINS lehetővé teszi, hogy a PC kliensek kapcsolatba lépjenek, és elérjék az IBM i NetServer osztott erőforrásait. Az IBM i NetServernek a hálózati WINS szerver címével való konfigurálásához hajtsa végre a következő lépéseket: 1. Nyisson meg egy System i navigátor kapcsolatot a rendszeren. 2. Bontsa ki a Hálózat > Szerverek elemet. 3. Kattintson a TCP/IP elemre. 4. Kattintson a jobb egérgombbal az IBM i NetServer elemre, majd válassza az előugró menü Tulajdonságok menüpontját. 5. Válassza ki a WINS beállítás lapot. 6. Kattintson a Következő indítás elemre. 7. Az Elsődleges WINS szerver mezőbe írja be a hálózati WINS szerver IP címét. Az IBM i NetServer ezt a WINS szervert használja a kliens kapcsolatokhoz az IBM i NetServer következő alkalommal történő indításakor. 8. A Másodlagos WINS szerver mezőbe írja be a másodlagos hálózati WINS szerver IP címét. Az IBM i NetServer ezt a másodlagos WINS szervert használja a kliens kapcsolatokhoz az IBM i NetServer következő alkalommal történő indításakor. 9. A Hatókör azonosító mezőbe írjon be egy szöveges karakterláncot a WINS szerver hálózati hatókörének megadásához. A WINS szerver ezt a hatóköri ID-t használja az IBM i NetServer következő alkalommal történő indításakor. Megjegyzés: Az IBM i NetServert használó PC klienseken az itt megadott hatókör azonosítót kell beállítani. A WINS akkor is megfelelően funkcionál, ha üresen hagyja a hatóköri ID mezőjét az IBM i NetServernél és a klienseknél is. 10. Adja meg, ha engedélyezni vagy tiltani szeretné, hogy az IBM i NetServer WINS proxy-ként működjön. 11. A módosítások mentéséhez kattintson az OK gombra. PC kliens LMHOSTS állandó konfigurációs fájljai A nagy osztott hálózatokban az statikus LMHOSTS konfigurációs fájlok hasznosak a rendszernevek IP címekre való leképezéséhez. PC kliens kapcsolódása LMHOSTS segítségével A kliens operációs rendszer biztosít olyan állandó konfigurációs fájlokat, amelyek leképezik a rendszerneveket TCP/IP címekre. Ezeket a fájlokat jellemzően nehézkesebb kezelni, mint egy központosított vezérlést magában foglaló megoldást (például DNS vagy WINS szerver). A nehézkességet az okozza, hogy minden egyes PC klienst egyedileg kell konfigurálnia a hálózati adminisztrátornak. Ugyanakkor a statikus konfigurációs fájlok nagyon hasznosak a nagy osztott hálózatokban. Ebben a környezetben a kliensek és a szerverek különböző alhálózatokban (hálózati szegmensek) és talán különböző munkacsoportokban (tartományok) találhatók. Az állandó konfigurációs fájlok segítik a klienseket a szerverek megkeresésében. IBM i NetServer 11
18 Az IBM i NetServer által támogatott összes PC kliens biztosítja az LMHOSTS fájlt, ami képes leképezni a rendszerneveket IP címekké. Az LMHOSTS fájl tartalmazza az IP címeket és a rendszerneveket. Ezekkel a fájlokkal a rendszer és az IBM i NetServer IP címét is leképezheti. Ha a rendszer és az IBM i NetServer IP címét is leképezi, akkor a kliensek megtalálják a rendszert és az IBM i NetServert a nagy osztott hálózati környezetekben. Az LMHOSTS fájlban olyan bejegyzést is megadhat, amely az IBM i operációs rendszeren központilag adminisztrált LMHOSTS fájlra mutat. Azáltal, hogy minden kliens egy központi fájlra mutat a rendszeren, csak azt az egy LMHOSTS fájlt kell karbantartani a hálózatban. Az LMHOSTS fájlokról további információkat a Windows operációs rendszer által biztosított LMHOSTS mintafájlban talál. További információ rendelkezésre áll az operációs rendszer dokumentációjában is. PC kliens beállítása LMHOSTS használatára Ha az LMHOSTS fájlt használja, akkor a kliens kapcsolat biztosításához az LMHOSTS fájlt az IBM i NetServer rendszernevével és IP címével kell beállítania. Az LMHOSTS fájl bejegyzésének hozzáadásához hajtsa végre a következő lépéseket: 1. Lépjen be a \WINNT\system32\drivers\etc alkönyvtárba. 2. Az LMHOSTS fájlhoz adja hozzá a következő bejegyzést: TCP/IP-cím iseries-hálózati-szerver-neve #PRE QNETSERVER #PRE Ha például az IBM i NetServer egy bejelentkezési szerver, akkor hozzáadhatja a következő bejegyzést az LMHOSTS fájlhoz: QNETSERVER #PRE #DOM:netdomain (netdomain az a tartománynév, amelyet a bejelentkezési szerver kiszolgál). Kapcsolódó fogalmak: IBM i NetServer felhasználói adatcsomag protokoll üzenetszórás oldalszám: 6 A PC klienssel azonos munkacsoportban (tartomány) és alhálózaton (hálózati szegmens) lévő rendszerek az IBM i NetServer felhasználói adatcsomag protokoll (UDP) üzenetszórásokat használják. IBM i NetServer megkeresése a hálózaton A PC kliens segítségével megkeresheti az IBM i NetServer szervert a hálózaton. Így hozzáférést szerezhet a hálózaton található megosztott erőforrásokhoz és meggyőződhet róla, hogy az IBM i NetServer kapcsolat metódus fut. IBM i NetServer megkeresése a Windows kliensből A Windows kliens segítségével megkeresheti az IBM i NetServer szervert. Így a Windows kliensből szerezhet hozzáférést a megosztott erőforrásokhoz. Ha az IBM i NetServer és a PC kliens ugyanabban a munkacsoportban (tartományban) és alhálózatban (hálózati szegmensben) van, akkor hajtsa végre a következő lépéseket az IBM i NetServer megtalálásához: Windows 2000 és XP esetén: 1. Nyissa meg a Hálózati helyek ablakot. 2. Kattintson duplán a Közeli számítógépek elemre. 3. Válassza ki az IBM i NetServer nevét. Windows Server 2003 esetén: 1. Nyissa meg a Windows Intézőt. 2. Bontsa ki a Hálózati helyek > Teljes hálózat > Microsoft Windows hálózat elemet. 3. Bontsa ki a tartományt vagy a munkacsoportot, ahol az IBM i NetServer található. 12 IBM i: IBM i NetServer
19 4. Válassza ki az IBM i NetServer nevét. Windows Vista esetén: 1. Kattintson a Start gombra és nyissa meg a Start menüt. 2. Válassza a Hálózat menüpontot. 3. Válassza ki az IBM i NetServer szerver nevét. Ha a PC kliens és az IBM i NetServer nem azonos munkacsoportban (tartomány) található, akkor az alábbi lépések végrehajtásával keresse meg az IBM i NetServer szervert: Windows 2000 esetén: 1. Nyissa meg a Hálózati helyek ablakot. 2. Kattintson duplán a Teljes tartalom elemre. 3. Kattintson a Teljes tartalom megjelenítése elemre. 4. Kattintson duplán a Microsoft Windows hálózat elemre. 5. Nyissa meg a tartományt, ahol az IBM i NetServer található. 6. Válassza ki az IBM i NetServer nevét. Windows XP vagy Windows Server 2003 esetén: 1. Nyissa meg a Windows Intézőt. 2. Bontsa ki a Hálózati helyek > Teljes hálózat > Microsoft Windows hálózat elemet. 3. Bontsa ki a tartományt vagy a munkacsoportot, ahol az IBM i NetServer található. 4. Válassza ki az IBM i NetServer nevét. Windows Vista esetén: 1. Kattintson a Start gombra és nyissa meg a Start menüt. 2. Adja meg az IBM i NetServer nevét a Keresés indítása mezőben. 3. Nyomja le az Enter billentyűt. IBM i NetServer megkeresése a Windows keresésből Windows 2000 esetén: 1. Nyissa meg a Windows Start menüjét. 2. Válassza a Keresés funkciót. 3. Válassza ki a Fájlok vagy mappák lehetőséget. 4. Kattintson a Számítógépek hivatkozásra. 5. A Számítógép neve mezőben adja meg az IBM i NetServer szerver nevét. 6. Kattintson a Keresés most gombra. Windows XP esetén: 1. Nyissa meg a Windows Start menüjét. 2. Válassza a Keresés funkciót. 3. Kattintson a Számítógépek és személyek elemre. 4. Kattintson a Számítógép a hálózatban elemre. 5. Adja meg az IBM i NetServer szerver nevét a megfelelő mezőben. 6. Kattintson a Keresés gombra. Windows Server 2003 esetén: 1. Nyissa meg a Windows Start menüjét. IBM i NetServer 13
20 2. Kattintson a Keresés gombra. 3. Kattintson az Egyéb keresési beállítások elemre. 4. Kattintson a Nyomtató, számítógépek és személyek elemre. 5. Kattintson a Számítógép a hálózatban elemre. 6. Adja meg az IBM i NetServer szerver nevét a megfelelő mezőben. 7. Kattintson a Keresés gombra. A Windows kliensek teljes képzésű nevek és Internet protokoll (IP) címek használatával is támogatja a rendszerek címzését. A teljesen képzésű nevek és az IP címek lehetővé teszik a Windows klienseknek, hogy elérjék az IBM i NetServeren lévő adatokat más elnevezési mechanizmus hiányában is. Az alábbi érvényes formák bármelyikét használhatja az IBM i NetServer Windows klienssel való címzésekor. Például, a következő formák egyikét használhatja a Számítógép keresése párbeszédpanelen. v qsystem1.mysite.com v system1.mysite.com v Ezek a formák működnek Windows parancssorból is, ahogy az alábbi példák is mutatják: v dir \\qsystem1.mysite.com\qca400\*.* v del \\system1.mysite.com\jim.doc v type \\ \scott.txt Kapcsolódó feladatok: Megosztások elérése Windows kliensekről oldalszám: 28 A Windows kliens segítségével az IBM i NetServer használatával elérheti fájlmegosztásokat. IBM i NetServer hálózati helyének hibaelhárítása oldalszám: 43 Különböző hibaelhárítási technikákat használhat, ha hibákba ütközik az IBM i NetServer hálózati való megkeresésekor. Kapcsolódó tájékoztatás: iseries NetServer Linux kliens (Samba) támogatás Az IBM i NetServer adminisztrálása Az IBM i NetServer adminisztrálása lehetővé teszi a fájl- és nyomtatásmegosztások kezelését és más IBM i NetServer funkciók kezelését. Az System i navigátor az IBM i Access for Windows egyik részeleme. Az IBM i NetServer adminisztrációs felületét biztosítja. Az IBM i NetServer alapértelmezésben megosztja az IBM i Access for Windows telepítési könyvtárát a hálózaton. Az IBM i Access for Windows terméket telepítheti az QIBM alapértelmezett IBM i NetServer fájlmegosztás elérésével. Az IBM i Access for Windows és a System i navigátor telepítése után készen áll az IBM i NetServer kezelésére. IBM i NetServer tulajdonságainak megjelenítése és beállítása Az IBM i NetServer tulajdonságait, például az általános beállításokat, a biztonsági beállításokat és a WINS beállításokat megjelenítheti és beállíthatja a System i navigátor segítségével. Az IBM i NetServer tulajdonságainak System i navigátorral történő megjelenítéséhez kövesse az alábbi lépéseket: 1. Nyissa meg a System i navigátort, és kapcsolódjon a rendszerhez, amellyel dolgozni kíván. 2. Bontsa ki a Hálózat > Szerverek elemet. 3. Kattintson a TCP/IP sorra az elérhető TCP/IP szerverek listájának megjelenítéséhez. 14 IBM i: IBM i NetServer
21 4. Kattintson a jobb egérgombbal az IBM i NetServer elemre, majd válassza az előugró menü Tulajdonságok menüpontját. Az System i navigátor online súgója további részletekkel szolgál az IBM i NetServer osztott objektumok tulajdonságainak párbeszédablakairól. IBM i NetServer támogatás engedélyezése Kerberos V5 hitelesítéshez A Kerberos titkosító kulcs kriptográfia alkalmazásával erős hitelesítést biztosít a kliens- és szerver alkalmazások számára. Az IBM i NetServer a Kerberos 5. változatát (V5) is támogatja a felhasználói hitelesítéseknél. A Kerberos V5 hitelesítés IBM i NetServer támogatásának engedélyezéséhez először telepítenie kell a System i navigátor Biztonság opcióját, valamint a hálózati hitelesítési szolgáltatást, és be kell állítania a Vállalati azonosság leképezést (EIM). Az IBM i NetServer Kerberos V5 hitelesítéshez használt támogatását az IBM i NetServer tulajdonságok lapon engedélyezheti. A konfigurálási varázsló segítséget nyújt a Kerberos V5 használatához szükséges szolgáltatások beállításában. A Kerberos V5 hitelesítés engedélyezéséhez további beállításokat is el kell végeznie. Az alábbi lépések végrehajtásával engedélyezheti a Kerberos V5 hitelesítés IBM i támogatását az IBM i NetServer tulajdonságaiban: 1. A System i navigátorban bontsa ki a Hálózat > Szerverek > TCP/IP elemet. 2. Kattintson a jobb egérgombbal az IBM i NetServer elemre, majd válassza az előugró menü Tulajdonságok menüpontját. 3. A Biztonság fülön kattintson a Következő indítás gombra. 4. A Biztonság következő indítás párbeszédpanelen válasszon ki egyet az alábbi hitelesítési módok közül: v Ha a Jelszavak/Hálózat hitelesítés módot választja, akkor a Kerberost nem támogató kliensek, illetve azok a kliensek, amelyek ugyan támogatják a Kerberost, de pillanatnyilag nem résztvevői egy Kerberos tartománynak, titkosított jelszavakat használnak a hitelesítéshez. v Ha a Hálózat hitelesítés módot választja, az összes kliensnek Kerberost kell használni a szerverrel való hitelesítéshez. Ennek következtében, csak a Kerberos V5 hitelesítést támogató kliensek csatlakozhatnak az IBM i NetServerhez a támogatás engedélyezése után. A következő Windows kliensek nem támogatják a Kerberos V5 hitelesítést: Windows 95 Windows 98 Windows NT Windows Me 5. Kattintson az OK gombra. Megjegyzés: Ha nem tesz eleget az összes konfigurációs követelménynek, akkor nem tudja használni az IBM i NetServer szervert az újraindítás után. Kapcsolódó tájékoztatás: Hálózati hitelesítési szolgáltatás Vállalati azonosság leképezés (EIM) System i navigátor biztonság összetevőjének telepítése A System i navigátor biztonság összetevőjét telepítenie kell az operációs rendszerre, és csak utána engedélyezheti az IBM i NetServer támogatást a Kerberos V5 hitelesítéshez. A Biztonság összetevő telepítéséhez végezze el az alábbi lépéseket: 1. Kattintson a Start > Programok > IBM System i Access for Windows > Szelektív telepítő menüpontra. 2. Kövesse az ablakban megjelenő utasításokat. IBM i NetServer 15
22 3. Az Összetevő kiválasztása párbeszédpanelen bontsa ki a System i navigátor elemet, majd kattintson a Biztonság mellett lévő jelölőnégyzetre. 4. Végezze el a Szelektív telepítő fennmaradó lépésit. IBM i NetServer beállítás varázsló elindítása Ha Kerberos V5 hitelesítést szeretne használni az IBM i NetServer szerverrel, akkor további beállításokat kell elvégeznie. A konfigurálási varázsló végigvezeti a további konfigurálási követelményeken, hogy együtt használható legyen a Kerberos V5 és az IBM i NetServer. Az IBM i NetServer beállítás varázslójának elindításához végezze el az alábbi lépéseket: 1. Nyissa meg az System i navigátort, és kapcsolódjon a rendszerhez, amellyel dolgozni kíván. 2. Bontsa ki a Hálózat > Szerverek elemet. 3. Kattintson a TCP/IP sorra az elérhető TCP/IP szerverek listájának megjelenítéséhez. 4. Kattintson a jobb egérgombbal az IBM i NetServer elemre, majd válassza az előugró menü Beállítás menüpontját. 5. Kövesse az utasításokat az IBM i NetServer beállítás varázsló befejezéséhez. További konfigurálási követelmények a Kerberos V5 hitelesítéshez Ha Kerberos V5 hitelesítést szeretne használni az IBM i NetServer szerverrel, akkor be kell állítania a Vállalati azonosság leképezést (EIM) és a hálózati hitelesítést. Végezze el az alábbi lépéseket a rendszer újraindítása előtt: 1. Ha az EIM és a hálózati hitelesítési szolgáltatás már be van állítva, akkor hagyja ki ezt a lépést, és folytassa a 2 helyen leírtakkal. Megjegyzés: Az EIM konfigurálási varázsló választási lehetőséget ad a hálózat hitelesítési szolgáltatás (Network authentication service) konfigurálására, ha még nincs konfigurálva a rendszeren. Ebben az esetben válassza ki a hálózat hitelesítési szolgáltatás konfigurálását, amelyre szükség van, ha Kerberos V5 hitelesítést kíván alkalmazni IBM i NetServer megléte mellett. Hajtsa végre a következő lépéseket az EIM és a hitelesítési szolgáltatás konfigurálásához: a. Nyissa meg a System i navigátort, és kapcsolódjon ahhoz a rendszerhez, amellyel dolgozni szeretne. b. Bontsa ki a Hálózat elemet. c. Kattintson a jobb egérgombbal a Vállalati azonosság leképezés elemre, majd válassza az előugró menü Konfigurálás menüpontját. d. Kövesse az EIM konfigurálási varázsló utasításait. Megjegyzés: Ha a hálózat hitelesítési szolgáltatás pillanatnyilag nincs konfigurálva a rendszeren, akkor az EIM konfigurálás varázsló kérni fogja a szolgáltatás konfigurálását. Feltétlenül válassza ki az IBM i NetServer szolgáltatási alapegységek felvételét a hálózat hitelesítési szolgáltatás konfigurálása során. 2. Ha a rendszeren jelenleg konfigurálva van a hálózat hitelesítési szolgáltatás, akkor adja hozzá manuálisan a szolgáltatási alapegységek nevét. a. Windows 2000 kliensek esetén: HOST/<teljes képzésű név>@<realm> HOST/<qname>@<REALM> HOST/<IP cím>@<realm> b. Windows XP és Windows Server 2003 kliensek esetén: cifs/<teljes képzésű név>@<realm> cifs/<qname>@<realm> cifs/<ip cím>@<realm> 16 IBM i: IBM i NetServer
Hálózatkezelés: i5/os NetServer
 System i Hálózatkezelés: i5/os NetServer 6. verzió 1. kiadás System i Hálózatkezelés: i5/os NetServer 6. verzió 1. kiadás Megjegyzés A kiadvány és a benne tárgyalt termék használatba vétele előtt olvassa
System i Hálózatkezelés: i5/os NetServer 6. verzió 1. kiadás System i Hálózatkezelés: i5/os NetServer 6. verzió 1. kiadás Megjegyzés A kiadvány és a benne tárgyalt termék használatba vétele előtt olvassa
iseries Client Access Express - Mielőtt elkezdi
 iseries Client Access Express - Mielőtt elkezdi iseries Client Access Express - Mielőtt elkezdi ii iseries: Client Access Express - Mielőtt elkezdi Tartalom Rész 1. Client Access Express - Mielőtt elkezdi.................
iseries Client Access Express - Mielőtt elkezdi iseries Client Access Express - Mielőtt elkezdi ii iseries: Client Access Express - Mielőtt elkezdi Tartalom Rész 1. Client Access Express - Mielőtt elkezdi.................
ERserver. iseries. Az iseries Access for Windows használatának megkezdése
 ERserver iseries Az iseries Access for Windows használatának megkezdése ERserver iseries Az iseries Access for Windows használatának megkezdése ii iseries: Az iseries Access for Windows használatának
ERserver iseries Az iseries Access for Windows használatának megkezdése ERserver iseries Az iseries Access for Windows használatának megkezdése ii iseries: Az iseries Access for Windows használatának
Szerzői jog IBM Corporation 1998, 2001. Minden jog fenntartva
 AS/400 NetSerer AS/400 NetSerer Szerzői jog IBM Corporation 1998, 2001. Minden jog fenntarta Tartalom Rész 1. AS/400 NetSerer...... 1 Fejezet 1. A V5R1 újdonságai...... 3 Fejezet 2. A témakör kinyomtatása...
AS/400 NetSerer AS/400 NetSerer Szerzői jog IBM Corporation 1998, 2001. Minden jog fenntarta Tartalom Rész 1. AS/400 NetSerer...... 1 Fejezet 1. A V5R1 újdonságai...... 3 Fejezet 2. A témakör kinyomtatása...
ALKALMAZÁSOK ISMERTETÉSE
 SZE INFORMATIKAI KÉPZÉS 1 SZE SPECIFIKUS IT ISMERETEK ALKALMAZÁSOK ISMERTETÉSE A feladat megoldása során valamely Windows Operációs rendszer használata a javasolt. Ebben a feladatban a következőket fogjuk
SZE INFORMATIKAI KÉPZÉS 1 SZE SPECIFIKUS IT ISMERETEK ALKALMAZÁSOK ISMERTETÉSE A feladat megoldása során valamely Windows Operációs rendszer használata a javasolt. Ebben a feladatban a következőket fogjuk
Netis Vezetékes ADSL2+, N Modem Router Gyors Telepítési Útmutató
 Netis Vezetékes ADSL2+, N Modem Router Gyors Telepítési Útmutató Modell szám: DL4201 Tartalomjegyzék 1. A csomag tartalma... 1 2. Hardware csatlakoztatása... 1 3. A modem webes felületen történő beüzemelése...
Netis Vezetékes ADSL2+, N Modem Router Gyors Telepítési Útmutató Modell szám: DL4201 Tartalomjegyzék 1. A csomag tartalma... 1 2. Hardware csatlakoztatása... 1 3. A modem webes felületen történő beüzemelése...
A GeoEasy telepítése. Tartalomjegyzék. Hardver, szoftver igények. GeoEasy telepítése. GeoEasy V2.05 Geodéziai Feldolgozó Program
 A GeoEasy telepítése GeoEasy V2.05 Geodéziai Feldolgozó Program (c)digikom Kft. 1997-2008 Tartalomjegyzék Hardver, szoftver igények GeoEasy telepítése A hardverkulcs Hálózatos hardverkulcs A GeoEasy indítása
A GeoEasy telepítése GeoEasy V2.05 Geodéziai Feldolgozó Program (c)digikom Kft. 1997-2008 Tartalomjegyzék Hardver, szoftver igények GeoEasy telepítése A hardverkulcs Hálózatos hardverkulcs A GeoEasy indítása
Samsung Universal Print Driver Felhasználói útmutató
 Samsung Universal Print Driver Felhasználói útmutató képzelje el a lehetőségeket Szerzői jog 2009 Samsung Electronics Co., Ltd. Minden jog fenntartva. Ez a felügyeleti útmutató csak tájékoztató célt szolgál.
Samsung Universal Print Driver Felhasználói útmutató képzelje el a lehetőségeket Szerzői jog 2009 Samsung Electronics Co., Ltd. Minden jog fenntartva. Ez a felügyeleti útmutató csak tájékoztató célt szolgál.
Általános nyomtató meghajtó útmutató
 Általános nyomtató meghajtó útmutató Brother Universal Printer Driver (BR-Script3) Brother Mono Universal Printer Driver (PCL) Brother Universal Printer Driver (Inkjet) B verzió HUN 1 Áttekintés 1 A Brother
Általános nyomtató meghajtó útmutató Brother Universal Printer Driver (BR-Script3) Brother Mono Universal Printer Driver (PCL) Brother Universal Printer Driver (Inkjet) B verzió HUN 1 Áttekintés 1 A Brother
3 A hálózati kamera beállítása LAN hálózaton keresztül
 Hikvision IP kamera Gyorsindítási útmutató 3 A hálózati kamera beállítása LAN hálózaton keresztül Megjegyzés: A kezelő tudomásul veszi, hogy a kamera internetes vezérlése hálózati biztonsági kockázatokkal
Hikvision IP kamera Gyorsindítási útmutató 3 A hálózati kamera beállítása LAN hálózaton keresztül Megjegyzés: A kezelő tudomásul veszi, hogy a kamera internetes vezérlése hálózati biztonsági kockázatokkal
Szilipet programok telepítése Hálózatos (kliens/szerver) telepítés Windows 7 operációs rendszer alatt
 Szilipet programok telepítése Hálózatos (kliens/szerver) telepítés Windows 7 operációs rendszer alatt segédlet A Szilipet programok az adatok tárolásához Firebird adatbázis szervert használnak. Hálózatos
Szilipet programok telepítése Hálózatos (kliens/szerver) telepítés Windows 7 operációs rendszer alatt segédlet A Szilipet programok az adatok tárolásához Firebird adatbázis szervert használnak. Hálózatos
Internetkonfigurációs követelmények. A számítógép konfigurálása. Beállítások Windows XP alatt
 Internetkonfigurációs követelmények Annak érdekében, hogy csatlakoztatni tudja a Hozzáférési Pontját a Hozzáférési Pont Kezelőhöz, a következő konfigurációs paramétereket kell beállítania a számítógépe
Internetkonfigurációs követelmények Annak érdekében, hogy csatlakoztatni tudja a Hozzáférési Pontját a Hozzáférési Pont Kezelőhöz, a következő konfigurációs paramétereket kell beállítania a számítógépe
A GeoEasy telepítése. Tartalomjegyzék. Hardver, szoftver igények. GeoEasy telepítése. GeoEasy V2.05+ Geodéziai Feldolgozó Program
 A GeoEasy telepítése GeoEasy V2.05+ Geodéziai Feldolgozó Program (c)digikom Kft. 1997-2010 Tartalomjegyzék Hardver, szoftver igények GeoEasy telepítése A hardverkulcs Hálózatos hardverkulcs A GeoEasy indítása
A GeoEasy telepítése GeoEasy V2.05+ Geodéziai Feldolgozó Program (c)digikom Kft. 1997-2010 Tartalomjegyzék Hardver, szoftver igények GeoEasy telepítése A hardverkulcs Hálózatos hardverkulcs A GeoEasy indítása
Az Evolut Főkönyv program telepítési és beállítási útmutatója v2.0
 Az Evolut Főkönyv program telepítési és beállítási útmutatója v2.0 Az Ön letölthető fájl tartalmazza az Evolut Főkönyv 2013. program telepítőjét. A jelen leírás olyan telepítésre vonatkozik, amikor Ön
Az Evolut Főkönyv program telepítési és beállítási útmutatója v2.0 Az Ön letölthető fájl tartalmazza az Evolut Főkönyv 2013. program telepítőjét. A jelen leírás olyan telepítésre vonatkozik, amikor Ön
Kezdő lépések Microsoft Outlook
 Kezdő lépések Microsoft Outlook A Central Europe On-Demand Zrt. által, a Telenor Magyarország Zrt. részére nyújtott szolgáltatások rövid kezelési útmutatója 1 Tartalom Áttekintés... 3 MAPI mailbox konfiguráció
Kezdő lépések Microsoft Outlook A Central Europe On-Demand Zrt. által, a Telenor Magyarország Zrt. részére nyújtott szolgáltatások rövid kezelési útmutatója 1 Tartalom Áttekintés... 3 MAPI mailbox konfiguráció
Windows hálózati adminisztráció segédlet a gyakorlati órákhoz
 Windows hálózati adminisztráció segédlet a gyakorlati órákhoz Szerver oldal: Kliens oldal: 4. Tartományvezérlő és a DNS 1. A belső hálózat konfigurálása Hozzuk létre a virtuális belső hálózatunkat. INTERNET
Windows hálózati adminisztráció segédlet a gyakorlati órákhoz Szerver oldal: Kliens oldal: 4. Tartományvezérlő és a DNS 1. A belső hálózat konfigurálása Hozzuk létre a virtuális belső hálózatunkat. INTERNET
FELHASZNÁLÓI KÉZIKÖNYV. WF-2322 Vezetéknélküli Hozzéférési Pont
 FELHASZNÁLÓI KÉZIKÖNYV WF-2322 Vezetéknélküli Hozzéférési Pont Netis Vezetéknélküli Hozzáférési Pont Felhasználói Kézikönyv Netis Vezetéknélküli Hozzáférési Pont Felhasználói Kézikönyv 1. A csomag tartalma
FELHASZNÁLÓI KÉZIKÖNYV WF-2322 Vezetéknélküli Hozzéférési Pont Netis Vezetéknélküli Hozzáférési Pont Felhasználói Kézikönyv Netis Vezetéknélküli Hozzáférési Pont Felhasználói Kézikönyv 1. A csomag tartalma
Használati útmutató a Székács Elemér Szakközépiskola WLAN hálózatához
 Használati útmutató a Székács Elemér Szakközépiskola WLAN hálózatához Készítette: Szentgyörgyi Attila Turcsányi Tamás Web: http://www.wyonair.com E-mail: 2008. november 8. TARTALOMJEGYZÉK TARTALOMJEGYZÉK
Használati útmutató a Székács Elemér Szakközépiskola WLAN hálózatához Készítette: Szentgyörgyi Attila Turcsányi Tamás Web: http://www.wyonair.com E-mail: 2008. november 8. TARTALOMJEGYZÉK TARTALOMJEGYZÉK
Csatlakozás az IBM i rendszerhez IBM i Access for Windows: Telepítés és beállítás
 IBM i Csatlakozás az IBM i rendszerhez IBM i Access for Windows: Telepítés és beállítás 7.1 IBM i Csatlakozás az IBM i rendszerhez IBM i Access for Windows: Telepítés és beállítás 7.1 Megjegyzés A kiadvány
IBM i Csatlakozás az IBM i rendszerhez IBM i Access for Windows: Telepítés és beállítás 7.1 IBM i Csatlakozás az IBM i rendszerhez IBM i Access for Windows: Telepítés és beállítás 7.1 Megjegyzés A kiadvány
CareLink Personal telepítési útmutató. Első lépések a CareLink Personal adatfeltöltéshez
 CareLink Personal telepítési útmutató Első lépések a CareLink Personal adatfeltöltéshez A CareLink USB illesztőprogram telepítése A CareLink USB illesztőprogramot telepíteni kell. Ez az illesztőprogram
CareLink Personal telepítési útmutató Első lépések a CareLink Personal adatfeltöltéshez A CareLink USB illesztőprogram telepítése A CareLink USB illesztőprogramot telepíteni kell. Ez az illesztőprogram
Digitális fényképezőgép Szoftver útmutató
 EPSON Digitális fényképezőgép / Digitális fényképezőgép Szoftver útmutató Minden jog fenntartva. Jelen kézikönyv a SEIKO EPSON CORPORATION előzetes írásbeli engedélye nélkül sem részben sem egészben nem
EPSON Digitális fényképezőgép / Digitális fényképezőgép Szoftver útmutató Minden jog fenntartva. Jelen kézikönyv a SEIKO EPSON CORPORATION előzetes írásbeli engedélye nélkül sem részben sem egészben nem
Az alábbiakban szeretnénk segítséget nyújtani Önnek a CIB Internet Bankból történő nyomtatáshoz szükséges böngésző beállítások végrehajtásában.
 Tisztelt Ügyfelünk! Az alábbiakban szeretnénk segítséget nyújtani Önnek a CIB Internet Bankból történő nyomtatáshoz szükséges böngésző beállítások végrehajtásában. A CIB Internet Bankból történő nyomtatás
Tisztelt Ügyfelünk! Az alábbiakban szeretnénk segítséget nyújtani Önnek a CIB Internet Bankból történő nyomtatáshoz szükséges böngésző beállítások végrehajtásában. A CIB Internet Bankból történő nyomtatás
BioAdmin 4.1 könnyű telepítés csak Kliens használatra
 1 BioAdmin 4.1 könnyű telepítés csak Kliens használatra A BioAdmin 4.1 programot szerver-kliens működésre fejlesztették, de ennek a leírásnak a használatával feltelepíthető a számítógépre normál (csak
1 BioAdmin 4.1 könnyű telepítés csak Kliens használatra A BioAdmin 4.1 programot szerver-kliens működésre fejlesztették, de ennek a leírásnak a használatával feltelepíthető a számítógépre normál (csak
További részletes tájékoztatásért lásd: System Administration Guide (Rendszeradminisztrátori útmutató).
 Gyorsútmutató a hálózati beállításokhoz XE3023HU0-2 Jelen útmutató a következőkhöz tartalmaz információkat: Gyorsútmutató a hálózati beállításokhoz (DHCP) a következő oldalon: 1 Gyorsútmutató a hálózati
Gyorsútmutató a hálózati beállításokhoz XE3023HU0-2 Jelen útmutató a következőkhöz tartalmaz információkat: Gyorsútmutató a hálózati beállításokhoz (DHCP) a következő oldalon: 1 Gyorsútmutató a hálózati
A CA-42 adatkommunikációs kábel gyors telepítési útmutatója
 A CA-42 adatkommunikációs kábel gyors telepítési útmutatója 9234594 2. kiadás A Nokia, a Nokia Connecting People és a Pop-Port a Nokia Corporation bejegyzett védjegyei. Copyright 2005 Nokia. Minden jog
A CA-42 adatkommunikációs kábel gyors telepítési útmutatója 9234594 2. kiadás A Nokia, a Nokia Connecting People és a Pop-Port a Nokia Corporation bejegyzett védjegyei. Copyright 2005 Nokia. Minden jog
PTE-PROXY VPN használata, könyvtári adatbázisok elérhetősége távolról
 PTE-PROXY VPN használata, könyvtári adatbázisok elérhetősége távolról Az Informatikai Igazgatóság minden aktív egyetemi hallgató és munkaviszonnyal rendelkező egyetemi dolgozó részére úgynevezett proxy
PTE-PROXY VPN használata, könyvtári adatbázisok elérhetősége távolról Az Informatikai Igazgatóság minden aktív egyetemi hallgató és munkaviszonnyal rendelkező egyetemi dolgozó részére úgynevezett proxy
SDX Professional 1.0 Telepítési leírás
 SDX Professional 1.0 Telepítési leírás Készült: 2003. július 21. Utolsó módosítás időpontja: 2004. szeptember 22. E-Group Magyarország Rt. Tartalomjegyzék 1. Bevezetés...3 2. Hardver és szoftver követelmények...3
SDX Professional 1.0 Telepítési leírás Készült: 2003. július 21. Utolsó módosítás időpontja: 2004. szeptember 22. E-Group Magyarország Rt. Tartalomjegyzék 1. Bevezetés...3 2. Hardver és szoftver követelmények...3
STATISTICA VERSION 13 CONCURRENT NETWORK TELEPÍTÉSE
 Megjegyzések STATISTICA VERSION 13 CONCURRENT NETWORK TELEPÍTÉSE 1. A konkurrens hálózati verzió telepítése két részből áll: a) szerver telepítés, és b) munkaállomás telepítés minden kliensen. Ezzel szemben,
Megjegyzések STATISTICA VERSION 13 CONCURRENT NETWORK TELEPÍTÉSE 1. A konkurrens hálózati verzió telepítése két részből áll: a) szerver telepítés, és b) munkaállomás telepítés minden kliensen. Ezzel szemben,
Telepítési megjegyzések Windows 7 és Windows Server 2008 R2 felhasználók részére
 FONTOS: Telepítési megjegyzések Windows 7 és Windows Server 2008 R2 felhasználók részére Sajnálattal értesítjük, hogy a készülékkel együtt szállított CD vagy DVD lemezen található automata telepítőprogramok
FONTOS: Telepítési megjegyzések Windows 7 és Windows Server 2008 R2 felhasználók részére Sajnálattal értesítjük, hogy a készülékkel együtt szállított CD vagy DVD lemezen található automata telepítőprogramok
Oktatás. WiFi hálózati kapcsolat beállítása Windows XP és Windows 7-es számítógépeken. SZTE Egyetemi Számítóközpont
 Oktatás WiFi hálózati kapcsolat beállítása Windows XP és Windows 7-es számítógépeken SZTE Egyetemi Számítóközpont WLAN kapcsolat beállítása 1 Tartalom Windows XP... 2 Tanúsítvány telepítése... 2 WPA2 védett
Oktatás WiFi hálózati kapcsolat beállítása Windows XP és Windows 7-es számítógépeken SZTE Egyetemi Számítóközpont WLAN kapcsolat beállítása 1 Tartalom Windows XP... 2 Tanúsítvány telepítése... 2 WPA2 védett
KIRA. KIRA rendszer. Telepítési útmutató v1
 KIRA rendszer Telepítési útmutató v1 1. Bevezetés A dokumentáció, illetve a dokumentáció mellékleteként megtalálható állományok segítségével készíthető fel a kliens oldali számítógép a KIRA rendszer működtetésére.
KIRA rendszer Telepítési útmutató v1 1. Bevezetés A dokumentáció, illetve a dokumentáció mellékleteként megtalálható állományok segítségével készíthető fel a kliens oldali számítógép a KIRA rendszer működtetésére.
Ez a Használati útmutató az alábbi modellekre vonatkozik:
 AirPrint útmutató Ez a Használati útmutató az alábbi modellekre vonatkozik: HL-340CW/350CDN/350CDW/370CDW/380CDW DCP-905CDW/900CDN/900CDW MFC-930CW/940CDN/9330CDW/9340CDW A verzió HUN Megjegyzések meghatározása
AirPrint útmutató Ez a Használati útmutató az alábbi modellekre vonatkozik: HL-340CW/350CDN/350CDW/370CDW/380CDW DCP-905CDW/900CDN/900CDW MFC-930CW/940CDN/9330CDW/9340CDW A verzió HUN Megjegyzések meghatározása
AirPrint útmutató. 0 verzió HUN
 AirPrint útmutató 0 verzió HUN Megjegyzések meghatározása Ebben a használati útmutatóban végig az alábbi ikont használjuk: Megjegyzés A Megjegyzések útmutatással szolgálnak a különböző helyzetek kezelésére,
AirPrint útmutató 0 verzió HUN Megjegyzések meghatározása Ebben a használati útmutatóban végig az alábbi ikont használjuk: Megjegyzés A Megjegyzések útmutatással szolgálnak a különböző helyzetek kezelésére,
Messenger. Novell 1.0. www.novell.com GYORSKALAUZ
 Novell Messenger 1.0 GYORSKALAUZ www.novell.com A Novell Messenger egy vállalati, keresztplatformos gyorsüzenet-kezelő program, amelynek működése a Novell edirectory TM címtáron alapul. A Messenger rendszer
Novell Messenger 1.0 GYORSKALAUZ www.novell.com A Novell Messenger egy vállalati, keresztplatformos gyorsüzenet-kezelő program, amelynek működése a Novell edirectory TM címtáron alapul. A Messenger rendszer
Rendszerkövetelmények
 Rendszerkövetelmények Operációs rendszer A Nintex Workflow 2007 szoftvert Microsoft Windows Server 2003 vagy 2008 alá kell telepíteni. Böngésző kliens Microsoft Internet Explorer 6.x, de a Microsoft Internet
Rendszerkövetelmények Operációs rendszer A Nintex Workflow 2007 szoftvert Microsoft Windows Server 2003 vagy 2008 alá kell telepíteni. Böngésző kliens Microsoft Internet Explorer 6.x, de a Microsoft Internet
Windows Vista Telepítési útmutató
 Windows Vista Telepítési útmutató A számítógép használata előtt be kell állítania a hardvert és telepíteni kell az illesztőprogramot. A megfelelő beállítás és telepítés érdekében olvassa el a Gyorstelepítési
Windows Vista Telepítési útmutató A számítógép használata előtt be kell állítania a hardvert és telepíteni kell az illesztőprogramot. A megfelelő beállítás és telepítés érdekében olvassa el a Gyorstelepítési
Tanúsítvány feltöltése Gemalto TPC IM CC és ID Classic 340 típusú kártyára
 Tanúsítvány feltöltése Gemalto TPC IM CC és ID Classic 340 típusú kártyára Windows XP, Vista, Windows 7 és Windows 8 operációs rendszeren 1(6) 1. Tartalomjegyzék 1. Tartalomjegyzék... 2 2. Bevezető...
Tanúsítvány feltöltése Gemalto TPC IM CC és ID Classic 340 típusú kártyára Windows XP, Vista, Windows 7 és Windows 8 operációs rendszeren 1(6) 1. Tartalomjegyzék 1. Tartalomjegyzék... 2 2. Bevezető...
TvNetTel Internet Kapcsolat Beállítása
 TvNetTel Internet Kapcsolat Beállítása A TvNetTel Kft internetes szolgáltatásának igénybevételéhez szükséges a hálózati csatlakozás beállítása a számítógépen vagy routeren. A beállításhoz szükség van a
TvNetTel Internet Kapcsolat Beállítása A TvNetTel Kft internetes szolgáltatásának igénybevételéhez szükséges a hálózati csatlakozás beállítása a számítógépen vagy routeren. A beállításhoz szükség van a
1 Rendszerkövetelmények
 1 Rendszerkövetelmények 1.1 Operációs rendszer Az i-deal2 ajánlatadó alkalmazás a Microsoft.Net és Click Once technológiáin alapul. Ezek használatához legalább Microsoft Windows XP SP2 (Szervízcsomag 2),
1 Rendszerkövetelmények 1.1 Operációs rendszer Az i-deal2 ajánlatadó alkalmazás a Microsoft.Net és Click Once technológiáin alapul. Ezek használatához legalább Microsoft Windows XP SP2 (Szervízcsomag 2),
M-Files Dokumentumkezelő telepítése
 Az Jelen dokumentum a következő fejezetek tartalmazza: a szoftver telepítése az M-Files telepítő programmal; az irattár létrehozása, a felhasználók felvétele az M-Files Server Administrator (szerver) programmal;
Az Jelen dokumentum a következő fejezetek tartalmazza: a szoftver telepítése az M-Files telepítő programmal; az irattár létrehozása, a felhasználók felvétele az M-Files Server Administrator (szerver) programmal;
HÁLÓZATI BEÁLLÍTÁS. Videorögzítőkhöz
 I BEÁLLÍTÁS Videorögzítőkhöz Kérjük olvassa át figyelmesen ezt az útmutatót a készülék használata előtt és tartsa meg jövőben felhasználás céljára. Fenntartjuk a jogot a kézikönyv tartalmának bármikor
I BEÁLLÍTÁS Videorögzítőkhöz Kérjük olvassa át figyelmesen ezt az útmutatót a készülék használata előtt és tartsa meg jövőben felhasználás céljára. Fenntartjuk a jogot a kézikönyv tartalmának bármikor
Tanúsítvány és hozzá tartozó kulcsok feltöltése Gemalto TPC IM CC és ID Classic 340 kártyára
 Tanúsítvány és hozzá tartozó kulcsok feltöltése Gemalto TPC IM CC és ID Classic 340 kártyára Windows XP, Vista, Windows 7 és Windows 8, valamint Windows 2003 operációs rendszeren, PFX fájlban található
Tanúsítvány és hozzá tartozó kulcsok feltöltése Gemalto TPC IM CC és ID Classic 340 kártyára Windows XP, Vista, Windows 7 és Windows 8, valamint Windows 2003 operációs rendszeren, PFX fájlban található
Bérprogram vásárlásakor az Ügyfélnek e-mailben és levélben is megküldjük a termék letöltéséhez és aktiválásához szükséges termékszámot.
 Telepítés Bérprogram vásárlásakor az Ügyfélnek e-mailben és levélben is megküldjük a termék letöltéséhez és aktiválásához szükséges termékszámot. A programot honlapunkról, az alábbi linkről tudják letölteni:
Telepítés Bérprogram vásárlásakor az Ügyfélnek e-mailben és levélben is megküldjük a termék letöltéséhez és aktiválásához szükséges termékszámot. A programot honlapunkról, az alábbi linkről tudják letölteni:
Mobil Partner telepítési és használati útmutató
 Mobil Partner telepítési és használati útmutató Tartalom Kezdeti lépések... 2 Telepítés... 2 A program indítása... 6 Mobile Partner funkciói... 7 Művelet menü... 7 Kapcsolat... 7 Statisztika... 8 SMS funkciók...
Mobil Partner telepítési és használati útmutató Tartalom Kezdeti lépések... 2 Telepítés... 2 A program indítása... 6 Mobile Partner funkciói... 7 Művelet menü... 7 Kapcsolat... 7 Statisztika... 8 SMS funkciók...
15.4.2b Laborgyakorlat: Mappa és nyomtató megosztása, a megosztási jogok beállítása
 15.4.2b Laborgyakorlat: Mappa és nyomtató megosztása, a megosztási jogok beállítása Bevezetés Nyomtasd ki a feladatlapot és oldd meg a feladatokat! Ezen a laborgyakorlaton egy mappát fogunk létrehozni
15.4.2b Laborgyakorlat: Mappa és nyomtató megosztása, a megosztási jogok beállítása Bevezetés Nyomtasd ki a feladatlapot és oldd meg a feladatokat! Ezen a laborgyakorlaton egy mappát fogunk létrehozni
Wi-Fi Direct útmutató
 Wi-Fi Direct útmutató Egyszerű beállítás a Wi-Fi Direct használatával Hibaelhárítás Függelék Tartalomjegyzék A kézikönyv használata... 2 A kézikönyvben használt szimbólumok... 2 Jogi nyilatkozat... 2
Wi-Fi Direct útmutató Egyszerű beállítás a Wi-Fi Direct használatával Hibaelhárítás Függelék Tartalomjegyzék A kézikönyv használata... 2 A kézikönyvben használt szimbólumok... 2 Jogi nyilatkozat... 2
A MOKKA hitelesítő szoftver telepítése és használata
 A MOKKA hitelesítő szoftver telepítése és használata Windows XP, Vista és Windows 7 rendszeren Távszámla aláírásának ellenőrzésére 1(9) 1. Tartalomjegyzék 1. Tartalomjegyzék... 2 2. Bevezető... 3 3. A
A MOKKA hitelesítő szoftver telepítése és használata Windows XP, Vista és Windows 7 rendszeren Távszámla aláírásának ellenőrzésére 1(9) 1. Tartalomjegyzék 1. Tartalomjegyzék... 2 2. Bevezető... 3 3. A
Telenor Magyarország MS Office 365 telepítési útmutató
 Telenor Magyarország MS Office 365 telepítési útmutató Tartalomjegyzék 1 MEGJEGYZÉS a.hu domainnel regisztrált ÜGYFELEK számára... 2 2 Bejelentkezés az O365 fiókba... 3 2.1 Az adminisztrátor felhasználói
Telenor Magyarország MS Office 365 telepítési útmutató Tartalomjegyzék 1 MEGJEGYZÉS a.hu domainnel regisztrált ÜGYFELEK számára... 2 2 Bejelentkezés az O365 fiókba... 3 2.1 Az adminisztrátor felhasználói
Hálózati kapcsolathoz Windowst használó ügyfeleknek
 Hálózati kapcsolathoz Windowst használó ügyfeleknek Ha különböző operációs rendszert, vagy architektúrát használ szerverhez vagy klienshez, előfordulhat, hogy a kapcsolat nem működik megfelelően a kézikönyv
Hálózati kapcsolathoz Windowst használó ügyfeleknek Ha különböző operációs rendszert, vagy architektúrát használ szerverhez vagy klienshez, előfordulhat, hogy a kapcsolat nem működik megfelelően a kézikönyv
WIFI elérés beállítása Windows XP tanúsítvánnyal
 WIFI elérés beállítása Windows XP tanúsítvánnyal Pattantyús-Ábrahám Géza Ipari Szakközépiskola és Általános Művelődési Központ Készítette: Jászberényi József, 2011 1/24 A PÁGISZ WIFI hálózathoz kétféle
WIFI elérés beállítása Windows XP tanúsítvánnyal Pattantyús-Ábrahám Géza Ipari Szakközépiskola és Általános Művelődési Központ Készítette: Jászberényi József, 2011 1/24 A PÁGISZ WIFI hálózathoz kétféle
Megjegyzés vezeték nélküli LAN felhasználóknak
 Megjegyzés vezeték nélküli LAN felhasználóknak Русский Suomi Norsk Dansk Polski Čeština Svenska A készülék használata előtt figyelmesen olvassa el ezt a kézikönyvet, és tartsa könnyen hozzáférhető helyen.
Megjegyzés vezeték nélküli LAN felhasználóknak Русский Suomi Norsk Dansk Polski Čeština Svenska A készülék használata előtt figyelmesen olvassa el ezt a kézikönyvet, és tartsa könnyen hozzáférhető helyen.
Norton Family. 1. lépés: Felhasználói fiók beállítása gyermeke számára
 Norton Family TM Getting Started 1. lépés: Felhasználói fiók beállítása gyermeke számára A Norton Family használatához először szokásos felhasználói fiókokat kell létrehozni a gyereknek minden általa használt
Norton Family TM Getting Started 1. lépés: Felhasználói fiók beállítása gyermeke számára A Norton Family használatához először szokásos felhasználói fiókokat kell létrehozni a gyereknek minden általa használt
TERKA Törvényességi Ellenőrzési Rendszer Kiegészítő Alkalmazás
 TERKA Törvényességi Ellenőrzési Rendszer Kiegészítő Alkalmazás Telepítési leírás 1.0.0.8 verzió A dokumentum készült: 2004. július 1. Utolsó módosítás időpontja: 2004. június 21. A dokumentumot készítette:
TERKA Törvényességi Ellenőrzési Rendszer Kiegészítő Alkalmazás Telepítési leírás 1.0.0.8 verzió A dokumentum készült: 2004. július 1. Utolsó módosítás időpontja: 2004. június 21. A dokumentumot készítette:
Google Cloud Print útmutató
 Google Cloud Print útmutató A verzió HUN Megjegyzések meghatározása Ebben a Használati útmutatóban a megjegyzéseket végig a következő módon használjuk: A Megjegyzések útmutatással szolgálnak a különböző
Google Cloud Print útmutató A verzió HUN Megjegyzések meghatározása Ebben a Használati útmutatóban a megjegyzéseket végig a következő módon használjuk: A Megjegyzések útmutatással szolgálnak a különböző
KISOKOS Windows TARTALOM. Vista rendszerhez
 KISOKOS Windows Vista rendszerhez TARTALOM 1. fejezet: RENDSZERKöVETELMéNYEK...1 2. fejezet: NYOMTATóSZOFTVER TELEPíTéSE WINDOWS HASZNáLATA ESETéN...2 Szoftver telepítése helyi nyomtatáshoz... 2 Szoftver
KISOKOS Windows Vista rendszerhez TARTALOM 1. fejezet: RENDSZERKöVETELMéNYEK...1 2. fejezet: NYOMTATóSZOFTVER TELEPíTéSE WINDOWS HASZNáLATA ESETéN...2 Szoftver telepítése helyi nyomtatáshoz... 2 Szoftver
AirPrint útmutató. A Használati útmutató a következő modellekre vonatkozik: MFC-J6520DW/J6720DW/J6920DW. 0 verzió HUN
 AirPrint útmutató A Használati útmutató a következő modellekre vonatkozik: MFC-J650DW/J670DW/J690DW 0 verzió HUN Megjegyzések meghatározása A használati útmutatóban a megjegyzéseket végig az alábbi stílusban
AirPrint útmutató A Használati útmutató a következő modellekre vonatkozik: MFC-J650DW/J670DW/J690DW 0 verzió HUN Megjegyzések meghatározása A használati útmutatóban a megjegyzéseket végig az alábbi stílusban
OTOsuite. Telepítési útmutató. Magyar
 OTOsuite Telepítési útmutató Magyar Ez a dokumentum leírja miképp telepítse az OTOsuite szoftvert DVD-ről, pendrive-ról vagy tömörített fájlból. Rendszerkövetelmények 1,5 GHz processzor vagy gyorsabb (ajánlott:
OTOsuite Telepítési útmutató Magyar Ez a dokumentum leírja miképp telepítse az OTOsuite szoftvert DVD-ről, pendrive-ról vagy tömörített fájlból. Rendszerkövetelmények 1,5 GHz processzor vagy gyorsabb (ajánlott:
Netis vezeték nélküli, N típusú Router Gyors Telepítési Útmutató
 Netis vezeték nélküli, N típusú Router Gyors Telepítési Útmutató Tartalomjegyzék 1. A csomag tartalma... 1 2. Hardware csatlakoztatása... 1 3. A router webes felületen történő beüzemelése... 2 4. Hibaelhárítás...
Netis vezeték nélküli, N típusú Router Gyors Telepítési Útmutató Tartalomjegyzék 1. A csomag tartalma... 1 2. Hardware csatlakoztatása... 1 3. A router webes felületen történő beüzemelése... 2 4. Hibaelhárítás...
AirPrint útmutató. Ez a dokumentáció a tintasugaras modellekre vonatkozik. 0 verzió HUN
 AirPrint útmutató Ez a dokumentáció a tintasugaras modellekre vonatkozik. 0 verzió HUN Vonatkozó modellek Ez a Használati útmutató a következő modellekre vonatkozik. MFC-J450DW Megjegyzések meghatározása
AirPrint útmutató Ez a dokumentáció a tintasugaras modellekre vonatkozik. 0 verzió HUN Vonatkozó modellek Ez a Használati útmutató a következő modellekre vonatkozik. MFC-J450DW Megjegyzések meghatározása
Fábián Zoltán Hálózatok elmélet
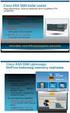 Fábián Zoltán Hálózatok elmélet Network Basic Input/Output System Helyi hálózatokon keresztül számítógépek Név alapján azonosítják egymást Szállítási protokollokra épül NetBeui fölött (pl. Win 9x Netbios
Fábián Zoltán Hálózatok elmélet Network Basic Input/Output System Helyi hálózatokon keresztül számítógépek Név alapján azonosítják egymást Szállítási protokollokra épül NetBeui fölött (pl. Win 9x Netbios
EDUROAM WI-FI beállítása
 EDUROAM WI-FI beállítása Az eduroam oktatási és kutatási intézmények nemzetközi szövetségének a szolgáltatása, amely lehetővé teszi a szövetség tagjainak felhasználói számára, hogy egy másik eduroam szövetségbeli
EDUROAM WI-FI beállítása Az eduroam oktatási és kutatási intézmények nemzetközi szövetségének a szolgáltatása, amely lehetővé teszi a szövetség tagjainak felhasználói számára, hogy egy másik eduroam szövetségbeli
Szoftver-telepítési útmutató
 Szoftver-telepítési útmutató Ez a kézikönyv leírja, hogyan telepítse a szoftvert USB- vagy hálózati kapcsolaton keresztül. Az SP 200/200S/203S/203SF/204SF modellek hálózati kapcsolattal nem rendelkeznek.
Szoftver-telepítési útmutató Ez a kézikönyv leírja, hogyan telepítse a szoftvert USB- vagy hálózati kapcsolaton keresztül. Az SP 200/200S/203S/203SF/204SF modellek hálózati kapcsolattal nem rendelkeznek.
Wi-Fi Direct útmutató
 Wi-Fi Direct útmutató Egyszerű beállítás a Wi-Fi Direct használatával Hibaelhárítás Tartalomjegyzék A kézikönyv használata... 2 A kézikönyvben használt szimbólumok... 2 Jogi nyilatkozat... 2 1. Egyszerű
Wi-Fi Direct útmutató Egyszerű beállítás a Wi-Fi Direct használatával Hibaelhárítás Tartalomjegyzék A kézikönyv használata... 2 A kézikönyvben használt szimbólumok... 2 Jogi nyilatkozat... 2 1. Egyszerű
E-mail beállítása Outlook kliensen. Magyar verzió 1.0
 E-mail beállítása Outlook kliensen Magyar verzió 1.0 1 Tartalom Általános info... 3 MAPI postafiók bállítása Outlook 2010-ben, Autodiscovery szolgáltatással... 4 MAPI postafiók kézi bállítása Outlook 2010-ben...
E-mail beállítása Outlook kliensen Magyar verzió 1.0 1 Tartalom Általános info... 3 MAPI postafiók bállítása Outlook 2010-ben, Autodiscovery szolgáltatással... 4 MAPI postafiók kézi bállítása Outlook 2010-ben...
Google Cloud Print útmutató
 Google Cloud Print útmutató 0 verzió HUN Megjegyzések meghatározása Ebben a Használati útmutatóban a megjegyzéseket végig a következő módon használjuk: A Megjegyzések útmutatással szolgálnak a különböző
Google Cloud Print útmutató 0 verzió HUN Megjegyzések meghatározása Ebben a Használati útmutatóban a megjegyzéseket végig a következő módon használjuk: A Megjegyzések útmutatással szolgálnak a különböző
PDF. Tartalomjegyzék 1/21
 PDF Napjainkban a publikálás elterjedt formája a PDF dokumentumok előállítása. A weben ez szinte szabvánnyá vált hosszú dokumentumok esetén. Akkor is nagyon hasznos lehet, ha a gondosan megformázott word
PDF Napjainkban a publikálás elterjedt formája a PDF dokumentumok előállítása. A weben ez szinte szabvánnyá vált hosszú dokumentumok esetén. Akkor is nagyon hasznos lehet, ha a gondosan megformázott word
Felhasználói dokumentáció. a TávTagTár programhoz. Készítette: Nyíri Gábor, hdd@nc-studio.com GDF Abakusz regisztrációs kód: GDFAba43
 a TávTagTár programhoz Készítette: Nyíri Gábor, hdd@nc-studio.com GDF Abakusz regisztrációs kód: GDFAba43 Tartalomjegyzék Futási feltételek... 3 Telepítés... 3 Indítás... 3 Főablak... 4 Új személy felvétele...
a TávTagTár programhoz Készítette: Nyíri Gábor, hdd@nc-studio.com GDF Abakusz regisztrációs kód: GDFAba43 Tartalomjegyzék Futási feltételek... 3 Telepítés... 3 Indítás... 3 Főablak... 4 Új személy felvétele...
Telepítési útmutató. 1. A készülék beállítása. 2. A szoftver telepítése. Vezérlőpult lap
 Telepítési útmutató. A készülék beállítása. A szoftver telepítése Vezérlőpult lap . A készülék beállítása 0 cm (4.0 inches) 33 cm (3 inches) 0 cm (7.9 inches) 0 cm (7.9 inches) 3 89,6 0 50 5 80 Áramforrás
Telepítési útmutató. A készülék beállítása. A szoftver telepítése Vezérlőpult lap . A készülék beállítása 0 cm (4.0 inches) 33 cm (3 inches) 0 cm (7.9 inches) 0 cm (7.9 inches) 3 89,6 0 50 5 80 Áramforrás
Ingyenes DDNS beállítása MAZi DVR/NVR/IP eszközökön
 Ingyenes DDNS beállítása MAZi DVR/NVR/IP eszközökön Fontos Amennyiben egy eszköz interneten keresztüli elérését lehetővé teszi, az illetéktelen hozzáférés megakadályozása érdekében: előtte az alapértelmezett
Ingyenes DDNS beállítása MAZi DVR/NVR/IP eszközökön Fontos Amennyiben egy eszköz interneten keresztüli elérését lehetővé teszi, az illetéktelen hozzáférés megakadályozása érdekében: előtte az alapértelmezett
Tájékoztató a kollégiumi internet beállításához
 Tájékoztató a kollégiumi internet beállításához V 1.3 A támogatott operációs rendszerekhez tartozó leírás hamarosan bıvülni fog, jelenleg a következı leírásokat tartalmazza: Windows XP, Windows Vista,
Tájékoztató a kollégiumi internet beállításához V 1.3 A támogatott operációs rendszerekhez tartozó leírás hamarosan bıvülni fog, jelenleg a következı leírásokat tartalmazza: Windows XP, Windows Vista,
DI-604 Express Ethernetwork Szélessávú Router. Ethernet (CAT5 UTP/Egyenes) kábel. 5V 2A váltóáram adapter
 Ez a termék a bármely mai ismert web böngészővel (pl. Internet Explorer 5x vagy Netscape Navigator 4x) beállítható. DI-604 Express EtherNetwork Szélessávú Router Előfeltételek 1. Amennyiben ezt a routert
Ez a termék a bármely mai ismert web böngészővel (pl. Internet Explorer 5x vagy Netscape Navigator 4x) beállítható. DI-604 Express EtherNetwork Szélessávú Router Előfeltételek 1. Amennyiben ezt a routert
Tanúsítvány feltöltése Gemalto.NET kártyára és Gemalto SIM termékre
 Tanúsítvány feltöltése Gemalto.NET kártyára és Gemalto SIM termékre Windows XP, Vista és Windows 7 operációs rendszeren 1(6) 1. Tartalomjegyzék 1. Tartalomjegyzék... 2 2. Bevezető... 3 3. MiniDriver Manager
Tanúsítvány feltöltése Gemalto.NET kártyára és Gemalto SIM termékre Windows XP, Vista és Windows 7 operációs rendszeren 1(6) 1. Tartalomjegyzék 1. Tartalomjegyzék... 2 2. Bevezető... 3 3. MiniDriver Manager
Felhasználói kézikönyv. AirPrint
 Felhasználói kézikönyv AirPrint BEVEZETÉS Mindent megtettünk annak érdekében, hogy e dokumentumban található adatok teljes körűek, pontosak és naprakészek legyenek. A gyártó nem vállal felelősséget a hatáskörén
Felhasználói kézikönyv AirPrint BEVEZETÉS Mindent megtettünk annak érdekében, hogy e dokumentumban található adatok teljes körűek, pontosak és naprakészek legyenek. A gyártó nem vállal felelősséget a hatáskörén
Gyorsútmutató a hálózati kapcsolat beállításához
 Xerox WorkCentre M118/M118i Gyorsútmutató a hálózati kapcsolat beállításához 701P42717 Az útmutató az alábbi témaköröket tartalmazza: A kijelző képernyőinek használata, 2. oldal Hálózat beállítása DHCP
Xerox WorkCentre M118/M118i Gyorsútmutató a hálózati kapcsolat beállításához 701P42717 Az útmutató az alábbi témaköröket tartalmazza: A kijelző képernyőinek használata, 2. oldal Hálózat beállítása DHCP
Telepítési Kézikönyv
 Intelligens Dokumentum Kezelő Rendszer Telepítési Kézikönyv 1/15. oldal Dokumentum áttekintés Dokumentum címe: doknet telepítési kézikönyv Dokumentum besorolása: szoftver telepítési leírás Projektszám:
Intelligens Dokumentum Kezelő Rendszer Telepítési Kézikönyv 1/15. oldal Dokumentum áttekintés Dokumentum címe: doknet telepítési kézikönyv Dokumentum besorolása: szoftver telepítési leírás Projektszám:
OpenVPN kliens telepítése a RITEK Zrt. szervereinek eléréséhez.
 OpenVPN kliens telepítése a RITEK Zrt. szervereinek eléréséhez. Az OpenVPN kliens programra akkor van szükség, ha egy nyílt Internet elérésű helyről szeretnénk elérni magas biztonság mellett a RITEK Zrt.
OpenVPN kliens telepítése a RITEK Zrt. szervereinek eléréséhez. Az OpenVPN kliens programra akkor van szükség, ha egy nyílt Internet elérésű helyről szeretnénk elérni magas biztonság mellett a RITEK Zrt.
Gyors Telepítési Útmutató N típusú, Vezeték Nélküli, ADSL2+ Modem DL-4305, DL-4305D
 Gyors Telepítési Útmutató N típusú, Vezeték Nélküli, ADSL2+ Modem DL-4305, DL-4305D Tartalomjegyzék 1. Hardver telepítése... 1 2. Számítógép beállításai... 2 3. Bejelentkezés... 4 4. Modem beállítások...
Gyors Telepítési Útmutató N típusú, Vezeték Nélküli, ADSL2+ Modem DL-4305, DL-4305D Tartalomjegyzék 1. Hardver telepítése... 1 2. Számítógép beállításai... 2 3. Bejelentkezés... 4 4. Modem beállítások...
Protection Service for Business. Az első lépések Windows-számítógépeken
 Protection Service for Business Az első lépések Windows-számítógépeken Rendszerkövetelmények Rendszerkövetelmények Támogatott operációs rendszerek Microsoft Windows 7, Windows 8 és Vista Windows-munkaállomások
Protection Service for Business Az első lépések Windows-számítógépeken Rendszerkövetelmények Rendszerkövetelmények Támogatott operációs rendszerek Microsoft Windows 7, Windows 8 és Vista Windows-munkaállomások
Diva 852 ISDN T/A. Gyorstelepítési útmutató. www.eicon.com
 Diva 852 ISDN T/A Gyorstelepítési útmutató www.eicon.com Tartalom Bevezetés... 2 Jelzõlámpák... 2 Kábelek csatlakoztatása... 2 Telepítés Windows 98 alatt... 3 Telepítés Windows Me alatt... 4 Telepítés
Diva 852 ISDN T/A Gyorstelepítési útmutató www.eicon.com Tartalom Bevezetés... 2 Jelzõlámpák... 2 Kábelek csatlakoztatása... 2 Telepítés Windows 98 alatt... 3 Telepítés Windows Me alatt... 4 Telepítés
Magyar Gyors felhasználói útmutató A GW-7100PCI driver telepítése Windows 98, ME, 2000 és XP operációs rendszerek alatt
 43 Magyar Gyors felhasználói útmutató Ez a telepítési útmutató végigvezeti Önt a GW-7100PCI adapter és szoftver telepítésének folyamatán. A vezeték nélküli hálózati kapcsolat létrehozásához kövesse a következő
43 Magyar Gyors felhasználói útmutató Ez a telepítési útmutató végigvezeti Önt a GW-7100PCI adapter és szoftver telepítésének folyamatán. A vezeték nélküli hálózati kapcsolat létrehozásához kövesse a következő
Windows Vista /Windows 7 Telepítési útmutató
 Lézeres nyomtató sorozat Windows Vista / 7 Telepítési útmutató A nyomtató használata előtt állítsa be a nyomtató hardverét és telepítse az illesztőprogramot. A megfelelő telepítési és beállítási útmutatásért
Lézeres nyomtató sorozat Windows Vista / 7 Telepítési útmutató A nyomtató használata előtt állítsa be a nyomtató hardverét és telepítse az illesztőprogramot. A megfelelő telepítési és beállítási útmutatásért
BaBér. Bérügyviteli rendszer. Telepítési segédlet 2014.
 BaBér Bérügyviteli rendszer Telepítési segédlet 2014. Tartalom 1. Ajánlott konfiguráció... 3 2. A BaBér és az SQL2005 szerver telepítése... 5 3. A BaBér program és az SQL2005-ös adatbázis kezelő telepítése...
BaBér Bérügyviteli rendszer Telepítési segédlet 2014. Tartalom 1. Ajánlott konfiguráció... 3 2. A BaBér és az SQL2005 szerver telepítése... 5 3. A BaBér program és az SQL2005-ös adatbázis kezelő telepítése...
AirPrint útmutató. B verzió HUN
 AirPrint útmutató Ez a felhasználói útmutató a következő modellekre vonatkozik: HL-L340DW/L360DN/L360DW/L36DN/L365DW/ L366DW/L380DW DCP-L50DW/L540DN/L540DW/L54DW/L560DW MFC-L700DN/L700DW/L70DW/L703DW/L70DW/L740DW
AirPrint útmutató Ez a felhasználói útmutató a következő modellekre vonatkozik: HL-L340DW/L360DN/L360DW/L36DN/L365DW/ L366DW/L380DW DCP-L50DW/L540DN/L540DW/L54DW/L560DW MFC-L700DN/L700DW/L70DW/L703DW/L70DW/L740DW
Telepítési útmutató a SMART Notebook 10 SP1 szoftverhez
 Tisztelt Felhasználó! Telepítési útmutató a SMART Notebook 10 SP1 szoftverhez Ezt a dokumentációt abból a célból hoztuk létre, hogy segítse Önt a telepítés során. Kövesse az alábbi lépéseket, és a telepítés
Tisztelt Felhasználó! Telepítési útmutató a SMART Notebook 10 SP1 szoftverhez Ezt a dokumentációt abból a célból hoztuk létre, hogy segítse Önt a telepítés során. Kövesse az alábbi lépéseket, és a telepítés
AirPrint útmutató. 0 verzió HUN
 irprint útmutató 0 verzió HUN Megjegyzések meghatározása Ebben a használati útmutatóban végig az alábbi ikont használjuk: Megjegyzés Megjegyzések útmutatással szolgálnak a különböző helyzetek kezelésére,
irprint útmutató 0 verzió HUN Megjegyzések meghatározása Ebben a használati útmutatóban végig az alábbi ikont használjuk: Megjegyzés Megjegyzések útmutatással szolgálnak a különböző helyzetek kezelésére,
G Data MasterAdmin 9 0 _ 09 _ 3 1 0 2 _ 2 0 2 0 # r_ e p a P ch e T 1
 G Data MasterAdmin TechPaper_#0202_2013_09_09 1 Tartalomjegyzék G Data MasterAdmin... 3 Milyen célja van a G Data MasterAdmin-nak?... 3 Hogyan kell telepíteni a G Data MasterAdmin-t?... 4 Hogyan kell aktiválni
G Data MasterAdmin TechPaper_#0202_2013_09_09 1 Tartalomjegyzék G Data MasterAdmin... 3 Milyen célja van a G Data MasterAdmin-nak?... 3 Hogyan kell telepíteni a G Data MasterAdmin-t?... 4 Hogyan kell aktiválni
Netlock Kft. által kibocsátott elektronikus aláírás telepítése Windows XP SP3 Internet Explorer 8 böngészőbe
 Netlock Kft. által kibocsátott elektronikus aláírás telepítése Windows XP SP3 Internet Explorer 8 böngészőbe 1. Indítsa el az Internet Explorer 8-as böngészőt. (Windows XP esetén: Start menü > Internet
Netlock Kft. által kibocsátott elektronikus aláírás telepítése Windows XP SP3 Internet Explorer 8 böngészőbe 1. Indítsa el az Internet Explorer 8-as böngészőt. (Windows XP esetén: Start menü > Internet
A telepítési útmutató tartalma
 1 A telepítési útmutató tartalma 3 Kompatibilitás és rendszerkövetelmények A telepítési folyamat röviden 4 A telepítés indítása 5 Adatbáziskezelő beállítása / telepítése 8 Telepítési módozatok 11 Az ENSO
1 A telepítési útmutató tartalma 3 Kompatibilitás és rendszerkövetelmények A telepítési folyamat röviden 4 A telepítés indítása 5 Adatbáziskezelő beállítása / telepítése 8 Telepítési módozatok 11 Az ENSO
Elektronikusan hitelesített PDF dokumentumok ellenőrzése
 Elektronikusan hitelesített PDF dokumentumok ellenőrzése Adobe Reader beállítása és használata a hitelesített PDF dokumentumok ellenőrzéséhez A dokumentáció szabadon tovább terjeszthető, a legfrissebb
Elektronikusan hitelesített PDF dokumentumok ellenőrzése Adobe Reader beállítása és használata a hitelesített PDF dokumentumok ellenőrzéséhez A dokumentáció szabadon tovább terjeszthető, a legfrissebb
Szolgáltatási szerződés elektronikus aláírása
 Szolgáltatási szerződés elektronikus aláírása Windows 7, 8, 8.1 és 10 operációs rendszeren 1(11) 1. Tartalomjegyzék 1. Tartalomjegyzék... 2 2. Bevezető... 3 3. Aláírási lehetőségek... 3 3.1. Szolgáltatási
Szolgáltatási szerződés elektronikus aláírása Windows 7, 8, 8.1 és 10 operációs rendszeren 1(11) 1. Tartalomjegyzék 1. Tartalomjegyzék... 2 2. Bevezető... 3 3. Aláírási lehetőségek... 3 3.1. Szolgáltatási
Telepítési és indítási útmutató. DataPage+ 2013
 DataPage+ 2013 Tartalomjegyzék Telepítés előfeltételei Alkotólemek... 1 Áttekintés... 1 1. lépés: Futtassuk a setup.exe fájlt és indítsuk el a varázslót... 1 2. lépés: Fogadjuk el a licencszerződést...
DataPage+ 2013 Tartalomjegyzék Telepítés előfeltételei Alkotólemek... 1 Áttekintés... 1 1. lépés: Futtassuk a setup.exe fájlt és indítsuk el a varázslót... 1 2. lépés: Fogadjuk el a licencszerződést...
telepítési útmutató K&H Bank Zrt.
 K&H Bank Zrt. 1095 Budapest, Lechner Ödön fasor 9. telefon: (06 1) 328 9000 fax: (06 1) 328 9696 Budapest 1851 www.kh.hu bank@kh.hu telepítési útmutató K&H e-bank Budapest, 2015. március 09. K&H e-bank
K&H Bank Zrt. 1095 Budapest, Lechner Ödön fasor 9. telefon: (06 1) 328 9000 fax: (06 1) 328 9696 Budapest 1851 www.kh.hu bank@kh.hu telepítési útmutató K&H e-bank Budapest, 2015. március 09. K&H e-bank
Ez a felhasználói útmutató a következő modellekre vonatkozik:
 AirPrint útmutató Ez a felhasználói útmutató a következő modellekre vonatkozik: HL-L850CDN/L8350CDW/L8350CDWT/L900CDW/L900CDWT DCP-L8400CDN/L8450CDW MFC-L8600CDW/L8650CDW/L8850CDW/L9550CDW A verzió HUN
AirPrint útmutató Ez a felhasználói útmutató a következő modellekre vonatkozik: HL-L850CDN/L8350CDW/L8350CDWT/L900CDW/L900CDWT DCP-L8400CDN/L8450CDW MFC-L8600CDW/L8650CDW/L8850CDW/L9550CDW A verzió HUN
AirPrint útmutató. A Használati útmutató a következő modellekre vonatkozik: DCP-J4120DW/MFC-J4420DW/J4620DW/ J5320DW/J5620DW/J5720DW.
 AirPrint útmutató A Használati útmutató a következő modellekre vonatkozik: DCP-J40DW/MFC-J440DW/J460DW/ J530DW/J560DW/J570DW 0 verzió HUN Megjegyzések meghatározása A használati útmutatóban a megjegyzéseket
AirPrint útmutató A Használati útmutató a következő modellekre vonatkozik: DCP-J40DW/MFC-J440DW/J460DW/ J530DW/J560DW/J570DW 0 verzió HUN Megjegyzések meghatározása A használati útmutatóban a megjegyzéseket
CD-ROM (Szoftver, Használati útmutató, garancia) 5V DC, 2.5A Áram-adapter
 Ez a terméket bármely ma használatos web böngészővel (pl. Internet Explorer 6 or Netscape Navigator 7.0) beállítható. Kezdő lépések DP-G321 AirPlus G 802.11g/2.4GHz Vezeték nélküli Multi-Port Nyomtató
Ez a terméket bármely ma használatos web böngészővel (pl. Internet Explorer 6 or Netscape Navigator 7.0) beállítható. Kezdő lépések DP-G321 AirPlus G 802.11g/2.4GHz Vezeték nélküli Multi-Port Nyomtató
Felhasználói leírás a DimNAV Server segédprogramhoz ( )
 Felhasználói leírás a DimNAV Server segédprogramhoz (1.1.0.3) Tartalomjegyzék Bevezetés...3 1. Telepítés...3 2. Eltávolítás...4 Program használata...5 1. Kezdeti beállítások...5 2. Licenc megadása...6
Felhasználói leírás a DimNAV Server segédprogramhoz (1.1.0.3) Tartalomjegyzék Bevezetés...3 1. Telepítés...3 2. Eltávolítás...4 Program használata...5 1. Kezdeti beállítások...5 2. Licenc megadása...6
Windows 7. Szolgáltatás aktiválása
 Szolgáltatás aktiválása Windows 7 Az eduroam szolgáltatás igénybevételéhez a SZIE felhasználóknak előbb a https://joker.szie.hu oldalon aktiválniuk kell a szolgáltatást. Ezt a bejelentkezést követően a
Szolgáltatás aktiválása Windows 7 Az eduroam szolgáltatás igénybevételéhez a SZIE felhasználóknak előbb a https://joker.szie.hu oldalon aktiválniuk kell a szolgáltatást. Ezt a bejelentkezést követően a
Kapcsolat útmutató. Támogatott operációs rendszerek. A nyomtató telepítése. Kapcsolat útmutató
 Oldal: 1 / 5 Kapcsolat útmutató Támogatott operációs rendszerek A Szoftver és dokumentáció CD használatával telepítheti a nyomtatószoftvert a következő operációs rendszereken: Windows 8 Windows 7 SP1 Windows
Oldal: 1 / 5 Kapcsolat útmutató Támogatott operációs rendszerek A Szoftver és dokumentáció CD használatával telepítheti a nyomtatószoftvert a következő operációs rendszereken: Windows 8 Windows 7 SP1 Windows
A WorldShip frissítése önálló vagy munkacsoporthoz tartozó munkaállomásra
 TELEPÍTÉS ELŐTTI TEENDŐK: Ez a dokumentum a WorldShip alkalmazás WorldShip DVD-ről való frissítését ismerteti. A WorldShip alkalmazást az internetről is telepítheti. Keresse fel a következő weblapot, majd
TELEPÍTÉS ELŐTTI TEENDŐK: Ez a dokumentum a WorldShip alkalmazás WorldShip DVD-ről való frissítését ismerteti. A WorldShip alkalmazást az internetről is telepítheti. Keresse fel a következő weblapot, majd
GIRO GSM MODEM/VPN KAPCSOLAT TELEPÍTÉSI ÚTMUTATÓ
 GIRO GSM MODEM/VPN KAPCSOLAT TELEPÍTÉSI ÚTMUTATÓ Készítette A jelen dokumentum tartalma szerzői jogi védelem alatt áll, a mű felhasználói jogai a -t illetik. A dokumentumot az Ügyfél korlátlan számban
GIRO GSM MODEM/VPN KAPCSOLAT TELEPÍTÉSI ÚTMUTATÓ Készítette A jelen dokumentum tartalma szerzői jogi védelem alatt áll, a mű felhasználói jogai a -t illetik. A dokumentumot az Ügyfél korlátlan számban
