Dr. Busics György Gyenes Róbert MŰSZERKEZELÉSI ÉS ADATÁTVITELI ISMERETEK
|
|
|
- Csilla Hegedűs
- 8 évvel ezelőtt
- Látták:
Átírás
1 Dr. Busics György Gyenes Róbert MŰSZERKEZELÉSI ÉS ADATÁTVITELI ISMERETEK A SZABATOS SZINTEZÉS SZABÁLYAI A LEICA TC 1800 MÉRŐÁLLOMÁSRÓL MÉRÉS LEICA TC 1800 MÉRŐÁLLOMÁSSAL MÉRÉS LEICA TC 605 MÉRŐÁLLOMÁSSAL A GEODIMETER 600 MÉRŐÁLLOMÁSRÓL MÉRÉS GEODIMÉTER 600 MÉRŐÁLLOMÁSSAL SOKKIA MŰSZEREK MÉRÉS POWERSET M SET 2 / 3 + SDR ADATRÖGZÍTŐVEL 5.3 M S 310 MÉRŐÁLLOMÁSSAL...9 ÉRÉS...12 ÉRÉS OKKIA MÉRŐÁLLOMÁSSAL MÉRÉS TOPCON GPT 1004 MÉRŐÁLLOMÁSSAL KITŰZÉS LEICA TC 1800 MÉRŐÁLLOMÁSSAL MÉRÉS LEICA 200/300 TÍPUSÚ GPS VEVŐKKEL MÉRÉS LEICA SR 500 GPS VEVŐVEL ADATÁTVITEL GEODIMETER LEICA SOKKIA Powerset 4000, SDR SET TOPCON ADATRÖGZÍTÉS SORÁN ALKALMAZOTT PONTSZÁMOZÁS AZ ÖSSZEADÓ ÁLLANDÓK...29
2 1. A szabatos szintezés szabályai Mérés Zeiss NI 002, NI 002A, Zeiss NI 007 és MOM Ni A 31 szabatos szintezőműszerekkel Műszerálláspontok és kötőpontok helyének kijelölése. A legnagyobb műszer-léc távolság 35 m lehet, a legrövidebb távolság se legyen 5 m-nél kisebb. Kötőpontok megjelölése: gömbölyűfejű tárgyra. A lényeg, hogy a pontra egyértelműen fel lehessen tenni a lécet, ez lehet hilti szeg, facövek szeggel, vascövek. Lényeges, hogy a kötőpont ne mozogjon, még oldalirányba sem. A kötőpontok kijelölésekor mérjük ki mérőszalaggal helyüket 10 cm pontosan és jelöljük meg azokat, hogy könnyen meg tudjuk találni, jegyezzük fel a műszer-léc távolságokat. A műszer és a lécek felállítása. Méréskor a műszer felállításánál figyeljünk a felállásra hogy 10 cm-en belül a vonal fölé álljunk. Az állótengelyt a szelencés libellával tegyük függőlegessé és ellenőrizzük a kompenzátor működését. A lécfelállításnál figyeljük a szelencés libella buborékját, hogy az középen legyen. A lécet ki kell támasztani az erre szolgáló kitámasztó lábakkal vagy egyszerű esetben kitámasztó botokkal. Beállítás közben ellenőrizzük, hogy a függőleges léc egy ponton fordul-e? A léc átfordításakor nem szabad a lécet levenni a pontról. Mindig a léc talplemezének közepét helyezzük a kötőpontra illetve az alappontra. A leolvasás. A léc megirányzásakor (előre irányzás-kor is!) gondosan tüntessük el a parallaxist a szem fel-le mozgatásával, figyelve, hogy az osztás mozog-e a szálhoz képest. Parallaxisos képet nem olvashatunk le! A lécosztást úgy fogjuk közre az ék alakú szállal, hogy az osztás széle és az ék alakú szálak között legyen egy szálnyi szélességű rés. Ezt a helyzetet a vízszintes irányítócsavar segítségével állíthatjuk be. Leolvasáskor három számjegyet a lécről és három számjegyet a mikrométerről olvasunk le. A leolvasás sorrendje: hátra bal előre bal előre jobb hátra jobb sorrendben végezzük. A jegyzőkönyvbe U alakú sorrendben írjuk be az adatokat. (Baloldali leolvasásnak azt a lécleolvasást nevezzük, amelynél a számok kisebbek). A leolvasásokat figyelmesen, gondosan végezzük. A leolvasások ellenőrzése. A leolvasásokat követően azonnal képezzük a bal és jobb oldali magasság-különbségeket. A szabályzat szerint, ha a kettő eltérése elsőrendű műszernél (Ni A31, Ni 002) 0,24 mm (48 osztás-egység) alatt van, akkor a mérés elfogadható és továbbhaladhatunk (a gyakorlaton ez az érték 60 egység), ha ennél nagyobb az eltérés, akkor ismételjük meg a mérést, a jegyzőkönyv új sorába írva a mérési eredményeket. Ni 007 szintezőnél a baloldali és a jobboldali leolvasásokból számított magasság-különbség 0,50 mm-nél (100 egységnél) jobban nem térhet el egymástól. A mérés üteme. Ha a mérés üteme jó, 3-4 perc szükséges egy álláspont megméréséhez; ha a 10 percet meghaladja az egy állásponton eltöltött idő, akkor gyenge a mérés. Méréskor igyekezzünk gyorsan haladni, ne álljunk le beszélgetni, nézelődni; átálláskor siessünk, gyors léptekkel haladjunk tovább. 2
3 A Zeiss Ni 007 szintezőműszer oszlop alakú, párhuzamos sugáreltolással működő, kompenzátoros, optikai mikrométeres, szintező (felépítése a Zeiss zenitvetítővel azonos). A mikrométer a műszer oldalán olvasható le. Az oda-vissza szintezés km-es középhibája 0,5 mm/km. A Zeiss Ni 002 szintező érdekessége, hogy az észlelő egyazon helyzetében lehet az előre és hátra irányzást elvégezni, mivel az okulár elforgatható. A durva irányzást az oldallapon lévő prizmával (két félkép egyesítésével) lehet elérni. A műszer kezelőgombjai mindkét oldalon azonosan helyezkednek el. A műszer sajátossága, hogy a kompenzáló tükör 180 -kal elforgatható, a műszer alján levő fordítógomb segítségével. Mindkét tükörállásban mérve elérhető a közel abszolút műszerhorizont. Emiatt a Zeiss 002 műszerrel a mérést az 1-es tükörállásban kezdjük és elvégezzük a hátra bal, előre bal leolvasásokat. Ezután a tükröt átállítjuk a 2-es állásba, és leolvassuk az előre jobb és a hátra jobb értékeket. Ezt a műszert elsődlegesen a motorizált szintezéshez fejlesztették ki, ahol a műszer súlya kevésbé volt lényeges. A MOM Ni A31 szintező a Magyar Optikai Művek egyik utolsó világszínvonalú műszere. Sajátossága a kompenzátor arretáló szerkezete, ami egy, a műszer oldalán lévő kar. Ezt vízszintesre állítva a kompenzátor és a kezelőcsavarok működőképesek, lehajtva zárnak. A kar lehajtott helyzetében nem szabad a parallaxis csavart forgatni! Csak a műszer felállítása után nyissuk az arretáló kart és a mérés befejezése után azonnal zárjuk le! A mikrométercsavar egy rugóval kapcsolódik a műszerhez azért, hogy a kéz remegése, mozgása ne adódjon át a műszerre. A műszerben a kompenzátor működését ellenőrizhetjük azzal, hogy a szálkereszt mellett lévő két-két vastag vonal között kell lennie az álló, illetve a fekvő szálnak. Ezt minden leolvasás előtt ellenőrizzük! 2. A Leica TC 1800 mérőállomásról Egyes billentyűk funkciói: a nyilakkal jelölt vezérlő billentyűkkel lapozhatunk, a kurzort pozícionálhatjuk. Az adatbeviteli (sárga) billentyűkhöz tartozik az ENTER (jobbról alulról második), amely a soron belüli beadás lezárására, vagy listából való választásra szolgál. CE: törli az utoljára bevitt számot ESC: egy lépés vissza a párbeszédben, nem történik meg a paraméterek érvényesítése CONT :a párbeszéd folyamán az értékek jóváhagyása és továbblépés a következő kijelzésre F1-F6 :funkció (műveleti) billentyűk, értelmezésük változó, a kijelző első sorában látható SHIFT F1:On line súgó, állandóan hívható CODE :kódblokk beírása - mi nem használjuk af:additional Functions - további beállítások 3
4 Például: távmérési mód, hangjelzés, kompenzátor, magassági szög értelmezés stb. Ne változtassuk meg a beállított értéket. Az elektromos libellával (libellát szimbolizáló billentyűvel) tehető pontosan függőlegessé az állótengely. A főmenü funkciói (EXTRA, CAL, CONF, DATA, MEAS) közül csak az F6-tal elérhető mérési műveletet használjuk gyakorlatilag. Az EXTRA funkcióban szerepel például a memóriakártya törlése. A CAL calibrálást, műszerhibák meghatározását végzi. A CONF konfiguráció beállításai igen fontosak, de ezeket mérés előtt jól beállítottuk. A DATA az adatmenedzser, fájlok itt törölhetők Mérés Leica TC 1800 mérőállomással 1. Pontraállás, állótengely közelítő függőlegessé tétele a szelencés libellával. Bekapcsolás (ON). Megjelenik a főmenü. 2. F5 (SETUP) funkcióbillentyűvel belépünk a beállítások menübe. Válasszunk állományt vagy fogadjuk el a felkínáltat és fogadjuk el a beállításokat a CONT-al. Ezt követően a STN funkcióval hozzuk létre az álláspontot. Ekkor meg kell adni az álláspont számát, valamint a műszermagasságot (Inst. height). A bevitt adatokat a REC funkcióbillentyűvel kell rögzíteni. 3. F6 (MEAS) gombbal mérési üzemmódba kapcsolunk. A felhasználói beállítások (User template) közül válasszuk az User 1-et, ha angol nyelvű és User 2-t, ha német nyelvű párbeszédet kívánunk. Előzetesen minden beállítást elvégeztünk (pl. kijelzési és rögzítési formátum), ezért az F4 SET gombbal ne változtassunk ezen. A mérési fájl azonosítóját viszont a mérőpáros a saját választásának megfelelően változtassa meg (LIST,, majd ENTER). A CONT megnyomása után a mérési ablak látható. A TARGT PPM menük választása után adjuk meg a hőmérsékletet a mteorológiai redukció figyelembevételéhez, majd CONT-tal fogadjuk el a bevitt értéket. Adjuk meg az irányzott pont számát és a jelmagasságot. 4. Irányozzuk meg a pontot, többnyire a prizma közepét vízszintes és magassági értelemben, I. távcsőállásban. (A jobboldali középső kis ikon római I-t mutat) Beírjuk a pontszámot és jelmagasságot. 5. Ha a pontra nem mérünk távolságot, akkor a REC gombbal rögzítjük az adatokat. 4
5 Ha távolságot is mérünk, akkor DIST gombbal indítjuk a távmérést, majd az eredményt ne feledjük el rögzíteni a REC gombbal. Az ALL gomb megnyomása mindkét utóbbi funkciót elvégzi annak ellenére, hogy a távolság nem jelenik meg a kijelzőn. Ezután az óramutató járásával egyezően megirányozzuk a pontokat és végrehajtjuk a 4. és/vagy az 5. pontban leírtakat. Ha egy állásponton befejeztük a mérést, a másik mérőpáros egyike is végezze el ugyanazt, de másik fájlba rögzítve az adatokat. Ehhez elég ESC gombbal visszatérni a 2. pontban leírtakhoz. Az ON/OFF billentyű kétszeri megnyomásával a műszer kikapcsol. Ha kényszerszünet miatt az OFF és utána a SLEEP választással energiatakarékos, alvó állapotba kapcsoljuk a műszert, bármely billentyűvel bekapcsolva ott folytathatjuk, ahol abbahagytuk. 3. Mérés Leica TC 605 mérőállomással 1.Bekapcsolás: ON gombbal. A kijelzőn az éppen aktuális Pt, Hz és V látható. 2. Pontraállás lézeres optikai vetítővel, az állótengely függőlegessé tétele. A lézervetítő bekapcsolásához tartsuk lenyomva (kb. 2 másodpercig) a fényszórót ábrázoló gombot. A hangjelzést követően a lézervetítő által vetített pont látható a talajon. Az elektronikus libellát a MENU - 2. LEVEL almenüben érjük el. A műszer állótengelye akkor pontosan függőleges, ha az elektronikus libella kijelzőjén csak a háromszögeket látjuk, a négyzetek eltűnnek. A pontraállást az ismert módon hajtjuk végre. Ezután az ESC gombbal lépünk vissza, a vetítő automatikusan kikapcsol. Nyomjuk kicsit hosszabban meg a MNU gombot és a PPM almenüben adjuk meg a meteorológiai redukció értékét a PPM sorában mm-ben. Értékei kb. 760 Hgmm=1013 mbar átlagos légnyomás mellett: T Met.red. (C ) [mm/km] Álláspont létesítés és munkaállomány választás. A TC 605 mérőállomással sajnos csak egy munkaállomány megadására van lehetőség. Ezért az automatikus feldolgozás során kellemetlen, ha például a gyakorlatunk során az egyes mérőpároknak vagy személyeknek megfelelő állományt az adatátvitelt követően szövegszerkesztővel kell szétdarabolni. Ez rengeteg hibával jár és tovább 5
6 tartana, mint a teljes koordináta és magasságszámítás együttesen. Ezért a terepi adatrögzítés során a következőt kell tenni. Az álláspont létesítés során kell megadni a műszermagasságot és az egyetlen állományon belüli azonosítót. Az adatbeolvasást követően a kiegyenlítő program használata során így a TC 605 műszer esetén két dolgot kell majd megadni. Egy munkaállományt, és az abban lévő azonosítót, ami vagy a mérőszemély neve, vagy a mérőpáros neve stb. A lényeg, hogy egy mérőpáros mindig ugyanazt használja a teljes munka során. A terepen tehát a következőt kell tenni. 1. nyomjuk meg a CODE gombot 2. a Cod: sorba írjuk be az álláspont számát, majd ENTER 3. az In1: sorban adjuk meg a műszermagasságot méterben, ahogy más műszereknél is kell, majd ENTER 4. In2: sorban adjuk meg az előbb említett azonosítót, majd ENTER, a kurzor ekkor az In3: sorába ugrik, de ide ne írjunk semmit, nyomjuk meg az ENTER-t. A leírtakat a fentebb leírt problámák miatt minden egyes álláspontlétesítésnél el kell végezni!!! 4. Mérés Nyomjuk meg a PTNR gombot. Adjuk meg az irányzott pont számát a Pt sorában. Figyelem!!! Nem az ipt sorában, mert az az Instrument Point (műszerálláspont rövidítése). Mivel mi a CODE blokkot használtuk, ezért oda ne írjunk be semmit. A következő sorban a jelmagasságot (reflektormagasságot-hr) írjuk be. Ezután nyomjuk meg az ENTER gombot kétszer. Az egyikel a jelmagasság bevitelét fogadjuk el a másodikkal pedig kilépünk a Ptnr funkcióból a standard ablakba. Ezt követően a legfelső sorban a legelső irányzandó pont száma áll. Minden irányzandó pont esetében a következő teendőink vannak: Irányozzuk meg a jelet, vízszintes és magassági értelemben, nagy gondossággal! Rögzítsük a kívánt adatokat az alábbi módon: ALL: Egyidejűleg történik a távmérés, a szögleolvasás és a rögzítés. Alfanumerikus pontszám esetén a rögzítést követően egy figyelmeztetés jelenik meg, hogy string típusú pontszámot nem tud automatikusan növelni. Ez nem baj, mert nem mindig numerikus pontszámokkal dolgozunk. DIST: Megméri a távolságot. A REC gombot külön meg kell nyomni, hogy rögzítse is a szögeket és a távolságot. (ALL = DIST+REC) Ha csak irányértéket (és zenitszöget) kell rögzíteni, akkor irányzás után nyomjuk meg a REC gombot. Ezután sorra irányozzuk a pontokat, és a fentiekben ismertetett módon rögzítsük is az adataikat. Fontos, hogy minden mérést követően ne feledkezzünk el a REC gombbal történő rögzítésről, ha a mérés nem az ALL funkciógombbal történt. Megnézhetjük a mérési eredményeinket a MENU - DATA MANAGER - FIND - OBSERV almenüben. A rekordon belüli megtekintés a DSP billentyű lenyomása után történik. Kikapcsolás: DSP + fényszórójel egyidejű lenyomásával. 6
7 4. A Geodimeter 600 mérőállomásról A műszer egyik változata szervomotoros meghajtású, kötőcsavarjai nincsenek, csak kétsebességű vízszintes és magassági irányítócsavarjai. A szervomeghajtás előnye kitűzésnél (adott irányra való automatikus beállás) és II. távcsőállásban való automatikus irányzásnál jelentkezik. A belső memória (Internal memory - Imem) adattároló részében a mérési jegyzőkönyv (JOB) van tárolva, továbbá a koordináta-jegyzék (AREA), a gyári programok és a felhasználó által írt programok (UDS). F: A műszerben tárolt összes paraméter (azonosító) ezzel a funkciógommbal bármikor lekérdezhető, vagy változtatható. A paramétereknek kódszámuk van (0-99) és hatbetűs, magyarosítható azonosítójuk. Listájuk a műszerkönyvben. MNU: A műszer-menü sokféle beállításra ad lehetőséget. (SET-Beállítás, EDIT-Szerkesztés, Coord-koordináta bevitel, konfiguráció stb.) Az egyes almenükbe a menüpontszámok beírásával juthatunk, vagy a strukturált számsor beírásával. Pl. a MNU 141 órabeállítást tesz lehetővé. A pontsűrítéshez csak a P1-P4 UDS programokat használjuk. A programok hívása kétféleképpen történhet. - A PRG gombot rövid ideig megnyomjuk, majd a képernyőn megjelenő "program=" felirat után beírjuk a megfelelő számot (nálunk: 1, 2, 3, 4). - Ha a PRG gombot hosszabban nyomjuk, akkor megjelenik a programok listája, amelyből kiválaszthatjuk ( ) és ENT-rel indíthatjuk a megfelelőt. Elektronikus libella. Ha a kijelző párhuzamos az első főiránnyal, a műszer elforgatása nélkül az állótengely függőlegessé tehető. CONT:folytatás vagy törlés, visszalépés A/M :Távmérés indítása REG:Adatok tárolása Adatbevitelnél az előbbi billentyű második funkciója érvényes, (α), amikor ASCII karakterek vihetők be. Az alfa-karakterek bevitele kódszámuk bebillentyűzésével történik, amelyek az alhidádéra fel vannak kasírozva Mérés Geodiméter 600 mérőállomással Az előkészítés során a műszerben már beállítottuk a megfelelő paramétereket és beírtuk a mérést vezérlő felhasználói programokat (az ún. UDS-t - User Defined Sequences), átvittük a memóriába. Az első négy programot (P1, P2, P3, P4) fogjuk használni az alappontsűrítésnél. 7
8 1. Állítsuk fel a műszert, az állótengelyt a szelencés libellával tegyük közel függőlegessé. Kapcsoljuk be a PWR gombbal, az elektronikus libellát állítsuk be a talpcsavarokkal, majd ENT. Várjuk meg, amíg megtörténik az inicializálás. Ezután a műszer a P0 programba kapcsol. Ent-el fogadjuk el a műszer összeadó állandóját, majd vigyük be a hőmérsékletet és a légnyomást. 2. Legelső alkalommal adjuk meg a mérési jegyzőkönyv elnevezését, amelybe az adatrögzítés történik. A beírt név első 8 karaktere.job kiterjesztéssel lesz a fájlnév. Az F funkcióbillentyűt kell ehhez megnyomni. F 50 ENT jkszam =...írjuk be a fájl (jkv) nevét, vagy hagyjuk változatlanul; ENT. 3. Egy új állásponton először a P2 programot indítsuk: PRG 2 ENT Ap szam =...ENT (az álláspont számát írjuk be) Műszermag =...ENT Kezelő =...ENT Dátum: Idő:...REG hőm =...ENT légny =...ENT Ezután P0-ra vált a kijelző, innen választjuk a P3 vagy P4 programot. Ha olyan pontot mérünk, amelyre csak iránymérés történik, a P3 programot (ALAP- PONT CSAK IR) indítsuk: PRG 3 ENT Ip szam =...ENT (mindig az előző pontszámot látjuk, ezt módosíthatjuk vagy újat írunk be) Irányozzuk meg vízszintes és magassági értelemben egyaránt a pontot, utána a REG billentyűvel regisztráljuk a mérési eredményeket. Pontkod = Irányzott pont jelölése, majd ENT Jelmag =...ENT Ugyanez a program ismétlődik, amíg ki nem lépünk. Ha olyan pontot mérünk, amelyre távmérés is lesz, a P4 programot indítsuk (ALAP- PONT IR + TAV) Ip szam =... ENT Irányozzuk meg a prizmát és az A/M gombbal indítsuk a távmérést, miután a kijelzőn megjelent a távolság, a REG billentyűvel tároljunk. Pontkod =...ENT Jelmag =...ENT Ugyanez a program ismétlődik, amíg ki nem lépünk. 8
9 5. Sokkia műszerek 5.1. Mérés Powerset 4000 mérőállomással A SET4000 (PowerSet) bekapcsolása az ON billentyűvel történik, a kikapcsolás az ON és a mellette lévő világításkapcsoló egyidejű megnyomásával lehet-séges. A bekapcsolást követően el kell végezni az indexelést, azaz körbe kell forgatni az alhidádét és a távcsövet. Ezután a műszer a mérési üzemmódba kerül, kijelzi pl. a prizmaállandót, ppm értéket és alatta az akku telítettségi szintjét (3: telített, 0: lemerül). A billentyűzet bal alsó részén található funkcióbillentyűk (soft-key) jelentése a kijelző alsó részén látható és mindig az aktuális programnak megfelelően változik. Jelen esetben az ESZL (észlelés), PPM, KONF (konfigurációs paraméterek), REG (regisztráló üzemmód) feliratok láthatók. Ha a FNC gombot megnyomjuk, a mérési üzemmód 2. lapját láthatjuk, ahonnan például az elektromos libella is állítható. Az ESC billentyűvel mindig visszatérhetünk ebbe az üzemmódba. Feltételezzük, hogy a KONF menüben minden paramétert jól állítottunk be, ezért azokon ne változtassunk. Mi minden alkalommal a REG gombbal a regisztrációs üzemmóda kell, hogy áttérjünk. A regisztrációs üzemmódban találjuk a FUNK (funkció), FELM (felmérés), KOGO (koordináta-geometria), UT (útkitűzés) menüpontokat. A "Munkaállomány" menüpontban a mérés kezdetekor minden mérőpárnak egy új munkaterületet kell nyitnia, ahol a saját méréseiket tárolják. Névként célszerűen a két személy nevét adjuk meg. Pontazonosítóként alfanumerikus Alpha(14) vagy numerikus(4) négyjegyű karaktereket választhatunk. A magasság tárolására "igen"-t válaszoljunk. A "Műszer" menüpontban adható meg a prizmaállandó. 1. MŰSZER FELÁLLÍTÁSA 1.1.PONTRAÁLLÁS 1.2.ÁLLÓTENGELY FÜGGŐLEGESSÉ TÉTELE Bekapcsolás : ON billentyűvel. Ezután végezzük el a vízszintes és a magassági kör inicializálását. Ezzel a műszert mérésre kész állapotba hoztuk. 2.MUNKAÁLLOMÁNY VÁLASZTÁSA Az inicializálás után a POWERSET a GEODIMETERHEZ hasonlóan egy standard mérési üzemmódba kapcsol. A kijelzőn ekkor a zenitszög és az irányérték látható. Az ESZL felirat alatti F1 billentyűvel a pont megirányzása után a távmérést is el tudjuk végezni. Mi viszont a belső adatrögzítőt akarjuk használni, ezért válasszuk ki F4 -el a REG menüt. A kijelző alján ezután a következő jelenik meg : 9
10 FUNK FELM KOGO UT Ezeket a menüpontokat most nem részletezzük, csak a számunkra a mérés végrehajtásához legszükségesebbeket nézzük meg. Mindenekelőtt jegyzőkönyvet kell választanunk. Ezt a FUNK menüben tudjuk megtenni. Ha itt elvégezzük a szükséges beállításokat, akkor F2-vel kiválasszuk a FELM menüpont RÉSZLETMÉRÉS almenüjét. Válasszuk ki tehát F1-el a FUNK menüt. Az első sorban a kijelzőn a MUNKA- ÁLLOMÁNY VÁLASZTÁSA felirat látható. A kurzormozgató nyillal válasszuk ki, majd üssünk ENTER-t. A kijelzőn ekkor a meglévő állományok láthatók. Új állományt F1-el tudunk létrehozni. Meglévőt értelemszerűen a kurzorral kell kiválasztanunk. Új állomány létrehozásakor a következőt kell tenni. Nyomjuk meg az F1 billentyűt. A kijelzőn ekkor az alábbi feliratok láthatók: NÉV : M.a.: PONTAZN. : NUMERIK (4) MAGASSÁG TÁROLÁSA : IGEN A NÉV-hez írjuk be az állomány nevét. Az M.a.-val ne foglalkozzunk, értéke legyen. A PONTAZN a pontszám azonosítás rövidítése. A kurzorral tudjuk megváltoztatni. Ekkor a NUMERIK felirat ALFA feliratra változik. Ebben az esetben a műszer a pontszámot string tipusú változónak kezeli. A későbbi feldolgozás miatt a pontazonosító NUMERIK legyen. A zárójelben lévő 4-es a karakterek számát jelenti. A MAGASSÁG TÁROLÁSA igen vagy nem legyen. Vízszintes értelmű felmérés esetén NEM-re állítsuk. A beállításokat ENTER-rel fogadjuk el. 3. MÉRÉS VÉGREHAJTÁSA ÉS A MÉRÉSI EREDMÉNYEK RÖGZÍTÉSE Válasszuk ki ezután a FELM menüt F2-vel. A kurzorral álljunk rá a RÉSZLET- MÉRÉS menüpontra, majd nyomjuk meg az ENTER-t. A kijelzőn a következő feliratok láthatók : ÁLLPT.: KELET : ÉSZAK : MAGASSÁG: MŰSZERMAG: LÉGNYOMÁS: HŐMÉRSÉKLET: Ha a munkaállomány létrehozásakor a magasság tárolására nem-et jelöltünk, akkor a 10
11 magasság és műszermagasság feliratok nem jelennek meg a kijelzőn. Mivel utólagos feldolgozást végzünk, ezért csak a pontszámot és a meteorológiai adatokat kell beírnunk. Ha ezt megtettük, akkor a bevitt adatokat F4-el hagyjuk jóvá. A kijelzőn ezután a TÁJÉKOZÓ IRÁNY felirat látható. Adjuk meg a kezdőirány pontszámát, majd fogadjuk el F4-el. A műszerben lévő program olyan, hogy ezután a megadott számú pontot megkeresi az állományban. Ha ilyen pontszámmal nem talál pontot, akkor az IRÁNYSZÖG BEVITEL KOORD BEVITEL feliratok jelennek meg a kijelzőn. Mivel nincs ismert koordinátájú pontunk az állományban, ezért nekünk a fenti feliratok fognak megjelenni. Válasszuk ki az IRÁNYSZÖG BEVITEL-t, majd nyomjuk meg az ENTER-t. Irányszögre vigyünk be nullát (valójában tetszőleges értéket is bevihetünk), majd ENTER. Az ESZL felirat alatti F1 gombot megnyomva megtörténik a KEZDŐIRÁNY- RA a mérés. Ekkor távmérés is történik. Ha távolságot nem akarunk mérni, akkor az F2-t nyomjuk meg (SZOG). Ebben az esetben csak szögmérés történik. A kijelzőn ennek hatására megjelennek a mérési eredmények, amelyeket ENTER-el kell rögzíteni! DE ELŐTTE A MEGJELNŐ ABLAKBAN VIGYÜK BE AZ IRÁNYZOTT PONT JELÉT ÉS A JELMAGASSÁGOT.Ezt ne mulasszuk el! Ha valamilyen okból a mérést nem akarjuk elfogadni, akkor ESC-vel kiléphetünk és a fentebb leírtakat ismételjük meg. A VÁLTOZTATÁS ELVÉSZ! JÓVÁHAGYJA? kérdésre ilyenkor igen-nel válaszoljunk. Amint az látható a program egy ún. tájékozó irány mérésére van felkészítve. Ennek mérése után kezdődhet a további pontok, alappontok vagy részletpontok mérése. Azonban a későbbi feldolgozás szempontjából közömbös, hogy részletpontokat vagy alappontokat mérünk. A kezdőirány mérését követően irányozzuk meg a következő pontot, a SZOG vagy ESZL funkciógombokkal végezzük el a mérést, vigyük be a a pont számát, jelét, jelmagasságot. FIGYELEM!!! A KEZDŐIRÁNY MÉRÉSÉT KÖVETŐEN A TÁJÉKOZÓ IRÁNY PONTSZÁMÁT NE ÍRJUK FELÜL, MERT AZ A LIMBUSZKÖR ISMÉTELT INICIALIZÁLÁSAKÉNT FOGHATÓ FEL, MINTHA AZ EGYES PONTOK MÉRÉSE KÖZÖTT MINDIG FORGATNÁNK KÉPZELETBEN A LIMBUSZKÖRÖN. MINT LÁTHATÓ A SET 4000 MŰSZER ÉS AZ SDR ADATRÖGZÍTŐVEL VEZÉRELT MÉRÉSEK ESETÉN A MÉRENDŐ PONT SZÁMÁT, JELÉT ÉS A JELMAGASSÁGOT A MÉRÉSI EREDMÉNYEK KIJELZÉSÉT KÖVETŐ- EN KELL MEGADNUNK. AZ ÖSSZES TÖBBI MŰSZER ESETÉN (LEICA, GEODIMETER, TOPCON) EZ FORDÍTVA VAN!!! 4. ADATOK MEGTEKINTÉSE A rögzített adatokat a VIEW gombbal tudjuk megtekinteni ( ehhez az Y billentyűt 11
12 kell használni ). Az állományon belül a kurzorral lehet lapozni. Egy pont mérési adatait a pontszám kiválasztása után a -al tudjuk megtekinteni Mérés SET 2 / 3 + SDR adatrögzítővel A SET műszerek SDR-rel történő mérése a POWERSET műszerhez hasonlóan történik, mert a két program lényegében azonos. A munkaállomány választásánál és a mérés végrehajtásakor a POWERSET műszernél leírtakat kell követni. Itt csak a lényegesebb eltérésekre hivjuk fel a figyelmet. 1. A műszer bekapcsolása és inicializálása után csatlakoztassuk az SDR-t a műszerhez. 2. Kapcsoljuk be az SDR-t és a SET műszeren nyomjuk meg a CA billentyűt. Ezt azért kell megtenni, mert a mérést az SDR-rel fogjuk vezérelni, amely csak így tudja fogadni a távmérésből származó adatokat. 3. A FUNK menüben válasszunk meglévő vagy nyissunk meg új munkaállományt a POWERSET-nél leírtak szerint. 4. Ezután a FELM menü RÉSZLETMÉRÉS almenüjében elkezdhetjük a részletmérést, szintén a POWERSET műszernél leírtak szerint. DE! Ha csak iránymérést végzünk, akkor az F4 billentyűt (SZOG) nyomjuk meg. Ha távmérést is végzünk, akkor a teodolitot szimbolizáló billentyűt használjuk. Az adatokat az OK billentyű megnyomásával kell rögzíteni. Az adatok megtekintése a VIEW billentyű megnyomásával történik. 5.3 Mérés Sokkia 310 mérőállomással A műszer bekapcsolása után bejelentkező főmenü felépítése a következő: CNFG Mérés(F1) Memória(F3) Konfiguráció(F4) A műszerről tudni kell, hogy alapértelmezésben 10 darab munkaállományban lehet dolgozni, amelyek elnevezései JOB1, JOB2 stb. Ezek azonban átnevezhetők a felhasználó igényének megfelelően, de számuk nem bővíthető. A programok használata során a különböző adatok bevitelének elfogadása, ha az nincsen külön funkciógombhoz kötve, az ENTER gombbal történik. Különben a megfelelő funkciógombnál megjelenő OK felirathoz tartozó gombokkal kell az érvényesítéseket elvégezni. A meteorológiai adatokat, a hőmérsékletet és a légnyomást a mérés főmenüben tudjuk megadni. Ezt követően a FUNC gombot addig nyomjuk amíg a PPM/PC felirat meg nem jelenik. A kurzorral keressük meg a második lapon a hőmérsékletet és légnyomást. Elegendő a munkanap során egy átlagos értéket bevinni. 12
13 Az egyéb terepen végzendő feladatok menete a következő: 1.Munkaállomány választása. Memória(F3) / Munkaállományok/Választás Nyomjuk meg a gombot, majd listából (LIST - F1)válasszuk ki a megfelelőt, majd nyomjuk meg a gombot kétszer. Új állomány létrehozásakor válasszuk valamelyik üres JOB elnevezésű állományt, majd nyomjuk meg a gombot és hagyjuk ezt jóvá ismételten az ENTER megnyomásával. Ezt követően lépjünk ki az ESC-vel vagy az ENTER megnyomásával. Válasszuk a Név módosítás menüt és szerkesszük át a megfelelő elnevezésre a kiválasztott állományt. 2. Álláspont létesítése / (FUNC) / REC 1. Nyomjuk meg a teodolitot szimbolizáló funkciógombot (F1), majd a FUNC gombbal addig lapozzunk amíg az F3 helyén a REC felirat nem látható. Fentebb a FUNC felirat azért szerepel zárójelben, mert az egyes menükből történő kilépések után, nem mindig feltétlenül szükséges mindent az elejétől kezdeni. 2. Válasszuk az Álláspont menüt. Az X0, Y0,Z0 koordinátákhoz ne írjunk semmit, hiszen utólagos feldolgozást végzünk. A kurzorral a Pt felirat sorába az EDIT (F4) gomb megnyomását követően vigyük be a pont számát. Alfanumerikus karakterek beviteléhez a FUNC gombbal lapozzunk és válaszszuk ki a megfelelőt. A ponszám bevitelét követően nyomjuk meg a gombot. A Müszer: feliratnál adjuk meg a műszermagasságot, hasonlóan a pontszámhoz, azaz EDIT, adatbevitel, majd. A Szövegtár feliratnál adjuk meg a pont jelölését. Ha ez a szövegtár előre elkészítve listát már tartaémaz, akkor az F2 vagy F3 gombokkal válasszuk ki a megfelelőt, majd nyomjuk meg a gombot. A Kezelő feliratnál adjuk meg a mérést végző személy nevét. A dátumra, időjárási viszonyokra vonatkozó adminisztratív adatokkal ne foglalkozzunk, F1 gombbal (OK) hagyjuk jóvá az álláspont létesítést. 3. Mérés végrehajtása Elöljáróban meg kell jegyeznünk, hogy a műszerrel kétféleképpen történik a mérés végrehajtása. Az egyik, ha csak iránymérést végzünk, a másik ha távolságot is mérünk. A csak iránymérés végrehajtásához és rögzítéséhez a Szögmérés menüt, ha távolságot is mérünk akkor a Távmérés menüt válasszuk. Iránymérés végrehajtása és rögzítése - Válasszuk a Szögmérés menüt, majd a (F4) gombbal adjuk meg az irányzott pont számát, és a jelmagasságot (Jelrud). Az adatbevitelekhez elöször 13
14 mindig használjuk az EDIT funkciógombot. A jelmagasság megadását követőena Szövegtár feliratnál adjuk meg a pont jelölését. A beviteleket OK (F1) gombbal hagyjuk jóvá. - Irányozzuk meg a pontot majd nyomjuk meg az AUTO (F1) gombot. A műszer rövid időre kijelzi a Tárolva feliratot. Ha nem a műszer által felkínált ún. numerikus pontszámnövekményt fogadtuk el, hanem pl. alfanumerikus pontszámot is megadtunk, akkor a műszer a Felülrja? Kérdést teszi fel az AUTO megnyomását követően a rögzítés előtt. Ezt értelemszerűen az F4-gyel (YES) hagyjuk jóvá!!!! Ha a következő pontra is csak iránymérést végzünk, akkor ismételjük meg a fentebb leírtakat. Irány + távmérés végrehajtása és rögzítése Válasszuk a Távmérés menüt. Végezzük el a távmérést a háromszöget szimbolizáló F2 gombbal. Ezt követően adjuk meg az irányzott pont adatait az F4 gombbal. Az OK (F1) gombbal történik a mért és a bevitt adminisztratív adatok rögzítése! Fontos megemlíteni, hogy az AUTO (F1) gombbal a mérés és rögzítés automatikusan történik, de az csak akkor használható célszerűen, ha részletmérést végzünk. Akkor praktikus ezt a megoldást választani, de alapponthálózat mérésekor, ahol a pontszámok nem feltétlenül növekményük sorrendjében van mérve az elsőként leírt módszert válasszuk!!! 4. Az adatok megtekintése és hibás pontszámok módosítása A kurzorral válasszuk ki a Lista menüt, ez a második lapon szerepel a REC menuben: Álláspont Szögmérés Távmérés Koord. Mérés Távmérés+YXZ Megjegyzés Lista Itt láthatóak a mért adatok. A gombbal tekinthetjük meg a részleteket. 6. Mérés Topcon GPT 1004 mérőállomással 1.Bekapcsolás, beállítás. A zöld színű Power gombbal bekapcsoljuk a műszert. Inicializálni kell mindkét kört. A műszerparamétereket be kell állítani. A meteorológiai adatokat (hőmérséklet, légnyomás) továbbá az összeadóállandót a távmérési gomb megnyomása után, majd a HANG (F3) billentyű és a Hőm (F3) billentyűt követően vihetjük be. Az adatot Enter-rel (F4) érvényesítjük. 14
15 2.Munkaterület nyitás. A MENU gomb megnyomásával belépünk a műszer menürendszerébe (Adatgyűjtés, Kitűzés, Memóriabeállítás). Válasszuk az Adatgyűjtés-t (F1). Ezen belül INPUT (F1) segítségével új munkaterületet (állományt) nyithatunk vagy a listából (LIST, F2) választhatunk a meglévők közül. 3.Álláspont létesítés. Válasszuk az F1 (OCC. PT. Occupation Point) álláspont menüpontot. Itt bevihetjük a pont számát vagy nevét (PT); a pont kódját (KOD), célszerűen előzőleg készített listából választva azt; továbbá a műszermagasságot. A bevitt adatokat rögzítsük a REC gombbal (F3). Ezután a rögzítést az YES (F3) gombbal meg kell erősíteni 4.Mérés. A részletmérés almenüben(fs/ss,f3 funkciógombbal érhető el) végezhetjük el az alappontokra vonatkozó irány- és távolságmérést is. Az F3 megnyomása után, az előzőekhez hasonlóan vihetjük be az irányzott pont számát, jelét és a jelmagasságot. Az F3 (MEAS) mérőgombbal kezdjük a mérést. A megjelenő új menüből az V/H (F1) választásakor csak irányértéket és zenitszöget mérünk, az SD (F2) választásakor a körleolvasásokon kívül távolságot is mérünk. Előző választásunkat egy csillag (*) jelzi. Mérés után az F3 (ROGZ) billentyűvel rögzítünk, amit itt is meg kell erősíteni. Az ALL funkciógombot használhatjuk, ha a leírtakat egyszerre akarjuk végrehajtani. De csak akkor, ha távolságot is mérünk, hasonlóan, mint a Leica mérőállomások esetében. Tehát a teendőnk csak iránymérés esetén : 1. MEAS (F3) 2. VH (F1) 3. YES (F3) 4. REC (F3) 5. YES (F3)- itt ugyanis a műszer rákérdez, hogy biztosan szeretnénk-e rögzíteni. Ez a kérdés ugyan feleslegesnek tűnik, de el kell fogadnunk, hogy ilyen a gyári program. Távmérés esetén: 1. MEAS (F3) 2. SD (F2) 3. YES (F3) 4. REC(F3) 5. YES (F3) Ha az egyszerűsített eljárást alkalmazzuk, mikor mérés+rögzítés, de csak ha távolságot is mérünk: 1. ALL (F4) 2. YES (F3) A műszer akkumulátora intelligens gyorstöltővel rendelkezik, a töltési idő 1,5 óra, ezt pontosan tartsuk be. Az adatok megtekintése a MENU - F3 (MEMORYMGR.) F2 (SEARCH) F1 (MEAS DATA) parancssorral érhető el. Ezután meg kell adni az állomány nevét, amiben keresünk, vagy a felkínáltat elfogadjuk az F4-el (ENTER). Ezután a keresés lehetőségei: 15
16 - first data (első adat) - last data (utolsó adat) - PT# DATA (keresés pontszám alapján) 7. Kitűzés Leica TC 1800 mérőállomással 1. Álláspont koordinátáinak számítása Free station Station no: álláspont száma Inst height: műszermagasság Tárolás:CONT Ezután meg kell adnunk a mérendő alappontokat: Point no: irányzott pont száma Refl.Height:jelmagasság Tárolás:CONT Mérés: -ha csak irány akkor:rec -irány és távolság: DIST majd REC A többi alappontra vonatkozóan a fent leírtakat kell megismételni. Ha a koordináták számításához szükséges mérések rendelkezésre állnak, akkor a program számol egy előzetes koordinátát és az állományban következő alapponta vonatkozó kitűzési irányeltérés látható. Ekkor nyomjuk meg az ABORT funkciógombot és ha még szükséges mérjük meg a további pontokat. Ha befejeztük az alappontokra vonatkozó méréseket nyomjuk meg a CALC funkciógombot. A program kiegyenlítéssel kiszámolja az álláspont koordinátáit. A kurzormozgató funkciógombokkal lapozzunk és tekintsük meg a meghatározás pontosságát jellemző koordináta középhibákat. Ha ezek értéke megfelelő, tároljuk az eredményeket. Elöször nyomjuk meg a STORE funkciógombot, majd a SET-et!!! Point Code: kitűzendő pont számának megadása Ha az állomány nem tartalmazza a kitűzendő pontokat, akkor az INPUT-al vigyük be a kitűzendő pont koordinátáit. A kiválasztás után nyomjuk meg a STAKE funkciógombot. A kijelzőn a következő láthaató: Hz = kitűzésre vonatkozó irányeltérés Dist = távolságeltérés Az utóbbi viszont természetesen csak akkor kerül kijelzésre, ha előtte a közelítő ponthelyen lévő prizmára távolságot is mértünk. Ehhez tehát a DIST gombbal mérjünk távolságot. A távolságeltérés akkor pozitív ha a prizmával a műszertől tá- 16
17 volodni kell és akkor negatív, ha ahhoz közeledni. Ha a kitűzési eltérések megfelelőek, akkor REC-el rögzítsük az adatokat. 8. Mérés Leica 200/300 típusú GPS vevőkkel 1. Antenna felállítása: műszer-állványon, pillérállványon vagy ún. gyors állványon. Kábelcsatlakoztatás: antenna és kontroller valamint akku és kontroller (vagy antenna) között. 2. A kontrolleren található ON gombbal bekapcsoljuk a rendszert. Ha előzőleg a Configuration menüben (Start up) auto indítást írtunk elő, akkor automatikusan indul az a mérőprogram, amelynek a paramétereit előtte beállítottuk, egyébként a MISSION menüben keressük meg a kívánt paraméterű mérőprogramot és azt az F2 (Auto) gombbal indítsuk el. Más-más programot kell indítani a különböző típusú (STS, SGS, KIS) mérésnél. A legfontosabb teendőnk ezután az, hogy az F1 (Meas) gombbal indítsuk el az adatrögzítést is. Ha ez elmaradna, nem lesz tárolt adat! A mérés során bármikor bevihetjük a pontszámot, az antenna-magasságot (alumínium tartórúd esetén 1,90 m vagy 1.50 m) és az offset (magassági külpontosság) értékét ( fr. vagy fr.). Műszerállvánny esetén a kampós szalaggal a fehér vonásnál olvassuk le az antennamagasságot, ehhez járul az offset ( fr. vagy fr.). 3. F1 (Stop) gombbal a periódusidő letelte után befejezhető a mérés. A Stop measuring? kérdésre Yes (Y) a válasz. 4. F1 (Rec Point) (pontszám rögzítése) 5. F2 (Exit Mission), szintén Yes-szel (Y) kell válaszolni. 6. OFF - kikapcsolás 9. Mérés Leica SR 500 GPS vevővel A műszer bekapcsolása után válasszuk a SURVEY menüt. A megfelelő mérési program (statikus vagy kinematikus) és a job kiválasztása után, amelyet a nap kezdetén minden csoport beállít, nyomjuk meg a CONT gombot. - Indítsuk el a mérést az OCUPY funkcióval. - Vigyük be a helyes pontszámot és a műszermagasságot. - A megfelelő mérési időtartam befejeztével STOP-al állítsuk le a mérést. - Tároljuk az adatokat STORE-val!!! - Lépjünk ki a SHIFT F6 (QUIT) billentyűzet kombinációval, majd kapcsoljuk ki a műszert. Kinematikus mérés esetén (ennél a műszernél értsd ezalatt a stop and go módszert is) a teendőnk ugyanez, de a STORE-val való tárolás után ne lépjünk ki 17
18 (!), hanem a műszert kikapcsolás nélkül vigyük át a következő pontra. Állítsuk fel és: - OCUPY-val indítsuk el a most már statikus mérést a ponton, de elegendő egy epochát mérni - Ez idő alatt vigyük be a helyes pontszámot, ha a növekmény nem megfelelő - STORE-val tároljuk a mérés eredményét, majd ugyanígy keressük fel a többi mérendő pontot. Az utolsó mért pont befejeztével a kilépés megegyezik a korábban leírtakkal, majd kapcsoljuk ki a műszert. 10. Adatátvitel Geodimeter 1. Program indítása a GEODIMETER KIOLVASÓ ikonra történő kattintással történik vagy a feldolgozó program megfelelő menüjében történő kiválasztás után 2. A továbblépéshez kattintsunk az OK-ra: 3.Az Opciók/Műszerkiválasztás menüben ellenőrizzük a beállításokat 18
19 A műszer Geodimeter 610-es(GDM System 600), amit kétszer kattintva tudunk kiválasztani. Ezenkívűl ellenőrizzük a kommunikációs portot (Com1 vagy Com2) is: 4. Csatlakoztassuk a műszert a számítógéphez. Az Y elosztóra az akkumulátort a BATT felirathoz kell csatlakoztatni, az adatrögzítőből kijövő kábelt pedig az Y elosztó COM felíratához. Ha ezzel végeztünk, akkor csatlakoztassuk az Y elosztót az előzőleg beállított porthoz. 5. Válasszuk az Átvitel/Job olvasása menüt: A kapcsolatteremtés ablak után válasszuk ki a kis bal oldali ablakból a megfelelő job állományt, majd kattintsunk az OK-ra. A beolvasott állomány a következő helyre kerül: C:\Geoutil\Geo\ név.job!!! Ezt egyébként a program a képernyő alján fel is tünteti. 19
20 6. Lépjünk ki a programból: Leica 1. Műszer csatlakoztatása a számítógép valamelyik kommunikációs portjához (COM 1 vagy COM2) 2. A LEICA KIOLVASÓ ikonra kattintva vagy az adatfeldolgozó megfelelő menüjének választása után indítsuk el a Leica Survey Office programot: 20
21 3. A SETTINGS menüre kattintva ellenőrizzük a műszer és adatbeolvasás paramétereket, szükség esetén válasszuk ki a TC 605 vagy TC 1800-as műszert, a Baudrate, Parity, Stopbits, Databits és Endmark paramétereket ne változtassuk meg, majd kattinsunk az OK-ra: 4. Válasszuk a DATA EXCHANGE MANAGER menüt Ha a műszer nincsen bekapcsolva, a program ezt most elvégzi helyettünk. Az adatátvitelt a továbbiakban csak a számítógépről vezéreljük. A műszernél legfeljebb annyi teendőnk lehet, hogy a szelencés libellát közelítőleg beállítjuk, ha az állótengely ferdesége a megengedettnél nagyobb. Ekkor néhány másodpercig a Reading drives - Please wait felirat látható a képernyőn. Ha a kommunikáció a műszer és a számítógép között nem megfelelő, akkor a műszer a Parity Error hibajelzést küldi. Ennek oka, hogy a műszert valamilyen figyelmetlenség miatt nem jól választottuk ki, esetleg nem a beállított portra csatlakoztattuk a műszert. Tekintettel arra, hogy a mérőteremben lévő számítógépek különböző típust képviselnek, ezért a kommunikációs portok is különbözőek. A csatlakoztatásnál tehát figyeljünk oda! 21
22 5. Válasszuk ki a jobb oldali ablakban a megfelelő könyvtár nevét, ahová a beolvasandó állomány kerül. Az ábra jobb oldali ablaka mutatja a számítógép könyvtár szerkezetét. A példánkban a C:\Műszer beolvasások könyvtárba kerül a beolvasandó állomány txt kiterjesztéssel. Ezután válasszuk a bal oldali ablakban a MEASUREMENT DATA fület, majd a FILE/COPY menüt. 6. Írjuk be az állomány nevét. A példánkban ennek neve minta.txt volt. A beolvasást követően a párok által végzett mérések egyetlen állományba kerülnek. Az egyetlen munkaállomány szétszedésével a TC 605 műszer esetén nem kell foglalkozni, mert mint azt a 3. fejezetben is említettük ezt a feldolgozó programba történő beolvasáskor a program automatikusan elvégzi. Az állomány nevének megadása után a jobb oldali kis ablakban formátumnak GSI 1 legyen beállítva. 22
23 A beolvasás idejére a számítógép képernyőjén a következő ablak jelenik meg : Az adatátvitel befejeztével lépjünk ki a programból Sokkia Powerset 4000, SDR - Válasszuk az adatrögzítőn (SET 4000 vagy SDR) a FUNK menüből a KOM- MUNIKÁCIÓK menüpontot. - A COM menüben adatátviteli sebességre állítsunk be 9600-at, majd ENTER. - Állítsuk a KULD menu kiválasztása után a kiolvasandó állományt a jobbra kurzor segítségével IGEN-re. Ezután kattintsunk a SOKKIA ADATBEOLVA- SÓ gombra vagy válasszuk az adatfeldolgozó program megfelelő menüjét. A beolvasás további lépései a következők. 1. Válasszunk egy új munkaterületet: File/new project 23
24 2. Válasszuk az EDIT/RECEIVE menüt: 3. Válasszuk a mentés lemezre funkciót (Save to disk): 4. A Device menüben ellenőrizzük a műszert. A megfelelő beállítások után kattintsunk az OK-ra. A SET2/SET3 + SDR és SET 310 esetén adatrögzítőnek az SDR33/31(SDR format) típust válasszuk, a POWERSET műszer esetén a POWERSET Memory-t, majd OK. 24
25 5. A Settings menüben ellenőrizzük a kommunikációs portot és az adatátviteli sebességet. Jóváhagyás OK-val. 6. Adjuk meg a beolvasandó állomány nevét a lemezen történő tároláshoz: Az OK után a program vár az adatátvitelre, ezért nyomjuk meg az adatrögzítőn az ENTER-t: 25
26 A beolvasás befejeztével kattintsunk az Ok-ra: SET 310 A fejezet 1-6 pontjának lépései megegyeznek a SET 310 műszer esetében is. Az egyik eltérés a 4. lépésnél leírtaknál mutatkozik, a megfelelő eszköz kiválasztásakor. A SET 310 esetén az ott leírtaknak megfelelően a SDR33/31(SDR format) típust válasszuk. A másik eltérés a műszer menüjéből adódik. - Az adatkiolvasáshoz elsőként végezzük el a fejezetben az 1-6 lépéseket addig, amíg a Waiting to receive felirat meg nem jelenik. - Válasszuk a főmenü Memoria (F3) menüjét, majd az Adatkivitel menüt. Előtte a Kommunik.Paramt. menüben ellenőrizzük a kommunikációs paramétereket. Az adatátviteli sebességre ugyanazt állítsuk be, mint a szoftvernél. A 9600-as adatátviteli sebesség megfelelő. - A kurzorral válasszuk ki a megfelelő állományt, majd nyomjuk meg az ENTER gombot. Ekkor az állomány neve mellett a Ki felirat látható. - Nyomjuk meg az OK-t (F4), és válasszuk az SDR (PC-re) típust és nyomjuk meg az ENTER gombot az adatátvitel végrehajtásához Topcon 1. A TOPCON KIOLVASÓ ikonra történő kattintás vagy a feldolgozó program megfelelő menüjének kiválasztása után az adatátviteli program főmenüje jelentkezik be. A TOPCON Instrument ablakban ellenőrizzük a műszer típusát (GPT 1000 legyen beállítva), a bal oldali Local ablakban a kommunikációs portot. Válasszuk ezután a RECEIVE funkciógombot: 26
27 2.Adjuk meg a beolvasandó állomány nevét. Az alsó hosszú ablakban látható, hogy a beolvasandó állomány a Program Files/TOPCOMM alkönyvtárba kerül: 3. Adjuk meg az állomány nevét. Kiterjesztése tetszőleges lehet, de a későbbi egyszerűbb azonosítás miatt a műszer típusára utalva adjuk meg, azaz gpt legyen. Ezután kattintsunk a SAVE funkciógombra : 27
28 4. Ezt követően az adatátvitelhez kapcsolódó paraméter beállításokat látjuk. A műszernél ezeket a beállításokat már elvégeztük, nem kell vele foglalkozni. Kattintsunk az OK-ra: 5. A műszernél teendőket látjuk a következő ablak bejelentkezésekor: Azaz : csatlakoztassuk a műszert a megfelelő kommunikációs porton keresztül, kapcsoljuk be és végezzük el annak inicializálását F3-al válasszuk a MEMORY MGR menüt a lapozás érdekében kétszer nyomjuk meg az F4-et F1-el válasszuk a DATA TRANSFER menüt F1-el válasszuk a SEND DATA menüt F1-el válasszuk ki a küldendő állomány típusát, azaz a mérési adat állományt :MEAS DATA, majd keressük meg a listában a saját állományunkat F3-al indítsuk el az adatátvitelt: 28
29 11. Adatrögzítés során alkalmazott pontszámozás A különböző műszerek különböző adatrögzítési technológiák elsajátítását igénylik. Külön probléma a pontok számának, nevének rögzítése az adatrögzítés során. A Topcon műszerrel 10 karakter hosszúságú pontszámot tudunk rögzíteni, de a Leica esetén 8 vagy 16 is lehet. A Sokkia esetén általában 4 karakteres numerikus és 14 karakter hosszú alfanumerikus pontszámozást isalkalmazhatunk. A Geodimeter esetén megint más a lehetőség. A feladatkiírást tartalmazó füzet koordináta jegyzékében szereplő pontszámozást minden műszer esetén tudjuk alkalmazni. Értelemszerűen az É betű helyett az E betűt kell használni. A feldolgozáshoz segédletként készítettünk egy szfvar.eov nevű szöveges állományt, amely a feladatkiírás koordináta jegyzékében szereplő pontszámozást tartalmazza. Az említett koordináta jegyzékben az É és D jelű kettős tornyok E és D-vel vannak jelölve. A sukorói feladathoz egy sukoro2002.eov koordináta jegyzék tartozik. Zavaró lehet, hogy a Leica és a Sokkia műszerek esetén a műszer kijelzőjén jobbra zártan nullás kezdetű pontszám látható. A feldolgozás során ezzel nem kell foglalkozni, ezeket a nullás karaktereket a hálózat kiegyenlítő program a megfelelő pontszámmá átalakítja. 12. Az összeadó állandók A gyakorlaton előfordulhat, hogy egy műszerhez más típusú prizmát kell használni, mint ami eredetileg a műszerhez tartozott. Ezért most közöljük az egyes műszerek és a különböző prizmák összeadó állandóit és ezek beállítási lehetőségeit. A gyakorlat kezdetére ezeket az adatokat minden műszernél már beállítottuk, de technikai okokból szükség lehet azok módosítására. Ha erre kerülne sor, akkor azt a gyakorlatvezetőnek feltétlenül jelezni kell. A táblázat tartalmazza azokat a kombinációkat, amelyek előfordulhatnak. Egyes műszereknél az összeadó állandók mértékegysége is különbözik, ezért feltüntettük azok mértékegységét is. 29
30 Beállítás : Műszer Prizma Összeadó állandó Mértékegység Geodimeter Topcon m Geodimeter Sokkia m Leica TC1800 Leica 0 mm Leica TC1800 fólia mm Leica TC1800 Topcon + 4 mm Leica TC605 Leica 0 mm Leica TC 605 Topcon + 4 mm Leica TC 605 Sokkia + 4 mm Powerset 4000 Sokkia -30 mm Sokkia 310 Sokkia -30 mm Topcon GPT1004 Topcon mm Topcon GPT 1004 Leica -34 mm 1. Geodimeter : F Leica TC 1800: MEAS TARGT-PRISM DEFAULT, ekkor értéke nulla, de ugyanitt választható másik érték is, pl. a fóliára történő mérés esetén a táblázatban szereplő 34.4 mm. 3. Leica TC 605 : MNU funkciógombot két másodpercig nyomva tartani, majd kiválasztani a PPM menüt és a mm: felirat után beírni 4. SET 310: (F1) FUNC (amíg a PPM/PC felirat meg nem jelenik)- lapozás lefelé a kurzorral amíg a légnyomás és hőmérséklet adatok nem láthatók. 5. SET 4000: a kezdőablak KONF menűjében 6. Topcon GPT 1004: távmérést elindítva a háromszög szimbólummal majd beállítás az így megjelenű S.A. menüben 30
3. óra: Digitális térkép készítése mérőállomással. II.
 3. óra: Digitális térkép készítése mérőállomással. II. 3. óra: Digitális térkép készítése mérőállomással. II. Sokkia Set 4C mérőállomás (műszerismertető) akkumulátor memória kártya kétoldali, ikonfunkciós
3. óra: Digitális térkép készítése mérőállomással. II. 3. óra: Digitális térkép készítése mérőállomással. II. Sokkia Set 4C mérőállomás (műszerismertető) akkumulátor memória kártya kétoldali, ikonfunkciós
#Bevezetés Beállítások NA 3000 # 1.1.
 Bevezetés A szinthal1 program szintezéssel mért magassági hálózatok kiegyenlítésére alkalmas program. Lehetőségünk van mind beillesztett, mind önálló hálózat számítására. Önálló hálózat kiegyenlítésekor
Bevezetés A szinthal1 program szintezéssel mért magassági hálózatok kiegyenlítésére alkalmas program. Lehetőségünk van mind beillesztett, mind önálló hálózat számítására. Önálló hálózat kiegyenlítésekor
1. A berendezés programozása
 1. A berendezés programozása Az OMRON ZEN programozható relék programozása a relé előlapján elhelyezett nyomógombok segítségével végezhető el. 1. ábra ZEN vezérlő előlapja és a kezelő gombok Ha a beállítások
1. A berendezés programozása Az OMRON ZEN programozható relék programozása a relé előlapján elhelyezett nyomógombok segítségével végezhető el. 1. ábra ZEN vezérlő előlapja és a kezelő gombok Ha a beállítások
Adat le,- és feltöltés a DOS operációs rendszerrel rendelkező Topcon mérőállomásokra, TopconLink szoftver alkalmazásával (V1.0)
 Adat le,- és feltöltés a DOS operációs rendszerrel rendelkező Topcon mérőállomásokra, TopconLink szoftver alkalmazásával (V1.0) 1/11 Tartalomjegyzék 1. Koordináta konverzió Topcon Link szoftverrel, feltöltéshez
Adat le,- és feltöltés a DOS operációs rendszerrel rendelkező Topcon mérőállomásokra, TopconLink szoftver alkalmazásával (V1.0) 1/11 Tartalomjegyzék 1. Koordináta konverzió Topcon Link szoftverrel, feltöltéshez
Geodézia terepgyakorlat számítási feladatok ismertetése 1.
 A Geodézia terepgyakorlaton Sukorón mért geodéziai hálózat új pontjainak koordináta-számításáról Geodézia terepgyakorlat számítási feladatok ismertetése 1. Dr. Busics György 1 Témák Cél, feladat Iránymérési
A Geodézia terepgyakorlaton Sukorón mért geodéziai hálózat új pontjainak koordináta-számításáról Geodézia terepgyakorlat számítási feladatok ismertetése 1. Dr. Busics György 1 Témák Cél, feladat Iránymérési
VARIO Face 2.0 Felhasználói kézikönyv
 VARIO Face 2.0 Felhasználói kézikönyv A kézikönyv használata Mielőtt elindítaná és használná a szoftvert kérjük olvassa el figyelmesen a felhasználói kézikönyvet! A dokumentum nem sokszorosítható illetve
VARIO Face 2.0 Felhasználói kézikönyv A kézikönyv használata Mielőtt elindítaná és használná a szoftvert kérjük olvassa el figyelmesen a felhasználói kézikönyvet! A dokumentum nem sokszorosítható illetve
5. óra: Részletmérés folytatása (II) Wild TC 1010 (műszerismertető) 5. óra: Részletmérés folytatása (II)
 5. óra: Részletmérés folytatása (II) 5. óra: Részletmérés folytatása (II) Az órán a mérőállomások által rögzített adatokat a GeoEasy szoftverrel a műszerből kiolvassuk, és tároljuk. Az állományokból koordináták
5. óra: Részletmérés folytatása (II) 5. óra: Részletmérés folytatása (II) Az órán a mérőállomások által rögzített adatokat a GeoEasy szoftverrel a műszerből kiolvassuk, és tároljuk. Az állományokból koordináták
EPS-1-60 és EPS-1-120 HASZNÁLATI ÚTMUTATÓ
 EPS-1-60 és EPS-1-120 HASZNÁLATI ÚTMUTATÓ BILLENTYŰZET 1) ON/OFF gomb: a mérleg ki- és bekapcsolása 2) TARE gomb: tárázás/nullázás 3) MODE gomb: mértékegység váltás MŰSZAKI PARAMÉTEREK 1) Méréshatár: 60.00kg
EPS-1-60 és EPS-1-120 HASZNÁLATI ÚTMUTATÓ BILLENTYŰZET 1) ON/OFF gomb: a mérleg ki- és bekapcsolása 2) TARE gomb: tárázás/nullázás 3) MODE gomb: mértékegység váltás MŰSZAKI PARAMÉTEREK 1) Méréshatár: 60.00kg
Kezelési útmutató. Vezérlő egység Folyadékhűtőhöz
 Kezelési útmutató Vezérlő egység Folyadékhűtőhöz Kérjük, hogy használatbavétel előtt figyelmesen olvassa el ezt az útmutatót Elolvasás után őrizze meg, mert később is hasznos információkat találhat benne.
Kezelési útmutató Vezérlő egység Folyadékhűtőhöz Kérjük, hogy használatbavétel előtt figyelmesen olvassa el ezt az útmutatót Elolvasás után őrizze meg, mert később is hasznos információkat találhat benne.
3. Ezután a jobb oldali képernyő részen megjelenik az adatbázistábla, melynek először a rövid nevét adjuk meg, pl.: demo_tabla
 1. Az adatbázistábla létrehozása a, Ha még nem hoztunk létre egy adatbázistáblát sem, akkor a jobb egérrel a DDIC-objekt. könyvtárra kattintva, majd a Létrehozás és az Adatbázistábla menüpontokat választva
1. Az adatbázistábla létrehozása a, Ha még nem hoztunk létre egy adatbázistáblát sem, akkor a jobb egérrel a DDIC-objekt. könyvtárra kattintva, majd a Létrehozás és az Adatbázistábla menüpontokat választva
A Novitax ügyviteli programrendszer első telepítése
 Telepítő fájl letöltése honlapunkról A Novitax ügyviteli programrendszer első telepítése A honlapunkon (www.novitax.hu) található telepítő fájlt (novitax2007-setup.exe) le kell tölteni a számítógép egy
Telepítő fájl letöltése honlapunkról A Novitax ügyviteli programrendszer első telepítése A honlapunkon (www.novitax.hu) található telepítő fájlt (novitax2007-setup.exe) le kell tölteni a számítógép egy
Használati útmutató a Hungary Mérleg Kft. által forgalmazott T-Scale típusú hitelesített lapmérleghez
 Használati útmutató a Hungary Mérleg Kft. által forgalmazott T-Scale típusú hitelesített lapmérleghez Használati útmutató a Hungary Mérleg Kft. által forgalmazott T-Scale típusú hitelesített lapmérleghez
Használati útmutató a Hungary Mérleg Kft. által forgalmazott T-Scale típusú hitelesített lapmérleghez Használati útmutató a Hungary Mérleg Kft. által forgalmazott T-Scale típusú hitelesített lapmérleghez
VDT25 HASZNÁLATI UTASÍTÁS VDT/TD5 sorozatú készülékekhez
 VDT25 HASZNÁLATI UTASÍTÁS VDT/TD5 sorozatú készülékekhez Tartalomjegyzék 1. Monitor és funkciók...3 2. Monitor felszerelése...3 3. A kezdő képernyő...4 4. Alap funkciók működése...4 5. Belső hívások...5
VDT25 HASZNÁLATI UTASÍTÁS VDT/TD5 sorozatú készülékekhez Tartalomjegyzék 1. Monitor és funkciók...3 2. Monitor felszerelése...3 3. A kezdő képernyő...4 4. Alap funkciók működése...4 5. Belső hívások...5
Tartalom jegyzék 1 BEVEZETŐ 2 1.1 SZOFTVER ÉS HARDVER KÖVETELMÉNYEK 2 2 TELEPÍTÉS 2 3 KEZELÉS 5
 Tartalom jegyzék 1 BEVEZETŐ 2 1.1 SZOFTVER ÉS HARDVER KÖVETELMÉNYEK 2 2 TELEPÍTÉS 2 3 KEZELÉS 5 3.1 ELSŐ FUTTATÁS 5 3.2 TULAJDONOSI ADATLAP 6 3.3 REGISZTRÁLÁS 6 3.4 AKTIVÁLÁS 6 3.5 MÉRÉS 7 3.5.1 ÜGYFÉL
Tartalom jegyzék 1 BEVEZETŐ 2 1.1 SZOFTVER ÉS HARDVER KÖVETELMÉNYEK 2 2 TELEPÍTÉS 2 3 KEZELÉS 5 3.1 ELSŐ FUTTATÁS 5 3.2 TULAJDONOSI ADATLAP 6 3.3 REGISZTRÁLÁS 6 3.4 AKTIVÁLÁS 6 3.5 MÉRÉS 7 3.5.1 ÜGYFÉL
Rövidített használati útmutató Ability központokhoz
 Rövidített használati útmutató Ability központokhoz A kezelőegység jelzései A védett objektum állapotának kijelzése K: Riasztó kikapcsolva B: Riasztó bekapcsolva (minden zóna éles) M: Éjszakai mód bekapcsolva
Rövidített használati útmutató Ability központokhoz A kezelőegység jelzései A védett objektum állapotának kijelzése K: Riasztó kikapcsolva B: Riasztó bekapcsolva (minden zóna éles) M: Éjszakai mód bekapcsolva
RoadRecord mobil alkalmazás használati útmutató
 RoadRecord mobil alkalmazás használati útmutató Az alkalmazás elindítása után a következő képernyőről kétféleképpen tud továbblépni. 1. A szinkronizációs adatok beállítása Amennyiben Ön még nem használta
RoadRecord mobil alkalmazás használati útmutató Az alkalmazás elindítása után a következő képernyőről kétféleképpen tud továbblépni. 1. A szinkronizációs adatok beállítása Amennyiben Ön még nem használta
Pénzintézetek jelentése a pénzforgalmi jelzőszám változásáról
 Pénzintézetek jelentése a pénzforgalmi jelzőszám változásáról Felhasználói Segédlet MICROSEC Kft. 1022 Budapest, Marczibányi tér 9. telefon: (1)438-6310 2002. május 4. Tartalom Jelentés készítése...3 Új
Pénzintézetek jelentése a pénzforgalmi jelzőszám változásáról Felhasználói Segédlet MICROSEC Kft. 1022 Budapest, Marczibányi tér 9. telefon: (1)438-6310 2002. május 4. Tartalom Jelentés készítése...3 Új
Regresszió számítás. Tartalomjegyzék: GeoEasy V2.05+ Geodéziai Kommunikációs Program
 Regresszió számítás GeoEasy V2.05+ Geodéziai Kommunikációs Program DigiKom Kft. 2006-2010 Tartalomjegyzék: Egyenes x változik Egyenes y változik Egyenes y és x változik Kör Sík z változik Sík y, x és z
Regresszió számítás GeoEasy V2.05+ Geodéziai Kommunikációs Program DigiKom Kft. 2006-2010 Tartalomjegyzék: Egyenes x változik Egyenes y változik Egyenes y és x változik Kör Sík z változik Sík y, x és z
Optikai szintezők NX32/NA24/NA32 Cikkszám: N102/N106/N108. Használati útmutató
 Optikai szintezők NX/NA/NA Cikkszám: N0/N0/N08 Használati útmutató . Bevezetés B A C. Előkészület a méréshez Rögzítse a szintezőt egy állványon. A kompenzátor automatikusan beállítja a vízszintes irányt,
Optikai szintezők NX/NA/NA Cikkszám: N0/N0/N08 Használati útmutató . Bevezetés B A C. Előkészület a méréshez Rögzítse a szintezőt egy állványon. A kompenzátor automatikusan beállítja a vízszintes irányt,
Gyorsított jegybeírás. Felhasználói dokumentáció verzió 2.0.
 Gyorsított jegybeírás Felhasználói dokumentáció verzió 2.0. Budapest, 2006 Változáskezelés Verzió Dátum Változás Pont Cím Oldal Kiadás: 2006.02.17. Verzió: 2.0. Oldalszám: 2 / 19 Tartalomjegyzék 1. Bevezetés...
Gyorsított jegybeírás Felhasználói dokumentáció verzió 2.0. Budapest, 2006 Változáskezelés Verzió Dátum Változás Pont Cím Oldal Kiadás: 2006.02.17. Verzió: 2.0. Oldalszám: 2 / 19 Tartalomjegyzék 1. Bevezetés...
CE52-24/F(C) Központi vezérlő. Kezelési kézikönyv
 CE52-24/F(C) Központi vezérlő Kezelési kézikönyv KIJELZŐ A főoldal megjelenése: Szám Megnevezés Leírás 1 Üzemmód Ha a beltéri egység üzemel, az aktuális üzemmódot jelzi ki. 2 Ha a beltéri egységek több
CE52-24/F(C) Központi vezérlő Kezelési kézikönyv KIJELZŐ A főoldal megjelenése: Szám Megnevezés Leírás 1 Üzemmód Ha a beltéri egység üzemel, az aktuális üzemmódot jelzi ki. 2 Ha a beltéri egységek több
VDT10 HASZNÁLATI UTASÍTÁS VDT10/D7 sorozatú készülékekhez
 VDT10 HASZNÁLATI UTASÍTÁS VDT10/D7 sorozatú készülékekhez Tartalomjegyzék 1. Monitor és funkciók...3 2. Monitor felszerelése...3 3. Alap funkciók működése...4 4. Belső hívások...4 5. Felhasználói beállítások
VDT10 HASZNÁLATI UTASÍTÁS VDT10/D7 sorozatú készülékekhez Tartalomjegyzék 1. Monitor és funkciók...3 2. Monitor felszerelése...3 3. Alap funkciók működése...4 4. Belső hívások...4 5. Felhasználói beállítások
2-VEZETÉKES KAPUTELEFON RENDSZER Beltéri egység. VDT10 Felhasználói és telepítői kézikönyv VDT10. VDT10 Leírás v1.4.pdf
 2-VEZETÉKES KAPUTELEFON RENDSZER Beltéri egység VDT10 Felhasználói és telepítői kézikönyv VDT10 VDT10 Leírás v1.4.pdf Tartalomjegyzék 1. Monitor és funkciók...3 2. Monitor felszerelése...3 3. Alap funkciók
2-VEZETÉKES KAPUTELEFON RENDSZER Beltéri egység VDT10 Felhasználói és telepítői kézikönyv VDT10 VDT10 Leírás v1.4.pdf Tartalomjegyzék 1. Monitor és funkciók...3 2. Monitor felszerelése...3 3. Alap funkciók
Segédlet a program megismeréséhez
 Segédlet a program megismeréséhez Segédlet a program megismeréshez 2009 november 25 HNS SPCea Statisztikai folyamatszabályozó és minőségellenőrző program Jelen dokumentációt, illetve annak részeit a HNS
Segédlet a program megismeréséhez Segédlet a program megismeréshez 2009 november 25 HNS SPCea Statisztikai folyamatszabályozó és minőségellenőrző program Jelen dokumentációt, illetve annak részeit a HNS
A Szoftvert a Start menü Programok QGSM7 mappából lehet elindítani.
 Telepítés A programot a letöltött telepítőprogrammal lehet telepíteni. A telepítést a mappában lévő setup.exe fájlra kattintva lehet elindítani. A telepítő a meglévő QGSM7 szoftver adatbázisát törli. Ezután
Telepítés A programot a letöltött telepítőprogrammal lehet telepíteni. A telepítést a mappában lévő setup.exe fájlra kattintva lehet elindítani. A telepítő a meglévő QGSM7 szoftver adatbázisát törli. Ezután
DIALOG időkapcsoló PROGRAMOZÁSI ÚTMUTATÓ
 DIALOG időkapcsoló PROGRAMOZÁSI ÚTMUTATÓ FUNKCIÓK I. Az időkapcsoló beállítása (a kék gombok): TECHNOCONSULT Kft. 2092 Budakeszi, Szürkebarát u. 1. T: (23) 457-110 www.technoconsult.hu info@technoconsult.hu
DIALOG időkapcsoló PROGRAMOZÁSI ÚTMUTATÓ FUNKCIÓK I. Az időkapcsoló beállítása (a kék gombok): TECHNOCONSULT Kft. 2092 Budakeszi, Szürkebarát u. 1. T: (23) 457-110 www.technoconsult.hu info@technoconsult.hu
NINJA kezelői program letöltése és installálása
 NINJA kezelői program letöltése és installálása A regisztrálás, illetve feltöltés után Ön kapott egy e-mailt tőlünk, melyben leírtuk Önnek a szolgáltatás eléréséhez nélkülözhetetlen, fontos adatokat. A
NINJA kezelői program letöltése és installálása A regisztrálás, illetve feltöltés után Ön kapott egy e-mailt tőlünk, melyben leírtuk Önnek a szolgáltatás eléréséhez nélkülözhetetlen, fontos adatokat. A
A Windows az összetartozó adatokat (fájlokat) mappákban (könyvtárakban) tárolja. A mappák egymásba ágyazottak.
 Mappakezelés WINDOWS-7 A Windows az összetartozó adatokat (fájlokat) mappákban (könyvtárakban) tárolja. A mappák egymásba ágyazottak. A PC legnagyobb mappája, amely az összes többi mappát is magában foglalja,
Mappakezelés WINDOWS-7 A Windows az összetartozó adatokat (fájlokat) mappákban (könyvtárakban) tárolja. A mappák egymásba ágyazottak. A PC legnagyobb mappája, amely az összes többi mappát is magában foglalja,
A ComEasy Windows NT/98/ME/2000/XP/Vista/7 és Linux/Unix operációs rendszeren használható.
 ComEasy V1.0 Súgó ComEasy V1.0 Geodéziai Kommunikációs Program (c)digikom Kft. 2006-2010 Tartalomjegyzék Bevezetés A program telepítése A program indítása A kommunikációs paraméterek módosítása Vonali
ComEasy V1.0 Súgó ComEasy V1.0 Geodéziai Kommunikációs Program (c)digikom Kft. 2006-2010 Tartalomjegyzék Bevezetés A program telepítése A program indítása A kommunikációs paraméterek módosítása Vonali
HVK Adminisztrátori használati útmutató
 HVK Adminisztrátori használati útmutató Tartalom felöltés, Hírek karbantartása A www.mvfportal.hu oldalon a bejelentkezést követően a rendszer a felhasználó jogosultsági besorolásának megfelelő nyitó oldalra
HVK Adminisztrátori használati útmutató Tartalom felöltés, Hírek karbantartása A www.mvfportal.hu oldalon a bejelentkezést követően a rendszer a felhasználó jogosultsági besorolásának megfelelő nyitó oldalra
Mio Technology Limited www.mio-tech.be C510, C710. Gyors használati utasítás a Mio Map v3 programhoz. Magyar
 Mio Technology Limited www.mio-tech.be C510, C710 Gyors használati utasítás a Mio Map v3 programhoz Magyar 2 A Fő menü Amikor a Mio Map elindul, a fő menü jelenik meg. Innen lehet elérni a Mio Map minden
Mio Technology Limited www.mio-tech.be C510, C710 Gyors használati utasítás a Mio Map v3 programhoz Magyar 2 A Fő menü Amikor a Mio Map elindul, a fő menü jelenik meg. Innen lehet elérni a Mio Map minden
RTCM alapú VITEL transzformáció felhasználó oldali beállítása Spectra Precision Survey Pro Recon szoftver használata esetén
 RTCM alapú VITEL transzformáció felhasználó oldali beállítása Spectra Precision Survey Pro Recon szoftver használata esetén A http://www.gnssnet.hu/valos_trafo.php weboldalon található, Spectra Precision
RTCM alapú VITEL transzformáció felhasználó oldali beállítása Spectra Precision Survey Pro Recon szoftver használata esetén A http://www.gnssnet.hu/valos_trafo.php weboldalon található, Spectra Precision
A számítógép beállításainak megváltoztatása
 Megjelenés és témák Először tekintsük át, hogy hogyan lehet a képernyőn megjelenő elemek küllemét módosítani. Válasszuk a Start menü Vezérlőpultban a Megjelenés és témák hivatkozást. Itt kattintsunk a
Megjelenés és témák Először tekintsük át, hogy hogyan lehet a képernyőn megjelenő elemek küllemét módosítani. Válasszuk a Start menü Vezérlőpultban a Megjelenés és témák hivatkozást. Itt kattintsunk a
Gyakran Ismétlődő Kérdések
 Gyakran Ismétlődő Kérdések GeoEasy V2.05 Geodéziai Feldolgozó Program DigiKom Kft. 1997-2008 Hány pontot és mérést tud kezelni a GeoEasy? A mérési jegyzőkönyvben több sort szeretnék látni, lehet változtatni
Gyakran Ismétlődő Kérdések GeoEasy V2.05 Geodéziai Feldolgozó Program DigiKom Kft. 1997-2008 Hány pontot és mérést tud kezelni a GeoEasy? A mérési jegyzőkönyvben több sort szeretnék látni, lehet változtatni
A számítógépes adatgyűjtő program használata
 A számítógépes adatgyűjtő program használata I. Bekapcsolás 1. Az elosztó szekrényen lévő főkapcsoló felkapcsolásával helyezzük a Sütő berendezést feszültség alá! 2. Vezérlés be feliratú nyomógombot ütközésig
A számítógépes adatgyűjtő program használata I. Bekapcsolás 1. Az elosztó szekrényen lévő főkapcsoló felkapcsolásával helyezzük a Sütő berendezést feszültség alá! 2. Vezérlés be feliratú nyomógombot ütközésig
Mechatronika segédlet 3. gyakorlat
 Mechatronika segédlet 3. gyakorlat 2017. február 20. Tartalom Vadai Gergely, Faragó Dénes Feladatleírás... 2 Fogaskerék... 2 Nézetváltás 3D modellezéshez... 2 Könnyítés megvalósítása... 2 A fogaskerék
Mechatronika segédlet 3. gyakorlat 2017. február 20. Tartalom Vadai Gergely, Faragó Dénes Feladatleírás... 2 Fogaskerék... 2 Nézetváltás 3D modellezéshez... 2 Könnyítés megvalósítása... 2 A fogaskerék
Mivel a földrészleteket a térképen ábrázoljuk és a térkép adataival tartjuk nyilván, a területet is a térkép síkjára vonatkoztatjuk.
 Poláris mérés A geodézia alapvető feladata, hogy segítségével olyan méréseket és számításokat végezhessünk, hogy környezetünk sík térképen méretarányosan kicsinyítetten ábrázolható legyen. Mivel a földrészleteket
Poláris mérés A geodézia alapvető feladata, hogy segítségével olyan méréseket és számításokat végezhessünk, hogy környezetünk sík térképen méretarányosan kicsinyítetten ábrázolható legyen. Mivel a földrészleteket
HASZNÁLATI ÚTMUTATÓ. F-sorozat
 1 A MÉRLEG LEÍRÁSA tálca Ki/Be gomb nulla kijelző tára kijelző NET stabil súly kijelző LCD vízszintjelző direkt memória billentyűk numerikus billentyűzet beállító gomb és kommunikációs csatlakozó TELECOM
1 A MÉRLEG LEÍRÁSA tálca Ki/Be gomb nulla kijelző tára kijelző NET stabil súly kijelző LCD vízszintjelző direkt memória billentyűk numerikus billentyűzet beállító gomb és kommunikációs csatlakozó TELECOM
CPA 601, CPA 602, CPA 603
 CPA 601, CPA 602, CPA 603 Infravörös távvezérlő rendszer Felhasználói kézikönyv Olvassa el a teljes kezelési útmutatót a használatba helyezés előtt! A helytelen használat visszafordíthatatlan károkat okozhat!
CPA 601, CPA 602, CPA 603 Infravörös távvezérlő rendszer Felhasználói kézikönyv Olvassa el a teljes kezelési útmutatót a használatba helyezés előtt! A helytelen használat visszafordíthatatlan károkat okozhat!
CE53-24/F(C) Központi vezérlő. Kezelési kézikönyv
 CE53-24/F(C) Központi vezérlő Kezelési kézikönyv KIJELZŐ A főoldal megjelenése: Szám Megnevezés Leírás 1 Üzemmód Ha a beltéri egység üzemel, az aktuális üzemmódot jelzi ki. 2 Ha a beltéri egységek több
CE53-24/F(C) Központi vezérlő Kezelési kézikönyv KIJELZŐ A főoldal megjelenése: Szám Megnevezés Leírás 1 Üzemmód Ha a beltéri egység üzemel, az aktuális üzemmódot jelzi ki. 2 Ha a beltéri egységek több
HASZNÁLATI ÚTMUTATÓ POLYCOM HDX VIDEOKONFERENCIA RENDSZERHEZ
 HASZNÁLATI ÚTMUTATÓ POLYCOM HDX VIDEOKONFERENCIA RENDSZERHEZ - FONTOS TEENDŐK VIDEOKONFERENCIA ELŐTT - A VIDEOKONFERENCIA ÜZEMBE HELYEZÉSE - HÍVÁS KEZDEMÉNYEZÉSE ÉS FOGADÁSA - A KAMERA ÉS A MIKROFON HASZNÁLATA
HASZNÁLATI ÚTMUTATÓ POLYCOM HDX VIDEOKONFERENCIA RENDSZERHEZ - FONTOS TEENDŐK VIDEOKONFERENCIA ELŐTT - A VIDEOKONFERENCIA ÜZEMBE HELYEZÉSE - HÍVÁS KEZDEMÉNYEZÉSE ÉS FOGADÁSA - A KAMERA ÉS A MIKROFON HASZNÁLATA
ClicXoft programtálca Leírás
 ClicXoft programtálca Leírás Budapest 2015 Bevezetés A ClicXoft programok bár önálló programok közös technológia alapon lettek kifejlesztve. Emellett közös tulajdonságuk, hogy a hasonló funkciókhoz ugyanaz
ClicXoft programtálca Leírás Budapest 2015 Bevezetés A ClicXoft programok bár önálló programok közös technológia alapon lettek kifejlesztve. Emellett közös tulajdonságuk, hogy a hasonló funkciókhoz ugyanaz
ElektrO-ParT elektronikai alkatrész nyilvántartó program leírás.
 ElektrO-ParT elektronikai alkatrész nyilvántartó program leírás. 1. ábra A program, indítás után az 1. ábra szerint fog megjelenni. Ebben az ablakban tudunk új alkatrészt felvinni vagy meglévőt módosítani.
ElektrO-ParT elektronikai alkatrész nyilvántartó program leírás. 1. ábra A program, indítás után az 1. ábra szerint fog megjelenni. Ebben az ablakban tudunk új alkatrészt felvinni vagy meglévőt módosítani.
Easton420. Automata Telefon hangrögzítő. V 6.0 Telepítése Windows XP rendszerre
 Easton420 Automata Telefon hangrögzítő V 6.0 Telepítése Windows XP rendszerre A mellékelt telepítő CD-t helyezze a számítógép lemez olvasó egységbe, várja meg az automatikus indítási képernyőt. Majd válassza
Easton420 Automata Telefon hangrögzítő V 6.0 Telepítése Windows XP rendszerre A mellékelt telepítő CD-t helyezze a számítógép lemez olvasó egységbe, várja meg az automatikus indítási képernyőt. Majd válassza
16/8/4 CSATORNÁS Real Time MPEG-4DVR. 16/8/4 CSATORNÁS beépített DVD-RW íróval vagy CD-RW íróval
 AVC78X QUICK START 1 GYORS INDÍTÁS 16/8/4 CSATORNÁS Real Time MPEG-4DVR 4 CSATORNÁS 16/8/4 CSATORNÁS 16/8/4 CSATORNÁS beépített DVD-RW íróval vagy CD-RW íróval 1. Győződjön meg arról, hogy a csomag tartalmazza
AVC78X QUICK START 1 GYORS INDÍTÁS 16/8/4 CSATORNÁS Real Time MPEG-4DVR 4 CSATORNÁS 16/8/4 CSATORNÁS 16/8/4 CSATORNÁS beépített DVD-RW íróval vagy CD-RW íróval 1. Győződjön meg arról, hogy a csomag tartalmazza
VarioFace dokumenta cio
 VarioFace dokumenta cio Tartalom Felhasználói dokumentáció... 2 1. A program felépítése... 2 1.1. Vario csatlakoztatása... 2 1.2. Főablak... 3 1.3. Képkijelölő ablak... 4 2. A program használata... 4 2.1.
VarioFace dokumenta cio Tartalom Felhasználói dokumentáció... 2 1. A program felépítése... 2 1.1. Vario csatlakoztatása... 2 1.2. Főablak... 3 1.3. Képkijelölő ablak... 4 2. A program használata... 4 2.1.
Műveletek makrókkal. Makró futtatása párbeszédpanelről. A Színezés makró futtatása a Makró párbeszédpanelről
 Műveletek makrókkal A munkafüzettel együtt tárolt, minden munkalapon elérhető makrót a Fejlesztőeszközök szalag Makrók párbeszédpanelje segítségével nyithatjuk meg, innen végezhetjük el a makrókkal megoldandó
Műveletek makrókkal A munkafüzettel együtt tárolt, minden munkalapon elérhető makrót a Fejlesztőeszközök szalag Makrók párbeszédpanelje segítségével nyithatjuk meg, innen végezhetjük el a makrókkal megoldandó
AT-7000 gyorsteszter használati utasítás
 AT-7000 gyorsteszter használati utasítás Használat előtt figyelmesen olvassa el a használati utasítást. - 1 - Figyelmeztetések A pontos mérés érdekében várjon legalább 15 percet a méréssel az utolsó alkoholfogyasztás
AT-7000 gyorsteszter használati utasítás Használat előtt figyelmesen olvassa el a használati utasítást. - 1 - Figyelmeztetések A pontos mérés érdekében várjon legalább 15 percet a méréssel az utolsó alkoholfogyasztás
Szakrendelések nyitva tartásának nyilvántartása
 Szakrendelések nyitva tartásának nyilvántartása Alapok, Munkahelyek nyitva tartás sorra kattintva megjelenik az alábbi ablak: A Lista fülön, jelöljük ki azt a munkahelyet, amelynek a nyitvatartási rendjén
Szakrendelések nyitva tartásának nyilvántartása Alapok, Munkahelyek nyitva tartás sorra kattintva megjelenik az alábbi ablak: A Lista fülön, jelöljük ki azt a munkahelyet, amelynek a nyitvatartási rendjén
CAD-ART Kft. 1117 Budapest, Fehérvári út 35.
 CAD-ART Kft. 1117 Budapest, Fehérvári út 35. Tel./fax: (36 1) 361-3540 email : cad-art@cad-art.hu http://www.cad-art.hu PEPS CNC Programozó Rendszer Oktatási Segédlet Laser megmunkálás PEPS 4 laser megmunkálási
CAD-ART Kft. 1117 Budapest, Fehérvári út 35. Tel./fax: (36 1) 361-3540 email : cad-art@cad-art.hu http://www.cad-art.hu PEPS CNC Programozó Rendszer Oktatási Segédlet Laser megmunkálás PEPS 4 laser megmunkálási
Dokumentum létrehozása/módosítása a portálon:
 Dokumentum létrehozása/módosítása a portálon: 1. Belépés a szerkesztőfelületre A következő webcímre belépve - http://www.zalaegerszeg.hu/licoms/login - megjelenik a szerkesztőfelület beléptető ablaka,
Dokumentum létrehozása/módosítása a portálon: 1. Belépés a szerkesztőfelületre A következő webcímre belépve - http://www.zalaegerszeg.hu/licoms/login - megjelenik a szerkesztőfelület beléptető ablaka,
ReszlAd fájl, kitöltési útmutató:
 1 ReszlAd fájl, kitöltési útmutató: A ReszlAd táblázat egy adott látogatás részletes adatait tartalmazza. A szaktanácsadó által hiánytalanul kitöltött, és elnevezett fájlt e-mail üzenetben kérjük elküldeni
1 ReszlAd fájl, kitöltési útmutató: A ReszlAd táblázat egy adott látogatás részletes adatait tartalmazza. A szaktanácsadó által hiánytalanul kitöltött, és elnevezett fájlt e-mail üzenetben kérjük elküldeni
A GeoEasy telepítése. Tartalomjegyzék. Hardver, szoftver igények. GeoEasy telepítése. GeoEasy V2.05 Geodéziai Feldolgozó Program
 A GeoEasy telepítése GeoEasy V2.05 Geodéziai Feldolgozó Program (c)digikom Kft. 1997-2008 Tartalomjegyzék Hardver, szoftver igények GeoEasy telepítése A hardverkulcs Hálózatos hardverkulcs A GeoEasy indítása
A GeoEasy telepítése GeoEasy V2.05 Geodéziai Feldolgozó Program (c)digikom Kft. 1997-2008 Tartalomjegyzék Hardver, szoftver igények GeoEasy telepítése A hardverkulcs Hálózatos hardverkulcs A GeoEasy indítása
A program telepítése. A letöltés lépései: 1. nyissa meg a WEB-oldalt, majd válassza a Letöltés menüpontot a felső sorban:
 A program telepítése A 2019-es év programja a szokott módon önálló rendszerként telepíthető. Töltse le WEB oldalunkról (http://www.drd-software.hu). A telepítés előtt nem szabad és nem kell eltávolítania
A program telepítése A 2019-es év programja a szokott módon önálló rendszerként telepíthető. Töltse le WEB oldalunkról (http://www.drd-software.hu). A telepítés előtt nem szabad és nem kell eltávolítania
Felhasználói leírás a DimNAV Server segédprogramhoz ( )
 Felhasználói leírás a DimNAV Server segédprogramhoz (1.1.0.3) Tartalomjegyzék Bevezetés...3 1. Telepítés...3 2. Eltávolítás...4 Program használata...5 1. Kezdeti beállítások...5 2. Licenc megadása...6
Felhasználói leírás a DimNAV Server segédprogramhoz (1.1.0.3) Tartalomjegyzék Bevezetés...3 1. Telepítés...3 2. Eltávolítás...4 Program használata...5 1. Kezdeti beállítások...5 2. Licenc megadása...6
2-VEZETÉKES KAPUTELEFON RENDSZER Beltéri egység. DT25/D4 Felhasználói és telepítői kézikönyv DT25/D4. VDT25/D4 Leírás v1.0
 2-VEZETÉKES KAPUTELEFON RENDSZER Beltéri egység DT25/D4 Felhasználói és telepítői kézikönyv DT25/D4 VDT25/D4 Leírás v1.0 Tartalomjegyzék 1.. Monitor és funkciók...3 2.. Monitor felszerelése...3 3.. Főmenü...4
2-VEZETÉKES KAPUTELEFON RENDSZER Beltéri egység DT25/D4 Felhasználói és telepítői kézikönyv DT25/D4 VDT25/D4 Leírás v1.0 Tartalomjegyzék 1.. Monitor és funkciók...3 2.. Monitor felszerelése...3 3.. Főmenü...4
EDInet Connector telepítési segédlet
 EDInet Connector telepítési segédlet A cégünk által küldött e-mail-ben található linkre kattintva, a következő weboldal jelenik meg a böngészőben: Az EdinetConnectorInstall szövegre klikkelve(a képen pirossal
EDInet Connector telepítési segédlet A cégünk által küldött e-mail-ben található linkre kattintva, a következő weboldal jelenik meg a böngészőben: Az EdinetConnectorInstall szövegre klikkelve(a képen pirossal
Gyorsútmutató a hálózati kapcsolat beállításához
 Xerox WorkCentre M118/M118i Gyorsútmutató a hálózati kapcsolat beállításához 701P42717 Az útmutató az alábbi témaköröket tartalmazza: A kijelző képernyőinek használata, 2. oldal Hálózat beállítása DHCP
Xerox WorkCentre M118/M118i Gyorsútmutató a hálózati kapcsolat beállításához 701P42717 Az útmutató az alábbi témaköröket tartalmazza: A kijelző képernyőinek használata, 2. oldal Hálózat beállítása DHCP
Látványos fényshow max. 10 perc alatt Cerebellum digi 1024 vezérlővel. A DEZELECTRIC ajánlása gyors és hatékony vezérlő használathoz.
 Látványos fényshow max. 10 perc alatt Cerebellum digi 1024 vezérlővel. A ajánlása gyors és hatékony vezérlő használathoz. Bevezető A dokumentum bemutatja, hogyan lehet a Cerebellum digi 1024-es vezérlőt
Látványos fényshow max. 10 perc alatt Cerebellum digi 1024 vezérlővel. A ajánlása gyors és hatékony vezérlő használathoz. Bevezető A dokumentum bemutatja, hogyan lehet a Cerebellum digi 1024-es vezérlőt
Készlet nyilvántartó
 Készlet nyilvántartó Szécsy Számítáatechnika 4080 Hajdúnánás, Ady krt. 21. 06 30 34 54 101 06 52 381 163 info@szecsy.hu www.szecsy.hu Belépés A lista lenyítása. A lenyíló listából az adatrögzítést végző
Készlet nyilvántartó Szécsy Számítáatechnika 4080 Hajdúnánás, Ady krt. 21. 06 30 34 54 101 06 52 381 163 info@szecsy.hu www.szecsy.hu Belépés A lista lenyítása. A lenyíló listából az adatrögzítést végző
TÁVSZABÁLYZÓ. Kezelési útmutató. KJR-90 típushoz
 Kezelési útmutató TÁVSZABÁLYZÓ KJR-90 típushoz Kérjük, hogy használatbavétel előtt figyelmesen olvassa el ezt az útmutatót Elolvasás után őrizze meg, mert később is hasznos információkat találhat benne.
Kezelési útmutató TÁVSZABÁLYZÓ KJR-90 típushoz Kérjük, hogy használatbavétel előtt figyelmesen olvassa el ezt az útmutatót Elolvasás után őrizze meg, mert később is hasznos információkat találhat benne.
1. Regisztráció. Kedves Jelentkező!
 Kedves Jelentkező! Üdvözöljük az EFOP-1.2.6-VEKOP-17-2017-00001 azonosítószámú Családbarát ország megnevezésű kiemelt projekt Képzési Rendszerében. Az alábbi felhasználói segédletet azért készítettük,
Kedves Jelentkező! Üdvözöljük az EFOP-1.2.6-VEKOP-17-2017-00001 azonosítószámú Családbarát ország megnevezésű kiemelt projekt Képzési Rendszerében. Az alábbi felhasználói segédletet azért készítettük,
DebitTray program Leírás
 DebitTray program Leírás Budapest 2015 Bevezetés Egy-egy kintlévőséghez tartozó határidő elmulasztásának komoly következménye lehet. Éppen ezért a Kintlévőség kezelő program főmenü ablakában a program
DebitTray program Leírás Budapest 2015 Bevezetés Egy-egy kintlévőséghez tartozó határidő elmulasztásának komoly következménye lehet. Éppen ezért a Kintlévőség kezelő program főmenü ablakában a program
Navigációs GPS adatok kezelése QGIS programmal (1.4 verzió) Összeállította dr. Siki Zoltán
 Navigációs GPS adatok kezelése QGIS programmal (1.4 verzió) Összeállította dr. Siki Zoltán A QGIS program GPS eszközök modulja segítségével kétirányú kommunikációt folytathatunk a navigációs GPS vevőnkkel.
Navigációs GPS adatok kezelése QGIS programmal (1.4 verzió) Összeállította dr. Siki Zoltán A QGIS program GPS eszközök modulja segítségével kétirányú kommunikációt folytathatunk a navigációs GPS vevőnkkel.
RTCM alapú VITEL transzformáció felhasználó oldali beállítása Trimble Survey Controller szoftver használata esetén
 RTCM alapú VITEL transzformáció felhasználó oldali beállítása Trimble Survey Controller szoftver használata esetén A http://www.gnssnet.hu/valos_trafo.php weboldalról letöltött RTCM VITEL.dc nevű Trimble
RTCM alapú VITEL transzformáció felhasználó oldali beállítása Trimble Survey Controller szoftver használata esetén A http://www.gnssnet.hu/valos_trafo.php weboldalról letöltött RTCM VITEL.dc nevű Trimble
Ax-DL100 - Lézeres Távolságmérő
 Ax-DL100 - Lézeres Távolságmérő 1. Áttekintés Köszönjük, hogy a mi termékünket választotta! A biztosnágos és megfelelő működés érdekében, kérjük alaposan olvassa át a Qick Start kézikönyvet. A globálisan
Ax-DL100 - Lézeres Távolságmérő 1. Áttekintés Köszönjük, hogy a mi termékünket választotta! A biztosnágos és megfelelő működés érdekében, kérjük alaposan olvassa át a Qick Start kézikönyvet. A globálisan
FELHASZNÁLÓI ÚTMUTATÓ
 FELHASZNÁLÓI ÚTMUTATÓ VÉRADÁS IDŐPONT SZERKESZTŐ (verzió: 1.2) 2013. április 1. Tartalomjegyzék 1. Telepítés és indítás... 3 2. Frissítés... 3 3. Beállítás... 4 4. Felület... 4 5. Véradó helyszínek...
FELHASZNÁLÓI ÚTMUTATÓ VÉRADÁS IDŐPONT SZERKESZTŐ (verzió: 1.2) 2013. április 1. Tartalomjegyzék 1. Telepítés és indítás... 3 2. Frissítés... 3 3. Beállítás... 4 4. Felület... 4 5. Véradó helyszínek...
Ügyfélforgalom számlálás modul
 Ügyfélforgalom számlálás modul 1 1. Bevezetés... 3 2. BEÁLLÍTÁSOK... 4 2.1. Új Kérdőív létrehozása... 4 o Kérdéstípusok és a hozzájuk tartozó lehetséges válaszok hozzárendelése... 4 Új Kérdéstípus felvitele...
Ügyfélforgalom számlálás modul 1 1. Bevezetés... 3 2. BEÁLLÍTÁSOK... 4 2.1. Új Kérdőív létrehozása... 4 o Kérdéstípusok és a hozzájuk tartozó lehetséges válaszok hozzárendelése... 4 Új Kérdéstípus felvitele...
Gombok a parti egységen. VILÁGÍTÁS/KI- BEKAPCSOLÁS: háttérvilágítás szintje/készülék ki- illetve bekapcsolása
 AJÁNLOT BEÁLLÍTÁSOK: Érzékenység: kézi mód, beállítás: 30 70 % Hatótáv: a várható maximális vízmélységhez igazítva egy fix érték. Az Auto mód nem ajánlott! Frekvencia: 200 khz. Ha 83 khz van beállítva,
AJÁNLOT BEÁLLÍTÁSOK: Érzékenység: kézi mód, beállítás: 30 70 % Hatótáv: a várható maximális vízmélységhez igazítva egy fix érték. Az Auto mód nem ajánlott! Frekvencia: 200 khz. Ha 83 khz van beállítva,
Vodafone Mobile Connect telepítése
 Vodafone Mobile Connect telepítése Kérjük ne csatlakoztassa a Vodafone Mobile Connect eszközt a Mac számítógépéhez. Ha esetleg már csatlakoztatta az adatkártyát vagy a modemet a Mac számítógépéhez, akkor
Vodafone Mobile Connect telepítése Kérjük ne csatlakoztassa a Vodafone Mobile Connect eszközt a Mac számítógépéhez. Ha esetleg már csatlakoztatta az adatkártyát vagy a modemet a Mac számítógépéhez, akkor
Felhasználói Leírás v.2.00
 Euro-eBank Ügyfélprogram (ÜP) Felhasználói Leírás v.2.00 Bakonyvidéke Takarékszövetkezet 1. Tartalomjegyzék Bevezetés... 3 Program indítása:... 3 A program üzemmódjai:... 4 Számlaegyenleg lekérdezése:...
Euro-eBank Ügyfélprogram (ÜP) Felhasználói Leírás v.2.00 Bakonyvidéke Takarékszövetkezet 1. Tartalomjegyzék Bevezetés... 3 Program indítása:... 3 A program üzemmódjai:... 4 Számlaegyenleg lekérdezése:...
Ultrahangos távolságmérő. Modell: JT-811. Használati útmutató
 Ultrahangos távolságmérő Modell: JT-811 Használati útmutató I. Funkciók 1) A mérés angolszász/metrikus mértékegységekben 2) Lehetőség van a kezdeti mérési pont kiválasztására 3) Adatrögzítés/adatok előhívása
Ultrahangos távolságmérő Modell: JT-811 Használati útmutató I. Funkciók 1) A mérés angolszász/metrikus mértékegységekben 2) Lehetőség van a kezdeti mérési pont kiválasztására 3) Adatrögzítés/adatok előhívása
POSZEIDON dokumentáció (1.2)
 POSZEIDON dokumentáció (1.2) Bevezetés a Poszeidon rendszer használatába I. TELEPÍTÉS Poszeidon alkalmazás letölthető: www.sze.hu/poszeidon/poszeidon.exe Lépések: FUTTATÁS / (FUTTATÁS) / TOVÁBB / TOVÁBB
POSZEIDON dokumentáció (1.2) Bevezetés a Poszeidon rendszer használatába I. TELEPÍTÉS Poszeidon alkalmazás letölthető: www.sze.hu/poszeidon/poszeidon.exe Lépések: FUTTATÁS / (FUTTATÁS) / TOVÁBB / TOVÁBB
AKKUMULÁTOR TESZTER 24V 100A RS232
 AKKUMULÁTOR TESZTER 24V 100A RS232 2 Felhasználás A teszter alkalmas 24V-os indító akkumulátorok indítóképességének vizsgálatára, akkumulátorok 1-20 órás kapacitásának, vagy tartalék tárolóképességének
AKKUMULÁTOR TESZTER 24V 100A RS232 2 Felhasználás A teszter alkalmas 24V-os indító akkumulátorok indítóképességének vizsgálatára, akkumulátorok 1-20 órás kapacitásának, vagy tartalék tárolóképességének
Weierwei Viv 1000 Használati utasítás
 Weierwei Viv 1000 Használati utasítás verzió Robika1001 weierwei v 1000 HU 1 Első Lépések Antenna : Ha összeszereltük a rádiót, ellenőrizzük hogy megfelelően a helyére csatlakoztattuk e az antennát. Rádió
Weierwei Viv 1000 Használati utasítás verzió Robika1001 weierwei v 1000 HU 1 Első Lépések Antenna : Ha összeszereltük a rádiót, ellenőrizzük hogy megfelelően a helyére csatlakoztattuk e az antennát. Rádió
1. Bekapcsolás-napnyitás-napzárás-kikapcsolás
 1. Bekapcsolás-napnyitás-napzárás-kikapcsolás a. Bekapcsolás A bal alsó piros gomb használatával. Először mindig a pénztárgépet kell bekapcsolni! A pénztárgépen el kell végezni a napnyitást! (Napnyitás
1. Bekapcsolás-napnyitás-napzárás-kikapcsolás a. Bekapcsolás A bal alsó piros gomb használatával. Először mindig a pénztárgépet kell bekapcsolni! A pénztárgépen el kell végezni a napnyitást! (Napnyitás
HIK-CONNECT szolgáltatás beállítása
 HIK-CONNECT szolgáltatás beállítása Felhasználói segédlet v1.1 2017. 02. 15 HU Tartalomjegyzék 1. A HIK-CONNECT szolgáltatásról... 3 2. A HIK-CONNECT szolgáltatás beállítása (PORT TOVÁBBÍTÁS nélkül)...
HIK-CONNECT szolgáltatás beállítása Felhasználói segédlet v1.1 2017. 02. 15 HU Tartalomjegyzék 1. A HIK-CONNECT szolgáltatásról... 3 2. A HIK-CONNECT szolgáltatás beállítása (PORT TOVÁBBÍTÁS nélkül)...
I-SZÁMLA KFT. VEVŐI FELHASZNÁLÓI FIÓK HASZNÁLATI ÚTMUTATÓ
 I-SZÁMLA KFT. VEVŐI FELHASZNÁLÓI FIÓK HASZNÁLATI ÚTMUTATÓ Tartalomjegyzék 1 Vevői felhasználói fiók... 3 2 Adataim... 3 3 Szállítók... 4 4 Számláim... 5 4.1 E-számla listatábla... 5 4.2 Keresési funkciók...
I-SZÁMLA KFT. VEVŐI FELHASZNÁLÓI FIÓK HASZNÁLATI ÚTMUTATÓ Tartalomjegyzék 1 Vevői felhasználói fiók... 3 2 Adataim... 3 3 Szállítók... 4 4 Számláim... 5 4.1 E-számla listatábla... 5 4.2 Keresési funkciók...
ContractTray program Leírás
 ContractTray program Leírás Budapest 2015 Bevezetés Egy-egy szerződéshez tartozó határidő elmulasztásának komoly gazdasági következménye lehet. Éppen ezért a Szerződés kezelő program főmenü ablakában a
ContractTray program Leírás Budapest 2015 Bevezetés Egy-egy szerződéshez tartozó határidő elmulasztásának komoly gazdasági következménye lehet. Éppen ezért a Szerződés kezelő program főmenü ablakában a
TECH 700 DA. How true pro s measure. Használati útmutató.
 TECH 700 DA How true pro s measure Használati útmutató www.stabila.com Tartalomjegyzék Fejezet Oldal 1. Rendeltetésszerű használat 3 2. A készülék elemei 3 3. Elemek behelyezése / elemcsere 4 4. Üzembe
TECH 700 DA How true pro s measure Használati útmutató www.stabila.com Tartalomjegyzék Fejezet Oldal 1. Rendeltetésszerű használat 3 2. A készülék elemei 3 3. Elemek behelyezése / elemcsere 4 4. Üzembe
Premier 412, 816, 816+ és 832 felhasználói útmutató. Kezelési útmutató. PREMIER 412, 816, 816+ és 832. központokhoz
 Kezelési útmutató PREMIER 412, 816, 816+ és 832 központokhoz RKPLCD, LCDL kezelőegység használatával A kezelőegység felépítése Az Ön vagyonvédelmi rendszeréhez egy vagy több kezelőegység csatlakozik. Ezekkel
Kezelési útmutató PREMIER 412, 816, 816+ és 832 központokhoz RKPLCD, LCDL kezelőegység használatával A kezelőegység felépítése Az Ön vagyonvédelmi rendszeréhez egy vagy több kezelőegység csatlakozik. Ezekkel
Mrend X Extra 3.0 b. - menetrendszerkesztő program leírása -
 01 Mrend X Extra 3.0 b - menetrendszerkesztő program leírása - A programmal mobiltelefonra, Java 2ME nyelven írt alkalmazásokat futtató készülékre szerkeszthető menetrend. http://mobilmenetrend.hu R-dei
01 Mrend X Extra 3.0 b - menetrendszerkesztő program leírása - A programmal mobiltelefonra, Java 2ME nyelven írt alkalmazásokat futtató készülékre szerkeszthető menetrend. http://mobilmenetrend.hu R-dei
GOKI GQ-8505A 4 CSATORNÁS KÉPOSZTÓ. Felhasználói kézikönyv
 GOKI GQ-8505A 4 CSATORNÁS KÉPOSZTÓ Felhasználói kézikönyv A dokumentáció a DELTON KFT. szellemi tulajdona, ezért annak változtatása jogi következményeket vonhat maga után. A fordításból, illetve a nyomdai
GOKI GQ-8505A 4 CSATORNÁS KÉPOSZTÓ Felhasználói kézikönyv A dokumentáció a DELTON KFT. szellemi tulajdona, ezért annak változtatása jogi következményeket vonhat maga után. A fordításból, illetve a nyomdai
HASZNÁLATI ÚTMUTATÓ DOLGOZÓK IMPORTÁLÁSA KULCS BÉR PROGRAMBA AZ ONLINE MUNKAIDŐ NYILVÁNTARTÓ RENDSZERBŐL. Budapest, 2013. november 08.
 HASZNÁLATI ÚTMUTATÓ DOLGOZÓK IMPORTÁLÁSA KULCS BÉR PROGRAMBA AZ ONLINE MUNKAIDŐ NYILVÁNTARTÓ RENDSZERBŐL Budapest, 2013. november 08. 1. CÉLKITŰZÉS A fő cél, hogy az OL Munkaidő Rendszerből kinyert jelenlét
HASZNÁLATI ÚTMUTATÓ DOLGOZÓK IMPORTÁLÁSA KULCS BÉR PROGRAMBA AZ ONLINE MUNKAIDŐ NYILVÁNTARTÓ RENDSZERBŐL Budapest, 2013. november 08. 1. CÉLKITŰZÉS A fő cél, hogy az OL Munkaidő Rendszerből kinyert jelenlét
ASC. Kezelési útmutató. 6 8 0 0, H ó d m e z ő v á s á r h e l y. B o t o n d u. 1 0. T e l. : + 3 6 / 7 0 5 3 9 8 3 4 2
 ASC Kezelési útmutató 6 8 0 0, H ó d m e z ő v á s á r h e l y B o t o n d u. 1 0. T e l. : + 3 6 / 7 0 5 3 9 8 3 4 2 W e b : w w w. i p a r i m e r l e g e k. h u E - m a i l : i p a r i m e r l e g e
ASC Kezelési útmutató 6 8 0 0, H ó d m e z ő v á s á r h e l y B o t o n d u. 1 0. T e l. : + 3 6 / 7 0 5 3 9 8 3 4 2 W e b : w w w. i p a r i m e r l e g e k. h u E - m a i l : i p a r i m e r l e g e
1. DVNAV letöltése és telepítése
 1. DVNAV letöltése és telepítése A Drén és Valner Szoftver Kft által készített DVNAV programmal lehetőség van a számlázó program által elkészített XML-ek NAV-hoz történő eljuttatására, majd a számlákról
1. DVNAV letöltése és telepítése A Drén és Valner Szoftver Kft által készített DVNAV programmal lehetőség van a számlázó program által elkészített XML-ek NAV-hoz történő eljuttatására, majd a számlákról
Thermo1 Graph. Felhasználói segédlet
 Thermo1 Graph Felhasználói segédlet A Thermo Graph program a GIPEN Thermo eszközök Windows operációs rendszeren működő grafikus monitorozó programja. A program a telepítést követően azonnal használható.
Thermo1 Graph Felhasználói segédlet A Thermo Graph program a GIPEN Thermo eszközök Windows operációs rendszeren működő grafikus monitorozó programja. A program a telepítést követően azonnal használható.
AZ N-WARE KFT. ÁLTAL ELEKTRONIKUSAN ALÁÍRT PDF DOKUMENTUMOK HITELESSÉGÉNEK ELLENŐRZÉSE VERZIÓ SZÁM: 1.3 KELT: 2012.02.01.
 AZ N-WARE KFT. ÁLTAL ELEKTRONIKUSAN ALÁÍRT PDF DOKUMENTUMOK HITELESSÉGÉNEK ELLENŐRZÉSE VERZIÓ SZÁM: 1.3 KELT: 2012.02.01. Tartalom 1. A dokumentum célja... 3 2. Akiknek segítséget kívánunk nyújtani...
AZ N-WARE KFT. ÁLTAL ELEKTRONIKUSAN ALÁÍRT PDF DOKUMENTUMOK HITELESSÉGÉNEK ELLENŐRZÉSE VERZIÓ SZÁM: 1.3 KELT: 2012.02.01. Tartalom 1. A dokumentum célja... 3 2. Akiknek segítséget kívánunk nyújtani...
Belépés Budapest, Ady Endre utca
 MultiSchool3 Szülő modul felhasználói útmutató A modul a szülők számára készült, használatával az alábbiakra van lehetőség: 1) Gyermek alapadatainak megtekintése 2) Gyermek korábbi tranzakcióinak megtekintése,
MultiSchool3 Szülő modul felhasználói útmutató A modul a szülők számára készült, használatával az alábbiakra van lehetőség: 1) Gyermek alapadatainak megtekintése 2) Gyermek korábbi tranzakcióinak megtekintése,
Ewpe Smart. Wi-Fi vezérlés
 Ewpe Smart Wi-Fi vezérlés Irányítás okostelefonról Írányísd a komfortot okostelefonodról! Az Ön által választott berendezés beépített Wifi vezérlési lehetőséggel van ellátva és az EWPE Smart okostelefon
Ewpe Smart Wi-Fi vezérlés Irányítás okostelefonról Írányísd a komfortot okostelefonodról! Az Ön által választott berendezés beépített Wifi vezérlési lehetőséggel van ellátva és az EWPE Smart okostelefon
A 2-es partíció neve könyvelés, az 1-es alrendszerhez tartozik; a felhasználó az alrendszer master
 Satel CA-64 Függelék Ez a függelék muködési példákat tartalmaz, melyeket akkor kell végrehajtani, amikor valamilyen felhasználói funkciót hív meg. Az elso oszlopban láthatja, hogy melyik gombot kell megnyomnia,
Satel CA-64 Függelék Ez a függelék muködési példákat tartalmaz, melyeket akkor kell végrehajtani, amikor valamilyen felhasználói funkciót hív meg. Az elso oszlopban láthatja, hogy melyik gombot kell megnyomnia,
Avantalk AH5 Bluetooth Mono Headset Használati utasítás
 Avantalk AH5 Bluetooth Mono Headset Használati utasítás I. Töltés a. Az első használat előtt a készülék teljes feltöltése szükséges, a teljes töltési ciklus hozzávetőlegesen 3.5 4 órát vesz igénybe. b.
Avantalk AH5 Bluetooth Mono Headset Használati utasítás I. Töltés a. Az első használat előtt a készülék teljes feltöltése szükséges, a teljes töltési ciklus hozzávetőlegesen 3.5 4 órát vesz igénybe. b.
A GeoEasy telepítése. Tartalomjegyzék. Hardver, szoftver igények. GeoEasy telepítése. GeoEasy V2.05+ Geodéziai Feldolgozó Program
 A GeoEasy telepítése GeoEasy V2.05+ Geodéziai Feldolgozó Program (c)digikom Kft. 1997-2010 Tartalomjegyzék Hardver, szoftver igények GeoEasy telepítése A hardverkulcs Hálózatos hardverkulcs A GeoEasy indítása
A GeoEasy telepítése GeoEasy V2.05+ Geodéziai Feldolgozó Program (c)digikom Kft. 1997-2010 Tartalomjegyzék Hardver, szoftver igények GeoEasy telepítése A hardverkulcs Hálózatos hardverkulcs A GeoEasy indítása
Tartalomjegyzék... 1 Az alakalmazás letöltése... 2 Regisztráció... 3 Kapcsolódás (helyi vezérlés):... 4
 Tartalomjegyzék Tartalomjegyzék... 1 Az alakalmazás letöltése... 2 Regisztráció... 3 Kapcsolódás (helyi vezérlés):... 4 Kapcsolódás vezeték nélküli routerrel (távoli vezérlés)... 5 Android:... 5 ios:...
Tartalomjegyzék Tartalomjegyzék... 1 Az alakalmazás letöltése... 2 Regisztráció... 3 Kapcsolódás (helyi vezérlés):... 4 Kapcsolódás vezeték nélküli routerrel (távoli vezérlés)... 5 Android:... 5 ios:...
Földméréstan és vízgazdálkodás
 Földméréstan és vízgazdálkodás Földméréstani ismeretek Előadó: Dr. Varga Csaba 1 A FÖLDMÉRÉSTAN FOGALMA, TÁRGYA A földméréstan (geodézia) a föld fizikai felszínén, illetve a földfelszín alatt lévő természetes
Földméréstan és vízgazdálkodás Földméréstani ismeretek Előadó: Dr. Varga Csaba 1 A FÖLDMÉRÉSTAN FOGALMA, TÁRGYA A földméréstan (geodézia) a föld fizikai felszínén, illetve a földfelszín alatt lévő természetes
Procontrol Device Detector. Felhasználói leírás
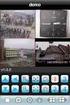 Procontrol Device Detector Felhasználói leírás Létrehozás dátuma: 2010.10.26 14:45 1. oldal, összesen: 9 Tartalomjegyzék Bevezetés... 3 Ismerkedés a programmal... 4 Készülék lista... 5 Funkció menü...
Procontrol Device Detector Felhasználói leírás Létrehozás dátuma: 2010.10.26 14:45 1. oldal, összesen: 9 Tartalomjegyzék Bevezetés... 3 Ismerkedés a programmal... 4 Készülék lista... 5 Funkció menü...
RoadRecord mobil alkalmazás használati útmutató
 RoadRecord mobil alkalmazás használati útmutató Az alkalmazás elindítása után a következő képernyőről kétféleképpen tudsz továbblépni. 1. A szinkronizációs adatok beállítása Amennyiben még nem használtad
RoadRecord mobil alkalmazás használati útmutató Az alkalmazás elindítása után a következő képernyőről kétféleképpen tudsz továbblépni. 1. A szinkronizációs adatok beállítása Amennyiben még nem használtad
PERREKUP DxxTx - HDK10 Rekuperátor vezérlő Használati Utasítás
 PERREKUP DxxTx - HDK10 Rekuperátor vezérlő Használati Utasítás Permanent Kft ver.20130502 Műszaki adatok Hálózati feszültség 220-240V AC / 50Hz Működési hőmérséklettartomány -30 ~ +65 C Maximális relatív
PERREKUP DxxTx - HDK10 Rekuperátor vezérlő Használati Utasítás Permanent Kft ver.20130502 Műszaki adatok Hálózati feszültség 220-240V AC / 50Hz Működési hőmérséklettartomány -30 ~ +65 C Maximális relatív
AZ N-WARE KFT. ÁLTAL ELEKTRONIKUSAN ALÁÍRT PDF DOKUMENTUMOK HITELESSÉGÉNEK ELLENŐRZÉSE VERZIÓ SZÁM: 1.1 KELT:
 AZ N-WARE KFT. ÁLTAL ELEKTRONIKUSAN ALÁÍRT PDF DOKUMENTUMOK HITELESSÉGÉNEK ELLENŐRZÉSE VERZIÓ SZÁM: 1.1 KELT: 2010.08.18. Tartalom 1. A dokumentum célja... 3 2. Akiknek segítséget kívánunk nyújtani...
AZ N-WARE KFT. ÁLTAL ELEKTRONIKUSAN ALÁÍRT PDF DOKUMENTUMOK HITELESSÉGÉNEK ELLENŐRZÉSE VERZIÓ SZÁM: 1.1 KELT: 2010.08.18. Tartalom 1. A dokumentum célja... 3 2. Akiknek segítséget kívánunk nyújtani...
