Felhasználói kézikönyv HERE Drive
|
|
|
- Lili Mezeiné
- 9 évvel ezelőtt
- Látták:
Átírás
1 Felhasználói kézikönyv HERE Drive 1. kiadás HU
2 HERE Drive A HERE Drive alkalmazás segítségével hangirányításos útpontonkénti navigációval érhetjük el célállomásunkat. A következő műveleteket hajthatjuk végre: Megtalálhatjuk a helyes utat útpontonkénti navigációval és hangos útmutatással. Az adatátviteli költségek csökkentése érdekében utazás előtt letölthetjük a térképeket, és offline módban használhatjuk a HERE Drive szolgáltatást. Valós idejű forgalmi és útinformációkat kérhetünk szokásos útvonalainkhoz a Saját utazások segítségével. Parkoló autónk gyors megkeresése és helyadatainak megosztása barátainkkal Figyelmeztetést kaphatunk a sebességkorlátozás túllépésekor. Készítsünk kedvenc helyeinkről biztonsági mentést, amelyet aztán bármikor elérhetünk az összes HERE alkalmazásban és a here.com webhelyen: mentsük helyeinket Nokia-fiókunkba Az elérhető funkciók köre telefonunk típusától és az adott országtól függően eltérő lehet. A szolgáltatások használatától vagy a tartalmak letöltésétől az adatforgalom a szolgáltató hálózatán jelentősen megnőhet, ami adatátviteli költségekkel járhat. Térképek letöltése Ha utazás közben takarékoskodni szeretnénk az adatátviteli költségekkel, az utazás előtt a telefonra menthetjük az új térképeket. Ha nincs elég szabad hely, eltávolíthatjuk a fölösleges térképeket telefonunkról. Koppintsunk a HERE Drive lehetőségre, a képernyő aljáról lapozzunk felfelé, majd koppintsunk a Beállítások > Térképbeállítások > Térképek kezelése A térképek telefonunkra történő letöltéséhez egy Wi-Fi-hálózathoz kell csatlakoznunk. 1. Koppintsunk a új térképek betöltése > ikonra. 2. Válasszuk ki az országot vagy régiót. 2
3 A letöltött térképek frissítése A aktuális térképek frissítése lehetőségre koppintva ellenőrizzük, hogy térképeinkből vannak-e újabb verziók, majd a frissítések letöltéséhez koppintsunk a telepítés Térkép eltávolítása Koppintsunk a új térképek betöltése lehetőségre, koppintsunk a térképre és tartsuk nyomva, majd koppintsunk a törlés Egy adott célállomás elérése Ha az autóvezetéshez optimalizált, útpontonkénti irányításra van szükségünk, akkor a célállomás eléréséhez a HERE Drive szolgáltatást használhatjuk. Tartsunk be minden helyi jogszabályt. Járművezetés közben tilos használni a mobiltelefont és annak egyes funkcióit. Vezetés közben mindig hagyjuk szabadon kezeinket, hogy a járművet irányíthassuk. A biztonság legyen vezetés közben a legfontosabb szempont. Ha a Saját utazások szolgáltatás elérhető az adott országban, akkor telefonunk esetleg kéri az otthoni és a munkahelyi címünk megadását. 1. A képernyő aljáról lapozzunk felfelé, koppintsunk a Cél beállítása lehetőségre, majd keressük meg a kívánt célállomást. 2. Koppintsunk célállomásunk címére. 3. Ha szeretnénk elkerülni az alagutakat és a kompokat, valamint bizonyos típusú utakat, például a földutakat, akkor koppintsunk az útvonalopciók eszköztárra, majd kapcsoljuk be vagy ki a megfelelő úttípusokat. Tipp: Ha elindulás előtt szeretnénk megnézni útvonalunkat útpontonként, koppintsunk a 4. A navigálás megkezdéséhez koppintsunk a INDÍTÁS Alapértelmezés szerint a térkép mindig a haladási irányunknak megfelelően fordul el, az iránytű pedig észak felé mutat. Ha a térképet úgy szeretnénk elforgatni, hogy a felső része északi irányba 3
4 mutasson, például szeretnénk áttekinteni a teljes térképet, koppintsunk az > Észak fent Tipp: A navigáció során az útvonal hátralévő szakaszának megtekintéséhez húzzuk a térképet ujjunkkal a megfelelő irányba. A pillanatnyi helyünket mutató nézetbe a ikonra koppintva térhetünk vissza. Tipp: A környező területek forgalmi helyzetének gyors áttekintéséhez koppintsunk a ikonra. A navigáció nézetbe való visszatéréshez koppintsunk a ikonra. 5. A navigáció leállításához a képernyő aljáról lapozzunk felfelé, majd koppintsunk a Navigáció leállítása Hely mentése Utazásaink tervezésekor megkereshetünk különféle helyeket, például szállodákat, nevezetességeket vagy benzinkutakat, és azokat tárolhatjuk az összes HERE alkalmazásban és a here.com webhelyen, hogy mindig kéznél legyenek. 1. Egy hely megkereséséhez a képernyő aljáról lapozzunk felfelé, majd koppintsunk a Cél beállítása 2. Írjuk be a keresőszót, például az utca vagy a hely nevét. 3. A hely térképen való megtekintéséhez koppintsunk a menteni kívánt hely melletti térkép ikonra. 4. Koppintsunk a ikonra. A rendszer menti a helyet Nokia-fiókunkba. Ha még nem jelentkeztünk be a Nokia-fiókunkba, egy üzenet jelzi, hogy jelentkezzünk be. Mentett helyeink szinkronizálása Amikor be vagyunk jelentkezve Nokia-fiókunkba, akkor a rendszer a HERE Drive minden megnyitásakor automatikusan szinkronizálja kedvenceinket telefonunk és fiókunk között. Kedvenceink manuális szinkronizálásához a képernyő aljáról lapozzunk felfelé, majd koppintsunk a Kedvencek > Utazás mentett helyhez A képernyő aljáról lapozzunk felfelé, majd koppintsunk a Kedvencek lehetőségre és egy helyre. Tipp: Kedvenc célállomásunkat kitűzhetjük a kezdőképernyőre, így navigációval gyorsan elérhetjük azt. A képernyő aljáról lapozzunk felfelé, koppintsunk a Kedvencek lehetőségre, koppintsunk egy helyre és tartsuk kijelölve, majd koppintsunk a kitűzés a kezdőképernyőre A hangirányítás bekapcsolása A hangirányítás szolgáltatás (amennyiben az adott nyelven elérhető) segít eljutni célállomásunkhoz, így kényelmesen élvezhetjük az utazást. 1. Koppintsunk a HERE Drive > Beállítások > Navigációs hang ikonra. 2. Egy hang letöltéséhez koppintsunk a új letöltése lehetőségre, majd egy hangra. Tipp: Ha azt szeretnénk, hogy navigálás közben az alkalmazás az utcák nevét hangosan is kimondja, koppintással jelöljük ki a kívánt hangot (ez valójában egy mesterséges hang, amelyet az írott szöveget beszédhanggá átalakító szoftver hoz létre). 4
5 Ha saját nyelvünkön nem áll rendelkezésre megfelelő beszédhang az utcanevek felolvasásához, akkor a telefonbeállításokból letölthetjük és telepíthetjük azt. A kezdőképernyőn lapozzunk balra, és koppintsunk a Beállítások > beszédfelismerés > Beszédfelismerés nyelve Nem minden nyelv támogatott. 3. A használni kívánt hang kiválasztásához koppintsunk a hangra. Ha nem szeretnénk hangirányítást használni, koppintsunk a Nincs Offline navigálás Az adatátviteli költségek csökkentése érdekében a HERE Drive szolgáltatást offline módban is használhatjuk Lapozzunk felfelé a képernyő alsó részéről, és érintsük meg az internet-kapcsolatok lehetőséget. 3. Állítsuk a Internetkapcsolat lehetőséget Ki értékűre. Néhány funkció, mint például a találatok, esetleg korlátozottan állhatnak rendelkezésre, ha a HERE Drive szolgáltatást offline módban használjuk. Segítség kérése az utazáshoz Csökkentsük az utazás okozta stresszt a HERE Drive képes betanulni szokásos útvonalainkat, és valós idejű forgalmi és útinformációkkal szolgálhat. Ez a funkció csak a világ bizonyos régióiban érhető el. A közlekedési információk rendelkezésre állása régiónként és országonként eltérő lehet. Ha a Saját utazások funkciót használjuk, telefonunk megtanulja, mikor és mely helyekre járunk rendszeresen. A tanulást felgyorsíthatjuk, ha szokásos útvonalainkat manuálisan beállítjuk a rendszerben. Lapozzunk felfelé a képernyő alsó részéről, és érintsük meg az Saját utazások lehetőséget. Koppintsunk a új utazás lehetőségre, keressük ki kiindulási pontunkat és célállomásunkat, például lakásunk és munkahelyünk címét, és állítsuk be, hogy általában mikor szoktunk munkába, illetve haza indulni. Egy meglévő szokásos utazásunk szerkesztéséhez koppintsunk az utazásra és tartsuk nyomva, majd koppintsunk a szerkesztés 1. A képernyő aljáról lapozzunk felfelé. Ha közeledik az az időpont, amikor célállomásunkra el szoktunk indulni, telefonunk megjeleníti a célállomást a Saját utazások csempén. Ha szeretnénk elindulni a javasolt helyre, koppintsunk a csempére, majd az útvonalra, és az INDÍTÁS Tipp: Szokásos célállomásaink elérésére próbáljunk ki különféle útvonalakat.a Saját utazások megjeleníti az összes szokásos útvonalunkat. Kerüljük ki a forgalmas helyeket koppintsunk egy élő csempére, és nézzük meg melyik útvonal a legkényelmesebb. 2. Ha nem a szokásos célállomásra indulunk, mert például otthonunk helyett inkább edzőterembe megyünk, koppintsunk a Saját utazások csempére, és lapozzunk balról jobbra annak a helynek a nevén, ahova menni szeretnénk. Tipp: A Saját utazások élő csempét hozzáadhatjuk a kezdőképernyőhöz; így egy pillantással áttekinthetjük a következő járatunkra vonatkozó forgalmi adatokat és a becsült utazási időt, és egyetlen koppintással elérhetjük járataink adatait. Koppintsunk a HERE Drive lehetőségre, 5
6 a képernyő aljáról lapozzunk felfelé, majd koppintsunk a Beállítások > Saját utazások > Kitűzés a kezdőképernyőre Ha bejelentkeztünk Nokia-fiókunkba, akkor a rendszer a szokásos járatainkat menti a fiókunkba. A Saját utazások adatainak eltávolításához koppintsunk a Beállítások > Szem. adatok törl. > Saját utazások Sebességkorlátozási figyelmeztetések megjelenítése Ne lépjük túl a sebességkorlátokat állítsuk be a telefont, hogy figyelmeztessen, ha túl gyorsan haladunk. A sebességkorlátozási információk rendelkezésre állása régiónként és országonként eltérő lehet A képernyő aljáról lapozzunk felfelé, majd koppintsunk a Beállítások > Sebességkorlátozás lehetőségre, majd a FIGYELM. A SEB.KORLÁTOZÁSRA lehetőséget állítsuk Figyelmeztetés bekapcs. értékűre. 3. Annak beállításához, hogy a megengedett sebesség milyen mértékű túllépése esetén kapjunk figyelmeztetést, húzzuk a Figyelmeztetést kérek, ha a sebesség túllépi a korlátot ennyivel: csúszkát a kívánt helyzetbe. Különböző korlátot állíthatunk be a kisebb, illetve a nagyobb sebességértékekhez. Autónk megkeresése Gyakran elfelejtjük, hol parkolunk az autónkkal?minden esetben, amikor leállítjuk a navigációt a HERE Drive menti autónk helyadatait. Koppintsunk a HERE Drive lehetőségre, a képernyő aljáról lapozzunk felfelé, majd koppintsunk a Autó keresése Ha szeretnénk lekérni az autónkhoz vezető gyalogos útvonalat, koppintsunk a ikonra. Ha autónk helyét a kamera keresőjében szeretnénk látni, koppintsunk a ikonra, és telefonunkat tartsuk függőleges helyzetben, mintha arckép módban szeretnénk fényképet készíteni. Tipp: A gyorsabb elérés érdekében tűzzük ki autónk helyét a kezdőképernyőre. Lapozzunk felfelé a képernyő alsó részéről, és érintsük meg az kitűzés a kezdőképernyőre lehetőséget. Autónk helyének megosztása barátunkkal Lapozzunk felfelé a képernyő alsó részéről, és érintsük meg az autó hely. megosztása lehetőséget. A HERE Drive frissítése globális navigációhoz Telefonunkon telepítve van a HERE Drive, és külföldi utazást tervezünk? A HERE Drive lehetőséget nyújt a navigáció funkció használatára abban az országban vagy régióban, ahol SIM-kártyánk regisztrálva van. Vásárolhatunk olyan licencet, amely nemzetközi szintű navigációs lehetőséget biztosít, és más országba vagy régióba történő utazás esetén beszédhangos útpontonkénti navigációt is nyújt. Koppintsunk a HERE Drive lehetőségre, lapozzunk felfelé a képernyő alsó részéről, és koppintsunk a Beállítások > Navigációs licenc > frissítés A frissítés végrehajtása után a navigációt bármely országban és régióban használhatjuk (amennyiben elérhető a funkció) bármilyen SIM-kártyával, illetve SIM-kártya nélkül is. 6
7 A Drive nézet megjelenésének módosítása Éjszaka, sötétben használjuk a HERE Drive at szolgáltatást? A nappali és az éjszakai mód segítségével mindig tisztán láthatjuk a képernyőt. Más beállításokat is módosíthatunk az igényeinknek megfelelően. 1. A képernyő aljáról lapozzunk felfelé, majd koppintsunk a Beállítások > Térképbeállítások 2. Állítsuk az Színek lehetőséget Éjszakai értékűre. Ha azt szeretnénk, hogy sötétedéskor az éjszakai mód automatikusan bekapcsoljon, koppintsunk a Automatikus Bizonyos helyek, például a benzinkutak és a pihenőhelyek megjelenítése a térképen A képernyő aljáról lapozzunk felfelé, koppintsunk a Beállítások > Térképbeállítások > Megjelenítés térképen lehetőségre, majd kapcsoljuk ki vagy be a helykategóriákat. Váltás a hátralévő idő és az érkezési időpont nézet között Navigálás nézetben koppintsunk az érkezési időpontra és tartsuk kijelölve, majd koppintsunk egy opcióra. A fontosabb épületek és nevezetességek elrejtése A képernyő aljáról lapozzunk felfelé, majd koppintsunk a Beállítások > Térképbeállítások lehetőségre, majd a Iránypontok lehetőséget állítsuk Elrejtés értékűre. 7
8 8
Nokia Autóval 3.0 - Felhasználói kézikönyv
 Nokia Autóval 3.0 - Felhasználói kézikönyv 1.0. kiadás 2 Tartalom Tartalom A Nokia Autóval alkalmazás ismertetése 3 Egy adott célállomás elérése autóval 3 Hely mentése vagy megtekintése 4 A hangirányítás
Nokia Autóval 3.0 - Felhasználói kézikönyv 1.0. kiadás 2 Tartalom Tartalom A Nokia Autóval alkalmazás ismertetése 3 Egy adott célállomás elérése autóval 3 Hely mentése vagy megtekintése 4 A hangirányítás
Az Ovi Térképek mobiltelefonos változata
 Az Ovi Térképek mobiltelefonos változata 1. kiadás 2 Tartalom Tartalom Térképek áttekintése 3 Saját pozíció 3 Tartózkodási helyünk és a térkép megjelenítése 3 A térkép megjelenésének módosítása 4 Térképek
Az Ovi Térképek mobiltelefonos változata 1. kiadás 2 Tartalom Tartalom Térképek áttekintése 3 Saját pozíció 3 Tartózkodási helyünk és a térkép megjelenítése 3 A térkép megjelenésének módosítása 4 Térképek
Az Ovi Térképek alkalmazás mobilkészülékek számára. 1. kiadás
 Az Ovi Térképek alkalmazás mobilkészülékek számára 1. kiadás 2 Tartalom Tartalom A Térképek áttekintése 3 Saját helyünk megtekintése 4 Tartózkodási helyünk és a térkép megtekintése 4 Térkép nézet 4 A térkép
Az Ovi Térképek alkalmazás mobilkészülékek számára 1. kiadás 2 Tartalom Tartalom A Térképek áttekintése 3 Saját helyünk megtekintése 4 Tartózkodási helyünk és a térkép megtekintése 4 Térkép nézet 4 A térkép
Az Ovi Térképek mobiltelefonos változata
 Az Ovi Térképek mobiltelefonos változata 1. kiadás 2 Tartalom Tartalom Térképek áttekintése 3 Saját pozíció 4 Tartózkodási helyünk és a térkép megjelenítése 4 A térkép megjelenésének módosítása 5 Térképek
Az Ovi Térképek mobiltelefonos változata 1. kiadás 2 Tartalom Tartalom Térképek áttekintése 3 Saját pozíció 4 Tartózkodási helyünk és a térkép megjelenítése 4 A térkép megjelenésének módosítása 5 Térképek
Tartalomjegyzék. Az alkalmazása megnyitása Hozzáférés a kiadványokhoz
 Első lépések Tartalomjegyzék Az alkalmazása megnyitása Hozzáférés a kiadványokhoz Könyvespolc A könyvespolc elemei A könyvespolc funkciói Egy kiadvány letöltése Egy kiadvány megnyitása Olvasó modul Olvasás
Első lépések Tartalomjegyzék Az alkalmazása megnyitása Hozzáférés a kiadványokhoz Könyvespolc A könyvespolc elemei A könyvespolc funkciói Egy kiadvány letöltése Egy kiadvány megnyitása Olvasó modul Olvasás
Az Ovi Térképek mobiltelefonos változata. 1. kiadás
 Az Ovi Térképek mobiltelefonos változata 1. kiadás Tartalom Térképek áttekintése 3 Útvonaltervezés 12 Gyorsgombok a Térképek kezeléséhez 13 Saját helyünk megtekintése 3 Tartózkodási helyünk és a térkép
Az Ovi Térképek mobiltelefonos változata 1. kiadás Tartalom Térképek áttekintése 3 Útvonaltervezés 12 Gyorsgombok a Térképek kezeléséhez 13 Saját helyünk megtekintése 3 Tartózkodási helyünk és a térkép
Az Ovi Térképek mobiltelefonos változata. 1. kiadás
 Az Ovi Térképek mobiltelefonos változata 1. kiadás Tartalom Útvonaltervezés 13 Térképek áttekintése 3 Saját helyünk megtekintése 3 Tartózkodási helyünk és a térkép megtekintése 3 Térkép nézet 4 A térkép
Az Ovi Térképek mobiltelefonos változata 1. kiadás Tartalom Útvonaltervezés 13 Térképek áttekintése 3 Saját helyünk megtekintése 3 Tartózkodási helyünk és a térkép megtekintése 3 Térkép nézet 4 A térkép
GPS NAVIGATION SYSTEM QUICK START USER MANUAL
 GPS NAVIGATION SYSTEM QUICK START USER MANUAL HUNGARIAN Ismerkedés a programmal A navigációs szoftver első indításakor lehetőség van a kezdeti beállítások meghatározására. Ehhez kövesse az alábbi lépéseket:
GPS NAVIGATION SYSTEM QUICK START USER MANUAL HUNGARIAN Ismerkedés a programmal A navigációs szoftver első indításakor lehetőség van a kezdeti beállítások meghatározására. Ehhez kövesse az alábbi lépéseket:
Egészségterv és edzésprogram használati utasítás
 TELEPÍTÉS (1) Üdvözli a Bi-LINK. Az alkalmazás használatával követheti, megértheti és irányíthatja legfontosabb egészségügyi paramétereit. Az első lépés készüléke adatainak megtekintéséhez, hogy letölti,
TELEPÍTÉS (1) Üdvözli a Bi-LINK. Az alkalmazás használatával követheti, megértheti és irányíthatja legfontosabb egészségügyi paramétereit. Az első lépés készüléke adatainak megtekintéséhez, hogy letölti,
A repülős adatbázis 28 napig érvényes és az összes repülőtér információt tartalmazza, navigációs segédinformációkkal és kereszteződés adatokkal.
 Garmin D2 Charlie repülős funkciók leírása A repülési adatbázis frissítése Mielőtt frissíthetné a repülési adatbázist, készítenie kell egy Garmin fiókot, és ahhoz hozzá kell adnia készülékét. A készüléke
Garmin D2 Charlie repülős funkciók leírása A repülési adatbázis frissítése Mielőtt frissíthetné a repülési adatbázist, készítenie kell egy Garmin fiókot, és ahhoz hozzá kell adnia készülékét. A készüléke
transit TÜKE BUSZ Zrt. menetrend app Felhasználói kézikönyv Verzió: transit 1.2.12t HC LINEAR MŰSZAKI FEJLESZTŐ KFT.
 Felhasználói kézikönyv Verzió: transit 1.2.12t Kezdőképernyő Menetrend Vonalak listája Közeli megállók aktuális vagy választott pozíció alapján Kedvencek Kedvelt vonalak és megállók listája Beállítások
Felhasználói kézikönyv Verzió: transit 1.2.12t Kezdőképernyő Menetrend Vonalak listája Közeli megállók aktuális vagy választott pozíció alapján Kedvencek Kedvelt vonalak és megállók listája Beállítások
Az Office 365 használata Windows Phone-telefonon
 Az Office 365 használata Windows Phone-telefonon Rövid útmutató az első lépésekhez E-mailek megtekintése Beállíthatja, hogy Windows Phone-telefonján e-maileket tudjon küldeni és fogadni Office 365-fiókján
Az Office 365 használata Windows Phone-telefonon Rövid útmutató az első lépésekhez E-mailek megtekintése Beállíthatja, hogy Windows Phone-telefonján e-maileket tudjon küldeni és fogadni Office 365-fiókján
SharePoint Online. Keresés Webhelyek, személyek vagy fájlok között kereshet. Webhely vagy hírbejegyzés létrehozása
 Rövid útmutató az első lépésekhez A biztonságos hozzáférésnek, megosztásnak és fájltárolásnak köszönhetően bárhonnan hatékonyan dolgozhat. Jelentkezzen be az Office 365-előfizetésébe, majd az appindítón
Rövid útmutató az első lépésekhez A biztonságos hozzáférésnek, megosztásnak és fájltárolásnak köszönhetően bárhonnan hatékonyan dolgozhat. Jelentkezzen be az Office 365-előfizetésébe, majd az appindítón
Útmutató a Renault Media Nav Evolution Toolbox alkalmazáshoz 2018 végi eszköz
 Útmutató a Renault Media Nav Evolution Toolbox alkalmazáshoz 2018 végi eszköz Útmutató a Renault Media Nav Evolution Toolbox alkalmazáshoz A navigációs rendszer térképeit a Renault Media Nav Evolution
Útmutató a Renault Media Nav Evolution Toolbox alkalmazáshoz 2018 végi eszköz Útmutató a Renault Media Nav Evolution Toolbox alkalmazáshoz A navigációs rendszer térképeit a Renault Media Nav Evolution
SilverCrest Action Camcorder Alkalmazás
 SilverCrest Action Camcorder Alkalmazás Android verzió Tartalomjegyzék Bevezetés... 2 A SilverCrest Action Camcorder alkalmazás elindítása... 2 Rögzítés üzemmód... 2 A Média album... 3 Felvételek átvitele
SilverCrest Action Camcorder Alkalmazás Android verzió Tartalomjegyzék Bevezetés... 2 A SilverCrest Action Camcorder alkalmazás elindítása... 2 Rögzítés üzemmód... 2 A Média album... 3 Felvételek átvitele
Rövid kezelési útmutató
 Rövid kezelési útmutató igo Navigation SzülinApp Android telefon navigációs szoftver magyar 2015 február 1.0 ver. Kezdeti beállítások 1. Válassza ki a kívánt nyelvet, majd a kiválasztás megerősítéséhez
Rövid kezelési útmutató igo Navigation SzülinApp Android telefon navigációs szoftver magyar 2015 február 1.0 ver. Kezdeti beállítások 1. Válassza ki a kívánt nyelvet, majd a kiválasztás megerősítéséhez
Felhasználói kézikönyv. v2 2010 Sygic, a.s. Minden jog fenntartva
 Felhasználói kézikönyv v2 2010 Sygic, a.s. Minden jog fenntartva Tartalomjegyzék I. Kezdünk...1 Főképernyő használata...1 Cím megadása...2 Utasítások...5 GPS pozíció megszerzése...6 II. Útvonaltervezés...7
Felhasználói kézikönyv v2 2010 Sygic, a.s. Minden jog fenntartva Tartalomjegyzék I. Kezdünk...1 Főképernyő használata...1 Cím megadása...2 Utasítások...5 GPS pozíció megszerzése...6 II. Útvonaltervezés...7
Az Office 365 használata iphone-on vagy ipaden
 Az Office 365 használata iphone-on vagy ipaden Rövid útmutató az első lépésekhez E-mailek megtekintése Beállíthatja, hogy iphone-ján vagy ipadjén e-maileket tudjon küldeni és fogadni Office 365-fiókján
Az Office 365 használata iphone-on vagy ipaden Rövid útmutató az első lépésekhez E-mailek megtekintése Beállíthatja, hogy iphone-ján vagy ipadjén e-maileket tudjon küldeni és fogadni Office 365-fiókján
Az Office 365 használata Android-telefonon
 Az Office 365 használata Android-telefonon Rövid útmutató az első lépésekhez E-mailek megtekintése Beállíthatja, hogy Android-telefonján e-maileket tudjon küldeni és fogadni Office 365-fiókján keresztül.
Az Office 365 használata Android-telefonon Rövid útmutató az első lépésekhez E-mailek megtekintése Beállíthatja, hogy Android-telefonján e-maileket tudjon küldeni és fogadni Office 365-fiókján keresztül.
Apple ID készítése és vásárlás az AppStore áruházban
 Apple ID készítése és vásárlás az AppStore áruházban Ahhoz, hogy bármilyen ios-t használó eszközt tudjunk, rendeltetésszerűen használni szükségünk van egy úgynevezett Apple ID-re. Ennek segítségével jogosultságot
Apple ID készítése és vásárlás az AppStore áruházban Ahhoz, hogy bármilyen ios-t használó eszközt tudjunk, rendeltetésszerűen használni szükségünk van egy úgynevezett Apple ID-re. Ennek segítségével jogosultságot
Felhasználói kézikönyv. v2 2010 Sygic, a.s. Minden jog fenntartva
 Felhasználói kézikönyv v2 2010 Sygic, a.s. Minden jog fenntartva Tartalomjegyzék I. Kezdünk...1 Főképernyő használata...1 Cím megadása...2 Utasítások...5 GPS pozíció megszerzése...6 II. Útvonal tervezés...7
Felhasználói kézikönyv v2 2010 Sygic, a.s. Minden jog fenntartva Tartalomjegyzék I. Kezdünk...1 Főképernyő használata...1 Cím megadása...2 Utasítások...5 GPS pozíció megszerzése...6 II. Útvonal tervezés...7
Oszkar.com Android alkalmazás v1.2
 Oszkar.com Android alkalmazás v1.2 Az 1.2 verzióban a következő funkciók érhetők el: Be- kijelentkezés Autós ajánlatok keresése, akár dátum intervallumra Pontos és közeli ajánlatok megjelenítése Autós
Oszkar.com Android alkalmazás v1.2 Az 1.2 verzióban a következő funkciók érhetők el: Be- kijelentkezés Autós ajánlatok keresése, akár dátum intervallumra Pontos és közeli ajánlatok megjelenítése Autós
Windows 8.1 frissítés, részletes útmutató
 Windows 8.1 frissítés, részletes útmutató A Windows 8.1 telepítése és frissítése A BIOS, illetve alkalmazások és illesztőprogramok frissítése, valamint a Windows Update futtatása A telepítés típusának
Windows 8.1 frissítés, részletes útmutató A Windows 8.1 telepítése és frissítése A BIOS, illetve alkalmazások és illesztőprogramok frissítése, valamint a Windows Update futtatása A telepítés típusának
Mio Technology Limited www.mio-tech.be C510, C710. Gyors használati utasítás a Mio Map v3 programhoz. Magyar
 Mio Technology Limited www.mio-tech.be C510, C710 Gyors használati utasítás a Mio Map v3 programhoz Magyar 2 A Fő menü Amikor a Mio Map elindul, a fő menü jelenik meg. Innen lehet elérni a Mio Map minden
Mio Technology Limited www.mio-tech.be C510, C710 Gyors használati utasítás a Mio Map v3 programhoz Magyar 2 A Fő menü Amikor a Mio Map elindul, a fő menü jelenik meg. Innen lehet elérni a Mio Map minden
Tegyünk nagyszerű dolgokat!
 Tegyünk nagyszerű dolgokat! Ismerős Természetes környezet Multiplatform Nagyobb hatékonyság Letöltés Ismerős és minden elődjénél jobb Ismerős felületa Windows 10 a jól ismert Windows-élményt nyújtja még
Tegyünk nagyszerű dolgokat! Ismerős Természetes környezet Multiplatform Nagyobb hatékonyság Letöltés Ismerős és minden elődjénél jobb Ismerős felületa Windows 10 a jól ismert Windows-élményt nyújtja még
DKÜ ZRT. A Portál rendszer felületének általános bemutatása. Felhasználói útmutató. Támogatott böngészők. Felületek felépítése. Információs kártyák
 A Portál rendszer felületének általános bemutatása Felhasználói útmutató Támogatott böngészők Internet Explorer 9+ Firefox (legújabb verzió) Chrome (legújabb verzió) Felületek felépítése Információs kártyák
A Portál rendszer felületének általános bemutatása Felhasználói útmutató Támogatott böngészők Internet Explorer 9+ Firefox (legújabb verzió) Chrome (legújabb verzió) Felületek felépítése Információs kártyák
MÉRY Android Alkalmazás
 MÉRY Android Alkalmazás Felhasználói kézikönyv Di-Care Zrt. Utolsó módosítás: 2014.06.12 Oldal: 1 / 7 Tartalomjegyzék 1. Bevezetés 3 1.1. MÉRY Android alkalmazás 3 1.2. A MÉRY Android alkalmazás funkciói
MÉRY Android Alkalmazás Felhasználói kézikönyv Di-Care Zrt. Utolsó módosítás: 2014.06.12 Oldal: 1 / 7 Tartalomjegyzék 1. Bevezetés 3 1.1. MÉRY Android alkalmazás 3 1.2. A MÉRY Android alkalmazás funkciói
VARIO Face 2.0 Felhasználói kézikönyv
 VARIO Face 2.0 Felhasználói kézikönyv A kézikönyv használata Mielőtt elindítaná és használná a szoftvert kérjük olvassa el figyelmesen a felhasználói kézikönyvet! A dokumentum nem sokszorosítható illetve
VARIO Face 2.0 Felhasználói kézikönyv A kézikönyv használata Mielőtt elindítaná és használná a szoftvert kérjük olvassa el figyelmesen a felhasználói kézikönyvet! A dokumentum nem sokszorosítható illetve
Symbian Nokia. A Symbian gyártója és a Nokia szabad forráskódúvá tette a Symbiant, így szabadon fejleszthetőek az applikációk a szoftverre.
 Symbian Nokia Vodafone Magyarország zrt. 1096 Budapest, Lechner Ödön fasor 6. Nokia szolgáltatások, alkalmazások Nokia smartphone-okhoz: Az ovi.com Nokia okostelefonokhoz felépített, háttérszolgáltatást
Symbian Nokia Vodafone Magyarország zrt. 1096 Budapest, Lechner Ödön fasor 6. Nokia szolgáltatások, alkalmazások Nokia smartphone-okhoz: Az ovi.com Nokia okostelefonokhoz felépített, háttérszolgáltatást
Felhasználói leírás a DimNAV Server segédprogramhoz ( )
 Felhasználói leírás a DimNAV Server segédprogramhoz (1.1.0.3) Tartalomjegyzék Bevezetés...3 1. Telepítés...3 2. Eltávolítás...4 Program használata...5 1. Kezdeti beállítások...5 2. Licenc megadása...6
Felhasználói leírás a DimNAV Server segédprogramhoz (1.1.0.3) Tartalomjegyzék Bevezetés...3 1. Telepítés...3 2. Eltávolítás...4 Program használata...5 1. Kezdeti beállítások...5 2. Licenc megadása...6
Gyakran ismételt kérdések
 Gyakran ismételt kérdések Mi az ACN2Go Europe ipad alkalmazás? Az ACN2Go Europe ipad alkalmazással megismerheti a vállalatot és annak termékeit. Ez az alkalmazás lehetővé teszi, hogy Ön bárhol és bármikor
Gyakran ismételt kérdések Mi az ACN2Go Europe ipad alkalmazás? Az ACN2Go Europe ipad alkalmazással megismerheti a vállalatot és annak termékeit. Ez az alkalmazás lehetővé teszi, hogy Ön bárhol és bármikor
Digitális Szabadidő Térkép mobil és web alkalmazás Útmutató
 Digitális Szabadidő Térkép mobil és web alkalmazás Útmutató A Digitális Szabadidő Térkép mobilalkalmazás a lovas illetve vízi túrázóknak fejlesztett alkalmazás, amely jelentősen megkönnyíti és a közösséghez
Digitális Szabadidő Térkép mobil és web alkalmazás Útmutató A Digitális Szabadidő Térkép mobilalkalmazás a lovas illetve vízi túrázóknak fejlesztett alkalmazás, amely jelentősen megkönnyíti és a közösséghez
Titkosított kommunikáció. Mindenkivel. Egyszerűen.
 Felhasználói kézikönyv Android 2 Bevezető Android okostelefon beállítása A felhasználói kézikönyv abban segít, hogy a titkositott.email weboldalon megrendelt e-mail titkosítási szolgáltatást igénybe tudja
Felhasználói kézikönyv Android 2 Bevezető Android okostelefon beállítása A felhasználói kézikönyv abban segít, hogy a titkositott.email weboldalon megrendelt e-mail titkosítási szolgáltatást igénybe tudja
CJB1JM0LCAPA. Rövid használati utasítás
 CJB1JM0LCAPA Rövid használati utasítás Az óra bemutatása Hangszóró Töltőport Be-/kikapcsoló gomb Tartsa lenyomva 3 másodpercig a be-/kikapcsoláshoz. Tartsa lenyomva 10 másodpercig a kényszerített újraindításhoz.
CJB1JM0LCAPA Rövid használati utasítás Az óra bemutatása Hangszóró Töltőport Be-/kikapcsoló gomb Tartsa lenyomva 3 másodpercig a be-/kikapcsoláshoz. Tartsa lenyomva 10 másodpercig a kényszerített újraindításhoz.
Memeo Instant Backup Rövid útmutató. 1. lépés: Hozza létre ingyenes Memeo fiókját. 2. lépés: Csatlakoztassa a tárolóeszközt a számítógéphez
 Bevezetés A Memeo Instant Backup egyszerű biztonsági másolási megoldás, mely nagy segítséget nyújt a bonyolult digitális világban. A Memeo Instant Backup automatikus módon, folyamatosan biztonsági másolatot
Bevezetés A Memeo Instant Backup egyszerű biztonsági másolási megoldás, mely nagy segítséget nyújt a bonyolult digitális világban. A Memeo Instant Backup automatikus módon, folyamatosan biztonsági másolatot
Connection Manager - Felhasználói kézikönyv
 Connection Manager - Felhasználói kézikönyv 1.0. kiadás 2 Tartalom A kapcsolatkezelő alkalmazás 3 Használatbavétel 3 A kapcsolatkezelő alkalmazás megnyitása 3 A jelenlegi csatlakozási állapot megtekintése
Connection Manager - Felhasználói kézikönyv 1.0. kiadás 2 Tartalom A kapcsolatkezelő alkalmazás 3 Használatbavétel 3 A kapcsolatkezelő alkalmazás megnyitása 3 A jelenlegi csatlakozási állapot megtekintése
ivms-4200 kliensszoftver
 ivms-4200 kliensszoftver Felhasználói segédlet v1.02 2012.11.21. HU 1. TARTALOM 1. Tartalom... 2 2. Bevezető... 2 2.1. Felhasználás... 2 2.2. Hardverigény... 2 3. Használat... 3 3.1. Vezérlőpult... 3 3.2.
ivms-4200 kliensszoftver Felhasználói segédlet v1.02 2012.11.21. HU 1. TARTALOM 1. Tartalom... 2 2. Bevezető... 2 2.1. Felhasználás... 2 2.2. Hardverigény... 2 3. Használat... 3 3.1. Vezérlőpult... 3 3.2.
Felhasználói útmutató CVR mobil kliens, ios rendszerhez.
 Felhasználói útmutató CVR mobil kliens, ios rendszerhez. Működési feltételek A felhasználói útmutató ios V7.0.4 verziószámú operációs rendszer felhasználásával készült. Az applikáció telepítése 1. Az App
Felhasználói útmutató CVR mobil kliens, ios rendszerhez. Működési feltételek A felhasználói útmutató ios V7.0.4 verziószámú operációs rendszer felhasználásával készült. Az applikáció telepítése 1. Az App
RoadRecord mobil alkalmazás használati útmutató
 RoadRecord mobil alkalmazás használati útmutató Az alkalmazás elindítása után a következő képernyőről kétféleképpen tud továbblépni. 1. A szinkronizációs adatok beállítása Amennyiben Ön még nem használta
RoadRecord mobil alkalmazás használati útmutató Az alkalmazás elindítása után a következő képernyőről kétféleképpen tud továbblépni. 1. A szinkronizációs adatok beállítása Amennyiben Ön még nem használta
Wi-Fi karóra kamera használati utasítás - CW-Y30
 Wi-Fi karóra kamera használati utasítás - CW-Y30 Az Y-30 karóra kamera maximum 1280x720 pixeles felbontás mellett alkalmas videó felvételek rögzítésére, valamint azok élő megtekintésére mobiltelefonon
Wi-Fi karóra kamera használati utasítás - CW-Y30 Az Y-30 karóra kamera maximum 1280x720 pixeles felbontás mellett alkalmas videó felvételek rögzítésére, valamint azok élő megtekintésére mobiltelefonon
Navigációs GPS adatok kezelése QGIS programmal (1.4 verzió) Összeállította dr. Siki Zoltán
 Navigációs GPS adatok kezelése QGIS programmal (1.4 verzió) Összeállította dr. Siki Zoltán A QGIS program GPS eszközök modulja segítségével kétirányú kommunikációt folytathatunk a navigációs GPS vevőnkkel.
Navigációs GPS adatok kezelése QGIS programmal (1.4 verzió) Összeállította dr. Siki Zoltán A QGIS program GPS eszközök modulja segítségével kétirányú kommunikációt folytathatunk a navigációs GPS vevőnkkel.
Felhasználói kézikönyv. v Sygic, a.s. Minden jog fenntartva
 Felhasználói kézikönyv v2 2010 Sygic, a.s. Minden jog fenntartva Tartalomjegyzék I. Kezdünk...1 Főképernyő használata...1 Cím megadása...2 Utasítások...5 GPS pozíció megszerzése...6 II. Útvonaltervezés...7
Felhasználói kézikönyv v2 2010 Sygic, a.s. Minden jog fenntartva Tartalomjegyzék I. Kezdünk...1 Főképernyő használata...1 Cím megadása...2 Utasítások...5 GPS pozíció megszerzése...6 II. Útvonaltervezés...7
Sygic: Voucher Edition for Android telepítése
 Sygic: Voucher Edition for Android telepítése A mellékelt képernyőképek illusztrációként szolgálnak! 1. A szoftver letöltése és telepítése 1.1. Töltse le az alkalmazást készülékén keresztül a Google Play
Sygic: Voucher Edition for Android telepítése A mellékelt képernyőképek illusztrációként szolgálnak! 1. A szoftver letöltése és telepítése 1.1. Töltse le az alkalmazást készülékén keresztül a Google Play
Helymeghatározás Nokia N76-1
 Nokia N76-1 2007 Nokia. Minden jog fenntartva. A Nokia, a Nokia Connecting People, az Nseries és az N76 a Nokia Corporation védjegye, illetve bejegyzett védjegye. Az említett egyéb termékek és cégek neve
Nokia N76-1 2007 Nokia. Minden jog fenntartva. A Nokia, a Nokia Connecting People, az Nseries és az N76 a Nokia Corporation védjegye, illetve bejegyzett védjegye. Az említett egyéb termékek és cégek neve
F-Secure biztonsági megoldás Az első lépések Android-készülékeken
 F-Secure biztonsági megoldás Az első lépések Android-készülékeken F-Secure telepítése mobil eszközre. Telenor elektronikus levélben eljuttatta az F-Secure biztonsági megoldás mobilra telepíthető verziójának
F-Secure biztonsági megoldás Az első lépések Android-készülékeken F-Secure telepítése mobil eszközre. Telenor elektronikus levélben eljuttatta az F-Secure biztonsági megoldás mobilra telepíthető verziójának
RoadRecord mobil alkalmazás használati útmutató
 RoadRecord mobil alkalmazás használati útmutató Az alkalmazás elindítása után a következő képernyőről kétféleképpen tudsz továbblépni. 1. A szinkronizációs adatok beállítása Amennyiben még nem használtad
RoadRecord mobil alkalmazás használati útmutató Az alkalmazás elindítása után a következő képernyőről kétféleképpen tudsz továbblépni. 1. A szinkronizációs adatok beállítása Amennyiben még nem használtad
A termékkel kapcsolatos tájékoztatás
 Kezdeti lépések Copyright 2013 Hewlett-Packard Development Company, L.P. A Windows a Microsoft Corporation bejegyzett védjegye az Amerikai Egyesült Államokban. Az itt szereplő információ előzetes értesítés
Kezdeti lépések Copyright 2013 Hewlett-Packard Development Company, L.P. A Windows a Microsoft Corporation bejegyzett védjegye az Amerikai Egyesült Államokban. Az itt szereplő információ előzetes értesítés
Használati útmutató. 2.0 verzió. v1 2010 Sygic, a.s. Minden jog fenntartva.
 Használati útmutató 2.0 verzió v1 2010 Sygic, a.s. Minden jog fenntartva. I. Kezdés... 1 II. Az útvonal megtervezése... 7 III. Az útvonal módosítása... Hiba! A könyvjelző nem létezik. Az Útvonal menü...
Használati útmutató 2.0 verzió v1 2010 Sygic, a.s. Minden jog fenntartva. I. Kezdés... 1 II. Az útvonal megtervezése... 7 III. Az útvonal módosítása... Hiba! A könyvjelző nem létezik. Az Útvonal menü...
Tartalomjegyzék... 1 Az alakalmazás letöltése... 2 Regisztráció... 3 Kapcsolódás (helyi vezérlés):... 4
 Tartalomjegyzék Tartalomjegyzék... 1 Az alakalmazás letöltése... 2 Regisztráció... 3 Kapcsolódás (helyi vezérlés):... 4 Kapcsolódás vezeték nélküli routerrel (távoli vezérlés)... 5 Android:... 5 ios:...
Tartalomjegyzék Tartalomjegyzék... 1 Az alakalmazás letöltése... 2 Regisztráció... 3 Kapcsolódás (helyi vezérlés):... 4 Kapcsolódás vezeték nélküli routerrel (távoli vezérlés)... 5 Android:... 5 ios:...
Csavarda mobil áruház
 Csavarda mobil áruház Használati útmutató Kérjük, hogy mielőtt elkezdené használni a Csavarda mobil áruház alkalmazást, gondosan olvassa végig ezt a segédletet. TARTALOMJEGYZÉK 1. Letöltés 2. oldal 2.
Csavarda mobil áruház Használati útmutató Kérjük, hogy mielőtt elkezdené használni a Csavarda mobil áruház alkalmazást, gondosan olvassa végig ezt a segédletet. TARTALOMJEGYZÉK 1. Letöltés 2. oldal 2.
Az órát az első használat előtt legalább 2 órával fel kell tölteni.
 Használati utasítás 1. Biztonsági figyelmeztetés Az órát az első használat előtt legalább 2 órával fel kell tölteni. Biztonsági kód Az alapértelmezett kód 1122. Ez a kód megakadályozza, hogy más személyek
Használati utasítás 1. Biztonsági figyelmeztetés Az órát az első használat előtt legalább 2 órával fel kell tölteni. Biztonsági kód Az alapértelmezett kód 1122. Ez a kód megakadályozza, hogy más személyek
Protection Service for Business. Az első lépések Android-készülékeken
 Protection Service for Business Az első lépések Android-készülékeken Protection Service for Business az első lépések Ez az útmutató ismerteti a PSB Mobile Security telepítését és konfigurálását Android-eszközökön.
Protection Service for Business Az első lépések Android-készülékeken Protection Service for Business az első lépések Ez az útmutató ismerteti a PSB Mobile Security telepítését és konfigurálását Android-eszközökön.
F-Secure Biztonsági megoldás. Az első lépések Windows-számítógépeken
 F-Secure Biztonsági megoldás Az első lépések Windows-számítógépeken Rendszerkövetelmények Rendszerkövetelmények Támogatott operációs rendszerek Microsoft Windows 7, Windows 8 és Vista Windows-munkaállomások
F-Secure Biztonsági megoldás Az első lépések Windows-számítógépeken Rendszerkövetelmények Rendszerkövetelmények Támogatott operációs rendszerek Microsoft Windows 7, Windows 8 és Vista Windows-munkaállomások
Nokia 500 autós helymeghatározó készülék Üzembe helyezési útmutató
 Nokia 500 autós helymeghatározó készülék Üzembe helyezési útmutató 9205371 3. kiadás HU MEGFELELÕSÉGI NYILATKOZAT A NOKIA CORPORATION kijelenti, hogy a PD-14 jelzésû termék megfelel az 1999/5/EC irányelv
Nokia 500 autós helymeghatározó készülék Üzembe helyezési útmutató 9205371 3. kiadás HU MEGFELELÕSÉGI NYILATKOZAT A NOKIA CORPORATION kijelenti, hogy a PD-14 jelzésû termék megfelel az 1999/5/EC irányelv
A Novitax ügyviteli programrendszer első telepítése
 Telepítő fájl letöltése honlapunkról A Novitax ügyviteli programrendszer első telepítése A honlapunkon (www.novitax.hu) található telepítő fájlt (novitax2007-setup.exe) le kell tölteni a számítógép egy
Telepítő fájl letöltése honlapunkról A Novitax ügyviteli programrendszer első telepítése A honlapunkon (www.novitax.hu) található telepítő fájlt (novitax2007-setup.exe) le kell tölteni a számítógép egy
Általános nyomtató meghajtó útmutató
 Általános nyomtató meghajtó útmutató Brother Universal Printer Driver (BR-Script3) Brother Mono Universal Printer Driver (PCL) Brother Universal Printer Driver (Inkjet) B verzió HUN 1 Áttekintés 1 A Brother
Általános nyomtató meghajtó útmutató Brother Universal Printer Driver (BR-Script3) Brother Mono Universal Printer Driver (PCL) Brother Universal Printer Driver (Inkjet) B verzió HUN 1 Áttekintés 1 A Brother
RÖVID ÚTMUTATÓ A NISSANCONNECT EV HASZNÁLATÁHOZ
 RÖVID ÚTMUTATÓ A NISSANCONNECT EV HASZNÁLATÁHOZ Hozza ki a legtöbbet Nissan elektromos autójából a NissanConnect EV segítségével. Az alábbi egyszerű lépésekkel kezelheti Nissanját számítógépről vagy okostelefonról.
RÖVID ÚTMUTATÓ A NISSANCONNECT EV HASZNÁLATÁHOZ Hozza ki a legtöbbet Nissan elektromos autójából a NissanConnect EV segítségével. Az alábbi egyszerű lépésekkel kezelheti Nissanját számítógépről vagy okostelefonról.
Térkép megjelenítése
 Térkép megjelenítése VUE-nek több eszköze is van, hogy rendszerezzen és megmutasson térkép tartalmat, képet és csomópontot. Zoom opció, térkép beállítások és metszés a következőekben lesz tárgyalva. Zoom
Térkép megjelenítése VUE-nek több eszköze is van, hogy rendszerezzen és megmutasson térkép tartalmat, képet és csomópontot. Zoom opció, térkép beállítások és metszés a következőekben lesz tárgyalva. Zoom
Microsoft Office PowerPoint 2007 fájlműveletei
 Microsoft Office PowerPoint 2007 fájlműveletei Program megnyitása Indítsuk el valamelyik tanult módszerrel a 2007-es verziót. Figyeljük meg, hogy most más felületet kapunk, mint az eddigi megszokott Office
Microsoft Office PowerPoint 2007 fájlműveletei Program megnyitása Indítsuk el valamelyik tanult módszerrel a 2007-es verziót. Figyeljük meg, hogy most más felületet kapunk, mint az eddigi megszokott Office
 RDC alapok Navigálás az RDC-környezetben Az RDC honlapján négy navigációs fül található: Kezdőlap Esetnapló Áttekintés Jelentések Ezek a globális hivatkozások lehetővé teszik, hogy kijelentkezzen a rendszerből,
RDC alapok Navigálás az RDC-környezetben Az RDC honlapján négy navigációs fül található: Kezdőlap Esetnapló Áttekintés Jelentések Ezek a globális hivatkozások lehetővé teszik, hogy kijelentkezzen a rendszerből,
Mobilalkalmazás! RÖVID ÁTTEKINTÉS: HOGYAN MŰKÖDIK AZ ALKALMAZÁS? " 2015, QBSW, Inc.
 Mobilalkalmazás! RÖVID ÁTTEKINTÉS: HOGYAN MŰKÖDIK AZ ALKALMAZÁS? " A City Monitor mobilalkalmazás lehetővé teszi" az állampolgárok számára, hogy a városukban felmerülő helyi problémákat könnyen és gyorsan
Mobilalkalmazás! RÖVID ÁTTEKINTÉS: HOGYAN MŰKÖDIK AZ ALKALMAZÁS? " A City Monitor mobilalkalmazás lehetővé teszi" az állampolgárok számára, hogy a városukban felmerülő helyi problémákat könnyen és gyorsan
1 Rendszerkövetelmények
 1 Rendszerkövetelmények 1.1 Operációs rendszer Az i-deal2 ajánlatadó alkalmazás a Microsoft.Net és Click Once technológiáin alapul. Ezek használatához legalább Microsoft Windows XP SP2 (Szervízcsomag 2),
1 Rendszerkövetelmények 1.1 Operációs rendszer Az i-deal2 ajánlatadó alkalmazás a Microsoft.Net és Click Once technológiáin alapul. Ezek használatához legalább Microsoft Windows XP SP2 (Szervízcsomag 2),
Felhasználói útmutató
 Felhasználói útmutató Alpine Navigation System Navigációs szoftver Alpine Navigation System magyar március 2015 - ver. 1.0 Tartalomjegyzék 1 Figyelmeztetések és biztonsági előírások... 5 2 Ismerkedés a
Felhasználói útmutató Alpine Navigation System Navigációs szoftver Alpine Navigation System magyar március 2015 - ver. 1.0 Tartalomjegyzék 1 Figyelmeztetések és biztonsági előírások... 5 2 Ismerkedés a
Protection Service for Business. Az első lépések Windows-számítógépeken
 Protection Service for Business Az első lépések Windows-számítógépeken Rendszerkövetelmények Rendszerkövetelmények Támogatott operációs rendszerek Microsoft Windows 7, Windows 8 és Vista Windows-munkaállomások
Protection Service for Business Az első lépések Windows-számítógépeken Rendszerkövetelmények Rendszerkövetelmények Támogatott operációs rendszerek Microsoft Windows 7, Windows 8 és Vista Windows-munkaállomások
Tartalomjegyzék. 1. Rövid áttekintés Az alkalmazás bemutatása Vonalak Részletes lista... 5
 Tartalomjegyzék 1. Rövid áttekintés... 3 2. Az alkalmazás bemutatása... 4 2.1. Vonalak... 5 2.1.1. Részletes lista... 5 2.1.2. Vonalak oldal keresés a részletes listában... 6 2.1.3. Vonalak oldal egyszerű
Tartalomjegyzék 1. Rövid áttekintés... 3 2. Az alkalmazás bemutatása... 4 2.1. Vonalak... 5 2.1.1. Részletes lista... 5 2.1.2. Vonalak oldal keresés a részletes listában... 6 2.1.3. Vonalak oldal egyszerű
ŠKODA CONNECT REGISZTRÁCIÓ & AKTIVÁLÁS
 ŠKODA CONNECT REGISZTRÁCIÓ & AKTIVÁLÁS Connect Portál A ŠKODA Connect online szolgáltatások használata a felhasználó és gépjárműve előzetes regisztrációját igényli a Connect Portálon, valamint az online
ŠKODA CONNECT REGISZTRÁCIÓ & AKTIVÁLÁS Connect Portál A ŠKODA Connect online szolgáltatások használata a felhasználó és gépjárműve előzetes regisztrációját igényli a Connect Portálon, valamint az online
HP Color LaserJet CM3530 MFP sorozat Gyors referencia útmutató. Művelet: Másolás. Digitális küldés. Fax. Feladatok tárolása
 HP Color LaserJet CM3530 MFP sorozat Gyors referencia útmutató Művelet: Másolás Digitális küldés Fax Feladatok tárolása www..com/support/cljcm3530mfp www..com/go/usemymfp Gyors referencia összefoglaló
HP Color LaserJet CM3530 MFP sorozat Gyors referencia útmutató Művelet: Másolás Digitális küldés Fax Feladatok tárolása www..com/support/cljcm3530mfp www..com/go/usemymfp Gyors referencia összefoglaló
RÖVID ÚTMUTATÓ A NISSANCONNECT EV HASZNÁLATÁHOZ
 RÖVID ÚTMUTATÓ A NISSANCONNECT EV HASZNÁLATÁHOZ Hozza ki a legtöbbet Nissan elektromos autójából a NissanConnect EV segítségével. Az alábbi egyszerű lépésekkel kezelheti Nissanját számítógépről vagy okostelefonról.
RÖVID ÚTMUTATÓ A NISSANCONNECT EV HASZNÁLATÁHOZ Hozza ki a legtöbbet Nissan elektromos autójából a NissanConnect EV segítségével. Az alábbi egyszerű lépésekkel kezelheti Nissanját számítógépről vagy okostelefonról.
kommunikáció Megoldások
 Információ és kommunikáció Megoldások Megoldások Információ és kommunikáció 1. A címsorba gépelje be a http://www.nbc.com címet! A Kedvencek hozzáadása panelen kattintunk a létrehozás gombra! Kattintsunk
Információ és kommunikáció Megoldások Megoldások Információ és kommunikáció 1. A címsorba gépelje be a http://www.nbc.com címet! A Kedvencek hozzáadása panelen kattintunk a létrehozás gombra! Kattintsunk
E-Freight beállítási segédlet
 E-Freight beállítási segédlet Az E-Freight rendszer működéséhez szükséges programok és beállítások v08 A legújabb verzióért kérjük, olvassa be az alábbi kódot: 1. Támogatott böngészők Az E-Freight az Internet
E-Freight beállítási segédlet Az E-Freight rendszer működéséhez szükséges programok és beállítások v08 A legújabb verzióért kérjük, olvassa be az alábbi kódot: 1. Támogatott böngészők Az E-Freight az Internet
A RICOH Smart Device Connector felhasználói számára: A készülék konfigurálása
 A RICOH Smart Device Connector felhasználói számára: A készülék konfigurálása TARTALOMJEGYZÉK 1. Minden felhasználó számára Bevezetés... 3 A kézikönyv használatáról... 3 Védjegyek... 4 Mi az a RICOH Smart
A RICOH Smart Device Connector felhasználói számára: A készülék konfigurálása TARTALOMJEGYZÉK 1. Minden felhasználó számára Bevezetés... 3 A kézikönyv használatáról... 3 Védjegyek... 4 Mi az a RICOH Smart
A Moto Mod modul csatlakoztatása
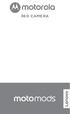 360 CAMERA A Moto Mod modul csatlakoztatása Igazítsa a telefonja hátoldalán lévő kameralencsét a 360 Camera modulhoz, majd igazítsa a telefon oldalait és alját a Moto Mod modulhoz, amíg össze nem pattannak.
360 CAMERA A Moto Mod modul csatlakoztatása Igazítsa a telefonja hátoldalán lévő kameralencsét a 360 Camera modulhoz, majd igazítsa a telefon oldalait és alját a Moto Mod modulhoz, amíg össze nem pattannak.
K&H token tanúsítvány megújítás
 K&H token tanúsítvány megújítás felhasználói kézikönyv 2014.10.15. verzió: 1.2 1 Tartalomjegyzék 1 Bevezetés... 3 2 Technikai feltételek... 3 3 A tanúsítványok megújításának folyamata Firefox... 6 4 A
K&H token tanúsítvány megújítás felhasználói kézikönyv 2014.10.15. verzió: 1.2 1 Tartalomjegyzék 1 Bevezetés... 3 2 Technikai feltételek... 3 3 A tanúsítványok megújításának folyamata Firefox... 6 4 A
A Microsoft Publisher 2013 külsőre kicsit más, mint elődei, ezért ezzel az útmutatóval szeretnénk megkönnyíteni a program megismerését.
 Első lépések A Microsoft Publisher 2013 külsőre kicsit más, mint elődei, ezért ezzel az útmutatóval szeretnénk megkönnyíteni a program megismerését. A gyorselérési eszköztár Gyakran használt parancsait
Első lépések A Microsoft Publisher 2013 külsőre kicsit más, mint elődei, ezért ezzel az útmutatóval szeretnénk megkönnyíteni a program megismerését. A gyorselérési eszköztár Gyakran használt parancsait
R-LINK 2 A szoftver használati útmutatója
 R-LINK 2 A szoftver használati útmutatója Ez a frissítés csak az R-LINK 2 rendszerrel rendelkező Renault autók esetében működik, amelyeknek az alvázszámát ezen az oldalon érvényesítették. Renault autóhoz
R-LINK 2 A szoftver használati útmutatója Ez a frissítés csak az R-LINK 2 rendszerrel rendelkező Renault autók esetében működik, amelyeknek az alvázszámát ezen az oldalon érvényesítették. Renault autóhoz
TERC V.I.P. hardverkulcs regisztráció
 TERC V.I.P. hardverkulcs regisztráció 2014. második félévétől kezdődően a TERC V.I.P. költségvetés-készítő program hardverkulcsát regisztrálniuk kell a felhasználóknak azon a számítógépen, melyeken futtatni
TERC V.I.P. hardverkulcs regisztráció 2014. második félévétől kezdődően a TERC V.I.P. költségvetés-készítő program hardverkulcsát regisztrálniuk kell a felhasználóknak azon a számítógépen, melyeken futtatni
2007 Nokia. Minden jog fenntartva. A Nokia, a Nokia Connecting People és az Nseries a Nokia Corporation védjegye, illetve bejegyzett védjegye.
 2007 Nokia. Minden jog fenntartva. A Nokia, a Nokia Connecting People és az Nseries a Nokia Corporation védjegye, illetve bejegyzett védjegye. Az említett egyéb termékek és cégek neve tulajdonosuk védjegye
2007 Nokia. Minden jog fenntartva. A Nokia, a Nokia Connecting People és az Nseries a Nokia Corporation védjegye, illetve bejegyzett védjegye. Az említett egyéb termékek és cégek neve tulajdonosuk védjegye
Használati útmutató. Sygic GPS Navigation. 2011 Sygic, a.s. Minden jog fenntartva.
 Használati útmutató Sygic GPS Navigation 2011 Sygic, a.s. Minden jog fenntartva. Tartalom I. Kezdés... 4 A cím megadása... 6 Pontról pontra navigáció... 10 GPS pozíció megállapítása... 11 II. Az útvonal
Használati útmutató Sygic GPS Navigation 2011 Sygic, a.s. Minden jog fenntartva. Tartalom I. Kezdés... 4 A cím megadása... 6 Pontról pontra navigáció... 10 GPS pozíció megállapítása... 11 II. Az útvonal
Útmutató parkolás indításához és leállításához
 Útmutató parkolás indításához és leállításához Parkolást ezután is az eddig megszokott felületeken lehet indítani: 1. hangautomata hívásával: +36-1-9999-798-as telefonszámon, követve az automata utasításait,
Útmutató parkolás indításához és leállításához Parkolást ezután is az eddig megszokott felületeken lehet indítani: 1. hangautomata hívásával: +36-1-9999-798-as telefonszámon, követve az automata utasításait,
Budapest Internetbank számlaadatok áttöltése Kézi PC-be. (Felhasználási útmutató)
 számlaadatok áttöltése Kézi PC-be. (Felhasználási útmutató) A szolgáltatás új funkciójának segítségével számlaadatait, számlakivonatát, tranzakció történetét tárolhatja offline módon és áttöltheti azt
számlaadatok áttöltése Kézi PC-be. (Felhasználási útmutató) A szolgáltatás új funkciójának segítségével számlaadatait, számlakivonatát, tranzakció történetét tárolhatja offline módon és áttöltheti azt
Használati útmutató. Sygic Truck Navigation. 2014 Sygic, a.s. Minden jog fenntartva. 1
 Használati útmutató Sygic Truck Navigation 2014 Sygic, a.s. Minden jog fenntartva. 1 Tartalom I. Kezdés... 2 A cím megadása... 4 Pontról pontra navigáció... 8 GPS pozíció megállapítása... 9 II. Az útvonal
Használati útmutató Sygic Truck Navigation 2014 Sygic, a.s. Minden jog fenntartva. 1 Tartalom I. Kezdés... 2 A cím megadása... 4 Pontról pontra navigáció... 8 GPS pozíció megállapítása... 9 II. Az útvonal
Prezentáció, Prezentáció elkészítése. Nézetek
 Microsoft Power Point 2003 program esetén Különböző nézetek közül választhatunk, melyeket többféleképpen érhetünk el: kattinthatunk a Nézet menüre, és onnan választjuk ki a használni kívánt nézetet; a
Microsoft Power Point 2003 program esetén Különböző nézetek közül választhatunk, melyeket többféleképpen érhetünk el: kattinthatunk a Nézet menüre, és onnan választjuk ki a használni kívánt nézetet; a
Adóbevallás leadása elektronikusan
 Adóbevallás leadása elektronikusan Ügyfélkapu regisztráció és bejelentkezés Első lépésben szükségünk lesz Ügyfélkapu fiókra ennek a létrehozásához be kell fáradnunk az okmányirodába, és regisztrációt kell
Adóbevallás leadása elektronikusan Ügyfélkapu regisztráció és bejelentkezés Első lépésben szükségünk lesz Ügyfélkapu fiókra ennek a létrehozásához be kell fáradnunk az okmányirodába, és regisztrációt kell
KEZELÉSI ÚTMUTATÓ GPS NAVIGÁCIÓS RENDSZER KNA-G421 B64-4016-08
 GPS NAVIGÁCIÓS RENDSZER KNA-G421 KEZELÉSI ÚTMUTATÓ B64-4016-08 FIGYELMEZTETÉS Olvassa el figyelmesen ezt a kézikönyvet a Kenwood autós navigációs rendszer működtetése előtt, és tartsa be a kézikönyv utasításait.
GPS NAVIGÁCIÓS RENDSZER KNA-G421 KEZELÉSI ÚTMUTATÓ B64-4016-08 FIGYELMEZTETÉS Olvassa el figyelmesen ezt a kézikönyvet a Kenwood autós navigációs rendszer működtetése előtt, és tartsa be a kézikönyv utasításait.
Okostelefon használati útmutató
 TRIGO IT Core 2014 AD and Office 365 Migration Project Okostelefon használati útmutató Tartalomjegyzék 1. A jelen dokumentum célja... 1 2. A Microsoft Exchange e-mail szolgáltatás beállítása Apple iphone,
TRIGO IT Core 2014 AD and Office 365 Migration Project Okostelefon használati útmutató Tartalomjegyzék 1. A jelen dokumentum célja... 1 2. A Microsoft Exchange e-mail szolgáltatás beállítása Apple iphone,
Micro Focus Vibe Mobile Súgó
 Micro Focus Vibe Mobile Súgó 2016. szeptember Első lépések A Micro Focus Vibe webhely mobileszközről való elérését a Vibe-rendszergazda inaktiválhatja. Amennyiben a Vibe mobilos kezelőfelülete nem érhető
Micro Focus Vibe Mobile Súgó 2016. szeptember Első lépések A Micro Focus Vibe webhely mobileszközről való elérését a Vibe-rendszergazda inaktiválhatja. Amennyiben a Vibe mobilos kezelőfelülete nem érhető
Nokia C6-01 - Felhasználói kézikönyv
 Nokia C6-01 - Felhasználói kézikönyv 3.0. kiadás 2 Tartalom Tartalom Biztonság 5 Kezdő lépések 7 Gombok és alkatrészek 7 Telefonhívás, hangfájl vagy videó hangerejének módosítása 9 A billentyűzet és a
Nokia C6-01 - Felhasználói kézikönyv 3.0. kiadás 2 Tartalom Tartalom Biztonság 5 Kezdő lépések 7 Gombok és alkatrészek 7 Telefonhívás, hangfájl vagy videó hangerejének módosítása 9 A billentyűzet és a
Gyors telepítési kézikönyv
 Gyors telepítési kézikönyv A csomag tartalma Üdvözöljük! Köszönjük, hogy az Arlót választotta! A kezdés egyszerű. 100%-ban vezeték nélküli kamera Mágneses fali tartó 1, 2 vagy 3 lítiumelem Rögzítőcsavar
Gyors telepítési kézikönyv A csomag tartalma Üdvözöljük! Köszönjük, hogy az Arlót választotta! A kezdés egyszerű. 100%-ban vezeték nélküli kamera Mágneses fali tartó 1, 2 vagy 3 lítiumelem Rögzítőcsavar
Nyomja meg a "mentést" Képernyő "Armstrong CA 6000" Nyomja meg az "Enter" "Nyelvi. Nyomja meg a " " 2X. Működés beállítása. Nyomja meg az "Enter"
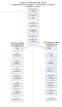 Nyomja meg a "mentést" "Armstrong CA 6000" "Nyelvi Nyomja meg a " " 2X Működés beállítása Nyomja meg az ENTER Adja meg jelszavát "0000" Nyomja meg a " " 2X "Hálózat beállítása" "Letiltás" Engedélyezés
Nyomja meg a "mentést" "Armstrong CA 6000" "Nyelvi Nyomja meg a " " 2X Működés beállítása Nyomja meg az ENTER Adja meg jelszavát "0000" Nyomja meg a " " 2X "Hálózat beállítása" "Letiltás" Engedélyezés
AZ N-WARE KFT. ÁLTAL ELEKTRONIKUSAN ALÁÍRT PDF DOKUMENTUMOK HITELESSÉGÉNEK ELLENŐRZÉSE VERZIÓ SZÁM: 1.3 KELT: 2012.02.01.
 AZ N-WARE KFT. ÁLTAL ELEKTRONIKUSAN ALÁÍRT PDF DOKUMENTUMOK HITELESSÉGÉNEK ELLENŐRZÉSE VERZIÓ SZÁM: 1.3 KELT: 2012.02.01. Tartalom 1. A dokumentum célja... 3 2. Akiknek segítséget kívánunk nyújtani...
AZ N-WARE KFT. ÁLTAL ELEKTRONIKUSAN ALÁÍRT PDF DOKUMENTUMOK HITELESSÉGÉNEK ELLENŐRZÉSE VERZIÓ SZÁM: 1.3 KELT: 2012.02.01. Tartalom 1. A dokumentum célja... 3 2. Akiknek segítséget kívánunk nyújtani...
Google Cloud Print útmutató
 Google Cloud Print útmutató 0 verzió HUN Megjegyzések meghatározása Ebben a Használati útmutatóban a megjegyzéseket végig a következő módon használjuk: A Megjegyzések útmutatással szolgálnak a különböző
Google Cloud Print útmutató 0 verzió HUN Megjegyzések meghatározása Ebben a Használati útmutatóban a megjegyzéseket végig a következő módon használjuk: A Megjegyzések útmutatással szolgálnak a különböző
A program telepítése. A letöltés lépései: 1. nyissa meg a WEB-oldalt, majd válassza a Letöltés menüpontot a felső sorban:
 A program telepítése A 2019-es év programja a szokott módon önálló rendszerként telepíthető. Töltse le WEB oldalunkról (http://www.drd-software.hu). A telepítés előtt nem szabad és nem kell eltávolítania
A program telepítése A 2019-es év programja a szokott módon önálló rendszerként telepíthető. Töltse le WEB oldalunkról (http://www.drd-software.hu). A telepítés előtt nem szabad és nem kell eltávolítania
Dropbox - online fájltárolás és megosztás
 Dropbox - online fájltárolás és megosztás web: https://www.dropbox.com A Dropbox egy felhő-alapú fájltároló és megosztó eszköz, melynek lényege, hogy a különböző fájlokat nem egy konkrét számítógéphez
Dropbox - online fájltárolás és megosztás web: https://www.dropbox.com A Dropbox egy felhő-alapú fájltároló és megosztó eszköz, melynek lényege, hogy a különböző fájlokat nem egy konkrét számítógéphez
A TERC VIP költségvetés-készítő program telepítése, Interneten keresztül, manuálisan
 Telepítés internetről A TERC VIP költségvetés-készítő program telepítése, Interneten keresztül, manuálisan Új szolgáltatásunk keretén belül, olyan lehetőséget kínálunk a TERC VIP költségvetéskészítő program
Telepítés internetről A TERC VIP költségvetés-készítő program telepítése, Interneten keresztül, manuálisan Új szolgáltatásunk keretén belül, olyan lehetőséget kínálunk a TERC VIP költségvetéskészítő program
Google Cloud Print útmutató
 Google Cloud Print útmutató A verzió HUN Megjegyzések meghatározása Ebben a Használati útmutatóban a megjegyzéseket végig a következő módon használjuk: A Megjegyzések útmutatással szolgálnak a különböző
Google Cloud Print útmutató A verzió HUN Megjegyzések meghatározása Ebben a Használati útmutatóban a megjegyzéseket végig a következő módon használjuk: A Megjegyzések útmutatással szolgálnak a különböző
A Via 125, Via 135 és Start 60 Refurbished készülékek frissítése. Hogyan csináld?
 A Via 125, Via 135 és Start 60 Refurbished készülékek frissítése. Hogyan csináld? Az első teendő a készüléket regisztrálni. Ennek elvégzéséhez a MyDrive szoftver letöltése szükséges: https://tomtom.com/hu_hu/mytomtom/getstarted/
A Via 125, Via 135 és Start 60 Refurbished készülékek frissítése. Hogyan csináld? Az első teendő a készüléket regisztrálni. Ennek elvégzéséhez a MyDrive szoftver letöltése szükséges: https://tomtom.com/hu_hu/mytomtom/getstarted/
Választó lekérdezés létrehozása
 Választó lekérdezés létrehozása A választó lekérdezés egy vagy több rekordforrásból származó adatokat jelenít meg. A választó lekérdezések a táblák, illetve az adatbázis tartalmát nem változtatják meg,
Választó lekérdezés létrehozása A választó lekérdezés egy vagy több rekordforrásból származó adatokat jelenít meg. A választó lekérdezések a táblák, illetve az adatbázis tartalmát nem változtatják meg,
Csatlakozási állapot megjelenítése
 Csatlakozási állapot megjelenítése Ellenőrizheti a vevő és a jármű között a csatlakozás állapotát. Ezek a kapcsolatok felelősek az olyan információkért, mint a GPS információ és a parkolási jelzések. 1
Csatlakozási állapot megjelenítése Ellenőrizheti a vevő és a jármű között a csatlakozás állapotát. Ezek a kapcsolatok felelősek az olyan információkért, mint a GPS információ és a parkolási jelzések. 1
Az Ön kézikönyve HP IPAQ 318 TRAVEL COMPANION http://hu.yourpdfguides.com/dref/893286
 Elolvashatja az ajánlásokat a felhasználói kézikönyv, a műszaki vezető, illetve a telepítési útmutató HP IPAQ 318 TRAVEL COMPANION. Megtalálja a választ minden kérdésre az HP IPAQ 318 TRAVEL COMPANION
Elolvashatja az ajánlásokat a felhasználói kézikönyv, a műszaki vezető, illetve a telepítési útmutató HP IPAQ 318 TRAVEL COMPANION. Megtalálja a választ minden kérdésre az HP IPAQ 318 TRAVEL COMPANION
Felhasználói útmutató
 Felhasználói útmutató Content Manager tartalomkezelő szoftver HP ipaq 310 Series Travel Companion Magyar December 2007 Part number: 467721-211 Szerzői jogok A termékben, illetve a dokumentumban közölt
Felhasználói útmutató Content Manager tartalomkezelő szoftver HP ipaq 310 Series Travel Companion Magyar December 2007 Part number: 467721-211 Szerzői jogok A termékben, illetve a dokumentumban közölt
