ASUS Tablet. E-kézikönyv
|
|
|
- Marcell Szabó
- 8 évvel ezelőtt
- Látták:
Átírás
1 ASUS Tablet E-kézikönyv
2 HUG9052 Szeptember 2014 Első kiadás 2
3 Tartalomjegyzék A kézikönyvben felhasznált konvenciók...9 Gondozás és biztonság Irányelvek...10 Megfelelő selejtezés Készítse elő a Zent! Alkatrészek és jellemzők...14 Memóriakártya behelyezése...15 Memóriakártya eltávolítása...17 Az ASUS Tablet feltöltése...19 Az ASUS Tablet be- vagy kikapcsolása Sehol se olyan jó, mint otthon A Zen Home jellemzői Kezdőképernyő...26 A kezdőlap kezelése...28 Gyorsbeállítások...32 Az ASUS billentyűzet beállításai...36 Hangkeresés...37 Zárolt képernyő...40 Az ASUS Tablet csatlakoztatása a számítógéphez Csatlakozás notebookhoz...41 Csatlakoztatás asztali PC-hez Partnerek rendezése Partnerek kezelése Partnerek hozzáadása...44 Partnerek importálása...45 Partnerek exportálása
4 4 4 Az Omlet Chat segítségével kapcsolatban maradhat Omlet Chat Regisztrálás az Omlet Chatre...48 Az Omlet Chat használata...51 Multimédia üzenetek küldése Saját ek elérése fiók beállítása fiókok hozzáadása...55 Gmail Gmail-fiók beállítása Pillanatok rögzítése A Kamera alkalmazás indítása A zárolt képernyőről...60 A kezdőlapról...60 A Minden alkalmazás képernyőről...60 A hangerő gomb használata...60 A kamera használatba vétele Oktatóprogram...61 Képek helye...61 Kamera kezdőlap Képbeállítások...63 Videobeállítások...65 Speciális kamerafunkciók Idő visszapörgetése...66 HDR...67 Panoráma...67 Éjszaka...68
5 Selfie...69 Intelligens eltávolítás...70 Minden mosoly...70 Szépségkorrekció...71 GIF-animáció...71 Mélységélesség...72 Gyorsított felvétel...72 Party Link Fotók megosztása...73 Fotók fogadása Galérial A Galéria használata Főképernyő...78 Más forrásból származó fájlok megtekintése...79 Fájlok megosztása a galériából...80 Fájlok törlése a galériából...80 Kép szerkesztése...81 Miniatűrök vagy képek nagyítása/kicsinyítése Dolgozz keményen, játssz még keményebben! Supernote Új jegyzetfüzet létrehozása...86 Jegyzettömb megosztása a Felhőn...86 Jegyzet megosztása a Felhőn...86 Naptár Esemény létrehozása ASUS Tablet készülékén...87 Fiók hozzáadása a Naptárhoz
6 Esemény létrehozása a fiókján...88 What's Next Do It Later Teendők elérése és létrehozása...90 Időjárás Weather kezdőlap...92 Óra Az Óra indítása...93 Világóra...94 Ébresztőóra...95 Stopperóra...96 Időzítő...97 Fájlkezelő A belső tárolóeszköz elérése...99 A külső adathordozó elérése Felhő-tárhely elérése Az internet Böngésző A böngésző indítása a zárolt képernyőről A böngésző indítása a kezdőlapról Oldal megosztása Móka és szórakozás Headset használata Audió aljzat csatlakoztatása AudioWizard Az AudioWizard használata Play Games
7 A Play Games használata Zene A Music indítása Zeneszámok lejátszása Dalok lejátszása az SD-kártyáról Zene lejátszása a Felhőről Hangrögzítő A Hangrögzítő indítása A Hangrögzítő kezdőlapja A Zen karbantartása Az eszköz naprakészen tartása A rendszer frissítése Tárhely Biztonsági mentés és alaphelyzet Az ASUS Tablet biztonságba helyezése A kijelző kioldása Kapcsolódás a Zenhez Wi-Fi Wi-Fi engedélyezése Kapcsolódás Wi-Fi hálózathoz A Wi-Fi letiltása Bluetooth A Bluetooth engedélyezése Az ASUS Tablet párosítása Bluetooth -eszközzel Az ASUS Tablet párosításának megszüntetése a Bluetooth -eszközzel PlayTo A Felhő
8 ASUS WebStorage Alapvető alkalmazások Alkalmazások váltása Alkalmazások zárolása Alkalmazások letöltése Zen készüléke még többet tartogat Energiatakarékos funkció Az Energiatakarékos funckió beállítása A Power Saver (Energiatakarékos funkció) testreszabása ASUS Splendid Függelék Megjegyzések
9 A kézikönyvben felhasznált konvenciók Ebben a kézikönyvben a fontos információk kiemeléséhez az üzenetek a következőképpen jelennek meg: FONTOS! Ez az üzenet létfontosságú információt tartalmaz, amelyet a feladat végrehajtásához kötelezően be kell tartani. MEGJEGYZÉS: Ez az üzenet kiegészítő információt és tippeket tartalmaz, amelyek segítséget nyújtanak a feladatok végrehajtásához. FIGYELEM! Ez az üzenet fontos információt tartalmaz, amelyet be kell tartani a biztonság érdekében, miközben bizonyos feladatokat végeznek el, nehogy megsérüljenek az ASUS Tablet adatai és részegységei. 9
10 Gondozás és biztonság Irányelvek A közlekedésbiztonság elsődleges. Nyomatékosan javasoljuk, hogy ne használja eszközét vezetés, vagy bármilyen gépjármű üzemeltetése közben. Az eszköz kizárólag 0 C (32 F) és 35 C (95 F) közötti hőmérsékleten használandó. Kapcsolja ki az eszközt, ahol a mobileszközök használata tilos. Mindig tartsa be a szabályokat, ha korlátozott területen, pl. repülőgépen, filmszínházban, kórházban vagy orvosi berendezés közelében, gáz vagy üzemanyag közelében, építési területen, robbantási vagy egyéb területen tartózkodik. Kizárólag az ASUS által a készülékhez mellékelt és jóváhagyott hálózati adaptert és kábeleket használja. Tekintse meg a eszköz alján lévő besorolási címkét és győződjön meg arról, hogy a hálózati adapter megfelel a kategóriának. Ne használjon sérült tápkábelt, tartozékot vagy más perifériát az eszközzel. Tartsa szárazon az eszközt. Ne tegye ki az eszközt folyadéknak, esőnek vagy nedvességnek, illetve ne használja azok közelében. Az eszközt átbocsáthatja röntgenberendezéseken (pl. a repülőtéri biztonság érdekében futószalagon használt gépek), azonban ne tegye ki kézi és egyéb mágneses detektoroknak. Az eszköz kijelzője üvegből készült. Ha az üveg eltörik, ne használja tovább az eszközt, és ne érintse meg a törött üveget. Azonal küldje el az eszközt javításra az ASUS által jóváhagyott szervizbe. A halláskárosodás megelőzése érdekében ne hallgasson felvételeket hosszú ideig nagy hangerő mellett. Az eszköz tisztítása előtt húzza ki a hálózati tápkábelt. Kizárólag tiszta cellulózból készült szivacsot vagy szarvasbőrt használjon a kijelző tisztításához. Az eszközt kizárólag az ASUS által jóváhagyott szervizbe küldje javításra. 10
11 Megfelelő selejtezés A nem megfelelő akkumulátor használata robbanásveszélyes. Az elhasznált elemektől az utasításokat betartva szabaduljon meg. NE helyezze el az ASUS Tablet készüléket a háztartási hulladékkal együtt. A terméket úgy terveztük meg, hogy lehetővé tegye az alkatrészek és anyagok megfelelő újrahasznosítását. Az áthúzott kerekes szeméttárolót ábrázoló jelzéssel ellátott terméket (elektromos és elektronikus berendezések és higanytartalmú gombelemek) nem szabad háztartási szemétként kezelni. Az elektronikus termékek elhelyezését illetően tájékozódjon a helyi hatóságoknál. NE helyezze el az akkumulátort a háztartási hulladékkal együtt. Az áthúzott kerekes szeméttárolót ábrázoló jelzés azt jelenti, hogy az akkumulátort tilos a háztartási hulladékkal elhelyezni. NE dobja a ASUS Tablet készüléket tűzbe. NE zárja rövidre az érintkezőket. NE szerelje szét a ASUS Tablet készüléket. 11
12 12
13 fejezet 1 Készítse elő a Zent!
14 Alkatrészek és jellemzők Vegye elő eszközét és tegye üzemkésszé pillanatok alatt. Micro-USB-csatlakozó Hátlapi kamera Mikrofon Előlapi kamera Fülhallgató aljzat Memóriakártyanyílás* Hangerő gombok Érintőképernyő Főkapcsoló/lezárás gomb Audió hangszórók FONTOS! Az eszközt, különösképpen az érintőképernyőjét, mindig tartsa szárazon. A víz és egyéb folyadékok az érintőképernyő meghibásodását eredményezhetik. 14
15 Memóriakártya behelyezése Az ASUS Tablet készülék legfeljebb 64 GB kapacitású microsd, microsdhc és microsdxc memóriakártyák használatát támogatja. MEGJEGYZÉS: Előfordulhat, hogy egyes memóriakártyák nem kompatibilisek az ASUS Tablet készülékkel. Győződjön meg arról, hogy kizárólag kompatibilis memóriakártyát használ, így elkerülheti az adatvesztést, illetve az eszköz, a memóriakártya, vagy mindkettő sérülését. FIGYELEM! A memóriakártyát rendkívül óvatosan kezelje. Az ASUS nem felelős semmilyen, a memóriakártyán bekövetkező adatvesztésért vagy kárért. Memóriakártya behelyezése: 1. Az ábrán látható módon tájolja az eszközt. 15
16 2. A memóriakártyát úgy tartsa, hogy a fémérintkezői felfelé néznek, majd illessze a memóriakártyanyílásba. 3. Nyomja be a kártyát teljesen a nyílásba, amíg a helyére nem illeszkedik. MEGJEGYZÉS: Formázott memóriakártya behelyezése után annak tartalmát a Fájlkezelő > MicroSD útvonalon érheti el. 16
17 Memóriakártya eltávolítása FIGYELEM! A memóriakártyát rendkívül óvatosan kezelje. Az ASUS nem felelős semmilyen, a memóriakártyán bekövetkező adatvesztésért vagy sérülésért. Megfelelően vegye ki a memóriakártyát az eszközből a biztonságos eltávolítása érdekében. A memóriakártya kiadásához lépjen a Kezdőlap > Minden alkalmazás > Beállítások > Tárhely > Külső tárolóeszköz leválasztása elemre. Memóriakártya eltávolítása: 1. Az ábrán látható módon tájolja az eszközt. 17
18 2. Nyomja meg a memóriakártyát a kiadásához. 3. Húzza ki a memóriakártyát. 18
19 Az ASUS Tablet feltöltése Az ASUS Tabletet részben feltöltve szállítják, de teljesen fel kell töltenie a használatba vételhez. Olvassa el az alábbi utasításokat és óvintézkedéseket az eszköz feltöltése előtt. FONTOS! Kizárólag a mellékelt tápfeszültség-adaptert és micro-usb-kábelt használja az ASUS Tablet feltöltéséhez. Más típusú tápfeszültség-adapter vagy kábel használata esetén az eszköz megrongálódhat. Válassza le a védőfóliát a tápfeszültség-adapterről és micro-usb-kábelről, mielőtt az eszközzel használná. Győződjön meg arról, hogy a tápfeszültség-adaptert kompatibilis hálózati csatlakozóaljzatba dugja. A tápfeszültség-adaptert bármilyen kompatibilis V-os csatlakozóaljzatba dughatja. Az adapter kimeneti feszültsége 5.2V DC, 1.35 A. Amikor az ASUS Tablet készüléket hálózati áramforrásról használja, a földelt aljzatnak a készülék közelében és könnyen elérhetőnek kell lennie. Hogy takarékoskodjon az elektromos árammal, húzza ki a tápfeszültség-adaptert a csatlakozóaljzatból, amikor nem használja. Ne tegyen nehéz tárgyakat az ASUS Tablet tetejére. VIGYÁZAT! Töltés közben az ASUS Tablet felmelegedhet. Ez nem meghibásodás jele, azonban ha eszköze rendellenesen forróvá válik, válassza le a micro-usb-kábelt eszközéről, majd küldje az eszközt a tápfeszültség-adapterrel és kábellel együtt egy hivatalos ASUS szervizbe. Annak érdekében, hogy megelőzze az ASUS Tablet, a tápfeszültség-adapter, vagy a micro-usb-kábel sérülését, győződjön meg arról, hogy a micro-usb-kábel, a tápfeszültség-adapter és eszköze megfelelően csatlakoznak, mielőtt megkezdené a töltést. 19
20 Az ASUS Tablet feltöltéséhez: 1. Csatlakoztassa a micro USB-kábelt a tápfeszültség adapterhez. 2. Dugja a tápfeszültség adaptert egy földelt konnektorba. 3. Dugja a micro USB-csatlakozót az ASUS Tablet készülékbe. FONTOS! Töltse az ASUS Tablet készüléket nyolc (8) órán át, mielőtt akkumulátorról táplálva használatba venné. Az akkumulátortöltés állapotát az alábbi ikonok jelzik: Alacsony Nem tölt Töltés Teljesen feltöltött 20
21 4. Ha teljesen feltöltődött, előbb válassza le az USB-kábelt az ASUS Tabletről, majd húzza ki a tápfeszültségadaptert a hálózati csatlakozóaljzatból. MEGJEGYZÉSEK: Eszközét töltés közben is használhatja, azonban ilyenkor tovább tarthat az eszköz teljes feltöltése. A számítógép USB-csatlakozóján történő feltöltés hosszabb időt vehet igénybe. Ha a számítógép nem szolgáltat elegendő energiát az USB-aljzaton keresztüli töltéshez, az ASUS Tablet töltéséhez inkább a hálózati csatlakozóaljzathoz csatlakoztatott tápfeszültség-adaptert használja. 21
22 Az ASUS Tablet be- vagy kikapcsolása Az eszköz bekapcsolása Az eszköz bekapcsolásához nyomja meg és tartsa lenyomva a főkapcsoló gombot, amíg az eszköz rezeg és elindul. Az eszköz kikapcsolása Az eszköz kikapcsolásához: 1. Ha a kijelző ki van kapcsolva, nyomja meg a főkapcsoló gombot, hogy bekapcsolja. Ha a kijelző le van zárva, oldja ki a kijelzőt. 2. Nyomja le és tartsa lenyomva a főkapcsoló gombot, majd a felszólításra érintse meg a Kikapcsolás és az OK gombot. Alvó mód Az eszköz alvó módba helyezéséhez nyomja meg egyszer a főkapcsoló gombot, amíg a kijelző ki nem kapcsol. 22
23 Használatba vétel Amikor első alkalommal kapcsolja be az ASUS Tabletet, a Telepítő varázsló végigvezeti Önt a telepítési folyamaton. Kövesse a képernyőn lévő utasításokat a nyelv és a beviteli módok kiválasztásához, a mobilhálózat és Wi-Fi beállításához, a fiókok szinkronizálásához és a helyzetmeghatározó szolgáltatások konfigurálásához. Használja Google- vagy ASUS-fiókját az eszköz telepítéséhez. Amennyiben még nem rendelkezik Google- vagy ASUS-fiókkal, hozzon létre egyet. Google-fiók Google-fiók használatával teljes mértékben kihasználhatja a következő Android OS szolgáltatásokat: Szervezze és tekintse meg információit, bárhol is tartózkodik. Automatikusan készítsen biztonsági másolatot az összes adatáról. Kényelmesen igénybe veheti a Google-szolgáltatásokat, bárhol is tartózkodik. ASUS-fiók ASUS-fiók segítségével a következőket veheti igénybe: Személyre szabott ASUS támogatás és garancia-kiterjesztési szolgáltatás igénybe vétele regisztrált termékekhez. Ingyenes 5 GB Felhő tárhely további 11 GB területtel az előfizetés első évében. A legújabb eszköz- és firmware-frissítések fogadása. MEGJEGYZÉS: A Telepítő varázslót eszköze újrakonfigurálásához is használhatja, amikor csak kívánja. A Home Screen (Kezdőlapon) lépjen az Minden alkalmazás > Beállitó varázsló elemre. 23
24 Tanácsok az akkumulátor hosszabb működési ideje érdekében Az akkumulátor töltése létfontosságú az ASUS Tablet működése szempontjából. Íme, néhány tanács az akkumulátor hosszabb működési ideje érdekében, amelyek segítenek gazdálkodni az ASUS Tablet akkumulátorával. Ha nem használja, nyomja meg a főkapcsoló gombot, hogy az eszközt alvó módba helyezze. Aktiválja a Smart Saving funkciót a Power Saver alkalmazásban. Állítsa a hangot Energiatakarékos módra. Csökkentse a kijelző fényerejét. Tartsa a hangszóró hangerejét alacsony szinten. Tiltsa le a Wi-Fi funkciót. Tiltsa le a Bluetooth funkciót. Tiltsa le a Miracast funkciót. Tiltsa le a GPS-t. Tiltsa le a kijelző automatikus elforgatása funkciót. Tiltsa le az összes automata szinkronizálás funkciót az eszközön. 24
25 fejezet 2 Sehol se olyan jó, mint otthon
26 A Zen Home jellemzői Kezdőképernyő A Kezdőképernyőn emlékeztetőket kaphat a fontos eseményekről, az alkalmazás- és rendszerfrissítésekről, valamint megnézheti az időjárás-előrejelzést és a valóban fontos személyektől kapott szöveges üzeneteket. Húzza lefelé ezt a területet a Rendszer értesítések megjelenítéséhez Húzza lefelé ezt a területet a Gyorsbeállítások megjelenítéséhez Érintse meg a Időbeállítások megjelenítéséhez Érintse meg a Időjárás beállítások frissítéséhez Érintse meg a Voice Search (Hangkeresés) megnyitásához. Érintse meg a Google-keresés oldal megnyitásához. Érintse meg egy alkalmazás megnyitásához Érintse meg a Minden alkalmazás képernyő megnyitásához Érintse meg egy alkalmazás megnyitásához Húzza el a Kezdőképernyőt balra vagy jobbra a kibővített Kezdőképernyő megjelenítéséhez. 26
27 Az ikonok értelmezése Ezek az ikonok az állapotsoron láthatók, és tájékoztatják az ASUS Tablet aktuális állapotáról. Ez az ikon a Wi-Fi kapcsolat jelerősségét mutatja. Ez az ikon az ASUS Tablet akkumulátorának állapotát mutatja. Ez az ikon mutatja, hogy az ASUS Tabletbe microsd-kártyát helyeztek. Ez az ikon mutatja, hogy képernyőképeket készített az ASUS Tabletről. Ez az ikon mutatja, hogy az ASUS Tablet repülőgép módban van. Ez az ikon mutatja, hogy az ASUS Tablet Wi-Fi hotspotja engedélyezett. Ez az ikon mutatja, hogy a Smart Saving mód engedélyezett. Ez az ikon mutatja, hogy a Néma üzemmód engedélyezett. Ez az ikon egy alkalmazás vagy fájl letöltésének állapotát mutatja. Ez az ikon a letöltött alkalmazásokat és frissítéseket mutatja. 27
28 A kezdőlap kezelése Tegye személyreszabottá Kezdőképernyőjét. Válasszon egy tetszetős háttérképet, adjon hozzá parancsikonokat a kedvenc alkalmazások gyorsabb eléréséhez, illetve használjon minialkalmazásokat a fontos adatok gyors áttekintéséhez. További oldalakat is hozzáadhat a Kedőlaphoz, hogy még több alkalmazást és minialkalmazást is elérhessen, illetve áttekinthessen. További elemek Kezdőlaphoz történő hozzáadásához tartsa az ujját a Kezdőlap üres területén, majd válassza ki az alábbi kategóriák bármelyikét: Alkalmazások, MODULOK, Háttérképek és Oldal szerkesztése. A Kezdőképernyő oldalainak lapozásához húzza balra vagy jobbra a képet. 28
29 Alkalmazás parancsikonok Parancsikonokat adhat hozzá, hogy a gyakrant használt alkalmazásokat gyorsan elérhesse már a Kezdőképernyőről. Alkalmazás parancsikon hozzáadásához: 1. Érintse meg és tartsa az ujját a Kezdőképernyő üres területén, majd válassza az Alkalmazások elemet. 2. A Minden alkalmazás képernyőn érintse meg és tartsa ujját az alkalmazás ikonon, majd húzza a Kezdőlap üres területére.. Alkalmazás parancsikon eltávolításához: A Kezdőképernyőn érintse meg és tartsa az ujját az alkalmazás ikonon, majd húzza a képernyő felső részén lévő X Eltávolítás részre. Minialkalmazások Adjon hozzá minialkalmazásokat a naptár, térképek, akkumulátorállapot és egyebek gyors áttekintéséhez. Minialkalmazás hozzáadásához: 1. Érintse meg és tartsa az ujját a Kezdőképernyő üres területén, majd válassza a MODULOK elemet. 2. A MODULOK képernyőn érintse meg és tartsa az ujját a minialkalmazáson, majd húzza a Kezdőképernyő üres területére. Alkalmazás parancsikon eltávolításához: A Kezdőképernyőn érintse meg és tartsa az ujját a minialkalmazáson, majd húzza a képernyő felső részén lévő X Eltávolítás részre. MEGJEGYZÉS: Megérintheti a(z) megtekintéséhez. elemet is a Kezdőlapon a Minden alkalmazás és MODULOK 29
30 Háttérképek Az alkalmazásai, ikonjai és egyéb Zen-elemei jól mutatnak egy tetszetős háttérképen. A háttérképhez áttetsző háttérszínt is adhat a jobb olvashatóság és élesség érdekében. Animált háttérkép használatával pedig életre kel a képernyő. Érintse meg háttérárnyalat alkalmazásához Érintse meg háttérárnyalat kiválasztásához Mozgassa a csúszkát a háttérkép áttetszőségének beállításához Érintse meg a háttérkép kiválasztásához Érintse meg a háttérkép beállításainak alkalmazásához 30
31 Háttérkép és háttérárnyalat alkalmazása Háttérkép és háttérárnyalat alkalmazásához: 1. Érintse meg és tartsa az ujját a Kezdőképernyő üres területén, majd válassza a Háttérképek elemet. 2. Válassza ki, hova kívánja tenni a háttérképet: a Kezdőképernyőre, Zárolt képernyőre, vagy a Kezdőképernyőre és a Zárolt képernyőre. Ha nem szeretne háttérárnyalatot adni a háttérképhez, folytassa az 5. lépéssel. 3. Jelölje be a Háttér színezet jelölőnégyzetet, majd állítson az átlátszóság szintjén. 4. Érintse meg a(z) elemet, majd válasszon színt. 5. Válasszon háttérképet, majd érintse meg az Alkalmaz elemet. MEGJEGYZÉS: Háttérárnyalat használható a Kezdőképernyőn, vagy a Kezdőképernyőn és a Zárolt képernyőn. A háttérkép beállításait a > Beállítások > Megjelenítés elemben is elvégezheti. Animált háttérkép alkalmazása Animált háttérkép alkalmazásához: 1. Érintse meg és tartsa az ujját a Kezdőképernyő üres területén, majd válassza a Háttérképek elemet. 2. Válassza ki, hova kívánja tenni a háttérképet: a Kezdőképernyőre, vagy a Kezdőképernyőre és a Zárolt képernyőre. 3. Válasszon egy animált háttérképet, majd érintse meg az Alkalmaz elemet. MEGJEGYZÉS: A háttérkép beállításait a > Beállítások > Megjelenítéselemben is elvégezheti. 31
32 Gyorsbeállítások Engedélyezzen funkciókat egyetlen érintéssel és szabja személyre az ASUS Tabletet a Gyorsbeállítások segítségével. Ez az egyedülálló Zen-szolgáltatás rendszerértesítéseket is megjelenít, amelyek segítenek nyomon követni az ASUS Tableten nemrég végzett frissítéseket és módosításokat. A Gyorsbeállítások funkciót bármikor elindíthatja, akkor is, ha éppen alkalmazást használ az ASUS Tableten. A Gyorsbeállítások indítása Húzza le az ASUS Tablet kijelzőjének jobb felső sarkát. Érintse meg a Beállítások menü megnyitásához. Érintse meg a Gyorsbeállítások szolgáltatásainak engedélyezéséhez/letiltásához. Érintse meg az aktuális Rendszerértesítések megtekintéséhez. Csúsztassa balra vagy jobbra a kijelző fényerejének beállításához. Érintse meg ezeket a gombokat a segédprogramok gyors indításához. Érintse meg ezeket a gombokat a funkciók engedélyezéséhez vagy letiltásához. 32
33 A Gyorsbeállítások menüben Használja a Gyorsbeállítások menüt az ASUS Tablet egyes szolgáltatásainak és programjainak egyérintéses eléréséhez. Hozzáférési beállítások Érintse meg a(z) elemet az ASUS Tablet Beállítások alkalmazásának indításához. Az ASUS Gyorsbeállítási lista megtekintése Rendszerértesítések megtekintése Visszalépés a Gyorsbeállítások kezdőlapjára Érintse meg a(z) elemet a Gyorsbeállítások értesítési panelen engedélyezhető, illetve letiltható szolgáltatások aktuális listájának megtekintéséhez. Érintse meg a(z) elemet az ASUS Tableten nemrég végzett frissítések és módosítások megtekintéséhez. A Rendszer értesítések képernyőn érintse meg a(z) elemet, hogy visszalépjen a kezdőlapra. Megjelenítési beállítások elérése Érintse meg a(z) elemet a Megjelenítés alkalmazás indításához. 33
34 A Gyorsbeállítások Értesítési panel használata A Gyorsbeállítások Értesítési panel az ASUS Tablet egyes vezeték nélküli szolgáltatásainak és beállításainak egyérintéses elérését teszi lehetővé. Minden szolgáltatásnak külön gombja van. MEGJEGYZÉS: A kék gomb az aktuálisan engedélyezett szolgáltatást, míg a szürke gomb a letiltott szolgáltatást jelzi. Gombok hozzáadása vagy eltávolítása Gombok hozzáadása az ASUS Gyorsbeállítások értesítési panelhez, vagy azok eltávolítása róla: 1. Indítsa el a Gyorsbeállítások menüt, majd érintse meg a(z) elemet. 2. Érintse meg a szolgáltatás melletti négyzetet, hogy hozzáadja az ASUS Gyorsbeállítások értesítési panelhez, vagy eltávolítsa róla. MEGJEGYZÉS: A pipával megjelölt négyzet azt jelzi, hogy a szolgáltatás gombja elérhető az ASUS Gyorsbeállítások értesítési panelen keresztül, míg az üres négyzet az ellenkezőjét jelenti. 3. Érintse meg a elemet, hogy visszatérjen és megtekintse az aktuális ASUS Gyorsbeállítások értesítési panelt. 34
35 Rendszerértesítések használata A Rendszer értesítések menüben láthatja az ASUS Tableten nemrég végzett frissítéseket és módosításokat. A módosítások többsége az adatokkal és a rendszerrel kapcsolatos. A Rendszer értesítések képernyő könnyen kezelhető, és a következő módon lehet rajta navigálni: Érintse meg ezt az összes felsorolt értesítés törléséhez. Érintse meg az értesítést a részletei megtekintéséhez. Húzza el balra vagy jobbra az értesítést a listáról történő eltávolításához. 35
36 Az ASUS billentyűzet beállításai Hozzon létre SMS üzeneteket, eket és bejelentkezési jelszavakat az ASUS Tablet érintőbillentyűzete segítségével. Az ASUS billentyűzet-beállítások eléréséhez: 1. Indítsa el a Gyorsbeállítások menüt, majd érintse meg a(z) elemet. 2. Görgesse lefelé a Beállítások képernyőt, majd válassza ki a Nyelv és bevitel elemet. 3. Érintse meg a elemet Az ASUS billentyűzet beállításai. 4. Végezze el a tetszés szerinti beállításokat. 36
37 Hangkeresés Adjon hangparancsokat ASUS Tablet készülékének, majd figyeljen, ahogy elvégzi a műveleteket a Hangalapú keresés alkalmazás segítségével. A Hangalapú keresés segítségével hangparancsokat adhat a következők végrehajtásához: Adatokat és információkat kereshet online vagy az ASUS Tablet készüléken Alkalmazásokat indíthat az ASUS Tableten Útmutatást kaphat a tájékozódáshoz FONTOS! Az ASUS Tabletnek internetkapcsolatra van szüksége a szolgáltatás igénybe vételéhez. A Hangalapú keresés indítása 1. Érintse meg a > Hangalapú keresés elemet. 2. Amint vörösre változik a mikrofonikon színe, mondja ki a hangparancsot. MEGJEGYZÉS: Érthetően beszéljen és tömör kifejezéseket használjon, amikor az ASUS Tablethez beszél. Hasznos az is, ha a használni kívánt ASUS Tablet szolgáltatással kapcsolatos igével kezdi a parancsot. 37
38 A hangkeresés eredményeinek testreszabása a Tablet keresési csoportból Ha Google-fiókja és az ASUS Tablet adataiból nyert hangkeresési eredmények paramétereit kívánja beállítani, ezt a következő lépésekkel teheti meg: 1. Az ASUS Tablet kezdőlapján érintse meg a > Hangalapú keresés elemet. 2. Érintse meg a > Beállítások elemet. 38
39 3. Érintse meg a Keresés a táblagépen. 4. Jelölje be azon keresési csoportok jelölőnégyzetét, amelyeket forrásként kíván bevonni a Voice Search (Hangkeresés) használata során. 39
40 Zárolt képernyő A zárolt képernyő alapértelmezettként jelenik meg, miután bekapcsolja eszközét és amikor az felébred alvó módból. A zárolt képernyőről kiindulva, az érintőképernyő panelját elhúzva beléphet az eszköz Android rendszerébe. Az eszköz zárolt képernyője testre is szabható a mobiladatok és alkalmazások hozzáférésének szabályozásához. A zárolt képernyő személyre szabása Amennyiben módosítani kívánja a zárolt képernyő beállítását az alapértelmezett Swipe (Elhúzás) lehetőségről, lásd a következő lépéseket: 1. Indítsa el a Gyorsbeállítások menüt, majd érintse meg a(z) elemet. 2. Görgessen lefelé a Beállítások képernyőre, majd válassza ki a Zárolt képernyő elemet. 3. A következő képernyőn érintse meg a Képernyő zárolása. 4. Érintse meg a használni kívánt képernyőzár lehetőséget. 40
41 Az ASUS Tablet csatlakoztatása a számítógéphez Csatlakoztassa ASUS Tablet készülékét a számítógép USB-aljzatához, hogy feltölthesse, illetve az eszközök között fájlokat helyezzen át. MEGJEGYZÉS: A számítógép USB-csatlakozóján keresztül történő feltöltés hosszabb időt vehet igénybe. Ha a számítógép nem szolgáltat elegendő energiát az ASUS Tablet feltöltéséhez, használjon helyette egy földelt hálózati csatlakozóaljzatot az ASUS Tablet töltéséhez. Csatlakozás notebookhoz 41
42 Csatlakoztatás asztali PC-hez Az ASUS Tablet számítógéphez történő csatlakoztatásához: 1. Dugja a micro USB-csatlakozót az ASUS Tabletbe. 2. Csatlakoztassa az USB-kábel csatlakozóját a számítógép USB-aljzatához. 42
43 fejezet 3 Partnerek rendezése
44 Partnerek kezelése Adjon hozzá, importáljon vagy exportáljon partnereket az fiókjaiból az ASUS Tabletre vagy fordítva. Partnerek hozzáadása Partnerek hozzáadásához: 1. Érintse meg a(z), majd a Személyek elemet. 2. Érintse meg a(z) elemet, majd jelölje ki a fiókot, amelybe a partnert menteni kívánja: a. fiók b. Eszköz MEGJEGYZÉS: Ha nem rendelkezik fiókkal, érintse meg az Új fiók hozzáadása elemet, majd hozzon létre egyet. 3. Kövesse a képernyőn megjelenő utasításokat az új partner hozzáadásához és mentéséhez. 44
45 Partnerek importálása Importálja a partnereit és a hozzájuk tartozó adatokat az egyik forrásból az ASUS Tabletre vagy fiókba, vagy fordítva. Partnerek importálásához: 1. Érintse meg a(z), majd a Személyek elemet. 2. Érintse meg a > Partn. kezelése > Import/export elemet, majd az Importálás a tárhelyről elemet. 3. Érintse meg a fiókot, amelybe a partnereket kívánja importálni: a. fiók b. Eszköz 4. Kövesse a képernyőn megjelenő utasításokat a partner(ek) importálásához. 45
46 Partnerek exportálása Exportálhatja a partnereket az ASUS Tablet bármelyik tárhely-fiókjába. 1. Érintse meg a(z), majd a Személyek elemet. 2. Érintse meg a > Partn. kezelése > Import/export elemet, majd az Exportálás a tárhelyre elemet. 3. Érintse meg a partnerek kijelöléséhez a következő fiókokból: a. Összes partner b. fiók c. Eszköz 4. Kövesse a képernyőn megjelenő utasításokat a partner(ek) exportálásához. 46
47 fejezet 4 Az Omlet Chat segítségével kapcsolatban maradhat
48 Omlet Chat Az Omlet Chat egy online üzenetkezelő alkalmazás, amely lehetővé teszi, hogy a barátaival helyben csevegjen, multimédia üzeneteket küldjön, és adatait biztonságban és bizalmasan tárolja bármely Felhő-fiókján. MEGJEGYZÉS: Előfordulhat, hogy az Omlet Chat csak bizonyos országokban elérhető. Regisztrálás az Omlet Chatre Kétféleképpen lehet regisztrálni az Omlet Chatre: mobiltelefonszámmal és fiókkal, vagy Facebookfiókkal. Mobiltelefonszám regisztrálása Használja mobiltelefonszámát az Omlet Chatre való bejelentkezéshez. Mobiltelefonszáma regisztrálásához: 1. Érintse meg a(z) elemet, majd az Omlet Chat alkalmazást. 2. A Sign Up (Feliratkozás) oldalon válassza ki országát és adja meg mobiltelefonszámát, majd érintse meg a Next (Következő) elemet. Az Omlet Chat alkalmazás szöveges üzenetet fog küldeni, amely a regisztráció elvégzéséhez szükséges PIN-kódot tartalmazza. 3. Adja meg a PIN-kódot, majd érintse meg a Next (Következő) elemet. 4. Adja meg nevét, majd érintse meg a Get Started (Kezdés) elemet. 5. Ha azt kívánja, hogy az Omlet Chat automatikusan frissítse ismerőseit a partnerlistája segítségével, éritnse meg az Okay! Let s do it! (Rendben, legyen úgy!) elemet.ha manuálisan kívánja hozzáadni ismerőseit, érintse meg a No thanks. (Köszönöm, nem.) elemet. MEGJEGYZÉSEK: Egy sor képernyő ismerteti az alkalmazást. Kövesse a képernyőn megjelenő utasításokat, amíg meg nem jelenik az Omlet Chat főképernyője. Az Omlet Chat alkalmazás csak azon partnereket tudja felvenni, akiknek az eszközére telepítették az Omlet Chatet. 6. Az Omlet Chat főképernyőjén éritnse meg a START CHAT (Csevegés indítása) elemet, majd válassza ki a partnert, akivel csevegni szeretne. 48
49 Saját - vagy Facebook-fiók regisztrálása Használja - vagy Facebook-fiókját az Omlet Chatre való bejelentkezéshez. Saját - vagy Facebook-fiókjának regisztrálásához: 1. Érintse meg a(z) elemet, majd az Omlet Chat alkalmazást. 2. A Sign in (Feliratkozás) oldalon érintse meg a Connect a different account here (Másik fiók csatlakoztatása ide) elemet, hogy fiókot válasszon az ( ) vagy Facebook lehetőségek közül, majd kövesse a képernyőn megjelenő utasításokat. Ha az lehetőséget választja, adja meg -fiókját, majd érintse meg a Next (Következő) elemet. Az Omlet Chat alkalmazás visszaigazoló t küld az -fiókjára. Ha a Facebook lehetőséget választja, az Omlet Chat alkalmazás a Facebook oldalra viszi, ahol bejelentkezhet Facebook-fiókjára. 3. Adja meg nevét, majd érintse meg a Get Started (Kezdés) elemet. 4. Ha azt kívánja, hogy az Omlet Chat automatikusan frissítse ismerőseit a partnerlistája segítségével, érintse meg az Okay! Let s do it! (Rendben, legyen így!) elemet.ha manuálisan kívánja hozzáadni ismerőseit, érintse meg a No thanks. (Köszönöm, nem.) elemet. MEGJEGYZÉSEK: Egy sor képernyő ismerteti az alkalmazást. Kövesse a képernyőn megjelenő utasításokat, amíg megjelenik az Omlet Chat főképernyője. Az Omlet Chat alkalmazás csak azon partnereket tudja felvenni, akiknek az eszközére telepítették az Omlet Chatet. 5. Az Omlet Chat főképernyőjén érintse meg a START CHAT (Csevegés indítása) elemet, majd válassza ki a partnert, akivel csevegni szeretne. 49
50 Omlet-meghívók küldése Ahhoz, hogy az Omlet Chat alkalmazáshoz ismerősöket adhasson, meghívót kell küldenie az ismerőseinek, amelyben megkéri őket, hogy töltsék le és használják az Omlet Chatet. Omlet-meghívó küldéséhez: 1. Érintse meg a Contacts (Személyek) elemet az Omlet Chat menüben. 2. Az Add Contacts (Partnerek hozzáadása) képernyőn érintse meg az Invite a friend (Ismerős meghívása) elemet, majd válasszon a következő lehetőségek közül: Invite an or Phone number ( vagy telefonszám meghívása). Adja meg ismerőse mobiltelefonszámát vagy címét, majd érintse meg a Go (Ugrás) elemet. Invite Facebook friends (Facebook-ismerősök meghívása). Érintse meg, hogy bejelentkezzen Facebook-fiókjára. Invite address book friends (Címjegyzékben szereplő ismerősök meghívása). Érintse meg, hogy -fiókja címjegyzékében szereplő ismerősöket hívjon meg. 3. Az Omlet Chat összegyűjti a fiókjában szereplő partnereket. A partnerek kiválasztása után kövesse a képernyőn megjelenő utasításokat a művelet befejezéséhez. Facebook-alkalmazás esetén jelölje be a patnerek jelölőnégyzetét, majd érintse meg a Send (Küldés) elemet. Címjegyzék esetén jelölje be a patnerek jelölőnégyzetét, majd érintse meg a SEND INVITES (MEGHÍVÓK KÜLDÉSE) elemet. 50
51 Az Omlet Chat használata Szöveges és multimédia üzeneteket küldhet a mókás, kreatív és interaktív társalgáshoz. Társalgás indításához érintse meg a Contacts (Személyek) elemet az Omlet Chat menüben, majd a partner nevét. Csevegési üzenet küldése Csevegési üzenet küldéséhez gépelje be üzenetét a What s up (Mi újság?) mezőbe, majd érintse meg a(z) elemet. Hangüzenet küldése Hangüzenet küldéséhez érintse meg és tartsa ujját a(z) küldéshez engedje el a(z) gombot. gombon, miközben elmondja üzenetét, majd a 51
52 Virtuális matrica küldése Virtuális matrica küldéséhez érintse meg a(z) elemet, majd válasszon az elérhető virtuális matricák közül. MEGJEGYZÉS: A Sticker Store üzletből további virtuális matricákat tölthet le. A virtuális matricák letöltéséhez érintse meg a(z) >, majd a(z) elemet. Multimédia üzenetek küldése A csevegés vonalán tartózkodva érintse meg a(z) adott multimédia üzenetet küldhessen. elemet, majd válasszon a következő ikonok közül, hogy Érintsen meg és tartsa ujját egy alkalmazáson, majd érintse meg a Pin it! elemet, hogy felvegye az alkalmazások listájára az Omlet Chatben. Érintse meg, hogy matricát készítsen egy mentett képből. Érintse meg, hogy elindítsa a Kamera alkalmazást és elküldje a vele rögzített képet. Érintse meg, hogy képet küldhessen ASUS Tablet készülékéről. Érintse meg, hogy jelenlegi tartózkodási helyét elküldhesse térképkivágással együtt. Érintse meg a fotó szerkesztéséhez, majd elküldéséhez. Érintse meg, hogy GIF-fájlokat keressen az interneten, majd elküldje a GIF-fájlt a beszélgetés panelében. Érintse meg rajzok vagy firkák létrehozásához és elküldéséhez. Húzza fel a fenti képernyőt ennek az ikonnak a megjelenítéséhez. Érintse meg felmérések/kérdőívek elküldéséhez Érintse meg, hogy egy képet korlátozott időre oszthasson meg. 52 Érintse meg YouTube -videoklipek kereséséhez és elküldéséhez.
53 fejezet 5 Saját ek elérése
54 Adja hozzá Exchange, Gmail, Yahoo-fiókját! Mail, Outlook.com, POP3/IMAP fiókokat vehet fel, hogy közvetlenül az eszközén fogadhasson, hozhasson létre és böngésszen eket. E fiókok es címjegyzékeit is szinkronizálhatja ASUS Tablet készülékén. FONTOS! Az internethez kell csatlakoznia fiók hozzáadásához, illetve üzenetek küldéséhez és fogadásához a hozzáadott fiókok viszonylatában. fiók beállítása fiók beállításához: 1. A Kezdőlapon érintse meg az elemet az alkalmazás indításához. 2. Érintse meg a beállítani kívánt szolgáltató nevét. 3. Adja meg címét és jelszavát, majd érintse meg a Következő elemet. MEGJEGYZÉS: Várjon, amíg eszköze automatikusan ellenőrzi a beérkezett és kimenő üzenetek kiszolgálójának beállításait. 4. A Fiók beállítása konfigurálása, például a postaláda ellenőrzési gyakorisága, a szinkronizálás napjai, vagy a beérkező ek értesítése. Ha végzett, érintse meg a Következő elemet. 5. Adjon meg egy fióknevet, amelyet fel kíván tüntetni a kimenő üzenetekben, majd érintse meg a Következő gombot, hogy bejelentkezhessen a beérkező üzenetek mappába. 54
55 fiókok hozzáadása További fiókok hozzáadásához: 1. A Kezdőlapon érintse meg az elemet az alkalmazás indításához. 2. Érintse meg a > Beállítások elemet, majd adjon egy fiókot. 3. Érintse meg a beállítani kívánt szolgáltató nevét. 4. Kövesse a képernyőn megjelenő utasításokat az új -fiók beállításának elvégzéséhez. MEGJEGYZÉS: A telepítési folyamat elvégzését illetően elolvashatja a kézikönyv fiók beállítása fejezetének 3-5. lépését is. 55
56 Gmail A Gmail alkalmazás segítségével új Gmail-fiókot hozhat létre vagy szinkronizálhatja meglévő Gmail-fiókját, így közvetlenül eszköze segítségével küldhet, fogadhat és böngészhet üzeneteket. Gmail-fiók beállítása 1. Érintse meg a Google, majd a Gmail elemet. 2. és Jelszó adatait, majd érintse meg a. MEGJEGYZÉS: Érintse meg az Új elemet, ha nem rendelkezik Google-fiókkal (Google Account). Bejelentkezéskor várnia kell, amíg eszköze a fiók telepítése során kapcsolatot teremt a Google-kiszolgálókkal. 56
57 3. Használja Google-fiókját beállításainak és adatainak biztonsági mentésére. A Gmail-fiókba történő bejelentkezéshez érintse meg a elemet. FONTOS! Ha a Gmail fiókon kívül más fiókokkal is rendelkezik, akkor az alkalmazás használatával időt takaríthat meg, és egy helyen hozzáférhet az összes fiókjához. 57
58 58
59 fejezet 6 Pillanatok rögzítése
60 A Kamera alkalmazás indítása Képeket és videókat rögzíthet az ASUS Tablet Kamera alkalmazásával. A Kamera alkalmazás megnyitását illetően kövesse az alábbi lépéseket. A zárolt képernyőről Húzza le a(z) elemet, amíg a Kamera alkalmazás el nem indul. A kezdőlapról Érintse meg a Kamera elemet. A Minden alkalmazás képernyőről Érintse meg a(z), majd a Kamera elemet. A hangerő gomb használata Amikor az ASUS Tablet alvó módban van, duplán kattintson a hangerő gombra, hogy felébressze és azonnal elindítsa a Kamera alkalmazást. MEGJEGYZÉS: Mielőtt a hangerő gombot használná a Kamera alkalmazás indításához, engedélyezze ezt a funkciót a Beállítások > Zárolt képernyő menüben, majd húzza az Instant kamera kapcsolót BE helyzetbe. 60
61 A kamera használatba vétele Amikor először indítja el a Kamera alkalmazást, két egymást követő szolgáltatás jelenik meg segítségül az induláshoz: Oktatóprogram és Képek helye. Oktatóprogram Ha első alkalommal használja az ASUS Tablet kameráját, a következő oktatóprogram képernyővel fog találkozni, miután elindult a Kamera alkalmazás. A továbblépést illetően kövesse az alábbi lépéseket. 1. Az Oktatóprogram képernyőn éritse meg a Mellöz elemet, ha nem kívánja megtekinteni, vagy a Start (Indítás) elemet, hogy megtekintse a Kamera alkalmazás alapjait oktató programot. 2. Miután bármelyik lehetőséget megérinti, az Képek helye képernyőre jut. Képek helye Miután végighaladt az Oktatóprogramon, megjelenik az Image Locations (Képek helye) képernyő, amely segít a képek és videók automatikus helyszíncímkéinek létrehozásában. A továbblépést illetően kövesse az alábbi lépéseket: 1. Az Image Locations (Képek helye) képernyőn érintse meg a Nem, Köszönöm elemet, hogy a kamera képernyőjére lépjen, vagy a Igen elemet, hogy a rögzített képekhez és videókhoz helyszíncímkéket hozzon létre. 2. Csúsztassa a Tartózkodási hely kapcsolót BE helyzetbe a helyszíncímkézési szolgáltatás engedélyezéséhez. 3. Érintse meg az Elfogadás elemet a következő képernyőn a szolgáltatás teljes engedélyezéséhez és a Kamera képernyőre való továbblépéshez. 61
62 Kamera kezdőlap Érintse meg az ikonokat a kamera elindításához és az ASUS Tablet fénykép és videó szolgáltatásainak felfedezéséhez. Beállítások elvégzése Képeffektusok alkalmazása Váltás az első és hátsó kamera között Speciális kamerabeállítások használata Ráközelítés vagy kicsinyítés Galéria megtekintése A Turbo Burst funkció használata Fotók készítése Videók rögzítése 62
63 Képbeállítások Állítsa be a rögzített képek megjelenését a kamera beállításainak konfigurálásával az alábbi lépések segítségével. FONTOS! Alkalmazza a beállításokat, mielőtt képeket készítene. 1. A kamera kezdőlapján érintse meg a(z) > elemet. 2. Görgessen lefelé és konfigurálja az elérhető lehetőségeket. Kép E lehetőségekkel konfigurálhatja a képminőséget. 63
64 Felvétel mód Állítsa a zársebességet Önkioldó módra, vagy módosítsa a Sorozatfelvétel sebességet e lehetőség segítségével. Fókusz és expozíció Engedélyezze a Érintö automatikus expozíció vagy Arcfelismerés elemet e lehetőség alatt. 64
65 Videobeállítások Állítsa be a rögzített videók megjelenését a kamera beállításainak konfigurálásával az alábbi lépések segítségével. FONTOS! Alkalmazza a beállításokat, mielőtt képeket készítene. 1. A kamera kezdőlapján érintse meg a(z) > elemet. 2. Görgessen lefelé és konfigurálja az elérhető lehetőségeket. Kép E lehetőségekkel konfigurálhatja a videó minőségét. Fókusz és expozíció Engedélyezze a Érintö automatikus expozíció elemet e lehetőség alatt. 65
66 Speciális kamerafunkciók Felfedezheti a kép- és videórögzítés új módszereit és különleges pillanatokat rögzíthet az ASUS Tablet speciális kamerafunkcióival. FONTOS! Alkalmazza a beállításokat, mielőtt képeket készítene. A rendelkezésre álló szolgáltatások típusonként eltérhetnek. Idő visszapörgetése A Idő visszapörgetése elem kiválasztása után a zár elkezd sorozatképeket készíteni két másodperccel a zárkioldó gomb tényleges megnyomása előtt. Ennek eredményeképpen a képeket kronológiai sorrendben fogja megkapni, melyek közül kiválaszthatja a legjobbat, amelyet a Galériában menthet. MEGJEGYZÉS: A Time Rewind (Idő visszapörgetése) szolgáltatást csak a hátsó kamerán lehet használni. Idővisszapörgetéses képek rögzítése 1. A kamera kezdőlapján érintse meg a(z) elemet. 2. Érintse meg a > Idő visszapörgetése elemet. 3. Érintse meg a(z) elemet vagy a hangerő gombot a fotók rögzítésének indításához. A Idő visszapörgetése opcióval készített fotók visszanézése 1. A zárkioldó gomb megnyomása után megjelenik a Time Rewind (Idő visszapörgetése) betekintő a képernyőn a rögzített fotó fölött. Forgassa a gombot a nézegetőn az imént készített képek böngészéséhez. MEGJEGYZÉS: Érintse meg a Best (Legjobb) elemet, hogy megtekintse a legjobb fotó javaslatot az idővonalról. 2. Válasszon ki egy fotót, majd érintse meg a Kész elemet, hogy lementse a Galériába. 66
67 HDR A nagy dinamikatartomány (High-dynamic-range - HDR) funkció lehetővé teszi a részletesebb képek készítését gyenge megvilágítás vagy erősen kontrasztos téma esetén. A HDR használata ajánlott az erősen megvilágított helyszínek esetén, mivel segít kiegyenlíteni a képen megjelenő színek egyensúlyát. HDR képek készítése 1. A kamera kezdőlapján érintse meg a(z) elemet. 2. Érintse meg a > HDR elemet. 3. Érintse meg a(z) elemet vagy a hangerő gombot HDR fotók rögzítésének indításához. Panoráma A Panorama funkció segítségével különböző szögekből rögzíthet képeket. A funkció automatikusan elvégzi a nagy látószögben rögzített képek összefűzését. Panorámaképek rögzítése 1. A kamera kezdőlapján érintse meg a(z) elemet. 2. Érintse meg a > Panorama elemet. 3. Érintse meg a(z) elemet vagy a hangerő gombot, majd pásztázza végig a témát balra vagy jobbra haladva ASUS Tablet készülékével. MEGJEGYZÉS: Miközben az ASUS Tablettel pásztázik, megjelenik a miniatűrképek idővonala a képernyő alsó részén, ahogy rögzíti a témát. 4. Érintse meg a(z) elemet, ha végzett. 67
68 Éjszaka Még éjszaka vagy gyenge megvilágítás mellett is megfelelően exponált fotókat készíthet az ASUS Tablet Night (Éjszaka) funkció használatával. MEGJEGYZÉS: Tartsa stabilan a kezét az ASUS Tablet rögzítésének indítása előtt és a rögzítés közben, nehogy elmosódott legyen az eredmény. Éjszakai képek rögzítése 1. A kamera kezdőlapján érintse meg a(z) elemet. 2. Érintse meg a > Éjszakai elemet. 3. Érintse meg a(z) elemet vagy a hangerő gombot a Éjszakai fotók rögzítésének indításához. 68
69 Selfie Használja ki a hátsó kamera nagy felbontását anélkül, hogy aggódnia kellene a zárkioldó gomb megnyomása miatt. Az arcérzékelés használatával beállíthatja, hogy az ASUS Tablet akár négy arcot is felismerjen a hátsó kamera segítségével, majd automatikusan rögzítse a (csoportos) selfie-t. Selfie-képek rögzítése 1. A Kamera alkalmazás képernyőjén érintse meg a(z) elemet. 2. Érintse meg a > Selfie elemet. 3. Érintse meg a(z) elemet, hogy kiválassza, hányan szerepeljenek a fotón. 4. Használja a hátsó kamerát arcok érzékeléséhez, majd várjon, amíg az ASUS Tablet elkezd sípolni és visszaszámolni a fotó rögzítéséig. 5. Megjelenik a Time Rewind (Idő visszapörgetése) betekintő a képernyőn a rögzített fotó fölött. Forgassa a gombot a nézegetőn az imént készített képek böngészéséhez. 6. Válasszon ki egy fotót, majd érintse meg a Kész elemet, hogy a Galériába mentse. 69
70 Intelligens eltávolítás A Smart Remove (Intelligens eltávolítás) funkció segítségével a kép rögzítését követően azonnal eltüntetheti a nemkívánatos részleteket. Int. eltávolít. fotók rögzítése 1. A Kamera alkalmazás képernyőjén érintse meg a(z) elemet. 2. Érintse meg a > Int. eltávolít. elemet. 3. Érintse meg a(z) elemet vagy a hangerő gombot az Intelligens eltávolítás segítségével szerkeszthető fotók rögzítésének indításához. 4. A következő képernyő mutatja a rögzített fotót és a róla eltávolítható tárgyakat, amelyeket nemkívánatosnak ítélhet. 5. Érintse meg a(z) elemet az észlelt elemek eltávolításához, vagy a(z) elemet a fotó törléséhez és a Kamera alkalmazáshoz történő visszatéréshez. Minden mosoly Rögzítse a tökéletes mosolyt vagy a legmulatságosabb arckifejezést egy sor fotó közül az Minden mosoly funkció segítségével. Ez a funkció lehetővé teszi, hogy öt egymást követő képet készítsen a zárkioldó gomb lenyomásával, és összehasonlítás céljából automatikusan észleli az arcokat a képen. Minden mosoly fotók rögzítése 1. A kamera kezdőlapján érintse meg a(z) elemet. 2. Érintse meg a > Minden mosoly elemet. 3. Érintse meg a(z) elemet vagy a hangerő gombot az Minden mosoly segítségével szerkeszthető fotók rögzítésének indításához. 4. Kövesse a képernyőn megjelenő utasításokat a legjobb fotók kiválasztásához. 70
71 Szépségkorrekció Az ASUS Tablet Szépség funkciója nagyszerű szórakozást kínál a családi és baráti fotók készítése közben és után. Ha engedélyezik, a funkció valós-idejű szépségkorrekciót tesz lehetővé a fotóalany arcán, mielőtt lenyomná a zárkioldó gombot. Beautification (Szépségkorrekciós) fotók rögzítése 1. A kamera kezdőlapján érintse meg a(z) elemet. 2. Érintse meg a > Szépség elemet. 3. Érintse meg a(z) elemet a Szépségkorrekció segítségével szerkeszthető fotók rögzítésének indításához. GIF-animáció GIF (Graphics Interchange Format) formátumú képeket készíthet közvetlenül az ASUS Tablet kamerájából a GIF-animáció funkció alkalmazásával. GIF-animáció fotók rögzítése 1. A kamera kezdőlapján érintse meg a(z) elemet. 2. Érintse meg a > GIF elemet. 3. Érintse meg a(z) elemet a GIF-animációvá alakítható fotók rögzítésének indításához. 71
72 Mélységélesség Makrófelvételeket készíthet lágy háttérrel a Depth of field (Mélységélesség) funkció segítségével. Ez a szolgáltatás alkalmas a közeli képek készítésére, részletesebb és drámaibb eredménnyel. Fotók rögzítése mélységélességgel 1. A Kamera alkalmazás képernyőjén érintse meg a(z) elemet. 2. Érintse meg a > Mélységélesség elemet. 3. Érintse meg a elemet vagy a hangerő gombot a makrofotók rögzítésének indításához. Gyorsított felvétel Az ASUS Tablet gyorsított felvétel funkciója lehetővé teszi, hogy állóképeket rögzítsen, amiken az események gyorsítva jelennek meg, holott csak igen nagy időközökkel rögzítették azokat. Lassított videófelvételek rögzítése 1. A kamera kezdőlapján érintse meg a(z) elemet. 2. Érintse meg a > Gyorsított felvétel elemet. 3. Érintse meg a(z) gombot a lassított videófelvétel rögzítésének indításához. 72
73 Party Link Engedélyezze a Party Link funkciót, és ossza meg fotóit valós időben csoport létrehozásával vagy meglévő csoporthoz való csatlakozással. A frissen rögzített fotókat elküldheti a barátainak, illetve fogadhatja azokat a barátoktól még internetkapcsolat nélkül is, eme remek Zen-funkciónak köszönhetően. Fotók megosztása Fotók megosztásához közvetlenül az ASUS Tablet kamerájából: 1. Indítsa el a Kamera alkalmazást, majd érintse meg a(z) elemet. 2. Érintse meg az > OK elemet. 73
74 3. (opcionális) A Party Link kezdőlapon állítsa be a következő elemeket: Érintse meg ezt, hogy új csoportnevet hozzon létre az ASUS Tablet számára. Érintse meg ezt az elemet, ha jelszóvédelemmel kívánja ellátni a csoport elérését. 4. Érintse meg a Csoport létrehozása vagy a Csatlakozás csoporthoz elemet, hogy elkezdje megosztani az ASUS Tablettel rögzített képeket. FONTOS! Ha jelszóval védett csoportot hozott létre, meg kell osztania a jelszót a címzettekkel, hogy fogadhassák a fotókat. 74
75 Fotók fogadása Fotók fogadásához más Party Link-képes eszközökről: 1. Indítsa el a Kamera alkalmazást, majd érintse meg a(z) elemet. 2. Érintse meg az > OK elemet. 3. Érintse meg a Csatlakozás csoporthoz > Keresés elemet, hogy más Party Link-képes eszközök keresését elkezdje. 4. A listán érintse meg a csoportot, amelyhez csatlakozni kíván, majd érintse meg a Csatlakozás elemet. 5. (opcionális) Ha a csoport jelszóvédett, kérje el a jelszót a tulajdonostól, hogy továbbléphessen. 75
76 76
77 fejezet 7 Galéria
78 A Galéria használata A Gallery alkalmazás képek, illetve videók lejátszását teszi lehetővé az ASUS Tablet készüléken. Ez az alkalmazás lehetővé teszi továbbá az ASUS Tablet készüléken tárolt kép- és videofájlok szerkesztését, megosztását és törlését. A Gallery alkalmazásban a képeket diavetítés formában megjelenítheti, illetve a kívánt képeket és videókat egyesével is kiválaszthatja azok megérintésével. A Galéria indításához érintse meg a Főképernyő > Galéria elemet. 78
79 Más forrásból származó fájlok megtekintése A Galéria az összes fájlt megjeleníti alapértelmezettként az ASUS Tableten az albummappáknak megfelelően. Más forrásból származó fájlok megtekintéséhez az ASUS Tableten: 1. A főképernyőn érintse meg a(z) elemet. 2. Érintse meg az alábbi források bármelyikét, hogy megtekintse a bennük lévő fájlokat. FONTOS! Internetkapcsolat szükséges a Felhőbeli fotóim és a Ismerősök fotói mappákban lévő fotók és videók megtekintéséhez. 79
80 Fájlok megosztása a galériából Fájlok megosztásához a galériából: 1. A Galéria képernyőn érintse meg a megosztani kívánt fájlokat tartalmazó mappát. 2. A mappa megnyitása után érintse meg a(z) elemet a fájlválasztás aktiválásához. 3. Érintse meg a megosztani kívánt fájlokat. A kijelölt kép fölött megjelenik egy pipajel. 4. Érintse meg a(z) elemet, majd válasszon a képmegosztási célok listájáról. Fájlok törlése a galériából Fájlok törléséhez a galériából: 1. A Galéria képernyőn érintse meg a törölni kívánt fájlokat tartalmazó mappát. 2. A mappa megnyitása után érintse meg a(z) elemet a fájlválasztás aktiválásához. 3. Érintse meg a törölni kívánt fájlokat. A kijelölt kép fölött megjelenik egy pipajel. 4. Érintse meg a(z) elemet. 80
81 Kép szerkesztése A Galéria saját képszerkesztő eszközökkel is rendelkezik, amelyeket az ASUS Tableten mentett képek javítására lehet használni. Kép szerkesztéséhez: 1. A Galéria képernyőn érintse meg a fájlokat tartalmazó mappát. 2. A mappa megnyitása után érintse meg a szerkeszteni kívánt képet. 3. Miután megnyílik a kép, érintse meg újra a funkciók megjelenítéséhez. 4. Érintse meg a(z) elemet a képszerkesztő eszköztár megnyitásához. 5. Érintse meg valamelyik ikont a képszerkesztő eszköztárban, hogy alkalmazza a képen végzett módosításokat. Miniatűrök vagy képek nagyítása/kicsinyítése A Galéria képernyőn vagy a kijelölt képen csúsztassa szét a két ujját az érintőpanelen a nagyításhoz. A kicsinyítéshez csúsztassa össze a két ujját az érintőpanelen. 81
HUG10468 Október 2015 Első kiadás
 ASUS Tablet HUG10468 Október 2015 Első kiadás Szerzői jogi információk Az ASUSTeK COMPUTER INC. ( ASUS ) előzetes írásos engedélye nélkül ennek a kiadványnak, illetve a benne leírt termékeknek vagy szoftvernek,
ASUS Tablet HUG10468 Október 2015 Első kiadás Szerzői jogi információk Az ASUSTeK COMPUTER INC. ( ASUS ) előzetes írásos engedélye nélkül ennek a kiadványnak, illetve a benne leírt termékeknek vagy szoftvernek,
ASUS Tablet. E-kézikönyv
 ASUS Tablet E-kézikönyv HUG9028 Június 2014 Első kiadás 2 Tartalomjegyzék A kézikönyvben felhasznált konvenciók...9 Gondozás és biztonság... 10 Irányelvek...10 Megfelelő selejtezés...11 1 Készítse elő
ASUS Tablet E-kézikönyv HUG9028 Június 2014 Első kiadás 2 Tartalomjegyzék A kézikönyvben felhasznált konvenciók...9 Gondozás és biztonság... 10 Irányelvek...10 Megfelelő selejtezés...11 1 Készítse elő
ASUS Tablet. E-kézikönyv
 ASUS Tablet E-kézikönyv HUG9508 Szeptember 2014 Első kiadás 2 Tartalomjegyzék Tartalomjegyzék A kézikönyvben felhasznált konvenciók...9 Gondozás és biztonság... 10 Irányelvek...10 Megfelelő selejtezés...11
ASUS Tablet E-kézikönyv HUG9508 Szeptember 2014 Első kiadás 2 Tartalomjegyzék Tartalomjegyzék A kézikönyvben felhasznált konvenciók...9 Gondozás és biztonság... 10 Irányelvek...10 Megfelelő selejtezés...11
ASUS Phone. E-kézikönyv
 ASUS Phone E-kézikönyv HUG9154 Július 2014 Első kiadás 2 Tartalomjegyzék A kézikönyvben felhasznált konvenciók...9 Gondozás és biztonság... 10 Irányelvek...10 Megfelelő selejtezés...11 1 Készítse elő a
ASUS Phone E-kézikönyv HUG9154 Július 2014 Első kiadás 2 Tartalomjegyzék A kézikönyvben felhasznált konvenciók...9 Gondozás és biztonság... 10 Irányelvek...10 Megfelelő selejtezés...11 1 Készítse elő a
CJB1JM0LCAPA. Rövid használati utasítás
 CJB1JM0LCAPA Rövid használati utasítás Az óra bemutatása Hangszóró Töltőport Be-/kikapcsoló gomb Tartsa lenyomva 3 másodpercig a be-/kikapcsoláshoz. Tartsa lenyomva 10 másodpercig a kényszerített újraindításhoz.
CJB1JM0LCAPA Rövid használati utasítás Az óra bemutatása Hangszóró Töltőport Be-/kikapcsoló gomb Tartsa lenyomva 3 másodpercig a be-/kikapcsoláshoz. Tartsa lenyomva 10 másodpercig a kényszerített újraindításhoz.
HUG9341 Első kiadás December 2014. Típusnév: ASUS_T00N (ASUS Phone), ASUS_T00NP (PadFone Station)
 E-kézikönyv HUG9341 Első kiadás December 2014 Típusnév: ASUS_T00N (ASUS Phone), ASUS_T00NP (PadFone Station) Copyright 2014 ASUSTeK COMPUTER INC. Minden jog fenntartva. Az ASUSTeK COMPUTER INC. ( ASUS
E-kézikönyv HUG9341 Első kiadás December 2014 Típusnév: ASUS_T00N (ASUS Phone), ASUS_T00NP (PadFone Station) Copyright 2014 ASUSTeK COMPUTER INC. Minden jog fenntartva. Az ASUSTeK COMPUTER INC. ( ASUS
HUG10469 Augusztus 2015 Első kiadás
 ASUS Tablet HUG10469 Augusztus 2015 Első kiadás Szerzői jogi információk Az ASUSTeK COMPUTER INC. ( ASUS ) előzetes írásos engedélye nélkül ennek a kiadványnak, illetve a benne leírt termékeknek vagy szoftvernek,
ASUS Tablet HUG10469 Augusztus 2015 Első kiadás Szerzői jogi információk Az ASUSTeK COMPUTER INC. ( ASUS ) előzetes írásos engedélye nélkül ennek a kiadványnak, illetve a benne leírt termékeknek vagy szoftvernek,
ASUS Tablet. E-kézikönyv
 ASUS Tablet E-kézikönyv HUG12241 Negyedik kiadás Január 2017 Szerzői jogi információk Az ASUSTeK COMPUTER INC. ( ASUS ) előzetes írásos engedélye nélkül ennek a kiadványnak, illetve a benne leírt termékeknek
ASUS Tablet E-kézikönyv HUG12241 Negyedik kiadás Január 2017 Szerzői jogi információk Az ASUSTeK COMPUTER INC. ( ASUS ) előzetes írásos engedélye nélkül ennek a kiadványnak, illetve a benne leírt termékeknek
1. Prestigio MultiPad 2. Tápadapter 3. Hordozótok 4. USB-kábel 5. Rövid használati útmutató 6. Garancialevél 7. Jogi és biztonsági közlemény
 1. Csomag tartalma 1. 2. Tápadapter 3. Hordozótok 4. USB-kábel 5. 6. Garancialevél 7. Jogi és biztonsági közlemény 2. A készülék áttekintése 15 16 3 4 5 6 1 2 13 14 10 9 8 11 12 7 HU - 1 1 2 3 4 5 6 7
1. Csomag tartalma 1. 2. Tápadapter 3. Hordozótok 4. USB-kábel 5. 6. Garancialevél 7. Jogi és biztonsági közlemény 2. A készülék áttekintése 15 16 3 4 5 6 1 2 13 14 10 9 8 11 12 7 HU - 1 1 2 3 4 5 6 7
Az órát az első használat előtt legalább 2 órával fel kell tölteni.
 Használati utasítás 1. Biztonsági figyelmeztetés Az órát az első használat előtt legalább 2 órával fel kell tölteni. Biztonsági kód Az alapértelmezett kód 1122. Ez a kód megakadályozza, hogy más személyek
Használati utasítás 1. Biztonsági figyelmeztetés Az órát az első használat előtt legalább 2 órával fel kell tölteni. Biztonsági kód Az alapértelmezett kód 1122. Ez a kód megakadályozza, hogy más személyek
HUG7211 Gyakran Ismételt Kérdések (GYIK) az Transformer TF201 modellhez
 HUG7211 Gyakran Ismételt Kérdések (GYIK) az Transformer TF201 modellhez Fájlok kezelése... 2 Hogyan érhetem el a microsd kártyán, SD kártyán és az USB eszközön tárolt adataimat?... 2 Hogyan tudom átmásolni
HUG7211 Gyakran Ismételt Kérdések (GYIK) az Transformer TF201 modellhez Fájlok kezelése... 2 Hogyan érhetem el a microsd kártyán, SD kártyán és az USB eszközön tárolt adataimat?... 2 Hogyan tudom átmásolni
1. Csomag tartalma. 2. A készülék áttekintése. Kezdő lépések
 Kezdő lépések 1. Csomag tartalma 1. ekönyv olvasó főegység 2. Tápadapter 3. USB-kábel 4. Rövid használati útmutató 5. Garancialevél 6. Hordozótok 2. A készülék áttekintése 7 ekönyv olvasó HU - 1 1 2 3
Kezdő lépések 1. Csomag tartalma 1. ekönyv olvasó főegység 2. Tápadapter 3. USB-kábel 4. Rövid használati útmutató 5. Garancialevél 6. Hordozótok 2. A készülék áttekintése 7 ekönyv olvasó HU - 1 1 2 3
1. Prestigio MultiPad 2. Tápadapter 3. Hordozótok 4. USB-kábel 5. Rövid használati útmutató 6. Garancialevél 7. Jogi és biztonsági közlemény
 1. Csomag tartalma 1. 2. Tápadapter 3. Hordozótok 4. USB-kábel 5. 6. Garancialevél 7. Jogi és biztonsági közlemény 2. A készülék áttekintése 1 2 9 3 4 5 6 7 8 10 11 12 13 14 HU - 1 1 2 3 4 5 6 7 8 9 10
1. Csomag tartalma 1. 2. Tápadapter 3. Hordozótok 4. USB-kábel 5. 6. Garancialevél 7. Jogi és biztonsági közlemény 2. A készülék áttekintése 1 2 9 3 4 5 6 7 8 10 11 12 13 14 HU - 1 1 2 3 4 5 6 7 8 9 10
Mobil Partner telepítési és használati útmutató
 Mobil Partner telepítési és használati útmutató Tartalom Kezdeti lépések... 2 Telepítés... 2 A program indítása... 6 Mobile Partner funkciói... 7 Művelet menü... 7 Kapcsolat... 7 Statisztika... 8 SMS funkciók...
Mobil Partner telepítési és használati útmutató Tartalom Kezdeti lépések... 2 Telepítés... 2 A program indítása... 6 Mobile Partner funkciói... 7 Művelet menü... 7 Kapcsolat... 7 Statisztika... 8 SMS funkciók...
SilverCrest Action Camcorder Alkalmazás
 SilverCrest Action Camcorder Alkalmazás Android verzió Tartalomjegyzék Bevezetés... 2 A SilverCrest Action Camcorder alkalmazás elindítása... 2 Rögzítés üzemmód... 2 A Média album... 3 Felvételek átvitele
SilverCrest Action Camcorder Alkalmazás Android verzió Tartalomjegyzék Bevezetés... 2 A SilverCrest Action Camcorder alkalmazás elindítása... 2 Rögzítés üzemmód... 2 A Média album... 3 Felvételek átvitele
SP-1101W Quick Installation Guide
 SP-1101W Quick Installation Guide 06-2014 / v1.2 1 I. Termékinformációk... 3 I-1. A csomag tartalma... 3 I-2. Elülső panel... 3 I-3. LED állapota... 4 I-4. Kapcsoló-státusz gomb... 4 I-5. Termékcímke...
SP-1101W Quick Installation Guide 06-2014 / v1.2 1 I. Termékinformációk... 3 I-1. A csomag tartalma... 3 I-2. Elülső panel... 3 I-3. LED állapota... 4 I-4. Kapcsoló-státusz gomb... 4 I-5. Termékcímke...
3G185 router Li-ion akkumulátor Usb kábel Telepítési útmutató.
 1. Doboz Tartalma: 3G185 router Li-ion akkumulátor Usb kábel Telepítési útmutató. Rendszer követelmények Az alábbi böngészők támogatottak:ie,firefox, Google Chrome, Safari, Opera. Az alábbi operációs rendszerek
1. Doboz Tartalma: 3G185 router Li-ion akkumulátor Usb kábel Telepítési útmutató. Rendszer követelmények Az alábbi böngészők támogatottak:ie,firefox, Google Chrome, Safari, Opera. Az alábbi operációs rendszerek
UMAX. VisionBook 8Wi. Használati útmutató ásti balení
 UMAX VisionBook 8Wi Használati útmutató ásti balení Csomag tartalma A csomag a következőket tartalmazza: Táblagép USB kábel Hálózati adapter Táblagép leírása Név Funkció 1. Audio port (3.5 mm) Fülhallgató,
UMAX VisionBook 8Wi Használati útmutató ásti balení Csomag tartalma A csomag a következőket tartalmazza: Táblagép USB kábel Hálózati adapter Táblagép leírása Név Funkció 1. Audio port (3.5 mm) Fülhallgató,
GYORSINDÍTÁSI ÚTMUTATÓ
 GYORSINDÍTÁSI ÚTMUTATÓ Kamera áttekintése Lencse Mikrofon OLED képernyő Akkumulátorfedélkioldó LED jelzőfény Hangszóró Sztenderd 1/4"-os rögzítési pont Kioldó/Enter gomb Bekapcsolás/Mód váltása gomb Micro-USB
GYORSINDÍTÁSI ÚTMUTATÓ Kamera áttekintése Lencse Mikrofon OLED képernyő Akkumulátorfedélkioldó LED jelzőfény Hangszóró Sztenderd 1/4"-os rögzítési pont Kioldó/Enter gomb Bekapcsolás/Mód váltása gomb Micro-USB
Ismerkedés a PadFone 2 készülékkel
 Gyors útmutató E7674 Első kiadás Copyright 2012 ASUSTeK COMPUTER INC. Minden jog fenntartva. Az ASUSTeK COMPUTER INC. ( ASUS ) előzetes írásos engedélye nélkül ennek a kiadványnak, illetve a benne leírt
Gyors útmutató E7674 Első kiadás Copyright 2012 ASUSTeK COMPUTER INC. Minden jog fenntartva. Az ASUSTeK COMPUTER INC. ( ASUS ) előzetes írásos engedélye nélkül ennek a kiadványnak, illetve a benne leírt
Felhasználói útmutató CVR mobil kliens, ios rendszerhez.
 Felhasználói útmutató CVR mobil kliens, ios rendszerhez. Működési feltételek A felhasználói útmutató ios V7.0.4 verziószámú operációs rendszer felhasználásával készült. Az applikáció telepítése 1. Az App
Felhasználói útmutató CVR mobil kliens, ios rendszerhez. Működési feltételek A felhasználói útmutató ios V7.0.4 verziószámú operációs rendszer felhasználásával készült. Az applikáció telepítése 1. Az App
Rövid üzembehelyezési útmutató SE888
 Rövid üzembehelyezési útmutató SE888 A doboz tartalma Kézibeszélő * Bázisállomás Töltő * Adapter * Hálózati csatlakozóvezeték ** Gyors áttekintő útmutató CD-ROM Garancia Megjegyzés * A több kézibeszélőt
Rövid üzembehelyezési útmutató SE888 A doboz tartalma Kézibeszélő * Bázisállomás Töltő * Adapter * Hálózati csatlakozóvezeték ** Gyors áttekintő útmutató CD-ROM Garancia Megjegyzés * A több kézibeszélőt
VARIO Face 2.0 Felhasználói kézikönyv
 VARIO Face 2.0 Felhasználói kézikönyv A kézikönyv használata Mielőtt elindítaná és használná a szoftvert kérjük olvassa el figyelmesen a felhasználói kézikönyvet! A dokumentum nem sokszorosítható illetve
VARIO Face 2.0 Felhasználói kézikönyv A kézikönyv használata Mielőtt elindítaná és használná a szoftvert kérjük olvassa el figyelmesen a felhasználói kézikönyvet! A dokumentum nem sokszorosítható illetve
{LINGO} Termékleírás: - Méret: 61x18x8mm. - súly: 8,6 g. - hatótávolság: 10m. -akkumulátor-kapacitás és típus: 90mAh, polimer lítium akkumulátor
 {LINGO} Termékleírás: - Méret: 61x18x8mm - súly: 8,6 g - hatótávolság: 10m -akkumulátor-kapacitás és típus: 90mAh, polimer lítium akkumulátor - töltési idő: 2 óra - készenléti idő: 120 óra - beszélgetési
{LINGO} Termékleírás: - Méret: 61x18x8mm - súly: 8,6 g - hatótávolság: 10m -akkumulátor-kapacitás és típus: 90mAh, polimer lítium akkumulátor - töltési idő: 2 óra - készenléti idő: 120 óra - beszélgetési
2015 myphone. Minden jog fenntartva. myphone Iron. Kezelési útmutató
 2015 myphone. Minden jog fenntartva. myphone Iron Kezelési útmutató Technikai specifikáció: RAM Memória: 1GB Dual Core Cortex A7 1.3GHz processzor 3,5 kapacitív érintőkijelző 320 x 480 px felbontással
2015 myphone. Minden jog fenntartva. myphone Iron Kezelési útmutató Technikai specifikáció: RAM Memória: 1GB Dual Core Cortex A7 1.3GHz processzor 3,5 kapacitív érintőkijelző 320 x 480 px felbontással
SharePoint Online. Keresés Webhelyek, személyek vagy fájlok között kereshet. Webhely vagy hírbejegyzés létrehozása
 Rövid útmutató az első lépésekhez A biztonságos hozzáférésnek, megosztásnak és fájltárolásnak köszönhetően bárhonnan hatékonyan dolgozhat. Jelentkezzen be az Office 365-előfizetésébe, majd az appindítón
Rövid útmutató az első lépésekhez A biztonságos hozzáférésnek, megosztásnak és fájltárolásnak köszönhetően bárhonnan hatékonyan dolgozhat. Jelentkezzen be az Office 365-előfizetésébe, majd az appindítón
Kezdő lépések. Nokia N95-1 9205559, 1. kiadás HU
 Kezdő lépések Nokia N95-1 9205559, 1. kiadás HU A készülék gombjai és részei (telefon mód) Típusszám: Nokia N95-1. A továbbiakban Nokia N95 néven szerepel. 1 Fõkapcsoló 2 és választógombok a parancsok
Kezdő lépések Nokia N95-1 9205559, 1. kiadás HU A készülék gombjai és részei (telefon mód) Típusszám: Nokia N95-1. A továbbiakban Nokia N95 néven szerepel. 1 Fõkapcsoló 2 és választógombok a parancsok
Acer kivetítők 3D technológiával. Gyorsútmutató
 Acer kivetítők 3D technológiával Gyorsútmutató 2012. Minden jog fenntartva. Használati útmutató az Acer kivetítősorozatához Eredeti kiadás: 8/2012 Típusszám: Sorozatszám: Vásárlás időpontja: Vásárlás helye:
Acer kivetítők 3D technológiával Gyorsútmutató 2012. Minden jog fenntartva. Használati útmutató az Acer kivetítősorozatához Eredeti kiadás: 8/2012 Típusszám: Sorozatszám: Vásárlás időpontja: Vásárlás helye:
GGMM M4. Használati útmutató. M4 vezeték nélküli hangrendszer csomag tartalma. Kezelő egység:
 GGMM M4 Használati útmutató M4 vezeték nélküli hangrendszer csomag tartalma M4 hangszóró + PU bőr vállpánt + AC táp adapter + AUX audió kábel + + használati útmutató + garanciajegy Kezelő egység: POWER
GGMM M4 Használati útmutató M4 vezeték nélküli hangrendszer csomag tartalma M4 hangszóró + PU bőr vállpánt + AC táp adapter + AUX audió kábel + + használati útmutató + garanciajegy Kezelő egység: POWER
Gyakran Ismételt Kérdések (GYIK) az Eee Pad TF201 modellhez
 Gyakran Ismételt Kérdések (GYIK) az Eee Pad TF201 modellhez Fájlok kezelése... 2 Hogyan érhetem el a microsd kártyán, SD kártyán és az USB eszközön tárolt adataimat?... 2 Hogyan tudom átmásolni a kívánt
Gyakran Ismételt Kérdések (GYIK) az Eee Pad TF201 modellhez Fájlok kezelése... 2 Hogyan érhetem el a microsd kártyán, SD kártyán és az USB eszközön tárolt adataimat?... 2 Hogyan tudom átmásolni a kívánt
Kezdõ lépések. Nokia N93i-1
 Kezdõ lépések Nokia N93i-1 A készülék gombjai és részei összecsukott mód 2. kiadás HU, 9253949 Típusszám: Nokia N93i-1. A további hivatkozásokban Nokia N93i néven szerepel. 1 A fõ kamera és az objektív.
Kezdõ lépések Nokia N93i-1 A készülék gombjai és részei összecsukott mód 2. kiadás HU, 9253949 Típusszám: Nokia N93i-1. A további hivatkozásokban Nokia N93i néven szerepel. 1 A fõ kamera és az objektív.
ASUS Tablet. E-kézikönyv
 ASUS Tablet E-kézikönyv HUG10438 Július 2015 Első kiadás Szerzői jogi információk Az ASUSTeK COMPUTER INC. ( ASUS ) előzetes írásos engedélye nélkül ennek a kiadványnak, illetve a benne leírt termékeknek
ASUS Tablet E-kézikönyv HUG10438 Július 2015 Első kiadás Szerzői jogi információk Az ASUSTeK COMPUTER INC. ( ASUS ) előzetes írásos engedélye nélkül ennek a kiadványnak, illetve a benne leírt termékeknek
Connection Manager - Felhasználói kézikönyv
 Connection Manager - Felhasználói kézikönyv 1.0. kiadás 2 Tartalom A kapcsolatkezelő alkalmazás 3 Használatbavétel 3 A kapcsolatkezelő alkalmazás megnyitása 3 A jelenlegi csatlakozási állapot megtekintése
Connection Manager - Felhasználói kézikönyv 1.0. kiadás 2 Tartalom A kapcsolatkezelő alkalmazás 3 Használatbavétel 3 A kapcsolatkezelő alkalmazás megnyitása 3 A jelenlegi csatlakozási állapot megtekintése
Használati útmutató. Xperia T2 Ultra D5303/D5306
 Használati útmutató Xperia T2 Ultra D5303/D5306 Tartalomjegyzék Első lépések... 7 A használati útmutatóról...7 Áttekintés...7 Összeszerelés...8 A készülék első bekapcsolása...10 Miért van szükség Google
Használati útmutató Xperia T2 Ultra D5303/D5306 Tartalomjegyzék Első lépések... 7 A használati útmutatóról...7 Áttekintés...7 Összeszerelés...8 A készülék első bekapcsolása...10 Miért van szükség Google
Fontos megjegyzés: Telepítse először az illesztőprogramot, majd csatlakoztassa a VideoCAM ExpressII eszközt az USB porthoz!
 Fontos megjegyzés: Telepítse először az illesztőprogramot, majd csatlakoztassa a VideoCAM ExpressII eszközt az USB porthoz! Telepítés előtt olvassa el ezt a fontos megjegyzést! 1. A VideoCAM ExpressII
Fontos megjegyzés: Telepítse először az illesztőprogramot, majd csatlakoztassa a VideoCAM ExpressII eszközt az USB porthoz! Telepítés előtt olvassa el ezt a fontos megjegyzést! 1. A VideoCAM ExpressII
Tartalomjegyzék... 1 Az alakalmazás letöltése... 2 Regisztráció... 3 Kapcsolódás (helyi vezérlés):... 4
 Tartalomjegyzék Tartalomjegyzék... 1 Az alakalmazás letöltése... 2 Regisztráció... 3 Kapcsolódás (helyi vezérlés):... 4 Kapcsolódás vezeték nélküli routerrel (távoli vezérlés)... 5 Android:... 5 ios:...
Tartalomjegyzék Tartalomjegyzék... 1 Az alakalmazás letöltése... 2 Regisztráció... 3 Kapcsolódás (helyi vezérlés):... 4 Kapcsolódás vezeték nélküli routerrel (távoli vezérlés)... 5 Android:... 5 ios:...
CIB Internet Bank asztali alkalmazás Hasznos tippek a telepítéshez és a használathoz Windows operációs rendszer esetén
 CIB Internet Bank asztali alkalmazás Hasznos tippek a telepítéshez és a használathoz Windows operációs rendszer esetén A CIB Internet Bankba való webes felületen keresztül történő belépés az Oracle által
CIB Internet Bank asztali alkalmazás Hasznos tippek a telepítéshez és a használathoz Windows operációs rendszer esetén A CIB Internet Bankba való webes felületen keresztül történő belépés az Oracle által
Kezdeti lépések MAGYAR CEL-SV3JA2F0
 Kezdeti lépések MAGYAR CEL-SV3JA2F0 A csomag tartalma Használat előtt ellenőrizze, hogy a fényképezőgép doboza tartalmazza-e a következő elemeket. Ha valamelyik hiányzik, vegye fel a kapcsolatot a fényképezőgépkereskedővel.
Kezdeti lépések MAGYAR CEL-SV3JA2F0 A csomag tartalma Használat előtt ellenőrizze, hogy a fényképezőgép doboza tartalmazza-e a következő elemeket. Ha valamelyik hiányzik, vegye fel a kapcsolatot a fényképezőgépkereskedővel.
Üzembe helyezési útmutató
 Üzembe helyezési útmutató Model: 5800d-1 Nokia 5800 XpressMusic 9211337, 1. kiadás HU A készülék gombjai és részei 8 Érintőképernyő 9 Másodlagos kamera 10 Hangerő/Nagyítás gomb 11 Média gomb 12 Képernyő-
Üzembe helyezési útmutató Model: 5800d-1 Nokia 5800 XpressMusic 9211337, 1. kiadás HU A készülék gombjai és részei 8 Érintőképernyő 9 Másodlagos kamera 10 Hangerő/Nagyítás gomb 11 Média gomb 12 Képernyő-
DVR-338 DIGITÁLIS DIKTAFON HASZNÁLATI ÚTMUTATÓ
 DVR-338 DIGITÁLIS DIKTAFON HASZNÁLATI ÚTMUTATÓ A készülék bemutatása 1 REC - Felvétel gomb 2 Stop/Kikapcsolás gomb 3 UP - FEL/Visszatekerés 4 DOWN LE/Előretekerés 5 HOLD - Billentyűzár 6 VOL + (hangerő
DVR-338 DIGITÁLIS DIKTAFON HASZNÁLATI ÚTMUTATÓ A készülék bemutatása 1 REC - Felvétel gomb 2 Stop/Kikapcsolás gomb 3 UP - FEL/Visszatekerés 4 DOWN LE/Előretekerés 5 HOLD - Billentyűzár 6 VOL + (hangerő
Felhasználói útmutató
 40 Felhasználói útmutató AM Cardio 40 1 2 3 1 Világítás / Tápfesz. ( / ) Nyomja meg és tartsa lenyomva az eszköz bevagy kikapcsolásához. Nyomja meg a háttérvilágítás bekapcsolásához. 2 Vissza ( ) AM 4
40 Felhasználói útmutató AM Cardio 40 1 2 3 1 Világítás / Tápfesz. ( / ) Nyomja meg és tartsa lenyomva az eszköz bevagy kikapcsolásához. Nyomja meg a háttérvilágítás bekapcsolásához. 2 Vissza ( ) AM 4
MÉRY Android Alkalmazás
 MÉRY Android Alkalmazás Felhasználói kézikönyv Di-Care Zrt. Utolsó módosítás: 2014.06.12 Oldal: 1 / 7 Tartalomjegyzék 1. Bevezetés 3 1.1. MÉRY Android alkalmazás 3 1.2. A MÉRY Android alkalmazás funkciói
MÉRY Android Alkalmazás Felhasználói kézikönyv Di-Care Zrt. Utolsó módosítás: 2014.06.12 Oldal: 1 / 7 Tartalomjegyzék 1. Bevezetés 3 1.1. MÉRY Android alkalmazás 3 1.2. A MÉRY Android alkalmazás funkciói
Az EV3. Az EV3 technológia csatlakoztatása. LEGO.com/mindstorms. Az EV3 Brick (Tégla) csatlakoztatása a számítógéphez
 Az EV3 csatlakoztatása Az EV3 Brick (Tégla) csatlakoztatása a számítógéphez Csatlakoztassuk az EV3 Brick-et a számítógépünkhöz USB kábellel, vagy vezeték nélküli módon Bluetooth vagy Wi-Fi segítségével.
Az EV3 csatlakoztatása Az EV3 Brick (Tégla) csatlakoztatása a számítógéphez Csatlakoztassuk az EV3 Brick-et a számítógépünkhöz USB kábellel, vagy vezeték nélküli módon Bluetooth vagy Wi-Fi segítségével.
Avantalk AH5 Bluetooth Mono Headset Használati utasítás
 Avantalk AH5 Bluetooth Mono Headset Használati utasítás I. Töltés a. Az első használat előtt a készülék teljes feltöltése szükséges, a teljes töltési ciklus hozzávetőlegesen 3.5 4 órát vesz igénybe. b.
Avantalk AH5 Bluetooth Mono Headset Használati utasítás I. Töltés a. Az első használat előtt a készülék teljes feltöltése szükséges, a teljes töltési ciklus hozzávetőlegesen 3.5 4 órát vesz igénybe. b.
Használati útmutató. Xperia C C2305/C2304
 Használati útmutató Xperia C C2305/C2304 Tartalomjegyzék Xperia C Használati útmutató...6 Első lépések...7 Android mi ez és mire való?...7 Áttekintés...7 Összeszerelés...8 Az eszköz be- és kikapcsolása...10
Használati útmutató Xperia C C2305/C2304 Tartalomjegyzék Xperia C Használati útmutató...6 Első lépések...7 Android mi ez és mire való?...7 Áttekintés...7 Összeszerelés...8 Az eszköz be- és kikapcsolása...10
Rövid üzembe helyezési útmutató CD480/CD485
 Rövid üzembe helyezési útmutató CD480/CD485 A doboz tartalma Kézibeszélő * Bázisállomás (CD485) Bázisállomás (CD480) Töltő * Adapter * Hálózati csatlakozóvezeték ** Felhasználói kézikönyv Rövid üzembe
Rövid üzembe helyezési útmutató CD480/CD485 A doboz tartalma Kézibeszélő * Bázisállomás (CD485) Bázisállomás (CD480) Töltő * Adapter * Hálózati csatlakozóvezeték ** Felhasználói kézikönyv Rövid üzembe
ASUS Tablet. E-kézikönyv
 ASUS Tablet E-kézikönyv HUG11917 Augusztus 2016 Második kiadás Szerzői jogi információk Az ASUSTeK COMPUTER INC. ( ASUS ) előzetes írásos engedélye nélkül ennek a kiadványnak, illetve a benne leírt termékeknek
ASUS Tablet E-kézikönyv HUG11917 Augusztus 2016 Második kiadás Szerzői jogi információk Az ASUSTeK COMPUTER INC. ( ASUS ) előzetes írásos engedélye nélkül ennek a kiadványnak, illetve a benne leírt termékeknek
Rövid üzembe helyezési útmutató CD170/CD175
 Rövid üzembe helyezési útmutató CD170/CD175 A doboz tartalma Kézibeszélő * Bázisállomás (CD175) Bázisállomás (CD170) Töltő * Adapter * Hálózati csatlakozóvezeték ** Felhasználói kézikönyv Rövid üzembe
Rövid üzembe helyezési útmutató CD170/CD175 A doboz tartalma Kézibeszélő * Bázisállomás (CD175) Bázisállomás (CD170) Töltő * Adapter * Hálózati csatlakozóvezeték ** Felhasználói kézikönyv Rövid üzembe
Nokia N76-1. Kezdő lépések. 9254327, 2. kiadás HU
 Nokia N76-1 Kezdő lépések 9254327, 2. kiadás HU A készülék gombjai és részei (összecsukott és kinyitott állapot) A továbbiakban: Nokia N76. 1 Jobb oldali fedélgomb 2 Középsõ gomb 3 Bal oldali fedélgomb
Nokia N76-1 Kezdő lépések 9254327, 2. kiadás HU A készülék gombjai és részei (összecsukott és kinyitott állapot) A továbbiakban: Nokia N76. 1 Jobb oldali fedélgomb 2 Középsõ gomb 3 Bal oldali fedélgomb
Titkosított kommunikáció. Mindenkivel. Egyszerűen.
 Felhasználói kézikönyv Android 2 Bevezető Android okostelefon beállítása A felhasználói kézikönyv abban segít, hogy a titkositott.email weboldalon megrendelt e-mail titkosítási szolgáltatást igénybe tudja
Felhasználói kézikönyv Android 2 Bevezető Android okostelefon beállítása A felhasználói kézikönyv abban segít, hogy a titkositott.email weboldalon megrendelt e-mail titkosítási szolgáltatást igénybe tudja
Használati útmutató. Xperia C3 Dual D2502
 Használati útmutató Xperia C3 Dual D2502 Tartalomjegyzék Első lépések...6 A használati útmutatóról...6 Áttekintés...6 Összeszerelés...7 A készülék első bekapcsolása...8 Miért van szükségem Google -fiókra?...9
Használati útmutató Xperia C3 Dual D2502 Tartalomjegyzék Első lépések...6 A használati útmutatóról...6 Áttekintés...6 Összeszerelés...7 A készülék első bekapcsolása...8 Miért van szükségem Google -fiókra?...9
CareLink Personal telepítési útmutató. Első lépések a CareLink Personal adatfeltöltéshez
 CareLink Personal telepítési útmutató Első lépések a CareLink Personal adatfeltöltéshez A CareLink USB illesztőprogram telepítése A CareLink USB illesztőprogramot telepíteni kell. Ez az illesztőprogram
CareLink Personal telepítési útmutató Első lépések a CareLink Personal adatfeltöltéshez A CareLink USB illesztőprogram telepítése A CareLink USB illesztőprogramot telepíteni kell. Ez az illesztőprogram
Gyors telepítési kézikönyv
 Gyors telepítési kézikönyv 1 Üdvözöljük! Köszönjük, hogy az Arlo Q Plust választotta! A kezdés egyszerű. 2 3 A csomag tartalma Az új kamera csatlakoztatásának 3 módja Arlo Q Plus kameráját három különböző
Gyors telepítési kézikönyv 1 Üdvözöljük! Köszönjük, hogy az Arlo Q Plust választotta! A kezdés egyszerű. 2 3 A csomag tartalma Az új kamera csatlakoztatásának 3 módja Arlo Q Plus kameráját három különböző
ASUS Tablet. E-kézikönyv
 ASUS Tablet E-kézikönyv HUG12248 December 2016 Második kiadás Szerzői jogi információk Az ASUSTeK COMPUTER INC. ( ASUS ) előzetes írásos engedélye nélkül ennek a kiadványnak, illetve a benne leírt termékeknek
ASUS Tablet E-kézikönyv HUG12248 December 2016 Második kiadás Szerzői jogi információk Az ASUSTeK COMPUTER INC. ( ASUS ) előzetes írásos engedélye nélkül ennek a kiadványnak, illetve a benne leírt termékeknek
Diva 852 ISDN T/A. Gyorstelepítési útmutató. www.eicon.com
 Diva 852 ISDN T/A Gyorstelepítési útmutató www.eicon.com Tartalom Bevezetés... 2 Jelzõlámpák... 2 Kábelek csatlakoztatása... 2 Telepítés Windows 98 alatt... 3 Telepítés Windows Me alatt... 4 Telepítés
Diva 852 ISDN T/A Gyorstelepítési útmutató www.eicon.com Tartalom Bevezetés... 2 Jelzõlámpák... 2 Kábelek csatlakoztatása... 2 Telepítés Windows 98 alatt... 3 Telepítés Windows Me alatt... 4 Telepítés
Sygic: Voucher Edition for Android telepítése
 Sygic: Voucher Edition for Android telepítése A mellékelt képernyőképek illusztrációként szolgálnak! 1. A szoftver letöltése és telepítése 1.1. Töltse le az alkalmazást készülékén keresztül a Google Play
Sygic: Voucher Edition for Android telepítése A mellékelt képernyőképek illusztrációként szolgálnak! 1. A szoftver letöltése és telepítése 1.1. Töltse le az alkalmazást készülékén keresztül a Google Play
Mikroszámla. Interneten működő számlázóprogram. Kézikönyv
 Mikroszámla Interneten működő számlázóprogram Kézikönyv Tartalomjegyzék Weboldal 2 Regisztráció 3 Bejelentkezés 4 Főoldal 6 Menüsor szerkezete 7 Számlák 8 Beállítások 9 Fizetési módszerek kezelése 10 Kedvezmények
Mikroszámla Interneten működő számlázóprogram Kézikönyv Tartalomjegyzék Weboldal 2 Regisztráció 3 Bejelentkezés 4 Főoldal 6 Menüsor szerkezete 7 Számlák 8 Beállítások 9 Fizetési módszerek kezelése 10 Kedvezmények
Használati útmutató. Xperia Z C6603/C6602
 Használati útmutató Xperia Z C6603/C6602 Tartalomjegyzék Első lépések...7 A használati útmutatóról...7 Eszköz áttekintés...7 Összeszerelés...8 A készülék első bekapcsolása...10 Miért van szükség Google
Használati útmutató Xperia Z C6603/C6602 Tartalomjegyzék Első lépések...7 A használati útmutatóról...7 Eszköz áttekintés...7 Összeszerelés...8 A készülék első bekapcsolása...10 Miért van szükség Google
Csatlakoztatási útmutató (COOLPIX eszközökhöz)
 Csatlakoztatási útmutató (COOLPIX eszközökhöz) A dokumentum egy támogatott fényképezőgép és egy intelligens eszköz közötti vezeték nélküli kapcsolat létrehozásának a(z) SnapBridge alkalmazás (2.5 verzió)
Csatlakoztatási útmutató (COOLPIX eszközökhöz) A dokumentum egy támogatott fényképezőgép és egy intelligens eszköz közötti vezeték nélküli kapcsolat létrehozásának a(z) SnapBridge alkalmazás (2.5 verzió)
Gyors telepítési kézikönyv
 Gyors telepítési kézikönyv 1 A csomag tartalma Üdvözöljük! Köszönjük, hogy az Arlót választotta! A kezdés egyszerű. Bázisállomás Bázisállomás tápadaptere 100%-ban vezeték nélküli kamerák UTP hálózati kábel
Gyors telepítési kézikönyv 1 A csomag tartalma Üdvözöljük! Köszönjük, hogy az Arlót választotta! A kezdés egyszerű. Bázisállomás Bázisállomás tápadaptere 100%-ban vezeték nélküli kamerák UTP hálózati kábel
ASUS Tablet. E-kézikönyv
 ASUS Tablet E-kézikönyv HUG11612 Augusztus 2016 Első kiadás Szerzői jogi információk Az ASUSTeK COMPUTER INC. ( ASUS ) előzetes írásos engedélye nélkül ennek a kiadványnak, illetve a benne leírt termékeknek
ASUS Tablet E-kézikönyv HUG11612 Augusztus 2016 Első kiadás Szerzői jogi információk Az ASUSTeK COMPUTER INC. ( ASUS ) előzetes írásos engedélye nélkül ennek a kiadványnak, illetve a benne leírt termékeknek
Felhasználói leírás a DimNAV Server segédprogramhoz ( )
 Felhasználói leírás a DimNAV Server segédprogramhoz (1.1.0.3) Tartalomjegyzék Bevezetés...3 1. Telepítés...3 2. Eltávolítás...4 Program használata...5 1. Kezdeti beállítások...5 2. Licenc megadása...6
Felhasználói leírás a DimNAV Server segédprogramhoz (1.1.0.3) Tartalomjegyzék Bevezetés...3 1. Telepítés...3 2. Eltávolítás...4 Program használata...5 1. Kezdeti beállítások...5 2. Licenc megadása...6
1. Gombok és funkciók
 Kezelési útmutató 1. Gombok és funkciók 1. Első kamera 2. Hangerő + gomb 3. Hangerő - gomb 4. Hátoldali kamera 5. Fülhallgatóaljzat 6. SIM-kártya nyílása 7. Főkapcsoló és zár gomb 8. Áramkábel (DC-bemenet)
Kezelési útmutató 1. Gombok és funkciók 1. Első kamera 2. Hangerő + gomb 3. Hangerő - gomb 4. Hátoldali kamera 5. Fülhallgatóaljzat 6. SIM-kártya nyílása 7. Főkapcsoló és zár gomb 8. Áramkábel (DC-bemenet)
AirPrint útmutató. A Használati útmutató a következő modellekre vonatkozik: MFC-J6520DW/J6720DW/J6920DW. 0 verzió HUN
 AirPrint útmutató A Használati útmutató a következő modellekre vonatkozik: MFC-J650DW/J670DW/J690DW 0 verzió HUN Megjegyzések meghatározása A használati útmutatóban a megjegyzéseket végig az alábbi stílusban
AirPrint útmutató A Használati útmutató a következő modellekre vonatkozik: MFC-J650DW/J670DW/J690DW 0 verzió HUN Megjegyzések meghatározása A használati útmutatóban a megjegyzéseket végig az alábbi stílusban
Windows 8.1 frissítés, részletes útmutató
 Windows 8.1 frissítés, részletes útmutató A Windows 8.1 telepítése és frissítése A BIOS, illetve alkalmazások és illesztőprogramok frissítése, valamint a Windows Update futtatása A telepítés típusának
Windows 8.1 frissítés, részletes útmutató A Windows 8.1 telepítése és frissítése A BIOS, illetve alkalmazások és illesztőprogramok frissítése, valamint a Windows Update futtatása A telepítés típusának
Protection Service for Business. Az első lépések Windows-számítógépeken
 Protection Service for Business Az első lépések Windows-számítógépeken Rendszerkövetelmények Rendszerkövetelmények Támogatott operációs rendszerek Microsoft Windows 7, Windows 8 és Vista Windows-munkaállomások
Protection Service for Business Az első lépések Windows-számítógépeken Rendszerkövetelmények Rendszerkövetelmények Támogatott operációs rendszerek Microsoft Windows 7, Windows 8 és Vista Windows-munkaállomások
JABRA MOVE WIRELESS. Használati útmutató. jabra.com/movewireless
 Használati útmutató jabra.com/movewireless 1. ÜDVÖZÖLJÜK...3 2. A DOBOZ TARTALMA... 4 3. A FEJHALLGATÓ VISELÉSE...5 3.1 A MAGASSÁG BEÁLLÍTÁSA 4. A FEJHALLGATÓ FELTÖLTÉSE... 6 4.1 AKKUMULÁTOR TÖLTÖTTSÉGJELZŐ
Használati útmutató jabra.com/movewireless 1. ÜDVÖZÖLJÜK...3 2. A DOBOZ TARTALMA... 4 3. A FEJHALLGATÓ VISELÉSE...5 3.1 A MAGASSÁG BEÁLLÍTÁSA 4. A FEJHALLGATÓ FELTÖLTÉSE... 6 4.1 AKKUMULÁTOR TÖLTÖTTSÉGJELZŐ
A termékkel kapcsolatos tájékoztatás
 Kezdeti lépések Copyright 2013 Hewlett-Packard Development Company, L.P. A Windows a Microsoft Corporation bejegyzett védjegye az Amerikai Egyesült Államokban. Az itt szereplő információ előzetes értesítés
Kezdeti lépések Copyright 2013 Hewlett-Packard Development Company, L.P. A Windows a Microsoft Corporation bejegyzett védjegye az Amerikai Egyesült Államokban. Az itt szereplő információ előzetes értesítés
Az Outlook levelező program beállítása tanúsítványok használatához
 Az Outlook levelező program beállítása tanúsítványok használatához Windows tanúsítványtárban és kriptográfia eszközökön található tanúsítványok esetén 1(10) Tartalomjegyzék 1. Bevezető... 3 2. Az Outlook
Az Outlook levelező program beállítása tanúsítványok használatához Windows tanúsítványtárban és kriptográfia eszközökön található tanúsítványok esetén 1(10) Tartalomjegyzék 1. Bevezető... 3 2. Az Outlook
Kamera. Hálózati kocka kamera. Gyors üzemelési útmutató magyar. Ez a gyors útmutató a következő készülékekre vonatkozik: UD.
 Kamera Hálózati kocka kamera Gyors üzemelési útmutató magyar Ez a gyors útmutató a következő készülékekre vonatkozik: UD.6L0201B1273A01EU 1 Szabályozó információ EU megfelelőségi nyilatkozat Ez a termék
Kamera Hálózati kocka kamera Gyors üzemelési útmutató magyar Ez a gyors útmutató a következő készülékekre vonatkozik: UD.6L0201B1273A01EU 1 Szabályozó információ EU megfelelőségi nyilatkozat Ez a termék
Külső kártyaeszközök Felhasználói útmutató
 Külső kártyaeszközök Felhasználói útmutató Copyright 2008 Hewlett-Packard Development Company, L.P. A Java a Sun Microsystems, Inc. Egyesült Államokban bejegyzett védjegye. Az SD embléma az embléma tulajdonosának
Külső kártyaeszközök Felhasználói útmutató Copyright 2008 Hewlett-Packard Development Company, L.P. A Java a Sun Microsystems, Inc. Egyesült Államokban bejegyzett védjegye. Az SD embléma az embléma tulajdonosának
KEZELÉSI ÚTMUTATÓ WIFI ADAPTER
 KEZELÉSI ÚTMUTATÓ WIFI ADAPTER Köszönjük, hogy megvásárolta termékünket. Kérjük, hogy használat előtt figyelmesen olvassa el a kezelési útmutatóban leírtakat! HD-WIFI-2017_170501 1 FIGYELEM! A berendezést
KEZELÉSI ÚTMUTATÓ WIFI ADAPTER Köszönjük, hogy megvásárolta termékünket. Kérjük, hogy használat előtt figyelmesen olvassa el a kezelési útmutatóban leírtakat! HD-WIFI-2017_170501 1 FIGYELEM! A berendezést
Gyors telepítési útmutató Arlo Baby kamerához
 Gyors telepítési útmutató Arlo Baby kamerához Üdvözöljük! Köszönjük, hogy az Arlo Baby-t választotta! A kezdés egyszerű. A csomag tartalma Arlo Baby kamera USB hálózati adapter (országonként eltérő) Gyors
Gyors telepítési útmutató Arlo Baby kamerához Üdvözöljük! Köszönjük, hogy az Arlo Baby-t választotta! A kezdés egyszerű. A csomag tartalma Arlo Baby kamera USB hálózati adapter (országonként eltérő) Gyors
TÁMOP 6.1.4. KORAGYERMEKKORI PROGRAM (0-7 ÉV) Mobil munkaállomások beszerzése
 TÁMOP 6.1.4. KORAGYERMEKKORI PROGRAM (0-7 ÉV) Mobil munkaállomások beszerzése TÁMOP 6.1.4. KORAGYERMEKKORI PROGRAM (0-7 ÉV) AZ ELŐADÁS TELJES ANYAGA MEGTALÁLHATÓ AZ OTH HONLAPJÁN! ACER Aspire E 15 15,6
TÁMOP 6.1.4. KORAGYERMEKKORI PROGRAM (0-7 ÉV) Mobil munkaállomások beszerzése TÁMOP 6.1.4. KORAGYERMEKKORI PROGRAM (0-7 ÉV) AZ ELŐADÁS TELJES ANYAGA MEGTALÁLHATÓ AZ OTH HONLAPJÁN! ACER Aspire E 15 15,6
Kezdje itt Gyors üzembe helyezési útmutató
 Blu-ray Disc /DVD házimozi-rendszer BDV-EF1100 HU Kezdje itt Gyors üzembe helyezési útmutató BDV-EF1100 1 A doboz tartalma/a hangsugárzók üzembe helyezése BDV-EF1100 2 3 Televízió-készülék csatlakoztatása
Blu-ray Disc /DVD házimozi-rendszer BDV-EF1100 HU Kezdje itt Gyors üzembe helyezési útmutató BDV-EF1100 1 A doboz tartalma/a hangsugárzók üzembe helyezése BDV-EF1100 2 3 Televízió-készülék csatlakoztatása
O365 és felhő szolgáltatások igénybevételéhez szükséges beállítások
 F E L H A S Z N Á L Ó I L E Í R Á S O365 és felhő szolgáltatások igénybevételéhez szükséges beállítások BGF Informatikai Főosztály 2014. szeptember 24. H-1149 Budapest, Buzogány utca 11-13. www.bgf.hu
F E L H A S Z N Á L Ó I L E Í R Á S O365 és felhő szolgáltatások igénybevételéhez szükséges beállítások BGF Informatikai Főosztály 2014. szeptember 24. H-1149 Budapest, Buzogány utca 11-13. www.bgf.hu
Ez a felhasználói útmutató a következő modellekre vonatkozik:
 AirPrint útmutató Ez a felhasználói útmutató a következő modellekre vonatkozik: HL-L850CDN/L8350CDW/L8350CDWT/L900CDW/L900CDWT DCP-L8400CDN/L8450CDW MFC-L8600CDW/L8650CDW/L8850CDW/L9550CDW A verzió HUN
AirPrint útmutató Ez a felhasználói útmutató a következő modellekre vonatkozik: HL-L850CDN/L8350CDW/L8350CDWT/L900CDW/L900CDWT DCP-L8400CDN/L8450CDW MFC-L8600CDW/L8650CDW/L8850CDW/L9550CDW A verzió HUN
SJ5000 Felhasználói útmutató
 SJ5000 Felhasználói útmutató E l e c t r o p o i n t K f t., 1 0 4 4, B u d a p e s t M e g y e r i ú t 1 1 6. F s z. 1. Oldal 1 Figyelmeztetés 1. Ez egy érzékeny termék, ne ejtse el. 2. Ne tegye a terméket
SJ5000 Felhasználói útmutató E l e c t r o p o i n t K f t., 1 0 4 4, B u d a p e s t M e g y e r i ú t 1 1 6. F s z. 1. Oldal 1 Figyelmeztetés 1. Ez egy érzékeny termék, ne ejtse el. 2. Ne tegye a terméket
UMAX Visionbook 10Wi
 UMAX Visionbook 10Wi Használati útmutató A csomag a következőket tartalmazza: Csomag tartalma Táblagép Billentyűzet Hálózati adapter Használati útmutató Táblagép leírása Felülnézet Oldalnézet balról Elölnézet
UMAX Visionbook 10Wi Használati útmutató A csomag a következőket tartalmazza: Csomag tartalma Táblagép Billentyűzet Hálózati adapter Használati útmutató Táblagép leírása Felülnézet Oldalnézet balról Elölnézet
Tartalomjegyzék. A termék kialakítása... 4 Gombok Az óra feltöltése Az óra szíja... 6 Az óra szíjának kicserélése... 6
 Tartalomjegyzék A termék kialakítása... 4 Gombok... 4... 5 Az óra feltöltése... 5 Az óra szíja... 6 Az óra szíjának kicserélése... 6... 7 SIM-kártya beszerzése... 7 A SIM-kártya behelyezése... 8 A SIM-kártya
Tartalomjegyzék A termék kialakítása... 4 Gombok... 4... 5 Az óra feltöltése... 5 Az óra szíja... 6 Az óra szíjának kicserélése... 6... 7 SIM-kártya beszerzése... 7 A SIM-kártya behelyezése... 8 A SIM-kártya
Használati útmutató. Xperia Z C6603/C6602
 Használati útmutató Xperia Z C6603/C6602 Tartalomjegyzék Xperia Z Használati útmutató...6 Első lépések...7 Mi az Android?...7 Eszköz áttekintés...7 Összeszerelés...8 Az eszköz be- és kikapcsolása...10
Használati útmutató Xperia Z C6603/C6602 Tartalomjegyzék Xperia Z Használati útmutató...6 Első lépések...7 Mi az Android?...7 Eszköz áttekintés...7 Összeszerelés...8 Az eszköz be- és kikapcsolása...10
kommunikáció Megoldások
 Információ és kommunikáció Megoldások Megoldások Információ és kommunikáció 1. A címsorba gépelje be a http://www.nbc.com címet! A Kedvencek hozzáadása panelen kattintunk a létrehozás gombra! Kattintsunk
Információ és kommunikáció Megoldások Megoldások Információ és kommunikáció 1. A címsorba gépelje be a http://www.nbc.com címet! A Kedvencek hozzáadása panelen kattintunk a létrehozás gombra! Kattintsunk
1. fejezet: Bevezetés. 2. fejezet: Első lépések
 1. fejezet: Bevezetés A Media Player 100 olyan digitális médialejátszó, amely USB memóriához és kártyaolvasókhoz egyaránt csatlakoztatható. Az otthoni szórakoztatóközpontra csatlakozik, és lehetővé teszi
1. fejezet: Bevezetés A Media Player 100 olyan digitális médialejátszó, amely USB memóriához és kártyaolvasókhoz egyaránt csatlakoztatható. Az otthoni szórakoztatóközpontra csatlakozik, és lehetővé teszi
HASZNÁLATI UTASÍTÁS PM Bluetooth Sminktetováló Készülék
 HASZNÁLATI UTASÍTÁS PM Bluetooth Sminktetováló Készülék Készülék jellemzők A vezérlőegységben egy 5000mAh akkumulátor van, melynek köszönhetően 8-10 órán keresztül működik egy töltéssel. Amikor kezd lemerülni
HASZNÁLATI UTASÍTÁS PM Bluetooth Sminktetováló Készülék Készülék jellemzők A vezérlőegységben egy 5000mAh akkumulátor van, melynek köszönhetően 8-10 órán keresztül működik egy töltéssel. Amikor kezd lemerülni
MAGYAR. Android 4.0 vagy újabb, vagy ios 5.0 vagy újabb operációs rendszerű készülék. WiFi útválasztó.
 IP kamera Bevezetés: MAGYAR Szem előtt tarthatja tulajdonát és értékeit ezzel a ténylegesen Plug & Play IP kamerával. Könnyen és egyszerűen használatba vehető, nem kell konfigurálni. Az ingyenes ucare
IP kamera Bevezetés: MAGYAR Szem előtt tarthatja tulajdonát és értékeit ezzel a ténylegesen Plug & Play IP kamerával. Könnyen és egyszerűen használatba vehető, nem kell konfigurálni. Az ingyenes ucare
A Moto Mod modul csatlakoztatása
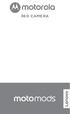 360 CAMERA A Moto Mod modul csatlakoztatása Igazítsa a telefonja hátoldalán lévő kameralencsét a 360 Camera modulhoz, majd igazítsa a telefon oldalait és alját a Moto Mod modulhoz, amíg össze nem pattannak.
360 CAMERA A Moto Mod modul csatlakoztatása Igazítsa a telefonja hátoldalán lévő kameralencsét a 360 Camera modulhoz, majd igazítsa a telefon oldalait és alját a Moto Mod modulhoz, amíg össze nem pattannak.
Google Cloud Print útmutató
 Google Cloud Print útmutató 0 verzió HUN Megjegyzések meghatározása Ebben a Használati útmutatóban a megjegyzéseket végig a következő módon használjuk: A Megjegyzések útmutatással szolgálnak a különböző
Google Cloud Print útmutató 0 verzió HUN Megjegyzések meghatározása Ebben a Használati útmutatóban a megjegyzéseket végig a következő módon használjuk: A Megjegyzések útmutatással szolgálnak a különböző
HASZNÁLATI ÚTMUTATÓ DG120. 2008 DreimGO.com All rights reserved. Website: www.dreimgo.com
 HASZNÁLATI ÚTMUTATÓ DG120 2008 DreimGO.com All rights reserved. Website: www.dreimgo.com 1 BIZTONSÁGI FIGYELMEZTETÉSEK Saját biztonsága érdekében ne használja a készülék gombjait vezetés közben. Használja
HASZNÁLATI ÚTMUTATÓ DG120 2008 DreimGO.com All rights reserved. Website: www.dreimgo.com 1 BIZTONSÁGI FIGYELMEZTETÉSEK Saját biztonsága érdekében ne használja a készülék gombjait vezetés közben. Használja
A csomag a következő elemeket tartalmazza: Ha a fenti elemek bármelyike hiányzik, kérjük, keresse meg viszonteladóját.
 A termék a következő operációs rendszerekkel működik: Windows XP, 2000, Me, and 98SE Kezdő lépések DSM-320 Vezeték nélküli Médialejátszó A következőkre lesz szüksége: Windows XP, 2000, Me vagy 98SE, 500MHz-es
A termék a következő operációs rendszerekkel működik: Windows XP, 2000, Me, and 98SE Kezdő lépések DSM-320 Vezeték nélküli Médialejátszó A következőkre lesz szüksége: Windows XP, 2000, Me vagy 98SE, 500MHz-es
1. Csomag tartalma. 2. A készülék bemutatása
 1. Csomag tartalma 1. Prestigio autós DVR 2. Tapadókorong 3. DC 5V autós töltő 4. USB-kábel 5. Rövid használati útmutató 6. AV-kábel 2. A készülék bemutatása 1 SD/MMC-kártyanyílás 10 Fel 2 Mikrofon 11
1. Csomag tartalma 1. Prestigio autós DVR 2. Tapadókorong 3. DC 5V autós töltő 4. USB-kábel 5. Rövid használati útmutató 6. AV-kábel 2. A készülék bemutatása 1 SD/MMC-kártyanyílás 10 Fel 2 Mikrofon 11
Vasco Mini HASZNÁLATI ÚTMUTATÓ MAGYAR
 Vasco Mini HASZNÁLATI ÚTMUTATÓ MAGYAR Copyright 2018 Vasco Electronics LLC www.vasco-electronics.com Tartalomjegyzék 1. Eszközkezelés 4 1.1 Funkciógombok 5 1.2 Az akkumulátor töltése 6 1.3 Gyári SIM-kártya
Vasco Mini HASZNÁLATI ÚTMUTATÓ MAGYAR Copyright 2018 Vasco Electronics LLC www.vasco-electronics.com Tartalomjegyzék 1. Eszközkezelés 4 1.1 Funkciógombok 5 1.2 Az akkumulátor töltése 6 1.3 Gyári SIM-kártya
EW3595 Bluetooth fejhallgató FM-rádióval és microsdkártyanyílással
 EW3595 Bluetooth fejhallgató FM-rádióval és microsdkártyanyílással 2 MAGYAR EW3595 Bluetooth headset FM-rádióval és microsd-kártyanyílással Tartalomjegyzék 1.0 Bevezetés... 2 1.1 A csomag tartalma... 2
EW3595 Bluetooth fejhallgató FM-rádióval és microsdkártyanyílással 2 MAGYAR EW3595 Bluetooth headset FM-rádióval és microsd-kártyanyílással Tartalomjegyzék 1.0 Bevezetés... 2 1.1 A csomag tartalma... 2
Disk Station. DS109j,DS109, DS109+ Gyors telepítési útmutató
 Disk Station DS109j,DS109, DS109+ Gyors telepítési útmutató BIZTONSÁGI UTASÍTÁSOK Kérjük, hogy használat előtt gondosan olvassa el ezeket a biztonsági utasításokat, és a jövőbeli felhasználás céljából
Disk Station DS109j,DS109, DS109+ Gyors telepítési útmutató BIZTONSÁGI UTASÍTÁSOK Kérjük, hogy használat előtt gondosan olvassa el ezeket a biztonsági utasításokat, és a jövőbeli felhasználás céljából
Termékjellemzők. Modell Kijelző Akkumulátor Töltés Üzemi hőmérséklet Készenléti idő Kezelés Vízállóság
 Termékjellemzők Modell Kijelző Akkumulátor Töltés Üzemi hőmérséklet Készenléti idő Kezelés Vízállóság Támogatott operációs rendszerek Alcor Move 0.82" OLED 65 mah Li-akkumulátor DC-5V, USB-n keresztül
Termékjellemzők Modell Kijelző Akkumulátor Töltés Üzemi hőmérséklet Készenléti idő Kezelés Vízállóság Támogatott operációs rendszerek Alcor Move 0.82" OLED 65 mah Li-akkumulátor DC-5V, USB-n keresztül
Vodafone-os beállítások Android operációs rendszer esetében
 Vodafone Magyarország zrt. 1096 Budapest, Lechner Ödön fasor 6. Vodafone-os beállítások Android operációs rendszer esetében Tartalom: Internet MMS SMS Gmail fiók beállításai Vodamail fiók beállításai Jelmagyarázat
Vodafone Magyarország zrt. 1096 Budapest, Lechner Ödön fasor 6. Vodafone-os beállítások Android operációs rendszer esetében Tartalom: Internet MMS SMS Gmail fiók beállításai Vodamail fiók beállításai Jelmagyarázat
A PDA telefon személyre szabása
 A PDA telefon személyre szabása A. A Today képernyő megváltoztatása Kattintson a Start > Settings > Personal fül > Today (Start > Beállítások > Személyre szabás fül > Today) menüpontra. B. Dátum és idő
A PDA telefon személyre szabása A. A Today képernyő megváltoztatása Kattintson a Start > Settings > Personal fül > Today (Start > Beállítások > Személyre szabás fül > Today) menüpontra. B. Dátum és idő
WiFi kezelési útmutató FISHER COMFORT PLUS sorozathoz
 WiFi kezelési útmutató FISHER COMFORT PLUS sorozathoz Figyelmeztetés: A probléma mentes működés érdekében kérjük, olvassa el figyelmesen ezt az útmutatót üzembehelyezés előtt és tartsa elérhető helyen
WiFi kezelési útmutató FISHER COMFORT PLUS sorozathoz Figyelmeztetés: A probléma mentes működés érdekében kérjük, olvassa el figyelmesen ezt az útmutatót üzembehelyezés előtt és tartsa elérhető helyen
1. Prestigio MultiPad 2. AC adapter 3. Fülhallgató 4. USB-kábel 5. Rövid használati útmutató 6. Garancialevél
 1. A csomag tartalma HU 1. 2. AC adapter 3. Fülhallgató 4. USB-kábel 5. 6. Garancialevél 2. A készülék bemutatása 1 2 1 2 3 4 5 6 7 Bekapcsoló/újraindító gomb Vol +\ Vol - Micro SD kártya Bővítőhely Micro
1. A csomag tartalma HU 1. 2. AC adapter 3. Fülhallgató 4. USB-kábel 5. 6. Garancialevél 2. A készülék bemutatása 1 2 1 2 3 4 5 6 7 Bekapcsoló/újraindító gomb Vol +\ Vol - Micro SD kártya Bővítőhely Micro
Calisto USB-s kihangosító. Használati útmutató
 Calisto 7200 USB-s kihangosító Használati útmutató Tartalomjegyzék Leírás 3 Csatlakoztatás számítógéphez 4 Mindennapi használat 5 Bekapcsolás 5 Hangerő 5 Némítás és a némítás kikapcsolása 5 Hívás fogadása
Calisto 7200 USB-s kihangosító Használati útmutató Tartalomjegyzék Leírás 3 Csatlakoztatás számítógéphez 4 Mindennapi használat 5 Bekapcsolás 5 Hangerő 5 Némítás és a némítás kikapcsolása 5 Hívás fogadása
Hogyan kell a projektort használni?
 Hogyan kell a projektort használni? Össze- és szétszerelési útmutató. Készítette: Sándor Tibor NYME MÉK 2006.03.14. 2 A projektor és tartozékai A+K x201-es projektor távirányító 230V-os tápkábel vga-vga
Hogyan kell a projektort használni? Össze- és szétszerelési útmutató. Készítette: Sándor Tibor NYME MÉK 2006.03.14. 2 A projektor és tartozékai A+K x201-es projektor távirányító 230V-os tápkábel vga-vga
